- область повідомлень Область повідомлень, що знаходиться в крайній правій частині панелі завдань,...
- Відображення всіх значків в області повідомлень (системної області)
- Видалення піктограми з області повідомлень
область повідомлень
Область повідомлень, що знаходиться в крайній правій частині панелі завдань, містить годинник і групу значків програм.

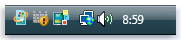 Ці значки відображають стан деяких систем комп'ютера або забезпечують доступ до налаштування параметрів. Склад значків залежить від встановлених програм або служб і від налаштувань виробника комп'ютера, однак клацання на них не обов'язково призведе до запуску будь-якої програми. Справа в тому, що багато значки в області повідомлення відноситься до служб, тобто до програм, які працюють у фоновому режимі без участі користувача. Служби зазвичай не мають вікон, з якими можна працювати, або кнопок на панелі завдань.
Ці значки відображають стан деяких систем комп'ютера або забезпечують доступ до налаштування параметрів. Склад значків залежить від встановлених програм або служб і від налаштувань виробника комп'ютера, однак клацання на них не обов'язково призведе до запуску будь-якої програми. Справа в тому, що багато значки в області повідомлення відноситься до служб, тобто до програм, які працюють у фоновому режимі без участі користувача. Служби зазвичай не мають вікон, з якими можна працювати, або кнопок на панелі завдань.
Подвійне клацання значка в області повідомлень зазвичай відкриває програму або забезпечує доступ до налаштування параметрів, пов'язаних з ним. Наприклад, подвійне клацання значка гучності звуку відкриває елементи управління рівнем гучності. Подвійне клацання значка мережевих підключень відкриває центр управління мережами.
Іноді значок в області повідомлень показує маленьке спливаюче вікно (зване повідомленням), щоб повідомити про що-небудь.
 Що таке повідомлення?
Що таке повідомлення?
Повідомлення - це невеликі спливаючі вікна, які відображаються в області уведомленійпанелі завдань. Вони надають різну інформацію про стан, час роботи та виявленні нових пристроїв.
Наприклад, після підключення нового пристрою до комп'ютера можна побачити те, що показано на малюнку.
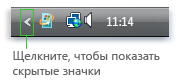
Для підтримки порядку Windows приховує значки з області повідомлень, якщо вони довго не використовуються. Якщо значки стали прихованими, натисніть кнопку Відображати приховані значки, щоб тимчасово відобразити їх.
Значок будь-якої програми в області повідомлення не є програмою. Це, по суті, просто повідомлення про те, що програма працює. У більшості випадків за допомогою цього значка можна завершити роботу програми або змінити пов'язані з нею параметри. Найчастіше в області повідомлення розміщуються такі значки.
- Значок мережевого з'єднання. Цей значок свідчить про те, що комп'ютер підключений до локальної мережі або Інтернету. За допомогою значка також можна буде відключитися від мережі.
- Значок програм обміну повідомленнями. Якщо ви використовуєте такі програми для спілкування, як ICQ або MSN Messenger, значок програми буде знаходитися в області повідомлення.
- Значок антивірусної програми. Якщо ви використовуєте антивірус, то значок цієї програми також часто розташований в області повідомлення.
- Значок безпечного видалення обладнання. Якщо до вашого комп'ютера підключено будь-який пристрій через порт USB, то для безпечного відключення цього пристрою можна скористатися відповідним значком в області повідомлення. Завдяки цьому значку пристрій буде спочатку вимкнено, після чого ви зможете його відключити від порту USB без ризику пошкодження картки або пристрою втратити записані на ньому дані.
Відображення всіх значків в області повідомлень (системної області)
Невикористані значки в області сповіщень зазвичай не відображаються. Якщо ви віддаєте перевагу відображати всі значки (навіть невикористовувані), виконайте наступні дії.
1. Для того щоб зробити налаштування іконок області повідомлень панелі завдань Windows XP потрібно натиснути правою кнопкою мишки по вільному місці панелі завдань і в меню вибрати пункт «Властивості».

2.В вікні переходимо на вкладку «Панель завдань» і в Розділі «Область повідомлень» знімаємо галочку в пункті «Приховувати невикористовувані значки»
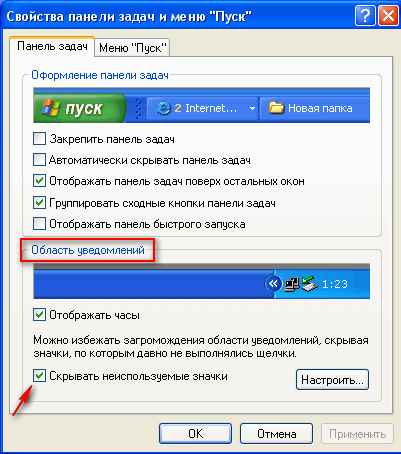
Значки в області повідомлень більше не будуть ховатися.
Видалення піктограми з області повідомлень
1. Відкрийте властивості панелі задач і меню «Пуск» (натиснути правою кнопкою мишки по вільному місці панелі завдань і в меню вибрати пункт «Властивості» - див. Малюнок вище). Це ж дію можна виконати, натиснувши кнопку Пуск, або клавішу  , Виберіть пункт Панель керування, а потім - Панель завдань і меню «Пуск», але це в тому випадку, якщо раптом перший спосіб не працює
, Виберіть пункт Панель керування, а потім - Панель завдань і меню «Пуск», але це в тому випадку, якщо раптом перший спосіб не працює
2. У вікні, переходимо на вкладку «Панель завдань» і в Розділі «Область повідомлень» (1) тиснемо кнопку «Налаштувати» (2).
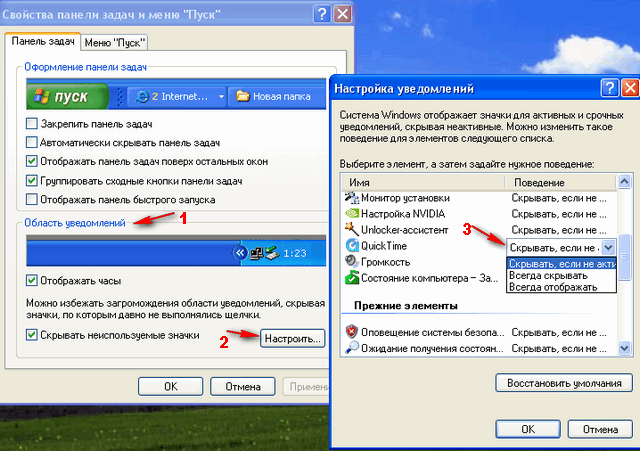
У новому вікні, ви побачите весь список програм значки яких відображаються в Області сповіщень. Ви маєте можливість вирішити, які значки в області сповіщень вам потрібні, а які - ні. Як правило, відразу все значки в області сповіщень вам не знадобляться, тому буде розумно заховати їх для того, щоб розмір області повідомлення не був занадто великим. Для кожного значка можна вибрати наступні параметри, клацнувши на поле Поведінка праворуч від назви кожного значка.
- Приховувати, якщо не активний. Значок буде відображатися тільки в тому випадку, якщо що відноситься до нього програма використовується.
- Завжди приховувати. Значок не буде доступний широкому в області повідомлення.
- Завжди відображати. Значок буде завжди видно в області повідомлення.
Ще простіше викликати це ж вікно такий: клацніть правою кнопкою миші на зображенні годин і виберіть команду Налаштування повідомлень. При цьому відкриється відразу два вікна, Властивості панелі завдань і меню «Пуск» і вікно Налаштування повідомлень.
3. Щоб видалити значки з Області повідомлень, виберіть значок, який потрібно видалити, натисніть розкривний список, який відображається поруч із позначкою (3), виберіть команду Приховати і натисніть кнопку ОК.
Примітка
Якщо значок прихований, але ви бачите його знову при наступному вході в Windows, для повного видалення значка може знадобитися видалити програму. Після видалення програма більше не буде присутній на комп'ютері.
Також існує спосіб повністю відключити область повідомлень. Після відключення в панелі завдань будуть відображатися лише системний годинник. Для цього нам доведеться внести деякі зміни до реєстру Windows XP.
Щоб запустити редактор реєстру потрібно увійти в меню Пуск, вибрати пункт Виконати ... і у вікні, ввести команду r egedit і натиснути кнопку Enter. У відкритому редакторі реєстру шукаємо ключ
HKEY_CURRENT_USER \ Software \ Microsoft \ Windows \ CurrentVersion \ Policies \ Explorer
Тут параметру NoTrayItemsDisplay потрібно присвоїти значення 1 (тип dword).

Все, тепер після перезавантаження область повідомлень відображатися не буде.
Ази Windows ХР:
Що таке повідомлення?