- вступ Сьогодні ми з Вами дізнаємося про те, як встановити та налаштувати гипервизор hyper-v server...
- установка
- Налаштування
- Мережеве ім'я сервера і робоча група
- Установка RSAT і диспетчера hyper-v
- налаштовуємо користувачів
вступ
Сьогодні ми з Вами дізнаємося про те, як встановити та налаштувати гипервизор hyper-v server від компанії Microsoft, а так само про деякі підводні камені і способи їх уникнення.
Приводом для написання цього статті став матеріал даного поста . Цей пост підходить більше як шпаргалка, якщо ви вже працювали з даними гіпервізором. Новачкові ж доведеться зіткнутися з купою нюансів і перекопати чимало форумів, в пошуках відповідей на нестандартні питання.
Для новачків в статті будуть максимально докладно викладені всі дії і їхній зміст, щоб у них була можливість почати експериментувати і придумувати щось своє. Для більш підкований - стаття розділена на логічні блоки та подблоки, щоб можна було швидко знайти необхідну інформацію.
опис
MS hyper-v server є урізану версію MS server 2008 R2 в режимі Core (тобто фактично, графічний інтерфейс відсутній) зі встановленою роллю hyper-v і нічого більше. Згідно вікіпедії hyper-v server поширюється безкоштовно, що укупі зі зручним управлінням і інтеграцією з продуктами від MS, робить його дуже привабливим гіпервізором. Крім того він має досить високі показники по продуктивності, а значить ресурси хостовой машини будуть витрачатися на роботу потрібних нам сервісів.
установка
Перед початком установки необхідно переконатися, що ваш процесор підтримує технології апаратної віртуалізації Intel VT-x або AMD-V.
Для початку необхідно завантажити дистрибутив hyper-v server 2008 R2 з сайту Microsoft (реєструватися не потрібно). Далі записати образ на DVD-диск або зробити установчу флешку .
Вставляємо диск / флешку і завантажується з неї.
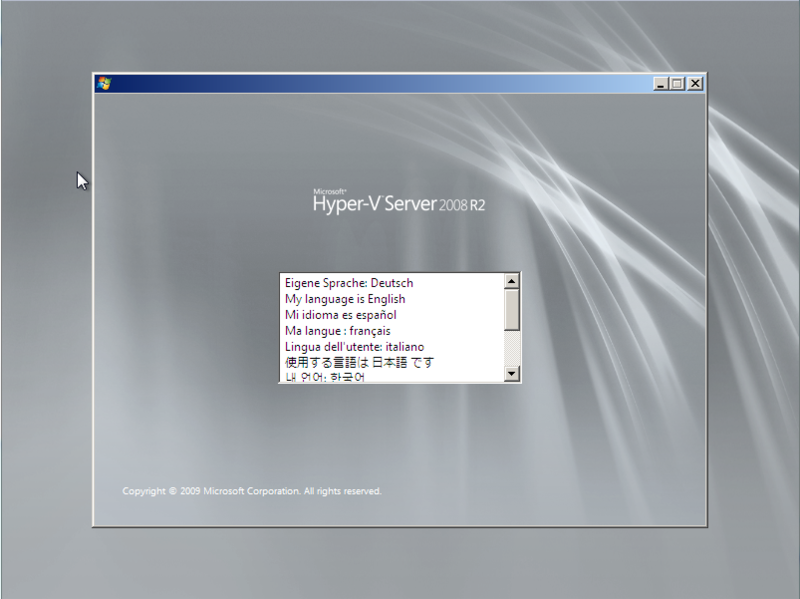
Hyper-v server - вибір мови майстра установки
Вікно установки пропонує нам вибрати мову операційної системи. Вибираємо англійська, далі в статті буде пояснено, чому саме його.
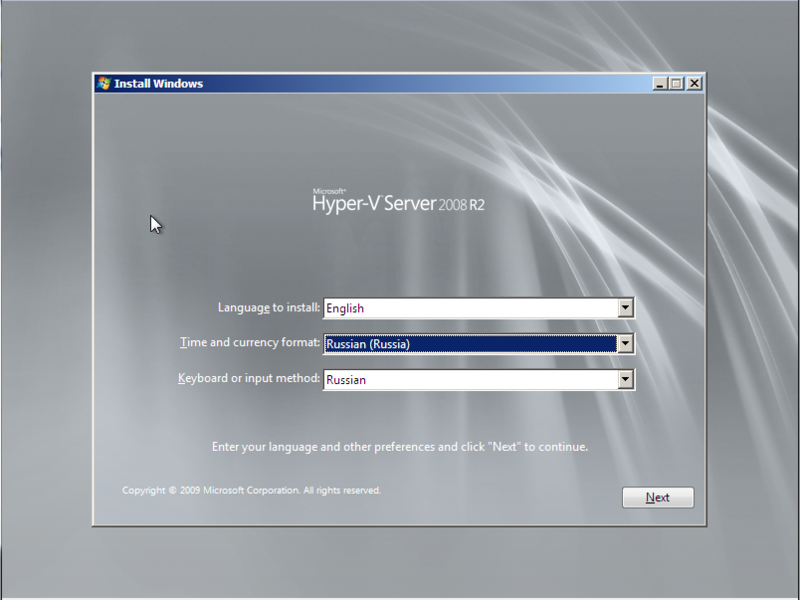
Hyper-v server - вибір мови ОС і розкладки клавіатури
Мова ми вибрали англійську, а формат часу краще вибрати російську, щоб потім не мучитися з налаштуванням в командному рядку.
Далі тиснемо кнопку «Install now». Читаємо і приймаємо з ліцензійну угоду.
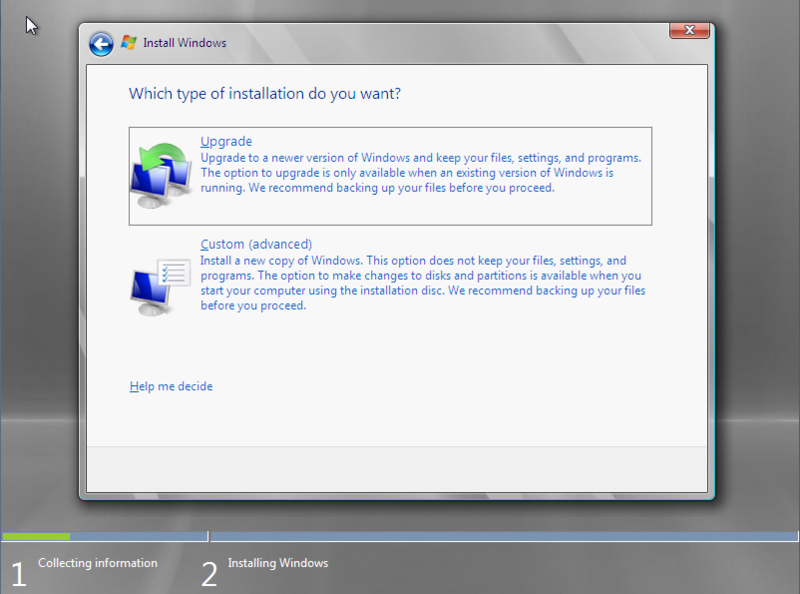
Hyper-v server - вибір типу установки
Вибираємо повну установку (Custom).

Hyper-v server - настройка параметрів жорсткого диска
На цьому етапі майстер пропонує налаштувати параметри розділів жорсткого диска. Найкраще створити 2 логічних диска. Перший - для установки самого гипервизора, йому вистачить 15 Гб. Другий для зберігання контейнерів віртуальних машин (ВМ). Таким чином, буде набагато зручніше здійснювати управління, імпорт і міграцію ВМ.
Тиснемо «Next» і можемо ненадовго відпочити. В процесі установки комп'ютер кілька разів перезавантажиться.
Налаштування
Базова настройка і віддалений доступ
Після перезавантаження hyper-v server запропонує нам встановити пароль адміністратора. Так як за замовчуванням в груповій політиці ms windows 2008 server r2 стоїть вимога до складності пароля, доведеться придумати пароль довжиною від 6 символів, обов'язково містить велику літеру і спецсимвол або цифру (наприклад «Password1»).
Як ви можете помітити нижче на скріншотах консоль управління російською мовою, хоча при установці був обраний англійську мову, швидше за все це з того, що з офіційного сайту Microsoft був скачав російський дистрибутив. На роботу і настройку сервера це негативним чином не вплине. Якщо ж у вас консоль англійською - можна робити за аналогією, всі налаштування буде легко зрозуміти.
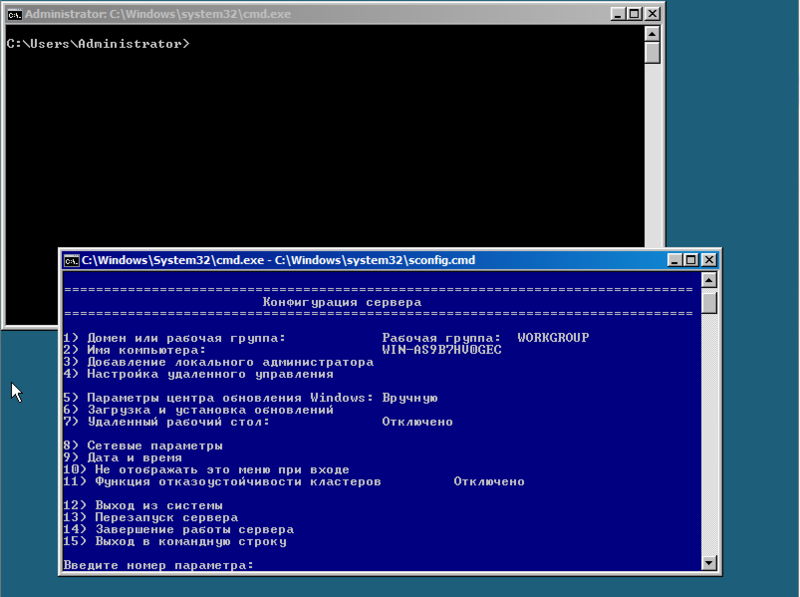
Hyper-v server - інтерфейс управління
Після завантаження робочого оточення, ОС пропонує нам 2 консолі управління. Стандартна командна консоль cmd і консоль з попередньо встановленими опціями. Насамперед нам необхідно задати статичний ip-адреса і налаштувати віддалене управління сервером. В консолі управління вибираємо пункт 8.

Hyper-v server - мережеві адаптери
У списку будуть перераховані мережеві адаптери. Вибираємо потрібний і вписуємо його індекс. Далі вибираємо «1 - встановити ip-адреса мережевого адаптера». Вписуємо «S» - що означає статичний ip-адреса. Для прикладу задамо параметри:
ip-адреса - 192.168.1.100
маска підмережі - 255.255.255.0
шлюз за замовчуванням 192.168.1.1
Після застосування параметрів, ми повернемося в підміню, де будуть перераховані раніше внесені настройки. Якщо все вірно повертаємося до головного меню.
Тепер налаштуємо віддалений доступ. Вибираємо пункт 7, далі включаємо віддалений робочий стіл, вписавши англійську «E». На питання про обмеження підключень від rdp-клієнтів старих версій, вибираємо «2» - підключатися від будь-яких клієнтів.
У головному меню вибираємо пункт 9, і задаємо актуальну дату і час на сервері.
Мережеве ім'я сервера і робоча група
Тепер налаштуємо робочу групу. Для роботи hyper-v server, ми не будемо включати його в домен, що дещо ускладнює настройку, але для експериментів це ідеальний варіант. Під час тестів і перевірки різних конфігурацій, краще ізолювати тестові машини від цільової мережі.
Вибираємо пункт 1, потім «приєднатися до робочої групи» вписавши «W». Далі задаємо назву робочої групи, наприклад «test». Дуже важливо, щоб ім'я робочої групи на hyper-v server і ПК, з якого ми плануємо їм управляти, збігалися. Після цього ми повертаємося до головного меню.
Бажано поставити мережеве ім'я сервера, вибираємо пункт 2 і вписуємо ім'я, наприклад «hyper-srv». Для застосування параметрів необхідно перезавантажитися, погоджуємося з пропозицією ОС.
Далі всі налаштування (такі як ім'я комп'ютера, робочої групи, користувачі, ip-адреса і т.д.) будуть використовуватися в якості тих, які описувалися в процесі установки. Якщо Ви задавали свої параметри, не забувайте використовувати саме їх.
Після перезавантаження ми можемо підключитися до сервера, використовуючи клієнт віддаленого робочого столу. Вибираємо пуск -> виконати, вписуємо: mstsc У першому полі задаємо ip-адреса (в моєму випадку 192.168.1.100), підключаємося. Сервер запросить дані авторизації, вводимо ім'я користувача «hyper-srv \ Administrator» і пароль «Password1».
Отже, ми підключилися, тепер необхідно налаштувати додаткові параметри віддаленого управління. Заходимо в пункт 4. Тепер по порядку вибираємо підпункти 1, 2 і чекаємо закінчення настройки. Після завершення, ОС знову попросить перезавантажитися. По завершенню цих налаштувань ми зможемо підключатися до сервера з допомогу консолі mmc і диспетчера сервера hyper-v з пакета Remote Server Administration Tools (RSAT). Детальніше про це буде описано далі за текстом.
Установка RSAT і диспетчера hyper-v
Для комфортного віддаленого управління сервером (створення / видалення / імпорт / настройка ВМ, додавання / видалення обладнання, управління користувачами / груповими політиками і т.п.) нам необхідно встановити RSAT на наш ПК. Встановлювати будемо на windows 7. Насамперед скачати його звідси . У цьому пакеті нам потрібен компонент "Диспетчер hyper-v" для консолі mmc - це власне основний інструмент управління майбутніми ВМ.
Наступні настройки буде необхідно виробляти як на сервері (для стислості СРВ) так і на нашому керуючому ПК (КК).
налаштовуємо користувачів
Насамперед потрібно створити користувача, від імені якого ми будемо здійснювати управління. Імена користувачів і паролі повинні збігатися для КК і СРВ!
На СРВ - в консолі управління вибираємо пункт 3 (додавання локального адміністратора). Задаємо ім'я «admin» і пароль для нього «Qwerty1». Перевіримо, чи успішно додався, в консолі cmd вводимо: net user admin Ця команда покаже нам, що він складається в групах «Administrators» і «Users».
На КК - запускаємо консоль cmd від імені адміністратора і вводимо команду: net user admin Qwerty1 / add додамо його в групу адміністраторів: net localgroup Адміністратори admin / add для англійської версії вводимо: net localgroup Administrators admin / add Знову перевіримо результати за допомогою: net user admin
Для настройки користувачів і груп безпеки є чудова утиліта "HVRemote" , Написана одним із співробітників Microsoft.
Викачуємо утиліту і копіюємо файл «HVremote.wsf» на сервер. Пам'ятайте на самому початку, згадувалося, що потрібно вибрати англійську мову для ОС? Так ось для коректної роботи скрипта «HVremote.wsf» необхідно, щоб групи безпеки і користувачі іменувалися англійською мовою.
Невеликий відступ: як писалося раніше - в hyper-v server відсутня графічний інтерфейс. Це не зовсім так, Microsoft просто вирізала по-максимому все, що пов'язано з Explorer, але це не заважає нам запускати додатки мають графічні вікна. Для прикладу можна скопіювати на диск сервера програму «total commander» і запустити її з консолі.
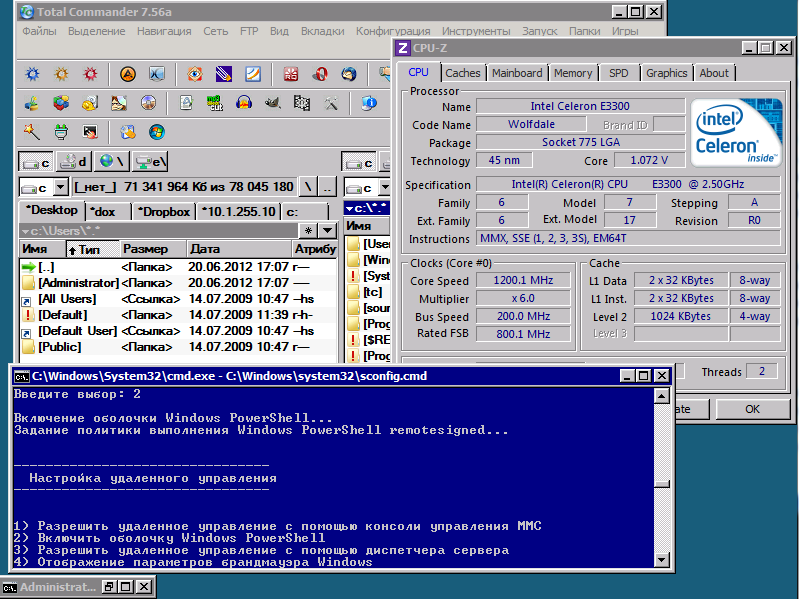
Hyper-v server - запуск додатків
Продовжимо, на СРВ - відкриваємо консоль cmd, переходимо в папку з файлом «HVremote.wsf» (в статті файл збережений в корінь диска С:). Виконуємо команду: cscript hvremote.wsf / add: domain \ account де domain - ім'я вашого сервера (домена), account - ім'я облікового запису для управління. У нашому випадку команда буде виглядати так: cscript hvremote.wsf / add: hyper-srv \ admin
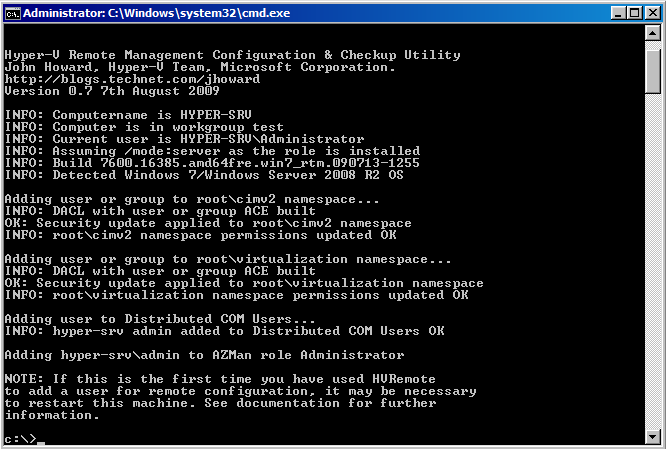
Hyper-v server - виконання скрипта
В результаті у Вас повинно вийти як на скріншоті. Скрипт додав користувача в необхідні групи і призначив йому права.
На стороні КК необхідно виконати наступні команди
cscript hvremote.wsf / anondcom: grant
cscript hvremote.wsf / mmc: enable
Для роботи оснасток консолі віддаленого управління комп'ютером, необхідно створити правила-виключення в брандмауері сервера. Насамперед створимо правило, що дозволяє управляти логічними дисками:
netsh advfirewall firewall set rule group = "Remote Volume Management" new enable = yes
Якщо у Вас видає помилку виду «Group can not be specified with other identification conditions» - спробуйте передрукувати команду вручну, а не копіювати / вставляти.
Результат успішного виконання команди:
Updated 3 rule (s). Ok.
Далі дозволимо віддалене управління файерволом netsh advfirewall firewall set rule group = "Windows Firewall Remote Management" new enable = yes
Результат успішного виконання команди:
Updated 2 rule (s). Ok.
Дозволимо доступ для будь-яких оснасток консолі mmc netsh advfirewall firewall set rule group = "Remote Administration" new enable = yes
Результат успішного виконання команди:
Updated 3 rule (s). Ok.
Дозволимо використовувати «Windows Management Instrumentation (WMI)» наступною командою
netsh advfirewall firewall set rule group = "windows management instrumentation (wmi)" new enable = yes
Результат успішного виконання команди:
Updated 4 rule (s). Ok.
Дозволимо icmp-протокол: netsh firewall set icmpsetting 8
Дозволимо доступ до расшаренним файлів і папок: netsh firewall set service type = fileandprint scope = subnet
Якщо ви з якоїсь причини не можете підключитися до сервера, спробуйте відключити фаєрвол командою netsh firewall set opmode disable Можливо, Вам доведеться створити додаткові правила доступу.
Тепер ми можемо використовувати оснащення mmc для управління сервером (операторами послуг, користувачами, політиками і т.д.) і найголовніше диспетчер hyper-v. Давайте відкриємо його: запускаємо консоль mmc -> файл -> додати або видалити оснащення -> диспетчер hyper-v. Вибираємо меню Дія -> підключитися до сервера -> інший комп'ютер. В поле впишіть мережеве ім'я вашого сервера (hyper-srv) і підключайтеся.
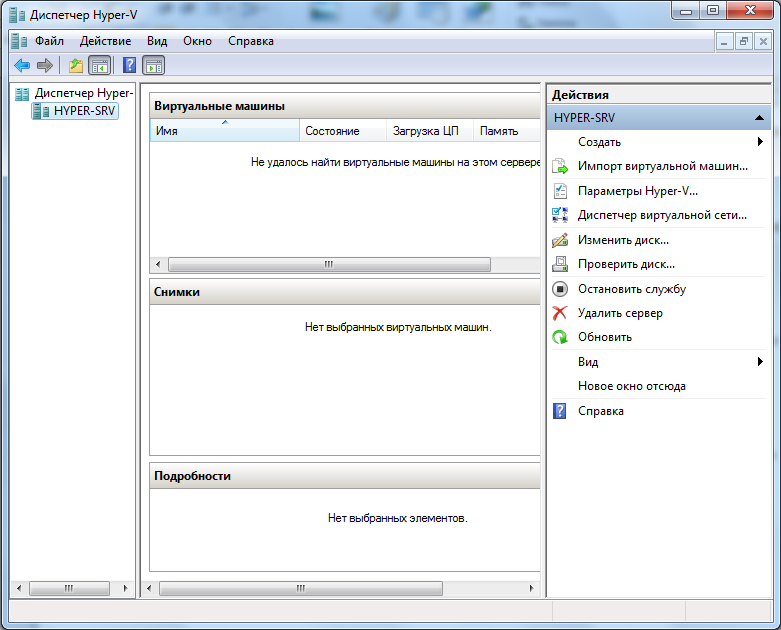
Hyper-v server - диспетчер управління ВМ
Ось власне і все, ми успішно встановили і налаштували наш hyper-v server. Тепер можна сміливо розгортати віртуальні машини і різні сервіси.
Посилання на інформаційні ресурси:
Wikipedia - Hyper-v server
Корисні консольні команди
оригінал статті тут .
club.cnews.ru