- Урок 1. Введення в PHOTOSHOP. | Студія дизайну та уроків Photoshop Світлани Васильєвої Відеоурок...
- Урок 1. Введення в PHOTOSHOP. | Студія дизайну та уроків Photoshop Світлани Васильєвої
Урок 1. Введення в PHOTOSHOP. | Студія дизайну та уроків Photoshop Світлани Васильєвої
Відеоурок в форматі swf. Щоб завантажити, натисніть на мініатюрний екран.
Ви дізнаєтеся: 
- Яку версію програми краще вибрати.
- Як виділяти інструментом Rectangular Marquee (Прямокутне виділення).
- Як виділяти інструментом Elliptical Marquee (Овальна область).
- Як користуватися інструментом Lasso (Лассо).
- Як зробити плавний перехід за допомогою функції Feather (Розтушовування).
- Як налаштувати під себе вікно програми Workspace (Робоче середовище).
- Як працює палітра Navigator (Навігатор).
- Як зберегти свій перший шедевр.
Яку версію програми краще вибрати
Сподіваюся, що ви вже встановили програму собі на комп'ютер, якщо немає, то напевно вибираєте яку версію і якою мовою встановлювати. Насмілюся висловити свою думку: До Photoshop CS3 включно, рекомендую використовувати англійську версію, тому що всі російські варіації залишають бажати кращого (занадто багато глюків і недоробок). Починаючи з CS4, перекладена на російську мову програма веде себе досить дружелюбно. За весь час використання я не виявила жодного проколу! Кількість російськомовних користувачів стрімко зростає. Тому свої уроки буду показувати саме російською мовою. Але і для англомовних шанувальників програми я буду робити скріншоти з CS3 англійською мовою.
До речі Photoshop CS3 ідеал у всіх відносинах, зручний і багатофункціональний. Але прогрес йде вперед і треба віддати належне розробникам, з кожним новим випуском Photoshop стає більш насиченим і краще.
Якщо ви трохи попрацюєте в CS5, то навряд чи захочете повернутися до попередніх версій. Значно поліпшено інструмент для швидкого виділення складних елементів, малювання пензлем стало реалістичним, покращена робота і створення 3D об'єктів. Особливо порадувала нова заливка з урахуванням зображення (видаляємо непотрібний об'єкт, а дірка від нього заповнюється фоном), дуже вражає маріонеткова деформація об'єктів, і багато іншого. Для власників CS5 в уроки включені доповнення та опис нових функцій, а також ілюстрації нових палітр і кнопок. Однак якщо вас не приваблює фотомонтаж, ви не збираєтеся робити якісні колажі, працювати з анімацією і об'ємними формами, якщо ви займаєтеся тільки кольорокорекцією і ретушуванням фотографій, якщо у вас старий і малопотужний процесор, то цілком можете зупинитися на версії CS3.
Вивчати підручник краще наступним чином: 1) перегляд видеоурока, 2) читання тексту до уроку, 3) відповіді на питання, 4) виконання домашнього завдання.
У першому уроці ви навчитеся виділяти прямокутним і овальним виділенням, а так же інструментом ласо. Познайомитеся з палітрами і збережіть свою першу роботу.
А тепер почнемо розбирати інтерфейс програми, незалежно від CS .... У лівій частині екрана розташована панель інструментів, праворуч палітри, зверху меню, під ним настройка параметрів інструментів (змінюється в залежності від обраного інструменту).

Як бачите, додався тільки пункт 3D. Панель параметрів для CS5 ідентична CS4. А ось в CS6 замість Analysis (Аналіз) з'явився пункт Type (Шрифт) 
Як налаштувати під себе вікно програми Workspace (Робоче середовище)
Відкрийте будь-яке зображення: Меню File (Файл) - Open (Відкрити). Налаштуємо відображення палітр на екрані. Палітри легко пересуваються, для цього достатньо навести курсор на потрібну палітру, і пересунути, затиснувши ліву кнопку миші. Хрестик у верхньому правому куті закриває палітру. Щоб вона з'явилася знову потрібно вибрати меню Window (Вікно) і поставити галочку зліва від назви палітри. Щоб прибрати всі палітри, меню і панель інструментів натисніть Tab. Для того, щоб повернути все на свої місця, повторно натисніть Tab.
Виберіть Default Workspace (Основна робоче середовище) і поставте галочки навпроти History (Історія) і Info (Інфо). Збережемо цей набір палітр - виберіть в меню Window (Вікно) - Save Workspace (Зберегти робоче середовище).
У вікні напишіть: «моє середовище», і натисніть OK. Тепер першим пунктом в меню Window (Вікно) - Workspace (Робоче середовище) буде тільки що створена настройка, і ви завжди зможете легко на неї перемикатися. До речі в настройках робочого середовища зберігаються не тільки палітри, але і відображення пунктів меню, і нові клавіатурні скорочення. Пройдіть в меню Window (Вікно) - Workspace (Робоче середовище) - Keyboard Shortcuts & menus (Клавіатурні скорочення і меню). З'явиться вікно з настройками, в якому можна приховати видимість пунктів меню і створити свої власні клавіатурні скорочення для різних команд:
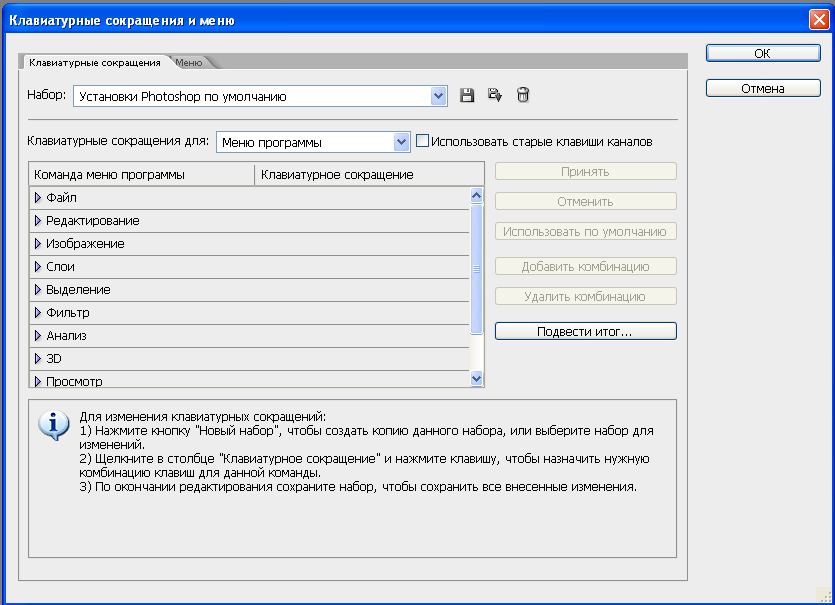
Так виглядає меню Window (Вікно). Зліва - англійський варіант, праворуч - російський переклад. До речі, переклад в різних версіях Photoshop може значно відрізнятися. 
Перемикатися між відкритими документами можна в нижній частині меню Window (Вікно). У CS4 крім попереднього способу з'явилися дуже зручні листи - закладки, розташовані під панеллю настройки інструментів.
Rectangular Marquee (Прямокутне виділення)
 Приступимо до вивчення найпростіших операцій із зображенням.
Приступимо до вивчення найпростіших операцій із зображенням.
В панелі інструментів натисніть значок Rectangular marquee (Прямокутна область). Клавіатурна клавіша швидкого виклику - М.

Зверніть увагу на панель параметрів. У ній з'явилися настройки цього інструменту.
 New selection (Нова виділена область).
New selection (Нова виділена область).
 Add to selection (Додати до виділеної області).
Add to selection (Додати до виділеної області).
 Subtract from selection (Відняти з).
Subtract from selection (Відняти з).
 Intersect with selection (Перетин з).
Intersect with selection (Перетин з).
Ці чотири кнопки будуть зустрічатися дуже часто, їх зовнішній вигляд говорить сам за себе. Для чого конкретно вони нам можуть стати в нагоді? Наприклад, для створення рамки. Виділіть всю фотографію Ctrl + A. Або, затиснувши ліву кнопку миші, потягніть виділення від лівого верхнього кута до правого нижнього. Потім клацніть по значку  вирахування (Subtract from selection) і намалюйте виділення поменше, вийде пунктирна рамка. Заллємо її кольором, вибравши інструмент схожий на відерце
вирахування (Subtract from selection) і намалюйте виділення поменше, вийде пунктирна рамка. Заллємо її кольором, вибравши інструмент схожий на відерце  Paint Bucket (Заливка). Знайти його можна за інструментом
Paint Bucket (Заливка). Знайти його можна за інструментом  Gradient (Градієнт). Натисніть і не відпускайте на значок градієнта, з'явиться меню
Gradient (Градієнт). Натисніть і не відпускайте на значок градієнта, з'явиться меню
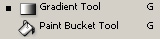 в якому ви знайдете цей інструмент. До речі, якщо в нижньому правому куті мініатюри інструменту ви бачите маленький чорний трикутник, значить за ним ховаються інші інструменти.
в якому ви знайдете цей інструмент. До речі, якщо в нижньому правому куті мініатюри інструменту ви бачите маленький чорний трикутник, значить за ним ховаються інші інструменти.
Вибираємо колір переднього плану  , Клацнувши по верхньому квадратику внизу панелі інструментів.
, Клацнувши по верхньому квадратику внизу панелі інструментів.
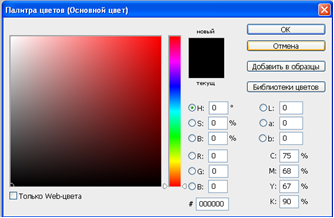 Відкриється вікно вибору кольору. Наведемо курсор на фотографію, курсор набуде вигляду піпетки. Щелкнем в будь-якому місці і колір буде обраний. Далі тиснемо OK і заливаємо виділену область кольором. Зняти виділення можна, натиснувши Ctrl + D або клацнувши правою кнопкою миші, і вибравши в контекстному меню Deselect (Скасувати виділення). Ще варіант: меню Selection (Виділення) - Deselect (Скасувати виділення).
Відкриється вікно вибору кольору. Наведемо курсор на фотографію, курсор набуде вигляду піпетки. Щелкнем в будь-якому місці і колір буде обраний. Далі тиснемо OK і заливаємо виділену область кольором. Зняти виділення можна, натиснувши Ctrl + D або клацнувши правою кнопкою миші, і вибравши в контекстному меню Deselect (Скасувати виділення). Ще варіант: меню Selection (Виділення) - Deselect (Скасувати виділення).
Панель інструментів може змінювати свій вигляд: якщо натиснути на дві стрілочки у верхньому лівому кутку  - панель трансформується з однорядною в дворядну. Інструменти, витягнуті в один ряд, звільняють більше місця для роботи.
- панель трансформується з однорядною в дворядну. Інструменти, витягнуті в один ряд, звільняють більше місця для роботи.
Elliptical Marquee (Овальна область)
Під інструментом прямокутне виділення ховаються інші інструменти. Щоб до них добратися потрібно або клацнути по маленькому чорному куточку в правому нижньому кутку інструменту, або натиснути лівою кнопкою миші на всю кнопку і тримати поки не з'являться інші інструменти. 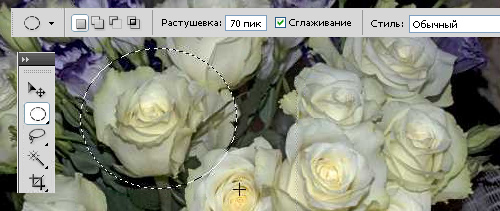
Наступним інструментом, який ми розглянемо, буде Elliptical Marquee (Овальна область). Введіть в поле Feather (Розтушовування) значення 70 пікселів - це потрібно для плавного переходу від об'єкта до фону. Задавати значення в програмі можна просто навівши курсор на назву параметра. Курсор набуде вигляду  руки з двосторонньої стрілочкою. Рух з натиснутою кнопкою миші вправо збільшує значення, вліво - зменшує. Стиль виберіть Normal (Звичайний) для вільного виділення. Якщо вибрати Constrained Aspect Ratio (Задані пропорції) і поставити 1: 1, то вийде коло, (той же результат буде при натисканні shift + alt).
руки з двосторонньої стрілочкою. Рух з натиснутою кнопкою миші вправо збільшує значення, вліво - зменшує. Стиль виберіть Normal (Звичайний) для вільного виділення. Якщо вибрати Constrained Aspect Ratio (Задані пропорції) і поставити 1: 1, то вийде коло, (той же результат буде при натисканні shift + alt).
При виборі Fixed Size (Заданий розмір) для введення значень стануть доступні поля ширина і висота. Якщо натиснути Alt, то виділення буде з центру.
Move (Переміщення)
Давайте ж все-таки що-небудь виділимо будь-яким з перерахованих способів. Після цього виберемо інструмент  Move (Переміщення), курсор набуде вигляду ножиць
Move (Переміщення), курсор набуде вигляду ножиць  , А ножиці у нас що роблять? Правильно! Вирізують. Якщо, затиснувши ліву кнопку миші, зрушити курсор в сторону, то виділення переміститься, а на його місці утворюється дірка, причому колір у неї буде відповідати кольору фону (Background color). Скасуйте це дія, натиснувши CTRL + Z або Edit (Редагування) - Step Backward (Крок назад). До речі, за замовчуванням програма налаштована на 20 кроків назад.
, А ножиці у нас що роблять? Правильно! Вирізують. Якщо, затиснувши ліву кнопку миші, зрушити курсор в сторону, то виділення переміститься, а на його місці утворюється дірка, причому колір у неї буде відповідати кольору фону (Background color). Скасуйте це дія, натиснувши CTRL + Z або Edit (Редагування) - Step Backward (Крок назад). До речі, за замовчуванням програма налаштована на 20 кроків назад.
Затисніть Alt і знову наведіть на виділення, помітили? курсор прийняв вигляд двох стрілок чорної і білої  , Пересуньте тепер виділення, затиснувши ліву кнопку миші. Вийшло! Їх тепер два. Поставте галочки для Show bounding Box (Показати керуючі інструменти), підведіть курсор до одного з кутів, що б він став схожий на закруглені двосторонні стрілочки
, Пересуньте тепер виділення, затиснувши ліву кнопку миші. Вийшло! Їх тепер два. Поставте галочки для Show bounding Box (Показати керуючі інструменти), підведіть курсор до одного з кутів, що б він став схожий на закруглені двосторонні стрілочки  (Туди-сюди) натисніть і поверніть. Для того щоб змінити масштаб потягніть за кут рамки, при цьому в рядку параметрів стануть доступні для редагування значення ширини, висоти, кута і деформації. Щоб зберегти пропорції натисніть значок з ланцюжком
(Туди-сюди) натисніть і поверніть. Для того щоб змінити масштаб потягніть за кут рамки, при цьому в рядку параметрів стануть доступні для редагування значення ширини, висоти, кута і деформації. Щоб зберегти пропорції натисніть значок з ланцюжком  Keep aspect ratio (Зберегти пропорції) або потримайте Shift. Зніміть виділення Ctrl + D.
Keep aspect ratio (Зберегти пропорції) або потримайте Shift. Зніміть виділення Ctrl + D.
Горизонтальний рядок (Single Row) і вертикальний рядок (Single Column)
Наступними за овальним виділенням йдуть інструменти виділення горизонтальної  і вертикальної
і вертикальної  рядки і - це одне піксельний виділення, часто використовується при створенні дизайну сайтів для передачі градієнтної заливки, а так само для створення смужок на зображенні. Якщо коротко, як це працює: Виберіть інструмент Горизонтальний рядок (Single Row)
рядки і - це одне піксельний виділення, часто використовується при створенні дизайну сайтів для передачі градієнтної заливки, а так само для створення смужок на зображенні. Якщо коротко, як це працює: Виберіть інструмент Горизонтальний рядок (Single Row)  і клацніть мишкою в будь-якій частині документа. З'явиться горизонтальна лінія з втікачів мурах.
і клацніть мишкою в будь-якій частині документа. З'явиться горизонтальна лінія з втікачів мурах. 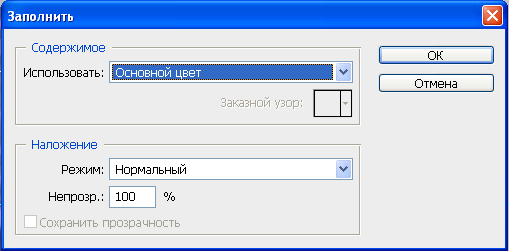
У меню Edit (Редагування) - Fill (Заливка). Тут можна вибрати колір майбутньої заливки, режим накладення і прозорість. Виберіть Основний колір і натисніть OK. Зніміть виділення, натиснувши Ctrl + D. Від лівого до правого краю простяглася тонка пряма лінія. Якщо її не видно, то збільште масштаб. Зробити це можна за допомогою інструменту  Zoom (Лупа), натиснувши на клавіатурі Ctrl + або в палітрі Navigator (Навігатор) пересунути повзунок трохи вправо.
Zoom (Лупа), натиснувши на клавіатурі Ctrl + або в палітрі Navigator (Навігатор) пересунути повзунок трохи вправо.
Navigator (Навігатор)
 Палітрою Navigator (Навігатор) зручно користуватися для переміщення по зображенню при дуже великому збільшенні масштабу. Бувають ситуації, коли наблизивши зображення, ви вже не розумієте,
Палітрою Navigator (Навігатор) зручно користуватися для переміщення по зображенню при дуже великому збільшенні масштабу. Бувають ситуації, коли наблизивши зображення, ви вже не розумієте,
в якій частині картинки перебуваєте. Червона рамка палітри навігатор підкаже, яку ділянку зображення показує екран зараз. Повзунок внизу палітри допоможе змінити масштаб.
Для виклику палітри скористайтеся меню Window (Вікно) - Navigator (Навігатор).
Lasso (Лассо)
Для створення виділеної області довільної форми використовується інструмент  Lasso (Лассо). Виберемо його з налаштуванням розтушовування 50 пікселів, обведемо потрібний об'єкт на фотографії і натиснемо Ctrl + C (Копіювати), відкриємо інший документ і натиснемо Ctrl + V (Вставити). Підберемо для нього підходяще місце, масштаб і не забудьте натиснути значок з ланцюжком
Lasso (Лассо). Виберемо його з налаштуванням розтушовування 50 пікселів, обведемо потрібний об'єкт на фотографії і натиснемо Ctrl + C (Копіювати), відкриємо інший документ і натиснемо Ctrl + V (Вставити). Підберемо для нього підходяще місце, масштаб і не забудьте натиснути значок з ланцюжком  Keep aspect ratio (Зберегти пропорції) або потримайте Shift. Зверніть увагу в палітрі Layers (Шари) з'явився новий шар. На цьому шарі зображення, яке ми виділили.
Keep aspect ratio (Зберегти пропорції) або потримайте Shift. Зверніть увагу в палітрі Layers (Шари) з'явився новий шар. На цьому шарі зображення, яке ми виділили.
Палітра Layer s (Шари) - найголовніша в програмі. Її вивчення ми присвятимо окремий урок. Для виклику палітри скористайтеся меню Window (Вікно) - Layers (Шари). Виберіть інструмент  Eraser (Ластик), в панелі налаштувань інструменту виберіть кисть великого діаметру з розтушовуванням країв
Eraser (Ластик), в панелі налаштувань інструменту виберіть кисть великого діаметру з розтушовуванням країв  і злегка пройдіться по краях. Тепер кадріруем зображення за допомогою інструменту
і злегка пройдіться по краях. Тепер кадріруем зображення за допомогою інструменту  Crop (Рамка). З його допомогою відсікаються непотрібні фрагменти від зображення.
Crop (Рамка). З його допомогою відсікаються непотрібні фрагменти від зображення.
зведення шарів
 Тепер сольем шари в один, для цього в палітрі Layers (Шари) наведіть курсор на шар, клацніть правою кнопкою миші і виберіть останній пункт: Flatten image (Виконати зведення).
Тепер сольем шари в один, для цього в палітрі Layers (Шари) наведіть курсор на шар, клацніть правою кнопкою миші і виберіть останній пункт: Flatten image (Виконати зведення).
Палітра History (Історія)
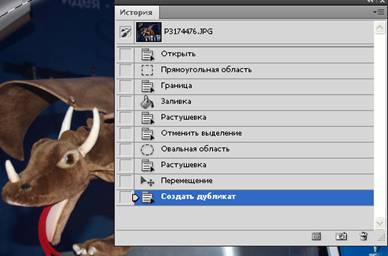 Щоб виправити помилки можна повернутися «назад в часі», для цього в Photoshop існує палітра History (Історія).
Щоб виправити помилки можна повернутися «назад в часі», для цього в Photoshop існує палітра History (Історія).
Переміщаючись по ній, можете простежити етапи своєї роботи і виправити помилки на будь-якому етапі, в межах 20 кроків, хоча можна і більше. Для цього потрібно провести зміни в настройках Edit (Редагування) - Preferences (Установки) - Performance (Продуктивність / Виконання) - Розділ History & Cache (Історія і кеш) - History States (Історія дій). 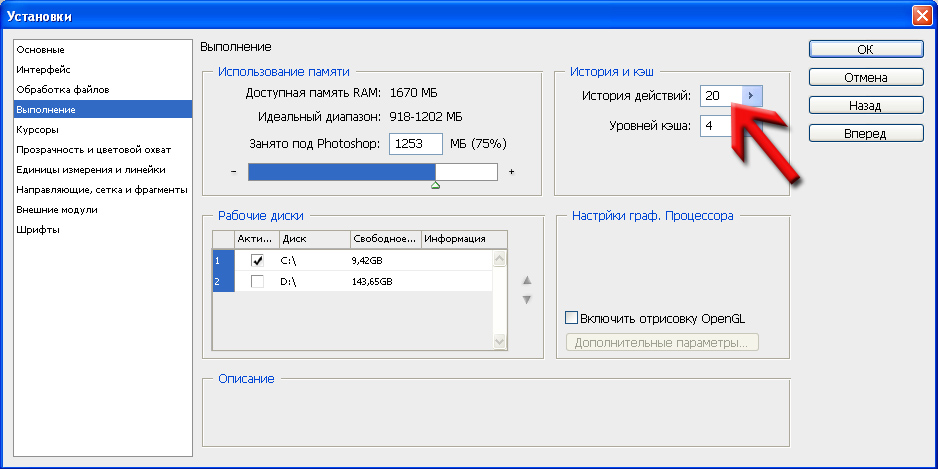
збереження зображення
Тепер збережемо цей документ: File (Файл) - Save as (Зберегти як). Виберіть потрібний диск і папку для збереження файлу; напишіть назву файлу, і розширення поставте JPG. Натисніть ОК. З'явиться вікно з настройками збереження. Чим менше значення параметра Quality (Якість), тим гірше буде зображення. Зі збільшенням цього параметра якість поліпшується, але зростає вага файлу.
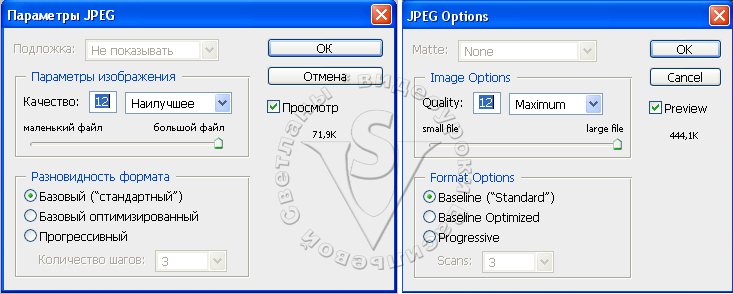
Зберегти документ можна і в інших форматах. Наприклад, якщо робота над зображенням ще не закінчена, ви можете зберегти документ в формат PSD або TIFF, об'єднуючи шари. Але не будемо бігти попереду паровоза. В одному уроці неможливо розібрати всі можливості програми. Для закріплення пройденого матеріалу дайте відповідь на питання і виконайте домашнє завдання.
питання
(Правильна відповідь ви можете дізнатися з вікторини в кінці видеоурока)
скачати відеоурок
- Як відключити видимість всіх палітр і інструментів крім меню відразу?
a) Натиснути хрестик в правому верхньому куті.
b) Вибрати: закрити групу вкладок в контекстному меню правої кнопки миші.
c) Натиснути Ctrl + Q
d) Натиснути Tab
e) У меню Window (Вікно) зняти галочки зліва від цих назв.
- Які компоненти можна зберегти в Workspace (робоче середовище)?
a) Тільки меню.
b) Розташування палітр і меню.
c) Тільки розташування панелей.
d) Розташування палітр, клавіші швидкого виклику і меню.
e) Розташування палітр і клавіатурні скорочення.
f) Розташування палітр, клавіші швидкого виклику, меню, і одиниці вимірювання.
- При виборі Rectangular Marquee (Прямокутне виділення) яка комбінація клавіш дозволяє намалювати квадрат?
a) Тільки Alt
b) Тільки Ctrl
c) Тільки Shift
d) Shift і Ctrl + shift
e) Shift і Shift + Alt
- Ви виділили інструментом Rectangular Marquee (Прямокутне виділення) фрагмент зображення і хочете скопіювати його на новий шар. Як це зробити?
a) Тільки клацання правою кнопкою миші, і вибір в контекстному меню Layer via copy (Скопіювати на новий шар) дасть потрібний результат.
b) Вибрати інструмент Move (Переміщення), затиснути Alt і пересунути копію зображення.
c) Ctrl + J.
d) 1). Ctrl + J або 2). Клацання правою кнопкою миші, і вибір в контекстному меню Layer via copy (Скопіювати на новий шар).
e) 1). Ctrl + J або 2). Ctrl + Shift + Alt + стрілка на клавіатурі.
Домашнє завдання
Ви повинні Увійти або зареєструватися щоб побачити прихований текст.
Відгуки:
Олена Царьова:  - Света, спасибо! Перший урок отримала. В фотошопі я дилетант. Потроху вмію обробляти фото, вирізати за допомогою пера, малювати. Вдома у мене ФШ CS4 русифікований. Сьогодні розбирала перший урок по Вашому підручнику. Спочатку працювала з текстом. Поки матеріал нескладний, все виходить. Деякі заковики були в мою неуважність: довго шукала, де ж знаходяться задані пропорції, показати керуючі інструменти. Взагалі, матеріал викладено дуже доступно. А видеоурок, який я подивилася після, взагалі, вище всяких похвал.
- Света, спасибо! Перший урок отримала. В фотошопі я дилетант. Потроху вмію обробляти фото, вирізати за допомогою пера, малювати. Вдома у мене ФШ CS4 русифікований. Сьогодні розбирала перший урок по Вашому підручнику. Спочатку працювала з текстом. Поки матеріал нескладний, все виходить. Деякі заковики були в мою неуважність: довго шукала, де ж знаходяться задані пропорції, показати керуючі інструменти. Взагалі, матеріал викладено дуже доступно. А видеоурок, який я подивилася після, взагалі, вище всяких похвал.
Надія Діденко:  - Мене звати Надія. Фотошопом захоплююся приблизно близько 1 року. Але все ще перебуваю на рівні учня. У мене встановлена версія CS4 російською мовою. Із задоволенням пройду весь шлях від початку до кінця. Отримала і виконала свій перший урок. Звіт про домашнє завдання додається.
- Мене звати Надія. Фотошопом захоплююся приблизно близько 1 року. Але все ще перебуваю на рівні учня. У мене встановлена версія CS4 російською мовою. Із задоволенням пройду весь шлях від початку до кінця. Отримала і виконала свій перший урок. Звіт про домашнє завдання додається.
Я 15 років пропрацювала на такій роботі, де постійно доводилося писати різні інструкції по роботі з програмами. Тому, якщо можна, я трохи висловлю свою думку. Надалі, якщо цього робити не потрібно, то Ви мені просто про це повідомте, будь ласка.
Автор: Я дуже вдячна Надії за допомогу і перевірку текстової частини, як першого уроку, так і всіх інших наук протягом всього курсу.
В. Ольга.В:  - Урок сподобався, раніше нічого подібного не робила ... теоретично розуміла як що зробити, але на практиці перший раз .... Виникла проблема з овалом, не виходить преместіть внутрішній овал, що б помістити точно по центру
- Урок сподобався, раніше нічого подібного не робила ... теоретично розуміла як що зробити, але на практиці перший раз .... Виникла проблема з овалом, не виходить преместіть внутрішній овал, що б помістити точно по центру  (Свій рівень знань оцінити складно, дещо вмію. Фотошоп варто CS3 російський і СS5 англійська, працюю з двома версіями, хочу звикнути до англійської .... По першому уроку все зрозуміло було крім овалів ....
(Свій рівень знань оцінити складно, дещо вмію. Фотошоп варто CS3 російський і СS5 англійська, працюю з двома версіями, хочу звикнути до англійської .... По першому уроку все зрозуміло було крім овалів ....
Настя Тиченкова:  - Спасибі величезне за Вашу працю! Ви просто розумниця! Ми всі дякуємо Вам. Спробувала пройти перший урок. Відразу хочу сказати, що у мене російська версія Фотошопа CS2. Я так зрозуміла, що у мене не все кнопки є. Буду шукати 4 версію. Відеоурок просто супер. Все зрозуміло, гранично ясно, чітко. Це велика рідкість. І можна трохи про те, що в письмовому варіанті уроку мені не все було зрозуміло. Але це, напевно, тому, що версія Фотошопа у мене стара. Виконати домашнє завдання було для мене досить складно. Останню овальну і растушёванную форму так і не вдалося виконати, як не старалася. Дякую Вам за працю.
- Спасибі величезне за Вашу працю! Ви просто розумниця! Ми всі дякуємо Вам. Спробувала пройти перший урок. Відразу хочу сказати, що у мене російська версія Фотошопа CS2. Я так зрозуміла, що у мене не все кнопки є. Буду шукати 4 версію. Відеоурок просто супер. Все зрозуміло, гранично ясно, чітко. Це велика рідкість. І можна трохи про те, що в письмовому варіанті уроку мені не все було зрозуміло. Але це, напевно, тому, що версія Фотошопа у мене стара. Виконати домашнє завдання було для мене досить складно. Останню овальну і растушёванную форму так і не вдалося виконати, як не старалася. Дякую Вам за працю.
Олена З:  - Мене звуть Олена. В даний момент у мене Photoshop CS5 Extended російська версія, до цього були CS3, 8 і 7. З ним рідним я познайомилася вже більше 5 років тому, вчилася сама за підручником Тайц Adobe Photoshop 7. До професійного рівня мені ще далеко, але багато чого вмію. Буду рада брати участь в проекті.
- Мене звуть Олена. В даний момент у мене Photoshop CS5 Extended російська версія, до цього були CS3, 8 і 7. З ним рідним я познайомилася вже більше 5 років тому, вчилася сама за підручником Тайц Adobe Photoshop 7. До професійного рівня мені ще далеко, але багато чого вмію. Буду рада брати участь в проекті.
Зябрева Наталя:  - У мене є питання. Фотошоп CS3 російський. Сам початок уроку, коли робимо рамочку, заливку рамки я можу зробити тільки на окремому шарі. Якщо роблю заливку рамки на шарі з малюнком, то заливає «шматочками», нерівномірно. Все інше зрозуміло і дуже доступно. Дякую за урок.
- У мене є питання. Фотошоп CS3 російський. Сам початок уроку, коли робимо рамочку, заливку рамки я можу зробити тільки на окремому шарі. Якщо роблю заливку рамки на шарі з малюнком, то заливає «шматочками», нерівномірно. Все інше зрозуміло і дуже доступно. Дякую за урок.
Ольга Титова:  - Зроби урок 1, мені все зрозуміло и доступно зауваження ніякіх, дізналася для себе з уроку новеньке, спасибі тобі велике, если я ще в команді, то чекаю следующие уроки. Що нового для себе дізналася: Це як зробити свій стиль, по-другій частині відео (додавання і віднімання виділеного і далі по відео. У першій частині відео - це як об'єкт перемістити не полишаючи білої плями. За відео урок для мене дуже зрозумілий.
- Зроби урок 1, мені все зрозуміло и доступно зауваження ніякіх, дізналася для себе з уроку новеньке, спасибі тобі велике, если я ще в команді, то чекаю следующие уроки. Що нового для себе дізналася: Це як зробити свій стиль, по-другій частині відео (додавання і віднімання виділеного і далі по відео. У першій частині відео - це як об'єкт перемістити не полишаючи білої плями. За відео урок для мене дуже зрозумілий.
Настя:  - При виконанні домашнього завдання не відразу зрозуміла, щоб в дірочках була видна картинка, а не колір фону (біла діра), потрібно створювати цю фігуру на новому шарі, вище кртинки ... Думаю, для новачка це може стати проблемою!
- При виконанні домашнього завдання не відразу зрозуміла, щоб в дірочках була видна картинка, а не колір фону (біла діра), потрібно створювати цю фігуру на новому шарі, вище кртинки ... Думаю, для новачка це може стати проблемою!
sukhoroukova kate:  - Дякую за перший урок. Дуже пізнавальний, винесла дещо нове для себе. На початку уроку можна відразу ж сказати, про що конкретно буде мова (в даному уроці-це інструмент прямокутний і круглий виділення). Я, просто, учитель в минулому ...
- Дякую за перший урок. Дуже пізнавальний, винесла дещо нове для себе. На початку уроку можна відразу ж сказати, про що конкретно буде мова (в даному уроці-це інструмент прямокутний і круглий виділення). Я, просто, учитель в минулому ...
В 4-му тестовому завданні питання про те, як скопіювати виділену область на новий шар: Ctrl + J або клацання правою кнопкою миші, і вибір в контекстному меню Layer via copy (копіювати на новий шар) - до цього робила складніше: виділяла, копіювала , створювала новий шар і потім вставляла виділене! А Ваші способи простіше !!! ... Загалом, дуже хороший урок, сподіваюся, мої коментарі Вам будуть корисні. Ще раз дякую! Чекаю подальших уроків.
Miftakhova Antonina  - Я ФШ знаю чуть-чуть. Перший урок майже все зрозуміло (крім «Щоб зберегти пропорції натисніть значок з ланцюжком Keep aspect ratio (зберегти пропорції)». Мало інформації про New selection - нова область, Add to selection - додати до виділення
- Я ФШ знаю чуть-чуть. Перший урок майже все зрозуміло (крім «Щоб зберегти пропорції натисніть значок з ланцюжком Keep aspect ratio (зберегти пропорції)». Мало інформації про New selection - нова область, Add to selection - додати до виділення
Subtract from selection - область буде виключена, Intersect with selection - перетин виділених областей. І ДЗ я взагалі накосячілі. Труднощі виникли з заливкою кола, переміщення кола на середину фотки, три кружечка теж не вийшли як треба.
Олеся Идрисова:  - Здраствуйте, Світу. Ось так ось у мене вийшов перший урок, в загальному то нічого складного, тільки довго мучилася з розтушовуванням, і все одно вийшло не так як у вас на малюнку, якщо не складно поясніть будь ласка, може радіус побільше брати треба було.
- Здраствуйте, Світу. Ось так ось у мене вийшов перший урок, в загальному то нічого складного, тільки довго мучилася з розтушовуванням, і все одно вийшло не так як у вас на малюнку, якщо не складно поясніть будь ласка, може радіус побільше брати треба було.
Людмила Соловйова:  У мене фотошоп CS5 російська версія. Володію фотошопом на рівні учня-самоучки (можу робити рамки, трохи отрісовиваємих), хотіла б бути вашим учнем і спробувати освоїти фотошоп краще. Перший урок був досить зрозумілий.
У мене фотошоп CS5 російська версія. Володію фотошопом на рівні учня-самоучки (можу робити рамки, трохи отрісовиваємих), хотіла б бути вашим учнем і спробувати освоїти фотошоп краще. Перший урок був досить зрозумілий.
Желтиківському Ольга:  -Спасибі Вам за надану мені довіру. Постараюся не підвести.
-Спасибі Вам за надану мені довіру. Постараюся не підвести.
Фотошоп у мене в 2-х версіях: CS і CS4 -обидві російські версії. Хоча у дочки на англійською, тому поняття теж хочеться мати. Намагаюся вивчати сама, за допомогою дочок, різних підказок і методом тику. CS4 поставили недавно і я тільки відкрила цю програму, і вона здалася мені дуже складною.
А в старій версії трохи працюю, на рівні новачка. Урок постаралася виконати. Працювала в CS4. Дуже сподобалось. Урок дуже зрозумілий, дізналася багато нового. Труднощі в освоєнні не було.
Нечипоренко Інна:  Коментарі по уроку: все доступно і зрозуміло. Проблема була невелика по синьому овалу- там ускладнювалась зробити другий виріз з розтушовуванням, тому що розтушовування при 50 у мене не робилася, а змогла тільки при 20 пік. А решта все є як на аркуші паперу і також при відео. Навіть взяла корисності для себе.
Коментарі по уроку: все доступно і зрозуміло. Проблема була невелика по синьому овалу- там ускладнювалась зробити другий виріз з розтушовуванням, тому що розтушовування при 50 у мене не робилася, а змогла тільки при 20 пік. А решта все є як на аркуші паперу і також при відео. Навіть взяла корисності для себе.
Олена Михайлова:  -Текст уроку написаний зрозумілою мовою, дуже докладно і дохідливо. Внесла в текст невеликі правки ... Встановлено версія Photoshop CS3, русифікована. Рівень знання програми - середній.
-Текст уроку написаний зрозумілою мовою, дуже докладно і дохідливо. Внесла в текст невеликі правки ... Встановлено версія Photoshop CS3, русифікована. Рівень знання програми - середній.
Лілія Клубкова:  -Я рада, що тестую, мені сподобалося (голос гарний, чітко все проговорює - здорово, а то я якось купила урок, а там противний голос, не змогла дивитися), ще великий плюс, що англомовне меню є.
-Я рада, що тестую, мені сподобалося (голос гарний, чітко все проговорює - здорово, а то я якось купила урок, а там противний голос, не змогла дивитися), ще великий плюс, що англомовне меню є.
Олеся Трифонова:  В фотошопі новачок. Вмію вирізати, вставити, трохи відредагувати фото. Дуже хочу навчитися дійсно творити красу за допомогою програми і ваших уроків. У мене стоїть фотошоп CS3 версія 10.0 російська. Світлана, мені ваш урок дуже сподобався, практично все зрозуміло і наочно. Тільки я довго мучилася з цим синім овалом. Не могла збагнути як його зробити і в результаті не впоралася з домашнім завданням. Дуже вас прошу, не позбавляйте мене можливості дізнатися більше, я виявляється зовсім чайник в цьому. Наприклад для мене стало відкриттям, що можна з фону вирізати картинку з розмиванням.
В фотошопі новачок. Вмію вирізати, вставити, трохи відредагувати фото. Дуже хочу навчитися дійсно творити красу за допомогою програми і ваших уроків. У мене стоїть фотошоп CS3 версія 10.0 російська. Світлана, мені ваш урок дуже сподобався, практично все зрозуміло і наочно. Тільки я довго мучилася з цим синім овалом. Не могла збагнути як його зробити і в результаті не впоралася з домашнім завданням. Дуже вас прошу, не позбавляйте мене можливості дізнатися більше, я виявляється зовсім чайник в цьому. Наприклад для мене стало відкриттям, що можна з фону вирізати картинку з розмиванням.
Evgeniya O'Regan Pevchikh  - Фотошопом я захопилася близько року тому, основи знаю, але хотілося б дізнатися більше. Photoshop CS5, англійська версія. Є велике бажання пройти курс навчання до кінця. Перший урок представлений дуже доступно, дуже зручно, що Ви демонструєте обидві версії (англо - і російськомовну). На мою до першого уроку нічого додати, для мене все було зрозуміло.
- Фотошопом я захопилася близько року тому, основи знаю, але хотілося б дізнатися більше. Photoshop CS5, англійська версія. Є велике бажання пройти курс навчання до кінця. Перший урок представлений дуже доступно, дуже зручно, що Ви демонструєте обидві версії (англо - і російськомовну). На мою до першого уроку нічого додати, для мене все було зрозуміло.
Урок 1. Введення в PHOTOSHOP. | Студія дизайну та уроків Photoshop Світлани Васильєвої
Відеоурок в форматі swf. Щоб завантажити, натисніть на мініатюрний екран.
Ви дізнаєтеся: 
- Яку версію програми краще вибрати.
- Як виділяти інструментом Rectangular Marquee (Прямокутне виділення).
- Як виділяти інструментом Elliptical Marquee (Овальна область).
- Як користуватися інструментом Lasso (Лассо).
- Як зробити плавний перехід за допомогою функції Feather (Розтушовування).
- Як налаштувати під себе вікно програми Workspace (Робоче середовище).
- Як працює палітра Navigator (Навігатор).
- Як зберегти свій перший шедевр.
Яку версію програми краще вибрати
Сподіваюся, що ви вже встановили програму собі на комп'ютер, якщо немає, то напевно вибираєте яку версію і якою мовою встановлювати. Насмілюся висловити свою думку: До Photoshop CS3 включно, рекомендую використовувати англійську версію, тому що всі російські варіації залишають бажати кращого (занадто багато глюків і недоробок). Починаючи з CS4, перекладена на російську мову програма веде себе досить дружелюбно. За весь час використання я не виявила жодного проколу! Кількість російськомовних користувачів стрімко зростає. Тому свої уроки буду показувати саме російською мовою. Але і для англомовних шанувальників програми я буду робити скріншоти з CS3 англійською мовою.
До речі Photoshop CS3 ідеал у всіх відносинах, зручний і багатофункціональний. Але прогрес йде вперед і треба віддати належне розробникам, з кожним новим випуском Photoshop стає більш насиченим і краще.
Якщо ви трохи попрацюєте в CS5, то навряд чи захочете повернутися до попередніх версій. Значно поліпшено інструмент для швидкого виділення складних елементів, малювання пензлем стало реалістичним, покращена робота і створення 3D об'єктів. Особливо порадувала нова заливка з урахуванням зображення (видаляємо непотрібний об'єкт, а дірка від нього заповнюється фоном), дуже вражає маріонеткова деформація об'єктів, і багато іншого. Для власників CS5 в уроки включені доповнення та опис нових функцій, а також ілюстрації нових палітр і кнопок. Однак якщо вас не приваблює фотомонтаж, ви не збираєтеся робити якісні колажі, працювати з анімацією і об'ємними формами, якщо ви займаєтеся тільки кольорокорекцією і ретушуванням фотографій, якщо у вас старий і малопотужний процесор, то цілком можете зупинитися на версії CS3.
Вивчати підручник краще наступним чином: 1) перегляд видеоурока, 2) читання тексту до уроку, 3) відповіді на питання, 4) виконання домашнього завдання.
У першому уроці ви навчитеся виділяти прямокутним і овальним виділенням, а так же інструментом ласо. Познайомитеся з палітрами і збережіть свою першу роботу.
А тепер почнемо розбирати інтерфейс програми, незалежно від CS .... У лівій частині екрана розташована панель інструментів, праворуч палітри, зверху меню, під ним настройка параметрів інструментів (змінюється в залежності від обраного інструменту).

Як бачите, додався тільки пункт 3D. Панель параметрів для CS5 ідентична CS4. А ось в CS6 замість Analysis (Аналіз) з'явився пункт Type (Шрифт) 
Як налаштувати під себе вікно програми Workspace (Робоче середовище)
Відкрийте будь-яке зображення: Меню File (Файл) - Open (Відкрити). Налаштуємо відображення палітр на екрані. Палітри легко пересуваються, для цього достатньо навести курсор на потрібну палітру, і пересунути, затиснувши ліву кнопку миші. Хрестик у верхньому правому куті закриває палітру. Щоб вона з'явилася знову потрібно вибрати меню Window (Вікно) і поставити галочку зліва від назви палітри. Щоб прибрати всі палітри, меню і панель інструментів натисніть Tab. Для того, щоб повернути все на свої місця, повторно натисніть Tab.
Виберіть Default Workspace (Основна робоче середовище) і поставте галочки навпроти History (Історія) і Info (Інфо). Збережемо цей набір палітр - виберіть в меню Window (Вікно) - Save Workspace (Зберегти робоче середовище).
У вікні напишіть: «моє середовище», і натисніть OK. Тепер першим пунктом в меню Window (Вікно) - Workspace (Робоче середовище) буде тільки що створена настройка, і ви завжди зможете легко на неї перемикатися. До речі в настройках робочого середовища зберігаються не тільки палітри, але і відображення пунктів меню, і нові клавіатурні скорочення. Пройдіть в меню Window (Вікно) - Workspace (Робоче середовище) - Keyboard Shortcuts & menus (Клавіатурні скорочення і меню). З'явиться вікно з настройками, в якому можна приховати видимість пунктів меню і створити свої власні клавіатурні скорочення для різних команд:
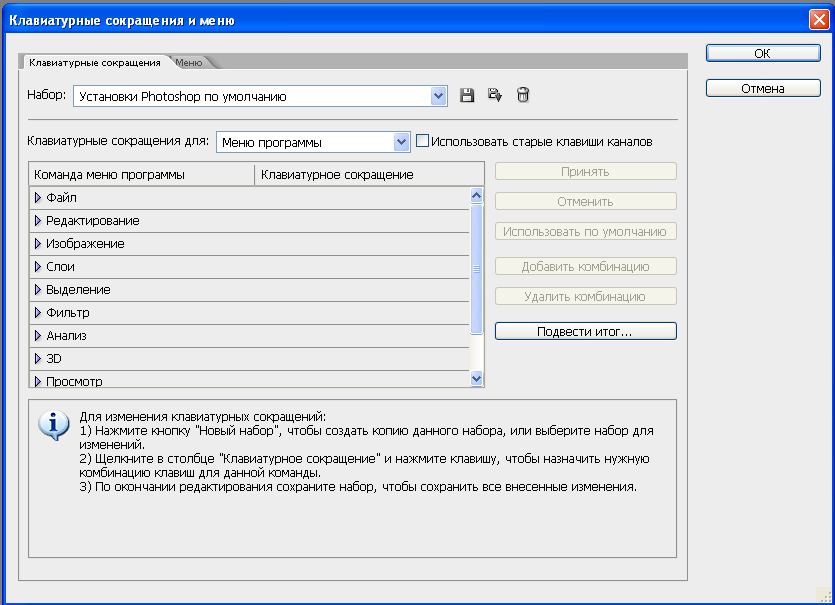
Так виглядає меню Window (Вікно). Зліва - англійський варіант, праворуч - російський переклад. До речі, переклад в різних версіях Photoshop може значно відрізнятися. 
Перемикатися між відкритими документами можна в нижній частині меню Window (Вікно). У CS4 крім попереднього способу з'явилися дуже зручні листи - закладки, розташовані під панеллю настройки інструментів.
Rectangular Marquee (Прямокутне виділення)
 Приступимо до вивчення найпростіших операцій із зображенням.
Приступимо до вивчення найпростіших операцій із зображенням.
В панелі інструментів натисніть значок Rectangular marquee (Прямокутна область). Клавіатурна клавіша швидкого виклику - М.

Зверніть увагу на панель параметрів. У ній з'явилися настройки цього інструменту.
 New selection (Нова виділена область).
New selection (Нова виділена область).
 Add to selection (Додати до виділеної області).
Add to selection (Додати до виділеної області).
 Subtract from selection (Відняти з).
Subtract from selection (Відняти з).
 Intersect with selection (Перетин з).
Intersect with selection (Перетин з).
Ці чотири кнопки будуть зустрічатися дуже часто, їх зовнішній вигляд говорить сам за себе. Для чого конкретно вони нам можуть стати в нагоді? Наприклад, для створення рамки. Виділіть всю фотографію Ctrl + A. Або, затиснувши ліву кнопку миші, потягніть виділення від лівого верхнього кута до правого нижнього. Потім клацніть по значку  вирахування (Subtract from selection) і намалюйте виділення поменше, вийде пунктирна рамка. Заллємо її кольором, вибравши інструмент схожий на відерце
вирахування (Subtract from selection) і намалюйте виділення поменше, вийде пунктирна рамка. Заллємо її кольором, вибравши інструмент схожий на відерце  Paint Bucket (Заливка). Знайти його можна за інструментом
Paint Bucket (Заливка). Знайти його можна за інструментом  Gradient (Градієнт). Натисніть і не відпускайте на значок градієнта, з'явиться меню
Gradient (Градієнт). Натисніть і не відпускайте на значок градієнта, з'явиться меню
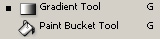 в якому ви знайдете цей інструмент. До речі, якщо в нижньому правому куті мініатюри інструменту ви бачите маленький чорний трикутник, значить за ним ховаються інші інструменти.
в якому ви знайдете цей інструмент. До речі, якщо в нижньому правому куті мініатюри інструменту ви бачите маленький чорний трикутник, значить за ним ховаються інші інструменти.
Вибираємо колір переднього плану  , Клацнувши по верхньому квадратику внизу панелі інструментів.
, Клацнувши по верхньому квадратику внизу панелі інструментів.
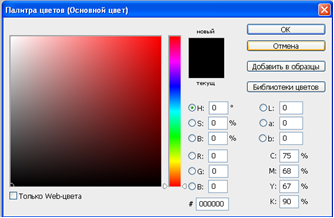 Відкриється вікно вибору кольору. Наведемо курсор на фотографію, курсор набуде вигляду піпетки. Щелкнем в будь-якому місці і колір буде обраний. Далі тиснемо OK і заливаємо виділену область кольором. Зняти виділення можна, натиснувши Ctrl + D або клацнувши правою кнопкою миші, і вибравши в контекстному меню Deselect (Скасувати виділення). Ще варіант: меню Selection (Виділення) - Deselect (Скасувати виділення).
Відкриється вікно вибору кольору. Наведемо курсор на фотографію, курсор набуде вигляду піпетки. Щелкнем в будь-якому місці і колір буде обраний. Далі тиснемо OK і заливаємо виділену область кольором. Зняти виділення можна, натиснувши Ctrl + D або клацнувши правою кнопкою миші, і вибравши в контекстному меню Deselect (Скасувати виділення). Ще варіант: меню Selection (Виділення) - Deselect (Скасувати виділення).
Панель інструментів може змінювати свій вигляд: якщо натиснути на дві стрілочки у верхньому лівому кутку  - панель трансформується з однорядною в дворядну. Інструменти, витягнуті в один ряд, звільняють більше місця для роботи.
- панель трансформується з однорядною в дворядну. Інструменти, витягнуті в один ряд, звільняють більше місця для роботи.
Elliptical Marquee (Овальна область)
Під інструментом прямокутне виділення ховаються інші інструменти. Щоб до них добратися потрібно або клацнути по маленькому чорному куточку в правому нижньому кутку інструменту, або натиснути лівою кнопкою миші на всю кнопку і тримати поки не з'являться інші інструменти. 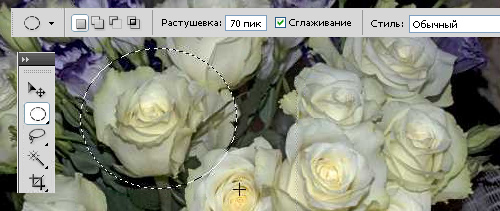
Наступним інструментом, який ми розглянемо, буде Elliptical Marquee (Овальна область). Введіть в поле Feather (Розтушовування) значення 70 пікселів - це потрібно для плавного переходу від об'єкта до фону. Задавати значення в програмі можна просто навівши курсор на назву параметра. Курсор набуде вигляду  руки з двосторонньої стрілочкою. Рух з натиснутою кнопкою миші вправо збільшує значення, вліво - зменшує. Стиль виберіть Normal (Звичайний) для вільного виділення. Якщо вибрати Constrained Aspect Ratio (Задані пропорції) і поставити 1: 1, то вийде коло, (той же результат буде при натисканні shift + alt).
руки з двосторонньої стрілочкою. Рух з натиснутою кнопкою миші вправо збільшує значення, вліво - зменшує. Стиль виберіть Normal (Звичайний) для вільного виділення. Якщо вибрати Constrained Aspect Ratio (Задані пропорції) і поставити 1: 1, то вийде коло, (той же результат буде при натисканні shift + alt).
При виборі Fixed Size (Заданий розмір) для введення значень стануть доступні поля ширина і висота. Якщо натиснути Alt, то виділення буде з центру.
Move (Переміщення)
Давайте ж все-таки що-небудь виділимо будь-яким з перерахованих способів. Після цього виберемо інструмент  Move (Переміщення), курсор набуде вигляду ножиць
Move (Переміщення), курсор набуде вигляду ножиць  , А ножиці у нас що роблять? Правильно! Вирізують. Якщо, затиснувши ліву кнопку миші, зрушити курсор в сторону, то виділення переміститься, а на його місці утворюється дірка, причому колір у неї буде відповідати кольору фону (Background color). Скасуйте це дія, натиснувши CTRL + Z або Edit (Редагування) - Step Backward (Крок назад). До речі, за замовчуванням програма налаштована на 20 кроків назад.
, А ножиці у нас що роблять? Правильно! Вирізують. Якщо, затиснувши ліву кнопку миші, зрушити курсор в сторону, то виділення переміститься, а на його місці утворюється дірка, причому колір у неї буде відповідати кольору фону (Background color). Скасуйте це дія, натиснувши CTRL + Z або Edit (Редагування) - Step Backward (Крок назад). До речі, за замовчуванням програма налаштована на 20 кроків назад.
Затисніть Alt і знову наведіть на виділення, помітили? курсор прийняв вигляд двох стрілок чорної і білої  , Пересуньте тепер виділення, затиснувши ліву кнопку миші. Вийшло! Їх тепер два. Поставте галочки для Show bounding Box (Показати керуючі інструменти), підведіть курсор до одного з кутів, що б він став схожий на закруглені двосторонні стрілочки
, Пересуньте тепер виділення, затиснувши ліву кнопку миші. Вийшло! Їх тепер два. Поставте галочки для Show bounding Box (Показати керуючі інструменти), підведіть курсор до одного з кутів, що б він став схожий на закруглені двосторонні стрілочки  (Туди-сюди) натисніть і поверніть. Для того щоб змінити масштаб потягніть за кут рамки, при цьому в рядку параметрів стануть доступні для редагування значення ширини, висоти, кута і деформації. Щоб зберегти пропорції натисніть значок з ланцюжком
(Туди-сюди) натисніть і поверніть. Для того щоб змінити масштаб потягніть за кут рамки, при цьому в рядку параметрів стануть доступні для редагування значення ширини, висоти, кута і деформації. Щоб зберегти пропорції натисніть значок з ланцюжком  Keep aspect ratio (Зберегти пропорції) або потримайте Shift. Зніміть виділення Ctrl + D.
Keep aspect ratio (Зберегти пропорції) або потримайте Shift. Зніміть виділення Ctrl + D.
Горизонтальний рядок (Single Row) і вертикальний рядок (Single Column)
Наступними за овальним виділенням йдуть інструменти виділення горизонтальної  і вертикальної
і вертикальної  рядки і - це одне піксельний виділення, часто використовується при створенні дизайну сайтів для передачі градієнтної заливки, а так само для створення смужок на зображенні. Якщо коротко, як це працює: Виберіть інструмент Горизонтальний рядок (Single Row)
рядки і - це одне піксельний виділення, часто використовується при створенні дизайну сайтів для передачі градієнтної заливки, а так само для створення смужок на зображенні. Якщо коротко, як це працює: Виберіть інструмент Горизонтальний рядок (Single Row)  і клацніть мишкою в будь-якій частині документа. З'явиться горизонтальна лінія з втікачів мурах.
і клацніть мишкою в будь-якій частині документа. З'явиться горизонтальна лінія з втікачів мурах. 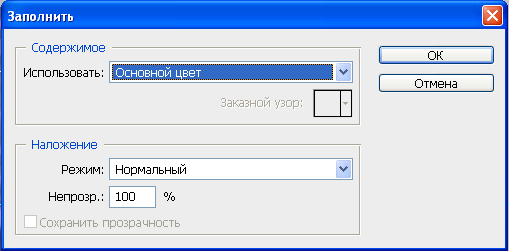
У меню Edit (Редагування) - Fill (Заливка). Тут можна вибрати колір майбутньої заливки, режим накладення і прозорість. Виберіть Основний колір і натисніть OK. Зніміть виділення, натиснувши Ctrl + D. Від лівого до правого краю простяглася тонка пряма лінія. Якщо її не видно, то збільште масштаб. Зробити це можна за допомогою інструменту  Zoom (Лупа), натиснувши на клавіатурі Ctrl + або в палітрі Navigator (Навігатор) пересунути повзунок трохи вправо.
Zoom (Лупа), натиснувши на клавіатурі Ctrl + або в палітрі Navigator (Навігатор) пересунути повзунок трохи вправо.
Navigator (Навігатор)
 Палітрою Navigator (Навігатор) зручно користуватися для переміщення по зображенню при дуже великому збільшенні масштабу. Бувають ситуації, коли наблизивши зображення, ви вже не розумієте,
Палітрою Navigator (Навігатор) зручно користуватися для переміщення по зображенню при дуже великому збільшенні масштабу. Бувають ситуації, коли наблизивши зображення, ви вже не розумієте,
в якій частині картинки перебуваєте. Червона рамка палітри навігатор підкаже, яку ділянку зображення показує екран зараз. Повзунок внизу палітри допоможе змінити масштаб.
Для виклику палітри скористайтеся меню Window (Вікно) - Navigator (Навігатор).
Lasso (Лассо)
Для створення виділеної області довільної форми використовується інструмент  Lasso (Лассо). Виберемо його з налаштуванням розтушовування 50 пікселів, обведемо потрібний об'єкт на фотографії і натиснемо Ctrl + C (Копіювати), відкриємо інший документ і натиснемо Ctrl + V (Вставити). Підберемо для нього підходяще місце, масштаб і не забудьте натиснути значок з ланцюжком
Lasso (Лассо). Виберемо його з налаштуванням розтушовування 50 пікселів, обведемо потрібний об'єкт на фотографії і натиснемо Ctrl + C (Копіювати), відкриємо інший документ і натиснемо Ctrl + V (Вставити). Підберемо для нього підходяще місце, масштаб і не забудьте натиснути значок з ланцюжком  Keep aspect ratio (Зберегти пропорції) або потримайте Shift. Зверніть увагу в палітрі Layers (Шари) з'явився новий шар. На цьому шарі зображення, яке ми виділили.
Keep aspect ratio (Зберегти пропорції) або потримайте Shift. Зверніть увагу в палітрі Layers (Шари) з'явився новий шар. На цьому шарі зображення, яке ми виділили.
Палітра Layer s (Шари) - найголовніша в програмі. Її вивчення ми присвятимо окремий урок. Для виклику палітри скористайтеся меню Window (Вікно) - Layers (Шари). Виберіть інструмент  Eraser (Ластик), в панелі налаштувань інструменту виберіть кисть великого діаметру з розтушовуванням країв
Eraser (Ластик), в панелі налаштувань інструменту виберіть кисть великого діаметру з розтушовуванням країв  і злегка пройдіться по краях. Тепер кадріруем зображення за допомогою інструменту
і злегка пройдіться по краях. Тепер кадріруем зображення за допомогою інструменту  Crop (Рамка). З його допомогою відсікаються непотрібні фрагменти від зображення.
Crop (Рамка). З його допомогою відсікаються непотрібні фрагменти від зображення.
зведення шарів
 Тепер сольем шари в один, для цього в палітрі Layers (Шари) наведіть курсор на шар, клацніть правою кнопкою миші і виберіть останній пункт: Flatten image (Виконати зведення).
Тепер сольем шари в один, для цього в палітрі Layers (Шари) наведіть курсор на шар, клацніть правою кнопкою миші і виберіть останній пункт: Flatten image (Виконати зведення).
Палітра History (Історія)
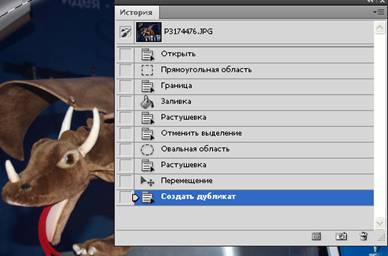 Щоб виправити помилки можна повернутися «назад в часі», для цього в Photoshop існує палітра History (Історія).
Щоб виправити помилки можна повернутися «назад в часі», для цього в Photoshop існує палітра History (Історія).
Переміщаючись по ній, можете простежити етапи своєї роботи і виправити помилки на будь-якому етапі, в межах 20 кроків, хоча можна і більше. Для цього потрібно провести зміни в настройках Edit (Редагування) - Preferences (Установки) - Performance (Продуктивність / Виконання) - Розділ History & Cache (Історія і кеш) - History States (Історія дій). 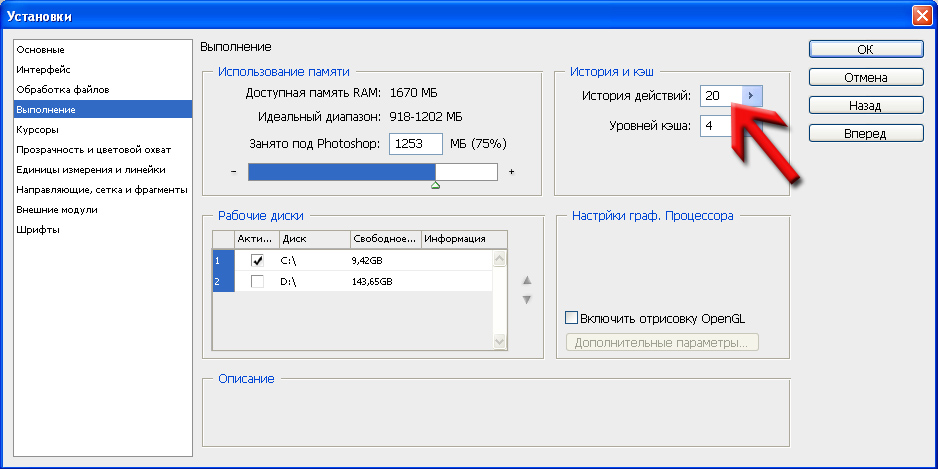
збереження зображення
Тепер збережемо цей документ: File (Файл) - Save as (Зберегти як). Виберіть потрібний диск і папку для збереження файлу; напишіть назву файлу, і розширення поставте JPG. Натисніть ОК. З'явиться вікно з настройками збереження. Чим менше значення параметра Quality (Якість), тим гірше буде зображення. Зі збільшенням цього параметра якість поліпшується, але зростає вага файлу.
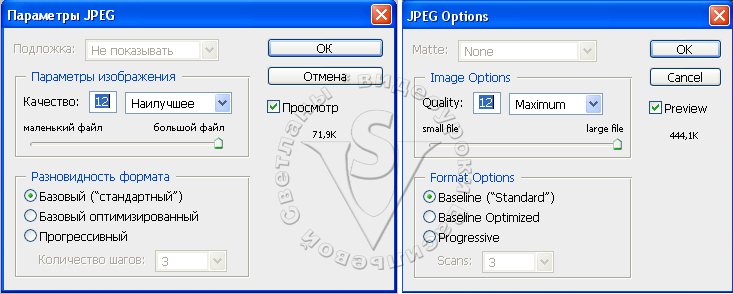
Зберегти документ можна і в інших форматах. Наприклад, якщо робота над зображенням ще не закінчена, ви можете зберегти документ в формат PSD або TIFF, об'єднуючи шари. Але не будемо бігти попереду паровоза. В одному уроці неможливо розібрати всі можливості програми. Для закріплення пройденого матеріалу дайте відповідь на питання і виконайте домашнє завдання.
питання
(Правильна відповідь ви можете дізнатися з вікторини в кінці видеоурока)
скачати відеоурок
- Як відключити видимість всіх палітр і інструментів крім меню відразу?
a) Натиснути хрестик в правому верхньому куті.
b) Вибрати: закрити групу вкладок в контекстному меню правої кнопки миші.
c) Натиснути Ctrl + Q
d) Натиснути Tab
e) У меню Window (Вікно) зняти галочки зліва від цих назв.
- Які компоненти можна зберегти в Workspace (робоче середовище)?
a) Тільки меню.
b) Розташування палітр і меню.
c) Тільки розташування панелей.
d) Розташування палітр, клавіші швидкого виклику і меню.
e) Розташування палітр і клавіатурні скорочення.
f) Розташування палітр, клавіші швидкого виклику, меню, і одиниці вимірювання.
- При виборі Rectangular Marquee (Прямокутне виділення) яка комбінація клавіш дозволяє намалювати квадрат?
a) Тільки Alt
b) Тільки Ctrl
c) Тільки Shift
d) Shift і Ctrl + shift
e) Shift і Shift + Alt
- Ви виділили інструментом Rectangular Marquee (Прямокутне виділення) фрагмент зображення і хочете скопіювати його на новий шар. Як це зробити?
a) Тільки клацання правою кнопкою миші, і вибір в контекстному меню Layer via copy (Скопіювати на новий шар) дасть потрібний результат.
b) Вибрати інструмент Move (Переміщення), затиснути Alt і пересунути копію зображення.
c) Ctrl + J.
d) 1). Ctrl + J або 2). Клацання правою кнопкою миші, і вибір в контекстному меню Layer via copy (Скопіювати на новий шар).
e) 1). Ctrl + J або 2). Ctrl + Shift + Alt + стрілка на клавіатурі.
Домашнє завдання
Ви повинні Увійти або зареєструватися щоб побачити прихований текст.
Відгуки:
Олена Царьова:  - Света, спасибо! Перший урок отримала. В фотошопі я дилетант. Потроху вмію обробляти фото, вирізати за допомогою пера, малювати. Вдома у мене ФШ CS4 русифікований. Сьогодні розбирала перший урок по Вашому підручнику. Спочатку працювала з текстом. Поки матеріал нескладний, все виходить. Деякі заковики були в мою неуважність: довго шукала, де ж знаходяться задані пропорції, показати керуючі інструменти. Взагалі, матеріал викладено дуже доступно. А видеоурок, який я подивилася після, взагалі, вище всяких похвал.
- Света, спасибо! Перший урок отримала. В фотошопі я дилетант. Потроху вмію обробляти фото, вирізати за допомогою пера, малювати. Вдома у мене ФШ CS4 русифікований. Сьогодні розбирала перший урок по Вашому підручнику. Спочатку працювала з текстом. Поки матеріал нескладний, все виходить. Деякі заковики були в мою неуважність: довго шукала, де ж знаходяться задані пропорції, показати керуючі інструменти. Взагалі, матеріал викладено дуже доступно. А видеоурок, який я подивилася після, взагалі, вище всяких похвал.
Надія Діденко:  - Мене звати Надія. Фотошопом захоплююся приблизно близько 1 року. Але все ще перебуваю на рівні учня. У мене встановлена версія CS4 російською мовою. Із задоволенням пройду весь шлях від початку до кінця. Отримала і виконала свій перший урок. Звіт про домашнє завдання додається.
- Мене звати Надія. Фотошопом захоплююся приблизно близько 1 року. Але все ще перебуваю на рівні учня. У мене встановлена версія CS4 російською мовою. Із задоволенням пройду весь шлях від початку до кінця. Отримала і виконала свій перший урок. Звіт про домашнє завдання додається.
Я 15 років пропрацювала на такій роботі, де постійно доводилося писати різні інструкції по роботі з програмами. Тому, якщо можна, я трохи висловлю свою думку. Надалі, якщо цього робити не потрібно, то Ви мені просто про це повідомте, будь ласка.
Автор: Я дуже вдячна Надії за допомогу і перевірку текстової частини, як першого уроку, так і всіх інших наук протягом всього курсу.
В. Ольга.В:  - Урок сподобався, раніше нічого подібного не робила ... теоретично розуміла як що зробити, але на практиці перший раз .... Виникла проблема з овалом, не виходить преместіть внутрішній овал, що б помістити точно по центру
- Урок сподобався, раніше нічого подібного не робила ... теоретично розуміла як що зробити, але на практиці перший раз .... Виникла проблема з овалом, не виходить преместіть внутрішній овал, що б помістити точно по центру  (Свій рівень знань оцінити складно, дещо вмію. Фотошоп варто CS3 російський і СS5 англійська, працюю з двома версіями, хочу звикнути до англійської .... По першому уроку все зрозуміло було крім овалів ....
(Свій рівень знань оцінити складно, дещо вмію. Фотошоп варто CS3 російський і СS5 англійська, працюю з двома версіями, хочу звикнути до англійської .... По першому уроку все зрозуміло було крім овалів ....
Настя Тиченкова:  - Спасибі величезне за Вашу працю! Ви просто розумниця! Ми всі дякуємо Вам. Спробувала пройти перший урок. Відразу хочу сказати, що у мене російська версія Фотошопа CS2. Я так зрозуміла, що у мене не все кнопки є. Буду шукати 4 версію. Відеоурок просто супер. Все зрозуміло, гранично ясно, чітко. Це велика рідкість. І можна трохи про те, що в письмовому варіанті уроку мені не все було зрозуміло. Але це, напевно, тому, що версія Фотошопа у мене стара. Виконати домашнє завдання було для мене досить складно. Останню овальну і растушёванную форму так і не вдалося виконати, як не старалася. Дякую Вам за працю.
- Спасибі величезне за Вашу працю! Ви просто розумниця! Ми всі дякуємо Вам. Спробувала пройти перший урок. Відразу хочу сказати, що у мене російська версія Фотошопа CS2. Я так зрозуміла, що у мене не все кнопки є. Буду шукати 4 версію. Відеоурок просто супер. Все зрозуміло, гранично ясно, чітко. Це велика рідкість. І можна трохи про те, що в письмовому варіанті уроку мені не все було зрозуміло. Але це, напевно, тому, що версія Фотошопа у мене стара. Виконати домашнє завдання було для мене досить складно. Останню овальну і растушёванную форму так і не вдалося виконати, як не старалася. Дякую Вам за працю.
Олена З:  - Мене звуть Олена. В даний момент у мене Photoshop CS5 Extended російська версія, до цього були CS3, 8 і 7. З ним рідним я познайомилася вже більше 5 років тому, вчилася сама за підручником Тайц Adobe Photoshop 7. До професійного рівня мені ще далеко, але багато чого вмію. Буду рада брати участь в проекті.
- Мене звуть Олена. В даний момент у мене Photoshop CS5 Extended російська версія, до цього були CS3, 8 і 7. З ним рідним я познайомилася вже більше 5 років тому, вчилася сама за підручником Тайц Adobe Photoshop 7. До професійного рівня мені ще далеко, але багато чого вмію. Буду рада брати участь в проекті.
Зябрева Наталя:  - Маю питання \ є запитання. Фотошоп CS3 російський. Сам початок уроку, коли робимо рамочку, заливку рамки я можу зробити тільки на окремому шарі. Якщо роблю заливку рамки на шарі з малюнком, то заливає «шматочками», нерівномірно. Все інше зрозуміло і дуже доступно. Дякую за урок.
- Маю питання \ є запитання. Фотошоп CS3 російський. Сам початок уроку, коли робимо рамочку, заливку рамки я можу зробити тільки на окремому шарі. Якщо роблю заливку рамки на шарі з малюнком, то заливає «шматочками», нерівномірно. Все інше зрозуміло і дуже доступно. Дякую за урок.
Ольга Титова:  - Зроби урок 1, мені все зрозуміло и доступно зауваження ніякіх, дізналася для себе з уроку новеньке, спасибі тобі велике, если я ще в команді, то чекаю следующие уроки. Що нового для себе дізналася: Це як зробити свій стиль, по-другій частині відео (додавання і віднімання виділеного і далі по відео. У першій частині відео - це як об'єкт перемістити не полишаючи білої плями. За відео урок для мене дуже зрозумілий.
- Зроби урок 1, мені все зрозуміло и доступно зауваження ніякіх, дізналася для себе з уроку новеньке, спасибі тобі велике, если я ще в команді, то чекаю следующие уроки. Що нового для себе дізналася: Це як зробити свій стиль, по-другій частині відео (додавання і віднімання виділеного і далі по відео. У першій частині відео - це як об'єкт перемістити не полишаючи білої плями. За відео урок для мене дуже зрозумілий.
Настя:  - При виконанні домашнього завдання не відразу зрозуміла, щоб в дірочках була видна картинка, а не колір фону (біла діра), потрібно створювати цю фігуру на новому шарі, вище кртинки ... Думаю, для новачка це може стати проблемою!
- При виконанні домашнього завдання не відразу зрозуміла, щоб в дірочках була видна картинка, а не колір фону (біла діра), потрібно створювати цю фігуру на новому шарі, вище кртинки ... Думаю, для новачка це може стати проблемою!
sukhoroukova kate:  - Дякую за перший урок. Дуже пізнавальний, винесла дещо нове для себе. На початку уроку можна відразу ж сказати, про що конкретно буде мова (в даному уроці-це інструмент прямокутний і круглий виділення). Я, просто, учитель в минулому ...
- Дякую за перший урок. Дуже пізнавальний, винесла дещо нове для себе. На початку уроку можна відразу ж сказати, про що конкретно буде мова (в даному уроці-це інструмент прямокутний і круглий виділення). Я, просто, учитель в минулому ...
В 4-му тестовому завданні питання про те, як скопіювати виділену область на новий шар: Ctrl + J або клацання правою кнопкою миші, і вибір в контекстному меню Layer via copy (копіювати на новий шар) - до цього робила складніше: виділяла, копіювала , створювала новий шар і потім вставляла виділене! А Ваші способи простіше !!! ... Загалом, дуже хороший урок, сподіваюся, мої коментарі Вам будуть корисні. Ще раз дякую! Чекаю подальших уроків.
Miftakhova Antonina  - Я ФШ знаю чуть-чуть. Перший урок майже все зрозуміло (крім «Щоб зберегти пропорції натисніть значок з ланцюжком Keep aspect ratio (зберегти пропорції)». Мало інформації про New selection - нова область, Add to selection - додати до виділення
- Я ФШ знаю чуть-чуть. Перший урок майже все зрозуміло (крім «Щоб зберегти пропорції натисніть значок з ланцюжком Keep aspect ratio (зберегти пропорції)». Мало інформації про New selection - нова область, Add to selection - додати до виділення
Subtract from selection - область буде виключена, Intersect with selection - перетин виділених областей. І ДЗ я взагалі накосячілі. Труднощі виникли з заливкою кола, переміщення кола на середину фотки, три кружечка теж не вийшли як треба.
Олеся Идрисова:  - Здраствуйте, Світу. Ось так ось у мене вийшов перший урок, в загальному то нічого складного, тільки довго мучилася з розтушовуванням, і все одно вийшло не так як у вас на малюнку, якщо не складно поясніть будь ласка, може радіус побільше брати треба було.
- Здраствуйте, Світу. Ось так ось у мене вийшов перший урок, в загальному то нічого складного, тільки довго мучилася з розтушовуванням, і все одно вийшло не так як у вас на малюнку, якщо не складно поясніть будь ласка, може радіус побільше брати треба було.
Людмила Соловйова:  У мене фотошоп CS5 російська версія. Володію фотошопом на рівні учня-самоучки (можу робити рамки, трохи отрісовиваємих), хотіла б бути вашим учнем і спробувати освоїти фотошоп краще. Перший урок був досить зрозумілий.
У мене фотошоп CS5 російська версія. Володію фотошопом на рівні учня-самоучки (можу робити рамки, трохи отрісовиваємих), хотіла б бути вашим учнем і спробувати освоїти фотошоп краще. Перший урок був досить зрозумілий.
Желтиківському Ольга:  -Спасибі Вам за надану мені довіру. Постараюся не підвести.
-Спасибі Вам за надану мені довіру. Постараюся не підвести.
Фотошоп у мене в 2-х версіях: CS і CS4 -обидві російські версії. Хоча у дочки на англійською, тому поняття теж хочеться мати. Намагаюся вивчати сама, за допомогою дочок, різних підказок і методом тику. CS4 поставили недавно і я тільки відкрила цю програму, і вона здалася мені дуже складною.
А в старій версії трохи працюю, на рівні новачка. Урок постаралася виконати. Працювала в CS4. Дуже сподобалось. Урок дуже зрозумілий, дізналася багато нового. Труднощі в освоєнні не було.
Нечипоренко Інна:  Коментарі по уроку: все доступно і зрозуміло. Проблема була невелика по синьому овалу- там ускладнювалась зробити другий виріз з розтушовуванням, тому що розтушовування при 50 у мене не робилася, а змогла тільки при 20 пік. А решта все є як на аркуші паперу і також при відео. Навіть взяла корисності для себе.
Коментарі по уроку: все доступно і зрозуміло. Проблема була невелика по синьому овалу- там ускладнювалась зробити другий виріз з розтушовуванням, тому що розтушовування при 50 у мене не робилася, а змогла тільки при 20 пік. А решта все є як на аркуші паперу і також при відео. Навіть взяла корисності для себе.
Олена Михайлова:  -Текст уроку написаний зрозумілою мовою, дуже докладно і дохідливо. Внесла в текст невеликі правки ... Встановлено версія Photoshop CS3, русифікована. Рівень знання програми - середній.
-Текст уроку написаний зрозумілою мовою, дуже докладно і дохідливо. Внесла в текст невеликі правки ... Встановлено версія Photoshop CS3, русифікована. Рівень знання програми - середній.
Лілія Клубкова:  -Я рада, що тестую, мені сподобалося (голос гарний, чітко все проговорює - здорово, а то я якось купила урок, а там противний голос, не змогла дивитися), ще великий плюс, що англомовне меню є.
-Я рада, що тестую, мені сподобалося (голос гарний, чітко все проговорює - здорово, а то я якось купила урок, а там противний голос, не змогла дивитися), ще великий плюс, що англомовне меню є.
Олеся Трифонова:  В фотошопі новачок. Вмію вирізати, вставити, трохи відредагувати фото. Дуже хочу навчитися дійсно творити красу за допомогою програми і ваших уроків. У мене стоїть фотошоп CS3 версія 10.0 російська. Світлана, мені ваш урок дуже сподобався, практично все зрозуміло і наочно. Тільки я довго мучилася з цим синім овалом. Не могла збагнути як його зробити і в результаті не впоралася з домашнім завданням. Дуже вас прошу, не позбавляйте мене можливості дізнатися більше, я виявляється зовсім чайник в цьому. Наприклад для мене стало відкриттям, що можна з фону вирізати картинку з розмиванням.
В фотошопі новачок. Вмію вирізати, вставити, трохи відредагувати фото. Дуже хочу навчитися дійсно творити красу за допомогою програми і ваших уроків. У мене стоїть фотошоп CS3 версія 10.0 російська. Світлана, мені ваш урок дуже сподобався, практично все зрозуміло і наочно. Тільки я довго мучилася з цим синім овалом. Не могла збагнути як його зробити і в результаті не впоралася з домашнім завданням. Дуже вас прошу, не позбавляйте мене можливості дізнатися більше, я виявляється зовсім чайник в цьому. Наприклад для мене стало відкриттям, що можна з фону вирізати картинку з розмиванням.
Evgeniya O'Regan Pevchikh  - Фотошопом я захопилася близько року тому, основи знаю, але хотілося б дізнатися більше. Photoshop CS5, англійська версія. Є велике бажання пройти курс навчання до кінця. Перший урок представлений дуже доступно, дуже зручно, що Ви демонструєте обидві версії (англо - і російськомовну). На мою до першого уроку нічого додати, для мене все було зрозуміло.
- Фотошопом я захопилася близько року тому, основи знаю, але хотілося б дізнатися більше. Photoshop CS5, англійська версія. Є велике бажання пройти курс навчання до кінця. Перший урок представлений дуже доступно, дуже зручно, що Ви демонструєте обидві версії (англо - і російськомовну). На мою до першого уроку нічого додати, для мене все було зрозуміло.
Урок 1. Введення в PHOTOSHOP. | Студія дизайну та уроків Photoshop Світлани Васильєвої
Відеоурок в форматі swf. Щоб завантажити, натисніть на мініатюрний екран.
Ви дізнаєтеся: 
- Яку версію програми краще вибрати.
- Як виділяти інструментом Rectangular Marquee (Прямокутне виділення).
- Як виділяти інструментом Elliptical Marquee (Овальна область).
- Як користуватися інструментом Lasso (Лассо).
- Як зробити плавний перехід за допомогою функції Feather (Розтушовування).
- Як налаштувати під себе вікно програми Workspace (Робоче середовище).
- Як працює палітра Navigator (Навігатор).
- Як зберегти свій перший шедевр.
Яку версію програми краще вибрати
Сподіваюся, що ви вже встановили програму собі на комп'ютер, якщо немає, то напевно вибираєте яку версію і якою мовою встановлювати. Насмілюся висловити свою думку: До Photoshop CS3 включно, рекомендую використовувати англійську версію, тому що всі російські варіації залишають бажати кращого (занадто багато глюків і недоробок). Починаючи з CS4, перекладена на російську мову програма веде себе досить дружелюбно. За весь час використання я не виявила жодного проколу! Кількість російськомовних користувачів стрімко зростає. Тому свої уроки буду показувати саме російською мовою. Але і для англомовних шанувальників програми я буду робити скріншоти з CS3 англійською мовою.
До речі Photoshop CS3 ідеал у всіх відносинах, зручний і багатофункціональний. Але прогрес йде вперед і треба віддати належне розробникам, з кожним новим випуском Photoshop стає більш насиченим і краще.
Якщо ви трохи попрацюєте в CS5, то навряд чи захочете повернутися до попередніх версій. Значно поліпшено інструмент для швидкого виділення складних елементів, малювання пензлем стало реалістичним, покращена робота і створення 3D об'єктів. Особливо порадувала нова заливка з урахуванням зображення (видаляємо непотрібний об'єкт, а дірка від нього заповнюється фоном), дуже вражає маріонеткова деформація об'єктів, і багато іншого. Для власників CS5 в уроки включені доповнення та опис нових функцій, а також ілюстрації нових палітр і кнопок. Однак якщо вас не приваблює фотомонтаж, ви не збираєтеся робити якісні колажі, працювати з анімацією і об'ємними формами, якщо ви займаєтеся тільки кольорокорекцією і ретушуванням фотографій, якщо у вас старий і малопотужний процесор, то цілком можете зупинитися на версії CS3.
Вивчати підручник краще наступним чином: 1) перегляд видеоурока, 2) читання тексту до уроку, 3) відповіді на питання, 4) виконання домашнього завдання.
У першому уроці ви навчитеся виділяти прямокутним і овальним виділенням, а так же інструментом ласо. Познайомитеся з палітрами і збережіть свою першу роботу.
А тепер почнемо розбирати інтерфейс програми, незалежно від CS .... У лівій частині екрана розташована панель інструментів, праворуч палітри, зверху меню, під ним настройка параметрів інструментів (змінюється в залежності від обраного інструменту).

Як бачите, додався тільки пункт 3D. Панель параметрів для CS5 ідентична CS4. А ось в CS6 замість Analysis (Аналіз) з'явився пункт Type (Шрифт) 
Як налаштувати під себе вікно програми Workspace (Робоче середовище)
Відкрийте будь-яке зображення: Меню File (Файл) - Open (Відкрити). Налаштуємо відображення палітр на екрані. Палітри легко пересуваються, для цього достатньо навести курсор на потрібну палітру, і пересунути, затиснувши ліву кнопку миші. Хрестик у верхньому правому куті закриває палітру. Щоб вона з'явилася знову потрібно вибрати меню Window (Вікно) і поставити галочку зліва від назви палітри. Щоб прибрати всі палітри, меню і панель інструментів натисніть Tab. Для того, щоб повернути все на свої місця, повторно натисніть Tab.
Виберіть Default Workspace (Основна робоче середовище) і поставте галочки навпроти History (Історія) і Info (Інфо). Збережемо цей набір палітр - виберіть в меню Window (Вікно) - Save Workspace (Зберегти робоче середовище).
У вікні напишіть: «моє середовище», і натисніть OK. Тепер першим пунктом в меню Window (Вікно) - Workspace (Робоче середовище) буде тільки що створена настройка, і ви завжди зможете легко на неї перемикатися. До речі в настройках робочого середовища зберігаються не тільки палітри, але і відображення пунктів меню, і нові клавіатурні скорочення. Пройдіть в меню Window (Вікно) - Workspace (Робоче середовище) - Keyboard Shortcuts & menus (Клавіатурні скорочення і меню). З'явиться вікно з настройками, в якому можна приховати видимість пунктів меню і створити свої власні клавіатурні скорочення для різних команд:
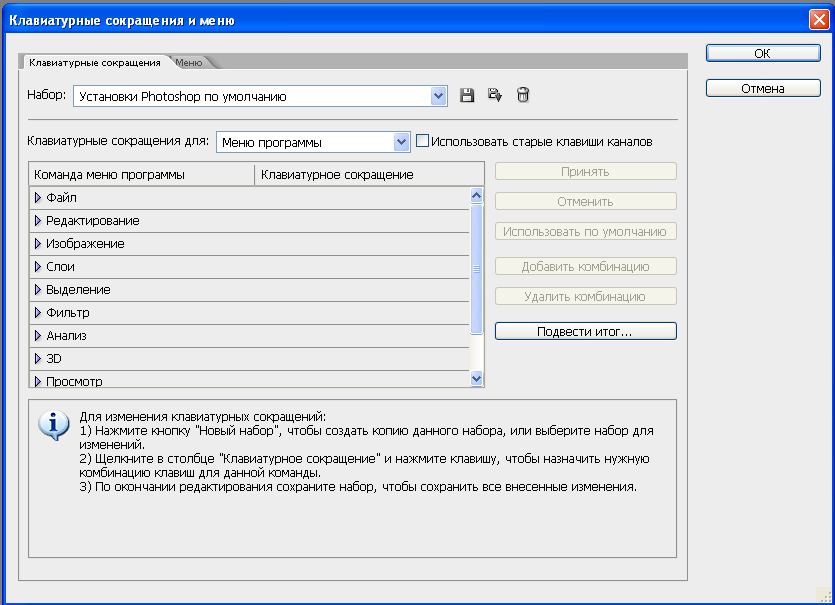
Так виглядає меню Window (Вікно). Зліва - англійський варіант, праворуч - російський переклад. До речі, переклад в різних версіях Photoshop може значно відрізнятися. 
Перемикатися між відкритими документами можна в нижній частині меню Window (Вікно). У CS4 крім попереднього способу з'явилися дуже зручні листи - закладки, розташовані під панеллю настройки інструментів.
Rectangular Marquee (Прямокутне виділення)
 Приступимо до вивчення найпростіших операцій із зображенням.
Приступимо до вивчення найпростіших операцій із зображенням.
В панелі інструментів натисніть значок Rectangular marquee (Прямокутна область). Клавіатурна клавіша швидкого виклику - М.

Зверніть увагу на панель параметрів. У ній з'явилися настройки цього інструменту.
 New selection (Нова виділена область).
New selection (Нова виділена область).
 Add to selection (Додати до виділеної області).
Add to selection (Додати до виділеної області).
 Subtract from selection (Відняти з).
Subtract from selection (Відняти з).
 Intersect with selection (Перетин з).
Intersect with selection (Перетин з).
Ці чотири кнопки будуть зустрічатися дуже часто, їх зовнішній вигляд говорить сам за себе. Для чого конкретно вони нам можуть стати в нагоді? Наприклад, для створення рамки. Виділіть всю фотографію Ctrl + A. Або, затиснувши ліву кнопку миші, потягніть виділення від лівого верхнього кута до правого нижнього. Потім клацніть по значку  вирахування (Subtract from selection) і намалюйте виділення поменше, вийде пунктирна рамка. Заллємо її кольором, вибравши інструмент схожий на відерце
вирахування (Subtract from selection) і намалюйте виділення поменше, вийде пунктирна рамка. Заллємо її кольором, вибравши інструмент схожий на відерце  Paint Bucket (Заливка). Знайти його можна за інструментом
Paint Bucket (Заливка). Знайти його можна за інструментом  Gradient (Градієнт). Натисніть і не відпускайте на значок градієнта, з'явиться меню
Gradient (Градієнт). Натисніть і не відпускайте на значок градієнта, з'явиться меню
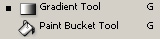 в якому ви знайдете цей інструмент. До речі, якщо в нижньому правому куті мініатюри інструменту ви бачите маленький чорний трикутник, значить за ним ховаються інші інструменти.
в якому ви знайдете цей інструмент. До речі, якщо в нижньому правому куті мініатюри інструменту ви бачите маленький чорний трикутник, значить за ним ховаються інші інструменти.
Вибираємо колір переднього плану  , Клацнувши по верхньому квадратику внизу панелі інструментів.
, Клацнувши по верхньому квадратику внизу панелі інструментів.
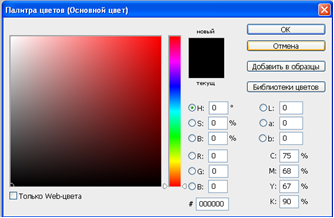 Відкриється вікно вибору кольору. Наведемо курсор на фотографію, курсор набуде вигляду піпетки. Щелкнем в будь-якому місці і колір буде обраний. Далі тиснемо OK і заливаємо виділену область кольором. Зняти виділення можна, натиснувши Ctrl + D або клацнувши правою кнопкою миші, і вибравши в контекстному меню Deselect (Скасувати виділення). Ще варіант: меню Selection (Виділення) - Deselect (Скасувати виділення).
Відкриється вікно вибору кольору. Наведемо курсор на фотографію, курсор набуде вигляду піпетки. Щелкнем в будь-якому місці і колір буде обраний. Далі тиснемо OK і заливаємо виділену область кольором. Зняти виділення можна, натиснувши Ctrl + D або клацнувши правою кнопкою миші, і вибравши в контекстному меню Deselect (Скасувати виділення). Ще варіант: меню Selection (Виділення) - Deselect (Скасувати виділення).
Панель інструментів може змінювати свій вигляд: якщо натиснути на дві стрілочки у верхньому лівому кутку  - панель трансформується з однорядною в дворядну. Інструменти, витягнуті в один ряд, звільняють більше місця для роботи.
- панель трансформується з однорядною в дворядну. Інструменти, витягнуті в один ряд, звільняють більше місця для роботи.
Elliptical Marquee (Овальна область)
Під інструментом прямокутне виділення ховаються інші інструменти. Щоб до них добратися потрібно або клацнути по маленькому чорному куточку в правому нижньому кутку інструменту, або натиснути лівою кнопкою миші на всю кнопку і тримати поки не з'являться інші інструменти. 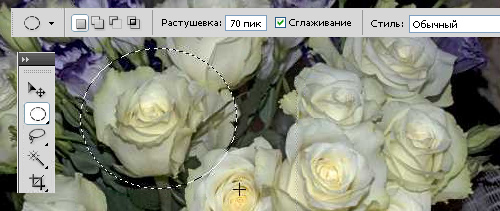
Наступним інструментом, який ми розглянемо, буде Elliptical Marquee (Овальна область). Введіть в поле Feather (Розтушовування) значення 70 пікселів - це потрібно для плавного переходу від об'єкта до фону. Задавати значення в програмі можна просто навівши курсор на назву параметра. Курсор набуде вигляду  руки з двосторонньої стрілочкою. Рух з натиснутою кнопкою миші вправо збільшує значення, вліво - зменшує. Стиль виберіть Normal (Звичайний) для вільного виділення. Якщо вибрати Constrained Aspect Ratio (Задані пропорції) і поставити 1: 1, то вийде коло, (той же результат буде при натисканні shift + alt).
руки з двосторонньої стрілочкою. Рух з натиснутою кнопкою миші вправо збільшує значення, вліво - зменшує. Стиль виберіть Normal (Звичайний) для вільного виділення. Якщо вибрати Constrained Aspect Ratio (Задані пропорції) і поставити 1: 1, то вийде коло, (той же результат буде при натисканні shift + alt).
При виборі Fixed Size (Заданий розмір) для введення значень стануть доступні поля ширина і висота. Якщо натиснути Alt, то виділення буде з центру.
Move (Переміщення)
Давайте ж все-таки що-небудь виділимо будь-яким з перерахованих способів. Після цього виберемо інструмент  Move (Переміщення), курсор набуде вигляду ножиць
Move (Переміщення), курсор набуде вигляду ножиць  , А ножиці у нас що роблять? Правильно! Вирізують. Якщо, затиснувши ліву кнопку миші, зрушити курсор в сторону, то виділення переміститься, а на його місці утворюється дірка, причому колір у неї буде відповідати кольору фону (Background color). Скасуйте це дія, натиснувши CTRL + Z або Edit (Редагування) - Step Backward (Крок назад). До речі, за замовчуванням програма налаштована на 20 кроків назад.
, А ножиці у нас що роблять? Правильно! Вирізують. Якщо, затиснувши ліву кнопку миші, зрушити курсор в сторону, то виділення переміститься, а на його місці утворюється дірка, причому колір у неї буде відповідати кольору фону (Background color). Скасуйте це дія, натиснувши CTRL + Z або Edit (Редагування) - Step Backward (Крок назад). До речі, за замовчуванням програма налаштована на 20 кроків назад.
Затисніть Alt і знову наведіть на виділення, помітили? курсор прийняв вигляд двох стрілок чорної і білої  , Пересуньте тепер виділення, затиснувши ліву кнопку миші. Вийшло! Їх тепер два. Поставте галочки для Show bounding Box (Показати керуючі інструменти), підведіть курсор до одного з кутів, що б він став схожий на закруглені двосторонні стрілочки
, Пересуньте тепер виділення, затиснувши ліву кнопку миші. Вийшло! Їх тепер два. Поставте галочки для Show bounding Box (Показати керуючі інструменти), підведіть курсор до одного з кутів, що б він став схожий на закруглені двосторонні стрілочки  (Туди-сюди) натисніть і поверніть. Для того щоб змінити масштаб потягніть за кут рамки, при цьому в рядку параметрів стануть доступні для редагування значення ширини, висоти, кута і деформації. Щоб зберегти пропорції натисніть значок з ланцюжком
(Туди-сюди) натисніть і поверніть. Для того щоб змінити масштаб потягніть за кут рамки, при цьому в рядку параметрів стануть доступні для редагування значення ширини, висоти, кута і деформації. Щоб зберегти пропорції натисніть значок з ланцюжком  Keep aspect ratio (Зберегти пропорції) або потримайте Shift. Зніміть виділення Ctrl + D.
Keep aspect ratio (Зберегти пропорції) або потримайте Shift. Зніміть виділення Ctrl + D.
Горизонтальний рядок (Single Row) і вертикальний рядок (Single Column)
Наступними за овальним виділенням йдуть інструменти виділення горизонтальної  і вертикальної
і вертикальної  рядки і - це одне піксельний виділення, часто використовується при створенні дизайну сайтів для передачі градієнтної заливки, а так само для створення смужок на зображенні. Якщо коротко, як це працює: Виберіть інструмент Горизонтальний рядок (Single Row)
рядки і - це одне піксельний виділення, часто використовується при створенні дизайну сайтів для передачі градієнтної заливки, а так само для створення смужок на зображенні. Якщо коротко, як це працює: Виберіть інструмент Горизонтальний рядок (Single Row)  і клацніть мишкою в будь-якій частині документа. З'явиться горизонтальна лінія з втікачів мурах.
і клацніть мишкою в будь-якій частині документа. З'явиться горизонтальна лінія з втікачів мурах. 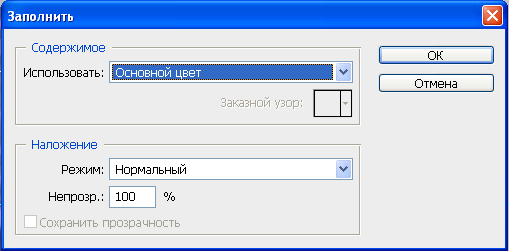
У меню Edit (Редагування) - Fill (Заливка). Тут можна вибрати колір майбутньої заливки, режим накладення і прозорість. Виберіть Основний колір і натисніть OK. Зніміть виділення, натиснувши Ctrl + D. Від лівого до правого краю простяглася тонка пряма лінія. Якщо її не видно, то збільште масштаб. Зробити це можна за допомогою інструменту  Zoom (Лупа), натиснувши на клавіатурі Ctrl + або в палітрі Navigator (Навігатор) пересунути повзунок трохи вправо.
Zoom (Лупа), натиснувши на клавіатурі Ctrl + або в палітрі Navigator (Навігатор) пересунути повзунок трохи вправо.
Navigator (Навігатор)
 Палітрою Navigator (Навігатор) зручно користуватися для переміщення по зображенню при дуже великому збільшенні масштабу. Бувають ситуації, коли наблизивши зображення, ви вже не розумієте,
Палітрою Navigator (Навігатор) зручно користуватися для переміщення по зображенню при дуже великому збільшенні масштабу. Бувають ситуації, коли наблизивши зображення, ви вже не розумієте,
в якій частині картинки перебуваєте. Червона рамка палітри навігатор підкаже, яку ділянку зображення показує екран зараз. Повзунок внизу палітри допоможе змінити масштаб.
Для виклику палітри скористайтеся меню Window (Вікно) - Navigator (Навігатор).
Lasso (Лассо)
Для створення виділеної області довільної форми використовується інструмент  Lasso (Лассо). Виберемо його з налаштуванням розтушовування 50 пікселів, обведемо потрібний об'єкт на фотографії і натиснемо Ctrl + C (Копіювати), відкриємо інший документ і натиснемо Ctrl + V (Вставити). Підберемо для нього підходяще місце, масштаб і не забудьте натиснути значок з ланцюжком
Lasso (Лассо). Виберемо його з налаштуванням розтушовування 50 пікселів, обведемо потрібний об'єкт на фотографії і натиснемо Ctrl + C (Копіювати), відкриємо інший документ і натиснемо Ctrl + V (Вставити). Підберемо для нього підходяще місце, масштаб і не забудьте натиснути значок з ланцюжком  Keep aspect ratio (Зберегти пропорції) або потримайте Shift. Зверніть увагу в палітрі Layers (Шари) з'явився новий шар. На цьому шарі зображення, яке ми виділили.
Keep aspect ratio (Зберегти пропорції) або потримайте Shift. Зверніть увагу в палітрі Layers (Шари) з'явився новий шар. На цьому шарі зображення, яке ми виділили.
Палітра Layer s (Шари) - найголовніша в програмі. Її вивчення ми присвятимо окремий урок. Для виклику палітри скористайтеся меню Window (Вікно) - Layers (Шари). Виберіть інструмент  Eraser (Ластик), в панелі налаштувань інструменту виберіть кисть великого діаметру з розтушовуванням країв
Eraser (Ластик), в панелі налаштувань інструменту виберіть кисть великого діаметру з розтушовуванням країв  і злегка пройдіться по краях. Тепер кадріруем зображення за допомогою інструменту
і злегка пройдіться по краях. Тепер кадріруем зображення за допомогою інструменту  Crop (Рамка). З його допомогою відсікаються непотрібні фрагменти від зображення.
Crop (Рамка). З його допомогою відсікаються непотрібні фрагменти від зображення.
зведення шарів
 Тепер сольем шари в один, для цього в палітрі Layers (Шари) наведіть курсор на шар, клацніть правою кнопкою миші і виберіть останній пункт: Flatten image (Виконати зведення).
Тепер сольем шари в один, для цього в палітрі Layers (Шари) наведіть курсор на шар, клацніть правою кнопкою миші і виберіть останній пункт: Flatten image (Виконати зведення).
Палітра History (Історія)
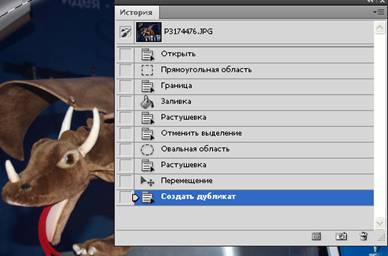 Щоб виправити помилки можна повернутися «назад в часі», для цього в Photoshop існує палітра History (Історія).
Щоб виправити помилки можна повернутися «назад в часі», для цього в Photoshop існує палітра History (Історія).
Переміщаючись по ній, можете простежити етапи своєї роботи і виправити помилки на будь-якому етапі, в межах 20 кроків, хоча можна і більше. Для цього потрібно провести зміни в настройках Edit (Редагування) - Preferences (Установки) - Performance (Продуктивність / Виконання) - Розділ History & Cache (Історія і кеш) - History States (Історія дій). 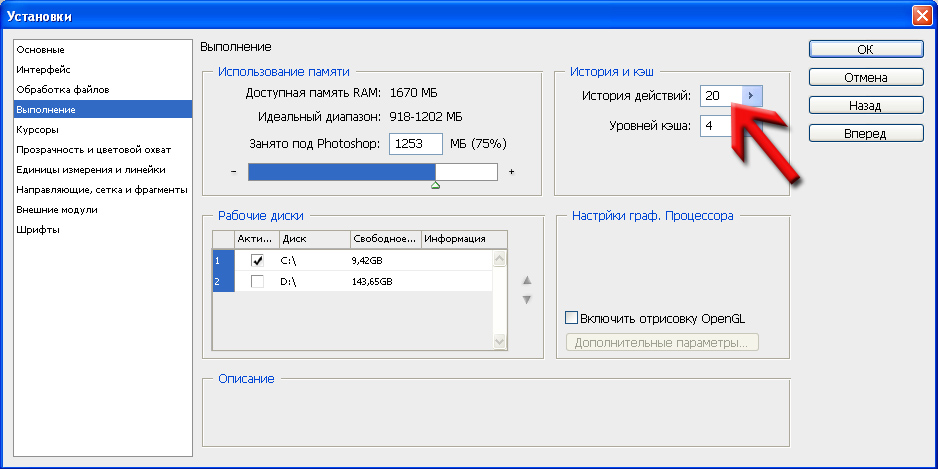
збереження зображення
Тепер збережемо цей документ: File (Файл) - Save as (Зберегти як). Виберіть потрібний диск і папку для збереження файлу; напишіть назву файлу, і розширення поставте JPG. Натисніть ОК. З'явиться вікно з настройками збереження. Чим менше значення параметра Quality (Якість), тим гірше буде зображення. Зі збільшенням цього параметра якість поліпшується, але зростає вага файлу.
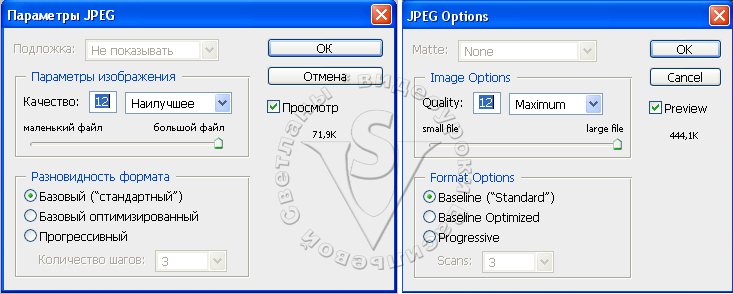
Зберегти документ можна і в інших форматах. Наприклад, якщо робота над зображенням ще не закінчена, ви можете зберегти документ в формат PSD або TIFF, об'єднуючи шари. Але не будемо бігти попереду паровоза. В одному уроці неможливо розібрати всі можливості програми. Для закріплення пройденого матеріалу дайте відповідь на питання і виконайте домашнє завдання.
питання
(Правильна відповідь ви можете дізнатися з вікторини в кінці видеоурока)
скачати відеоурок
- Як відключити видимість всіх палітр і інструментів крім меню відразу?
a) Натиснути хрестик в правому верхньому куті.
b) Вибрати: закрити групу вкладок в контекстному меню правої кнопки миші.
c) Натиснути Ctrl + Q
d) Натиснути Tab
e) У меню Window (Вікно) зняти галочки зліва від цих назв.
- Які компоненти можна зберегти в Workspace (робоче середовище)?
a) Тільки меню.
b) Розташування палітр і меню.
c) Тільки розташування панелей.
d) Розташування палітр, клавіші швидкого виклику і меню.
e) Розташування палітр і клавіатурні скорочення.
f) Розташування палітр, клавіші швидкого виклику, меню, і одиниці вимірювання.
- При виборі Rectangular Marquee (Прямокутне виділення) яка комбінація клавіш дозволяє намалювати квадрат?
a) Тільки Alt
b) Тільки Ctrl
c) Тільки Shift
d) Shift і Ctrl + shift
e) Shift і Shift + Alt
- Ви виділили інструментом Rectangular Marquee (Прямокутне виділення) фрагмент зображення і хочете скопіювати його на новий шар. Як це зробити?
a) Тільки клацання правою кнопкою миші, і вибір в контекстному меню Layer via copy (Скопіювати на новий шар) дасть потрібний результат.
b) Вибрати інструмент Move (Переміщення), затиснути Alt і пересунути копію зображення.
c) Ctrl + J.
d) 1). Ctrl + J або 2). Клацання правою кнопкою миші, і вибір в контекстному меню Layer via copy (Скопіювати на новий шар).
e) 1). Ctrl + J або 2). Ctrl + Shift + Alt + стрілка на клавіатурі.
Домашнє завдання
Ви повинні Увійти або зареєструватися щоб побачити прихований текст.
Відгуки:
Олена Царьова:  - Света, спасибо! Перший урок отримала. В фотошопі я дилетант. Потроху вмію обробляти фото, вирізати за допомогою пера, малювати. Вдома у мене ФШ CS4 русифікований. Сьогодні розбирала перший урок по Вашому підручнику. Спочатку працювала з текстом. Поки матеріал нескладний, все виходить. Деякі заковики були в мою неуважність: довго шукала, де ж знаходяться задані пропорції, показати керуючі інструменти. Взагалі, матеріал викладено дуже доступно. А видеоурок, який я подивилася після, взагалі, вище всяких похвал.
- Света, спасибо! Перший урок отримала. В фотошопі я дилетант. Потроху вмію обробляти фото, вирізати за допомогою пера, малювати. Вдома у мене ФШ CS4 русифікований. Сьогодні розбирала перший урок по Вашому підручнику. Спочатку працювала з текстом. Поки матеріал нескладний, все виходить. Деякі заковики були в мою неуважність: довго шукала, де ж знаходяться задані пропорції, показати керуючі інструменти. Взагалі, матеріал викладено дуже доступно. А видеоурок, який я подивилася після, взагалі, вище всяких похвал.
Надія Діденко:  - Мене звати Надія. Фотошопом захоплююся приблизно близько 1 року. Але все ще перебуваю на рівні учня. У мене встановлена версія CS4 російською мовою. Із задоволенням пройду весь шлях від початку до кінця. Отримала і виконала свій перший урок. Звіт про домашнє завдання додається.
- Мене звати Надія. Фотошопом захоплююся приблизно близько 1 року. Але все ще перебуваю на рівні учня. У мене встановлена версія CS4 російською мовою. Із задоволенням пройду весь шлях від початку до кінця. Отримала і виконала свій перший урок. Звіт про домашнє завдання додається.
Я 15 років пропрацювала на такій роботі, де постійно доводилося писати різні інструкції по роботі з програмами. Тому, якщо можна, я трохи висловлю свою думку. Надалі, якщо цього робити не потрібно, то Ви мені просто про це повідомте, будь ласка.
Автор: Я дуже вдячна Надії за допомогу і перевірку текстової частини, як першого уроку, так і всіх інших наук протягом всього курсу.
В. Ольга.В:  - Урок сподобався, раніше нічого подібного не робила ... теоретично розуміла як що зробити, але на практиці перший раз .... Виникла проблема з овалом, не виходить преместіть внутрішній овал, що б помістити точно по центру
- Урок сподобався, раніше нічого подібного не робила ... теоретично розуміла як що зробити, але на практиці перший раз .... Виникла проблема з овалом, не виходить преместіть внутрішній овал, що б помістити точно по центру  (Свій рівень знань оцінити складно, дещо вмію. Фотошоп варто CS3 російський і СS5 англійська, працюю з двома версіями, хочу звикнути до англійської .... По першому уроку все зрозуміло було крім овалів ....
(Свій рівень знань оцінити складно, дещо вмію. Фотошоп варто CS3 російський і СS5 англійська, працюю з двома версіями, хочу звикнути до англійської .... По першому уроку все зрозуміло було крім овалів ....
Настя Тиченкова:  - Спасибі величезне за Вашу працю! Ви просто розумниця! Ми всі дякуємо Вам. Спробувала пройти перший урок. Відразу хочу сказати, що у мене російська версія Фотошопа CS2. Я так зрозуміла, що у мене не все кнопки є. Буду шукати 4 версію. Відеоурок просто супер. Все зрозуміло, гранично ясно, чітко. Це велика рідкість. І можна трохи про те, що в письмовому варіанті уроку мені не все було зрозуміло. Але це, напевно, тому, що версія Фотошопа у мене стара. Виконати домашнє завдання було для мене досить складно. Останню овальну і растушёванную форму так і не вдалося виконати, як не старалася. Дякую Вам за працю.
- Спасибі величезне за Вашу працю! Ви просто розумниця! Ми всі дякуємо Вам. Спробувала пройти перший урок. Відразу хочу сказати, що у мене російська версія Фотошопа CS2. Я так зрозуміла, що у мене не все кнопки є. Буду шукати 4 версію. Відеоурок просто супер. Все зрозуміло, гранично ясно, чітко. Це велика рідкість. І можна трохи про те, що в письмовому варіанті уроку мені не все було зрозуміло. Але це, напевно, тому, що версія Фотошопа у мене стара. Виконати домашнє завдання було для мене досить складно. Останню овальну і растушёванную форму так і не вдалося виконати, як не старалася. Дякую Вам за працю.
Олена З:  - Мене звуть Олена. В даний момент у мене Photoshop CS5 Extended російська версія, до цього були CS3, 8 і 7. З ним рідним я познайомилася вже більше 5 років тому, вчилася сама за підручником Тайц Adobe Photoshop 7. До професійного рівня мені ще далеко, але багато чого вмію. Буду рада брати участь в проекті.
- Мене звуть Олена. В даний момент у мене Photoshop CS5 Extended російська версія, до цього були CS3, 8 і 7. З ним рідним я познайомилася вже більше 5 років тому, вчилася сама за підручником Тайц Adobe Photoshop 7. До професійного рівня мені ще далеко, але багато чого вмію. Буду рада брати участь в проекті.
Зябрева Наталя:  - Маю питання \ є запитання. Фотошоп CS3 російський. Сам початок уроку, коли робимо рамочку, заливку рамки я можу зробити тільки на окремому шарі. Якщо роблю заливку рамки на шарі з малюнком, то заливає «шматочками», нерівномірно. Все інше зрозуміло і дуже доступно. Дякую за урок.
- Маю питання \ є запитання. Фотошоп CS3 російський. Сам початок уроку, коли робимо рамочку, заливку рамки я можу зробити тільки на окремому шарі. Якщо роблю заливку рамки на шарі з малюнком, то заливає «шматочками», нерівномірно. Все інше зрозуміло і дуже доступно. Дякую за урок.
Ольга Титова:  - Зробила урок 1, мені все зрозуміло і доступно зауважень ніяких, дізналася для себе з уроку новеньке, спасибі тобі велике, якщо я ще в команді, то чекаю наступні уроки. Що нового для себе дізналася: Це як зробити свій стиль, по-другій частині відео (додавання і віднімання виділеного і далі по відео. У першій частині відео - це як об'єкт перемістити не полишаючи білої плями. За відео урок для мене дуже зрозумілий.
- Зробила урок 1, мені все зрозуміло і доступно зауважень ніяких, дізналася для себе з уроку новеньке, спасибі тобі велике, якщо я ще в команді, то чекаю наступні уроки. Що нового для себе дізналася: Це як зробити свій стиль, по-другій частині відео (додавання і віднімання виділеного і далі по відео. У першій частині відео - це як об'єкт перемістити не полишаючи білої плями. За відео урок для мене дуже зрозумілий.
Настя:  - При виконанні домашнього завдання не відразу зрозуміла, щоб в дірочках була видна картинка, а не колір фону (біла діра), потрібно створювати цю фігуру на новому шарі, вище кртинки ... Думаю, для новачка це може стати проблемою!
- При виконанні домашнього завдання не відразу зрозуміла, щоб в дірочках була видна картинка, а не колір фону (біла діра), потрібно створювати цю фігуру на новому шарі, вище кртинки ... Думаю, для новачка це може стати проблемою!
sukhoroukova kate:  - Дякую за перший урок. Дуже пізнавальний, винесла дещо нове для себе. На початку уроку можна відразу ж сказати, про що конкретно буде мова (в даному уроці-це інструмент прямокутний і круглий виділення). Я, просто, учитель в минулому ...
- Дякую за перший урок. Дуже пізнавальний, винесла дещо нове для себе. На початку уроку можна відразу ж сказати, про що конкретно буде мова (в даному уроці-це інструмент прямокутний і круглий виділення). Я, просто, учитель в минулому ...
В 4-му тестовому завданні питання про те, як скопіювати виділену область на новий шар: Ctrl + J або клацання правою кнопкою миші, і вибір в контекстному меню Layer via copy (копіювати на новий шар) - до цього робила складніше: виділяла, копіювала , створювала новий шар і потім вставляла виділене! А Ваші способи простіше !!! ... Загалом, дуже хороший урок, сподіваюся, мої коментарі Вам будуть корисні. Ще раз дякую! Чекаю подальших уроків.
Miftakhova Antonina  - Я ФШ знаю чуть-чуть. Перший урок майже все зрозуміло (крім «Щоб зберегти пропорції натисніть значок з ланцюжком Keep aspect ratio (зберегти пропорції)». Мало інформації про New selection - нова область, Add to selection - додати до виділення
- Я ФШ знаю чуть-чуть. Перший урок майже все зрозуміло (крім «Щоб зберегти пропорції натисніть значок з ланцюжком Keep aspect ratio (зберегти пропорції)». Мало інформації про New selection - нова область, Add to selection - додати до виділення
Subtract from selection - область буде виключена, Intersect with selection - перетин виділених областей. І ДЗ я взагалі накосячілі. Труднощі виникли з заливкою кола, переміщення кола на середину фотки, три кружечка теж не вийшли як треба.
Олеся Идрисова:  - Здраствуйте, Світу. Ось так ось у мене вийшов перший урок, в загальному то нічого складного, тільки довго мучилася з розтушовуванням, і все одно вийшло не так як у вас на малюнку, якщо не складно поясніть будь ласка, може радіус побільше брати треба було.
- Здраствуйте, Світу. Ось так ось у мене вийшов перший урок, в загальному то нічого складного, тільки довго мучилася з розтушовуванням, і все одно вийшло не так як у вас на малюнку, якщо не складно поясніть будь ласка, може радіус побільше брати треба було.
Людмила Соловйова:  У мене фотошоп CS5 російська версія. Володію фотошопом на рівні учня-самоучки (можу робити рамки, трохи отрісовиваємих), хотіла б бути вашим учнем і спробувати освоїти фотошоп краще. Перший урок був досить зрозумілий.
У мене фотошоп CS5 російська версія. Володію фотошопом на рівні учня-самоучки (можу робити рамки, трохи отрісовиваємих), хотіла б бути вашим учнем і спробувати освоїти фотошоп краще. Перший урок був досить зрозумілий.
Желтиківському Ольга:  -Спасибі Вам за надану мені довіру. Постараюся не підвести.
-Спасибі Вам за надану мені довіру. Постараюся не підвести.
Фотошоп у мене в 2-х версіях: CS і CS4 -обидві російські версії. Хоча у дочки на англійською, тому поняття теж хочеться мати. Намагаюся вивчати сама, за допомогою дочок, різних підказок і методом тику. CS4 поставили недавно і я тільки відкрила цю програму, і вона здалася мені дуже складною.
А в старій версії трохи працюю, на рівні новачка. Урок постаралася виконати. Працювала в CS4. Дуже сподобалось. Урок дуже зрозумілий, дізналася багато нового. Труднощі в освоєнні не було.
Нечипоренко Інна:  Коментарі по уроку: все доступно і зрозуміло. Проблема була невелика по синьому овалу- там ускладнювалась зробити другий виріз з розтушовуванням, тому що розтушовування при 50 у мене не робилася, а змогла тільки при 20 пік. А решта все є як на аркуші паперу і також при відео. Навіть взяла корисності для себе.
Коментарі по уроку: все доступно і зрозуміло. Проблема була невелика по синьому овалу- там ускладнювалась зробити другий виріз з розтушовуванням, тому що розтушовування при 50 у мене не робилася, а змогла тільки при 20 пік. А решта все є як на аркуші паперу і також при відео. Навіть взяла корисності для себе.
Олена Михайлова:  -Текст уроку написаний зрозумілою мовою, дуже докладно і дохідливо. Внесла в текст невеликі правки ... Встановлено версія Photoshop CS3, русифікована. Рівень знання програми - середній.
-Текст уроку написаний зрозумілою мовою, дуже докладно і дохідливо. Внесла в текст невеликі правки ... Встановлено версія Photoshop CS3, русифікована. Рівень знання програми - середній.
Лілія Клубкова:  -Я рада, що тестую, мені сподобалося (голос гарний, чітко все проговорює - здорово, а то я якось купила урок, а там противний голос, не змогла дивитися), ще великий плюс, що англомовне меню є.
-Я рада, що тестую, мені сподобалося (голос гарний, чітко все проговорює - здорово, а то я якось купила урок, а там противний голос, не змогла дивитися), ще великий плюс, що англомовне меню є.
Олеся Трифонова:  В фотошопі новачок. Вмію вирізати, вставити, трохи відредагувати фото. Дуже хочу навчитися дійсно творити красу за допомогою програми і ваших уроків. У мене стоїть фотошоп CS3 версія 10.0 російська. Світлана, мені ваш урок дуже сподобався, практично все зрозуміло і наочно. Тільки я довго мучилася з цим синім овалом. Не могла збагнути як його зробити і в результаті не впоралася з домашнім завданням. Дуже вас прошу, не позбавляйте мене можливості дізнатися більше, я виявляється зовсім чайник в цьому. Наприклад для мене стало відкриттям, що можна з фону вирізати картинку з розмиванням.
В фотошопі новачок. Вмію вирізати, вставити, трохи відредагувати фото. Дуже хочу навчитися дійсно творити красу за допомогою програми і ваших уроків. У мене стоїть фотошоп CS3 версія 10.0 російська. Світлана, мені ваш урок дуже сподобався, практично все зрозуміло і наочно. Тільки я довго мучилася з цим синім овалом. Не могла збагнути як його зробити і в результаті не впоралася з домашнім завданням. Дуже вас прошу, не позбавляйте мене можливості дізнатися більше, я виявляється зовсім чайник в цьому. Наприклад для мене стало відкриттям, що можна з фону вирізати картинку з розмиванням.
Evgeniya O'Regan Pevchikh  - Фотошопом я захопилася близько року тому, основи знаю, але хотілося б дізнатися більше. Photoshop CS5, англійська версія. Є велике бажання пройти курс навчання до кінця. Перший урок представлений дуже доступно, дуже зручно, що Ви демонструєте обидві версії (англо - і російськомовну). На мою до першого уроку нічого додати, для мене все було зрозуміло.
- Фотошопом я захопилася близько року тому, основи знаю, але хотілося б дізнатися більше. Photoshop CS5, англійська версія. Є велике бажання пройти курс навчання до кінця. Перший урок представлений дуже доступно, дуже зручно, що Ви демонструєте обидві версії (англо - і російськомовну). На мою до першого уроку нічого додати, для мене все було зрозуміло.
Які компоненти можна зберегти в Workspace (робоче середовище)?
При виборі Rectangular Marquee (Прямокутне виділення) яка комбінація клавіш дозволяє намалювати квадрат?
Як це зробити?
Для чого конкретно вони нам можуть стати в нагоді?
Які компоненти можна зберегти в Workspace (робоче середовище)?
При виборі Rectangular Marquee (Прямокутне виділення) яка комбінація клавіш дозволяє намалювати квадрат?
Як це зробити?
Для чого конкретно вони нам можуть стати в нагоді?
Які компоненти можна зберегти в Workspace (робоче середовище)?