- Короткий опис Опис як встановити та запускати повноцінну версію Windows XP з-під Windows Vista або...
- 1. Створення віртуальної машини
- 2. Налаштування віртуальної машини
- 3. Установка і настройка Windows
Короткий опис
Опис як встановити та запускати повноцінну версію Windows XP з-під Windows Vista або Windows 7 за допомогою програми Oracle VirtualBox. В даному випадку Windows XP встановлюється на віртуальну машину і запускається як окремий додаток в Windows Vista, Windows 7 або в будь-який інший операційної системи, включаючи різні дистрибутиви Linux. Таким чином можна вирішити проблеми з сумісністю різних програм і драйверів з Windows Vista, Windows 7 або з іншою операційною системою.
невелике введення
Напевно, багато хто з вас, мої шановні читачі, вже встигли встановити і спробувати Windows Vista і Windows 7. Начебто всім гарні системи, але ось деякі програми і старі ігри не запускаються в новій операційній системі, та й драйвера до деяких пристроїв не працюють. Що ж робити в цьому випадку? Відмовлятися від принад нової версії Windows?
Насправді існує кілька способів вирішити цю проблему. Найочевиднішим є установка Windows XP другий системою з можливістю вибору при завантаженні яку включати. Цей спосіб описаний в цій статті: Установка Windows XP другий системою на ноутбук з Windows 7 або Windows Vista. Але ось тут виникають незручності. Заради якоїсь там програми потрібно перезавантажувати ноутбук, включати Windows XP, попрацювати з програмою, перезавантажити ноутбук і включити Windows 7, наприклад. Незручно, правда? А що робити якщо улюблений USB-модем лише в Windows XP нормально працює? Перезавантажувати систему і включати Windows ХР заради того, щоб посидіти в Інтернеті?
На щастя, рішення є. Windows XP можна встановити на віртуальну машину і запускати з-під будь-якій операційній системи як окрему програму. За таким принципом працює Microsoft Windows 7 XP Mode. Гарна технологія, але ось для її роботи необхідна підтримка ноутбуком віртуалізації, та й працює вона лише в Windows 7 Professional, Windows 7 Ultimate і Windows 7 Enterprise. А що робити, якщо на ноутбуці Windows Vista варто?
І тут на допомогу приходить відмінна програма VirtualBox від Sun. Вона є повністю безкоштовною, дозволяє створювати віртуальні машини на ноутбуці, на які можна встановити безліч операційних систем. Плюсом цієї утиліти в порівнянні з Microsoft Windows 7 XP Mode є підтримка тривимірної графіки для віртуальних машин, для її роботи не потрібна апаратна віртуалізація, а також те, що її можна запускати на будь-яких версіях Windows, Linux і т.д .. Мінусом є те , що формально потрібна ліцензійна Windows XP, хоча з урахуванням наших реалій ... :)
У цій статті буде розглянуто процес установки Windows XP на віртуальну машину. Весь процес можна розбити на такі етапи:
- Створення віртуальної машини;
- Налаштування віртуальної машини;
- Установка і настройка Windows.
Якщо у вас виникнуть проблеми або питання по роботі з віртуальною машиною Virtual Box, то вам варто звернутися за допомогою в дану тему форуму: Обговорення утиліти Sun VirtualBox і рішення проблем з її роботою.
1. Створення віртуальної машини
Перш за все, потрібно встановити утиліту VirtualBox ( завантажити ). Під час установки важливо відзначити такі опції: 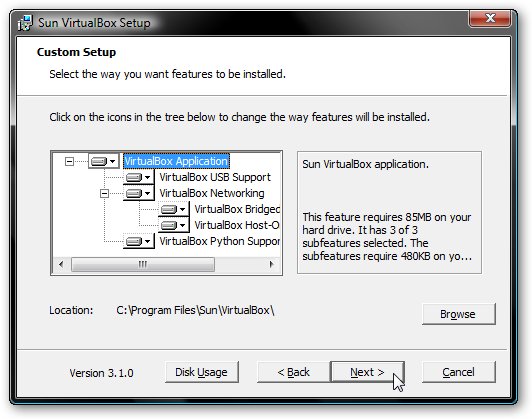 Також будуть встановлені системні пристрою. Відповідні запити на установку потрібно дозволити.
Також будуть встановлені системні пристрою. Відповідні запити на установку потрібно дозволити.
Коли установка буде завершена, запускаємо утиліту і натискаємо на кнопку Створити: 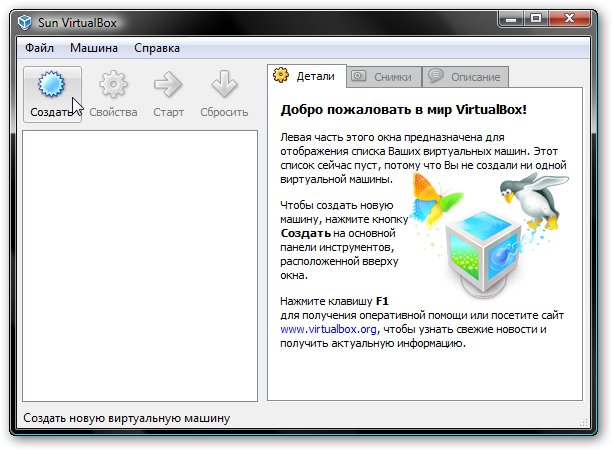 Повинен запуститься Майстер створення нової віртуальної машини:
Повинен запуститься Майстер створення нової віртуальної машини: 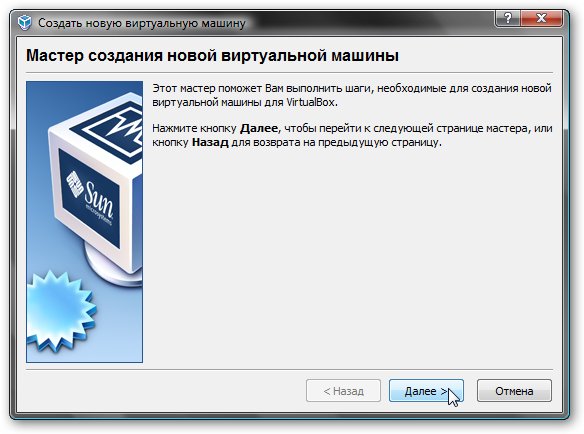 Натискаємо Далі. Вказуємо ім'я нової віртуальної машини:
Натискаємо Далі. Вказуємо ім'я нової віртуальної машини: 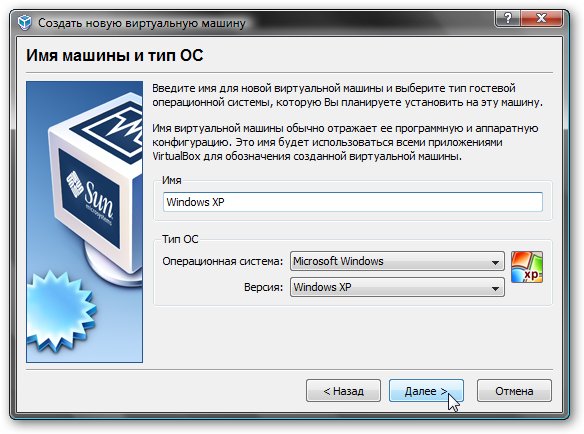 Натискаємо Далі. Задаємо обсяг оперативної пам'яті віртуальної машини. При її запуску він автоматично буде виділятися з оперативної пам'яті. Для Windows XP рекомендую 512 Мб:
Натискаємо Далі. Задаємо обсяг оперативної пам'яті віртуальної машини. При її запуску він автоматично буде виділятися з оперативної пам'яті. Для Windows XP рекомендую 512 Мб:  Переходимо на наступне вікно. Оскільки, віртуального жорсткого диска у нас немає, то потрібно створити новий:
Переходимо на наступне вікно. Оскільки, віртуального жорсткого диска у нас немає, то потрібно створити новий: 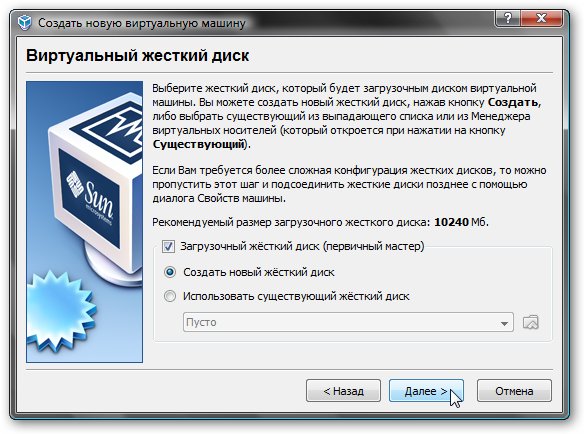 Натискаємо Далі:
Натискаємо Далі: 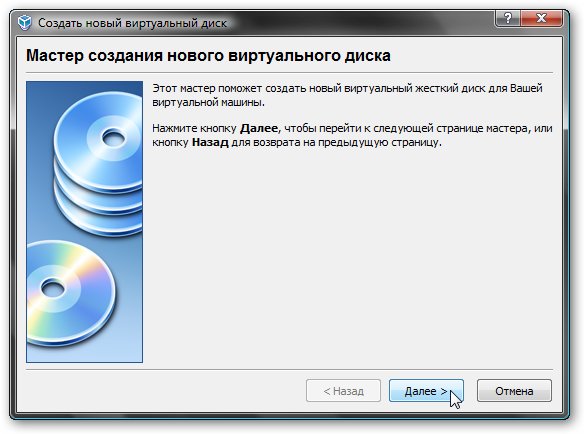 Вибираємо тип віртуального жорсткого диска. Я рекомендую Динамічно розширюється образ:
Вибираємо тип віртуального жорсткого диска. Я рекомендую Динамічно розширюється образ: 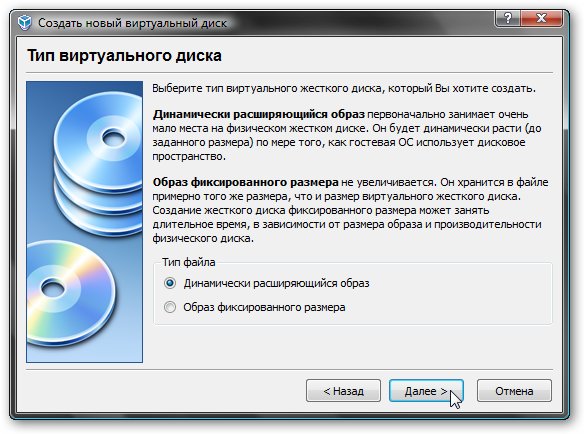 Натискаємо Далі і вказуємо бажаний обсяг віртуального жорсткого диска, а також де файл з його вмістом буде розташований:
Натискаємо Далі і вказуємо бажаний обсяг віртуального жорсткого диска, а також де файл з його вмістом буде розташований: 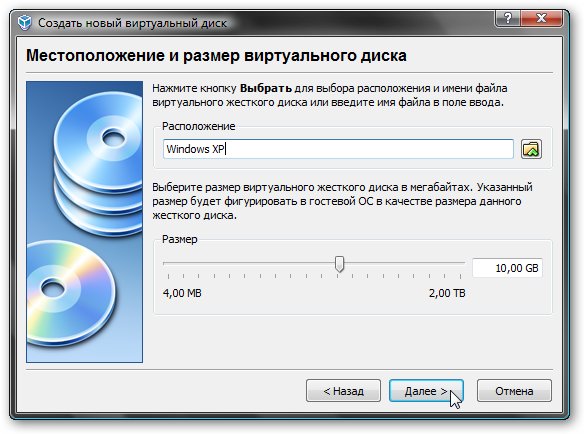 Натискаємо Далі і два рази Готово:
Натискаємо Далі і два рази Готово: 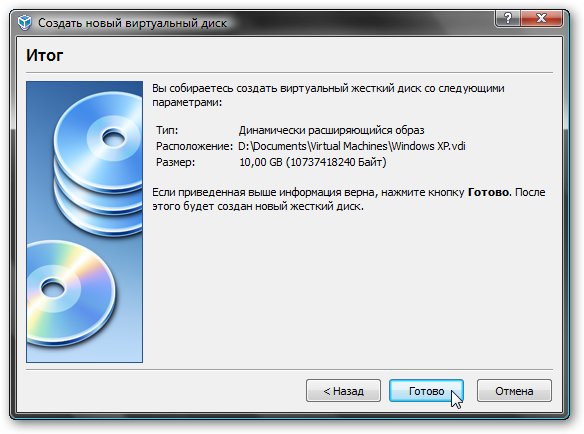
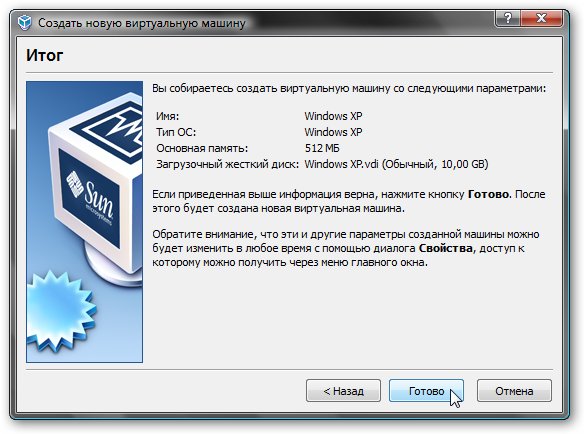 От і все. Віртуальна машина створена. Тепер можна переходити до її налаштування.
От і все. Віртуальна машина створена. Тепер можна переходити до її налаштування.
2. Налаштування віртуальної машини
Перед налаштуванням приготуйте диск з Windows XP або iso образ з нею, а потім вибираєте у вікні VirtualBox створену віртуальну машину і натискаєте на кнопку Властивості: 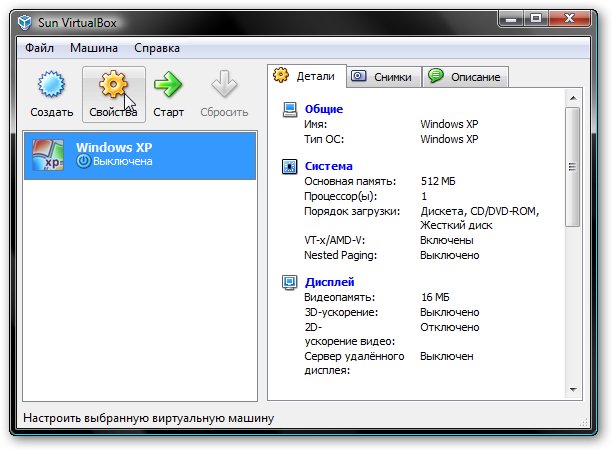 Почнемо з вкладки Основні. За бажанням можна розташувати меню віртуальної машини зверху. Так зручніше:
Почнемо з вкладки Основні. За бажанням можна розташувати меню віртуальної машини зверху. Так зручніше:  Переходимо на вкладку Система:
Переходимо на вкладку Система: 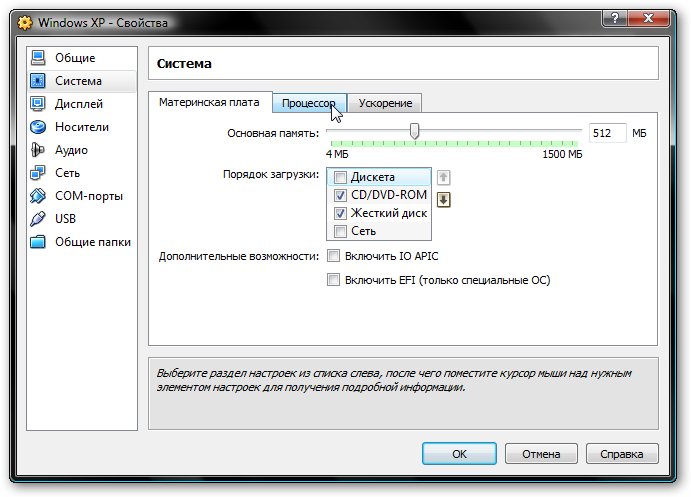 Тут можна змінити обсяг оперативної пам'яті, який виділяється віртуальної машини, змінити порядок завантаження віртуальних пристроїв, включити або відключити опцію IO-APIC (потрібна якщо планується використовувати для віртуальної машини кілька ядер процесора), а також включити або відключити EFI (потрібна для деяких ОС, наприклад MacOS). Переходимо до вкладки Процесор:
Тут можна змінити обсяг оперативної пам'яті, який виділяється віртуальної машини, змінити порядок завантаження віртуальних пристроїв, включити або відключити опцію IO-APIC (потрібна якщо планується використовувати для віртуальної машини кілька ядер процесора), а також включити або відключити EFI (потрібна для деяких ОС, наприклад MacOS). Переходимо до вкладки Процесор: 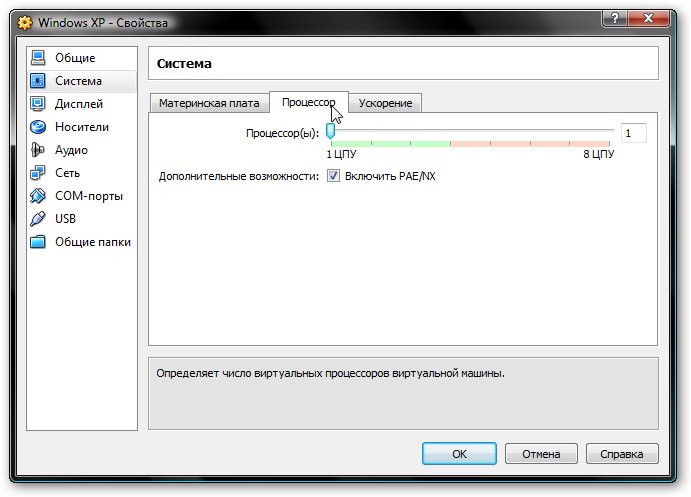 Тут можна вказати скільки ядер процесора може використовувати віртуальна машина, а також включити або відключити PAE / NX (деякі операційні системи підтримують PAE. Цей режим дозволяє 32-бітної віртуальної системі використовувати до 64 Гб оперативної пам'яті). Переходимо до вкладки Прискорення:
Тут можна вказати скільки ядер процесора може використовувати віртуальна машина, а також включити або відключити PAE / NX (деякі операційні системи підтримують PAE. Цей режим дозволяє 32-бітної віртуальної системі використовувати до 64 Гб оперативної пам'яті). Переходимо до вкладки Прискорення: 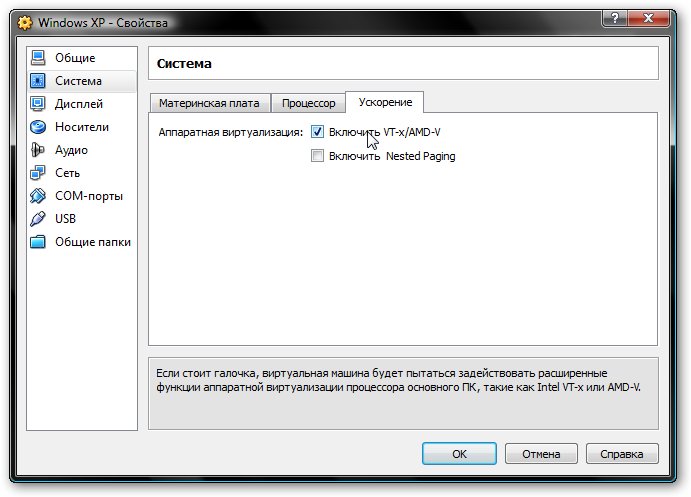 На цій вкладці можна включити або відключити апаратну віртуалізацію. Якщо ви збираєтеся встановлювати 64-бітну операційну систему, то необхідно її включити, також необхідна підтримка віртуалізації з боку ноутбука. Якщо ваш ноутбук не підтримує цю функцію, то не біда. Для роботи 32-бітових операційних систем на віртуальній машині апаратна віртуалізація не потрібна.
На цій вкладці можна включити або відключити апаратну віртуалізацію. Якщо ви збираєтеся встановлювати 64-бітну операційну систему, то необхідно її включити, також необхідна підтримка віртуалізації з боку ноутбука. Якщо ваш ноутбук не підтримує цю функцію, то не біда. Для роботи 32-бітових операційних систем на віртуальній машині апаратна віртуалізація не потрібна.
Переходимо до вкладки Дисплей: 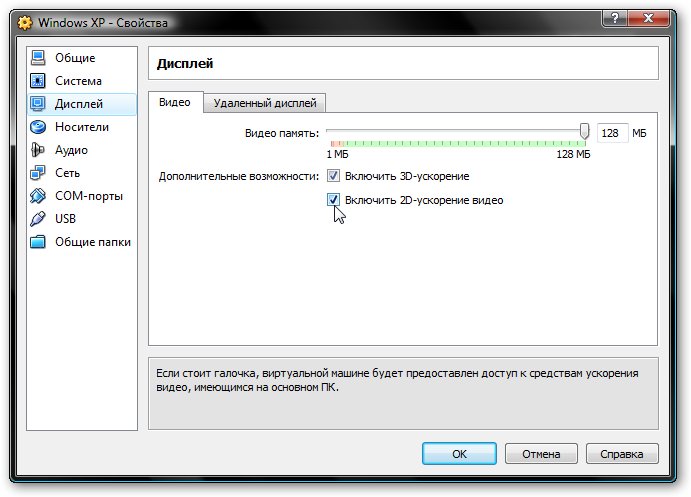 VirtualBox підтримує 2D і 3D-прискорення (OpenGL / DirectX8 / DirectX9). Його варто включити. Переходимо до вкладки Мережа:
VirtualBox підтримує 2D і 3D-прискорення (OpenGL / DirectX8 / DirectX9). Його варто включити. Переходимо до вкладки Мережа: 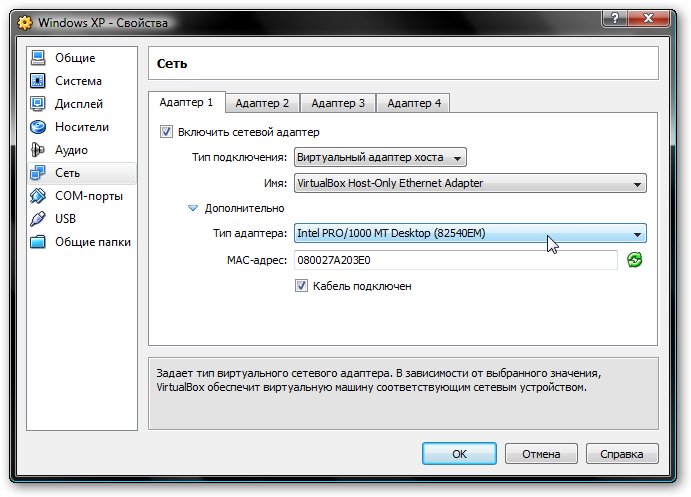 При установці VirtualBox в системі з'явилася ще одна мережева карта, яка віртуально підключена до мережевої карти нашої віртуальної машини. Налаштовуємо віртуальний мережевий адаптер як показано на малюнку вище і переходимо до вкладки USB:
При установці VirtualBox в системі з'явилася ще одна мережева карта, яка віртуально підключена до мережевої карти нашої віртуальної машини. Налаштовуємо віртуальний мережевий адаптер як показано на малюнку вище і переходимо до вкладки USB:  На початку статті говорилося, що за допомогою віртуалізації можна обійти проблему несумісності драйверів для USB-пристроїв з новими операційними системами. Так ось VirtualBox дозволяє перенаправляти зробити так, щоб будь-який USB-пристрій, який підключається до вашого комп'ютера або ноутбука, підключався ні до основної операційної системи, а до системи, яка працює на віртуальній машині. Потім на Windows XP на віртуальній машині ставляться драйвера на нове USB пристрій і воно повноцінно працює під управлінням Windows XP. Основна система то пристрій бачити не буде. Оскільки USB-пристроїв в системі багато, то щоб при включенні віртуальної машини все вони не відключалися від основної і не підключалися до віртуальної, була придумана система фільтрів. Фільтри вказують які USB-пристрої повинні відключатися від основної операційної системи і підключатися до Windows XP на віртуальній при її включенні.
На початку статті говорилося, що за допомогою віртуалізації можна обійти проблему несумісності драйверів для USB-пристроїв з новими операційними системами. Так ось VirtualBox дозволяє перенаправляти зробити так, щоб будь-який USB-пристрій, який підключається до вашого комп'ютера або ноутбука, підключався ні до основної операційної системи, а до системи, яка працює на віртуальній машині. Потім на Windows XP на віртуальній машині ставляться драйвера на нове USB пристрій і воно повноцінно працює під управлінням Windows XP. Основна система то пристрій бачити не буде. Оскільки USB-пристроїв в системі багато, то щоб при включенні віртуальної машини все вони не відключалися від основної і не підключалися до віртуальної, була придумана система фільтрів. Фільтри вказують які USB-пристрої повинні відключатися від основної операційної системи і підключатися до Windows XP на віртуальній при її включенні.
Для додавання нового фільтра натискаємо на іконку з плюсик і вибираємо в списку потрібне USB-пристрій. Після цього воно з'являється в списку. Переходимо до вкладки Загальні папки: 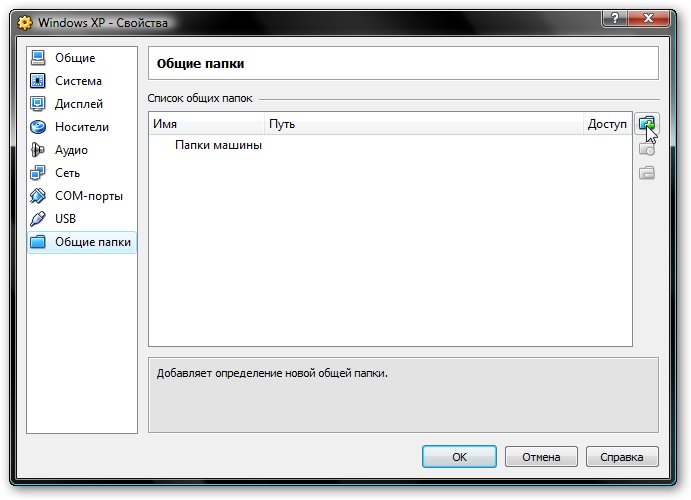 Оскільки толку від Windows XP на віртуальній машині без можливості роботи з файлами на основній немає, потрібно організувати загальний доступ до певних папок на вінчестері. Для цього клацаємо мишкою на значку з плюсик і вибираємо папку на вінчестері вашого комп'ютера або ноутбука, з якої буде працювати Windows XP на віртуальній машині:
Оскільки толку від Windows XP на віртуальній машині без можливості роботи з файлами на основній немає, потрібно організувати загальний доступ до певних папок на вінчестері. Для цього клацаємо мишкою на значку з плюсик і вибираємо папку на вінчестері вашого комп'ютера або ноутбука, з якої буде працювати Windows XP на віртуальній машині:  Вводимо її назву і натискаємо ОК. Ось вона і з'явилася в списку:
Вводимо її назву і натискаємо ОК. Ось вона і з'явилася в списку: 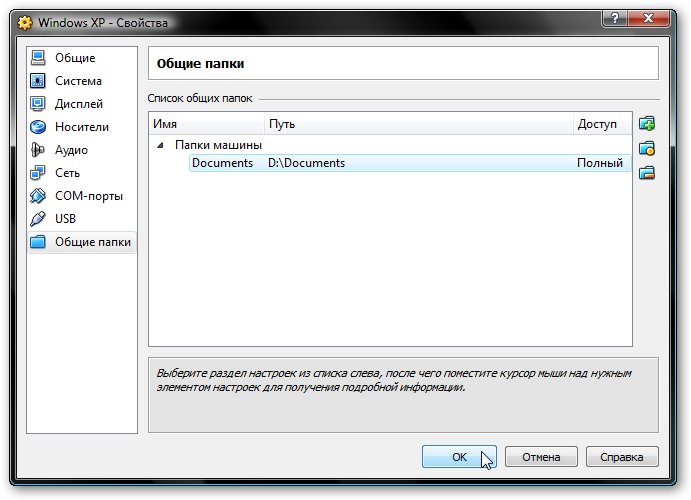 Тепер ще залишився останній зовсім маленький штрих. Потрібно якось встановити Windows XP :) Переходимо на вкладку Носії:
Тепер ще залишився останній зовсім маленький штрих. Потрібно якось встановити Windows XP :) Переходимо на вкладку Носії: 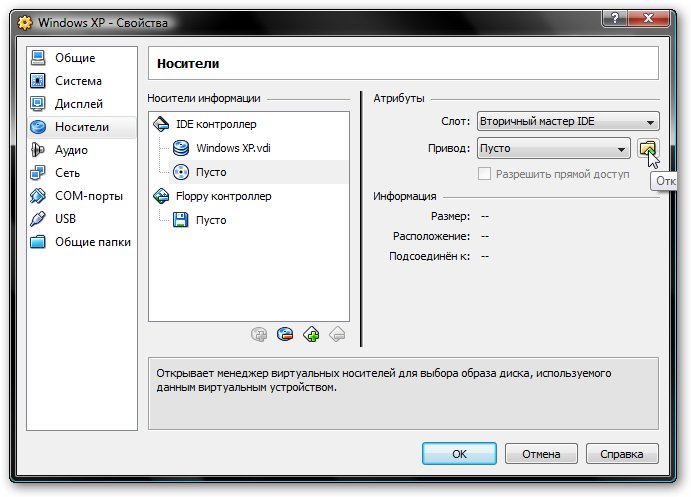 У нас є два варіанти: ставити Windows XP з .iso образу або зі звичайного диска. У першому випадку натискаємо на іконку зі стрілочкою і натискаємо на кнопку Додати:
У нас є два варіанти: ставити Windows XP з .iso образу або зі звичайного диска. У першому випадку натискаємо на іконку зі стрілочкою і натискаємо на кнопку Додати: 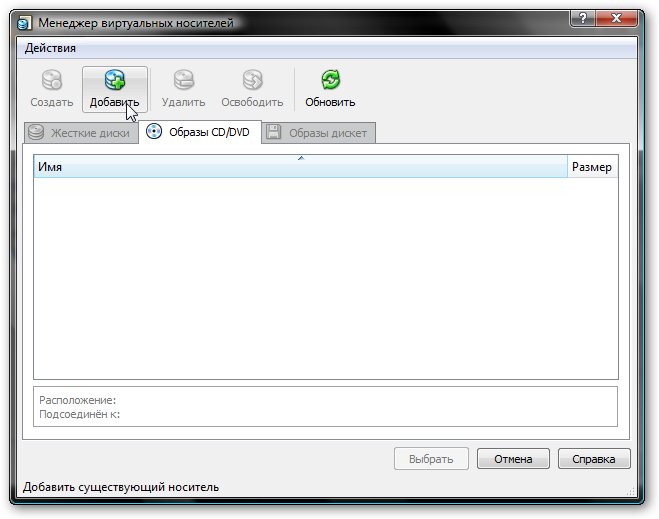 Вказуємо де розміщений образ з Windows XP і додаємо його в список:
Вказуємо де розміщений образ з Windows XP і додаємо його в список:  Клацаємо на образі з Windows XP і натискаємо на кнопку Вибрати.
Клацаємо на образі з Windows XP і натискаємо на кнопку Вибрати.
Якщо у вас просто диск з Windows XP, то ставимо його в привід і в списку вибираєте ваш привід: 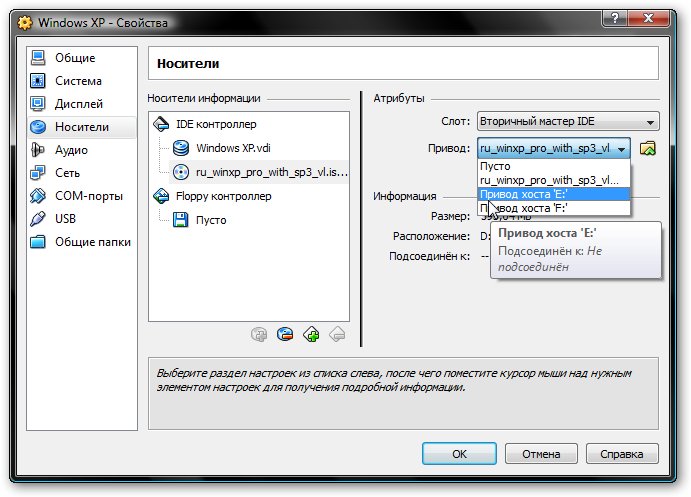 Клацаємо ОК. Тепер можна переходити до установки Windows XP.
Клацаємо ОК. Тепер можна переходити до установки Windows XP.
3. Установка і настройка Windows
Запускаємо віртуальну машину: 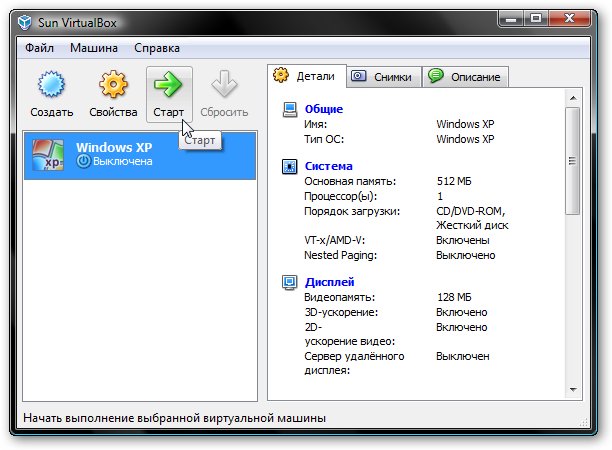 Повинна запуститься звичайна установка Windows XP:
Повинна запуститься звичайна установка Windows XP: 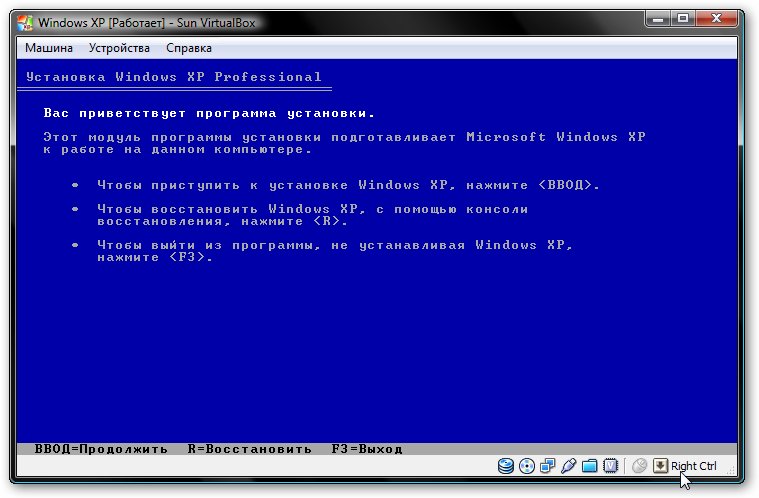
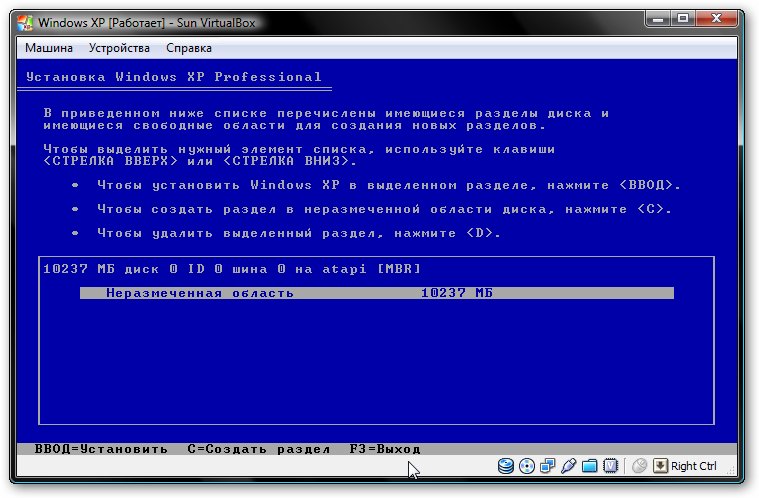 Детально її описувати не буду. Драйвера в цьому випадку не потрібні. Все необхідне вже міститься в складі Windows XP.
Детально її описувати не буду. Драйвера в цьому випадку не потрібні. Все необхідне вже міститься в складі Windows XP.
Після установки отримаємо працюючу Windows XP у віртуальній машині. Тепер потрібно встановити Додатки гостьовій ОС. Для цього вибираємо відповідний пункт меню Пристрої: 
Важливе зауваження: оскільки клавіатура і мишка у ноутбуці або в комп'ютері часто одна, то основна операційна система і операційна система, яка запущена у віртуальній машині змушені якось її ділити. Для цього використовується механізм захоплення. Іншими словами, якщо на передньому плані віртуальна машина, то все, що вводиться з клавіатури буде адресуватися їй. Можна і вручну перемикати. Для цього по-замовчуванню використовується правий Ctrl. Коли віртуальна машина працює з клавіатурою і мишкою, то горить зелена стрілочка в нижньому правому куті вікна з віртуальною машиною.
Має розпочатися встановлення додатків для гостьової ОС: 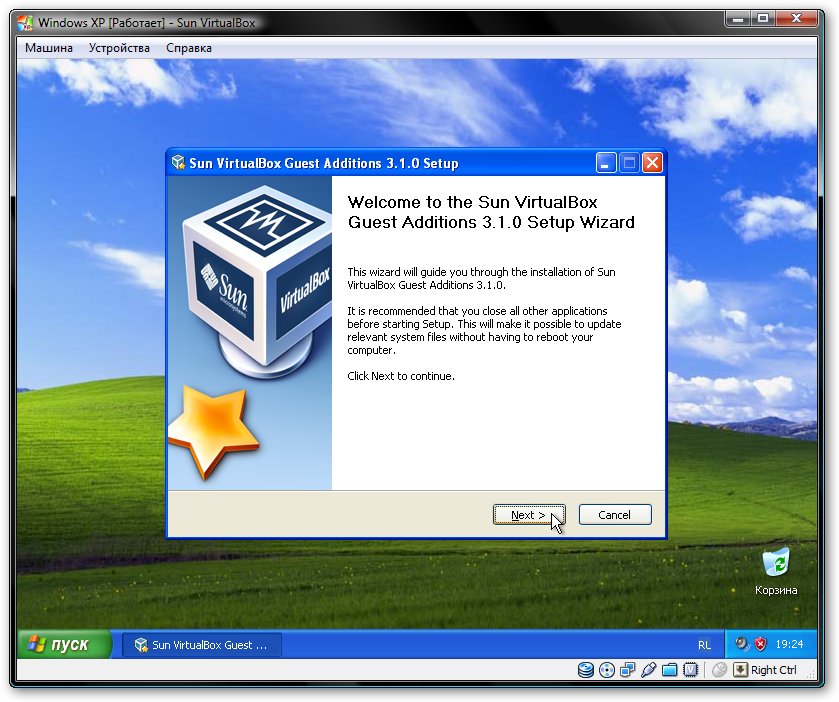
Можливі питання: якщо установка у вас не почалася, то вручну додайте образ VBoxGuestAdditions.iso в папці з VirtualBox у віртуальний привід як це робилося при установці Windows XP, а потім запустіть диск у віртуальній машині.
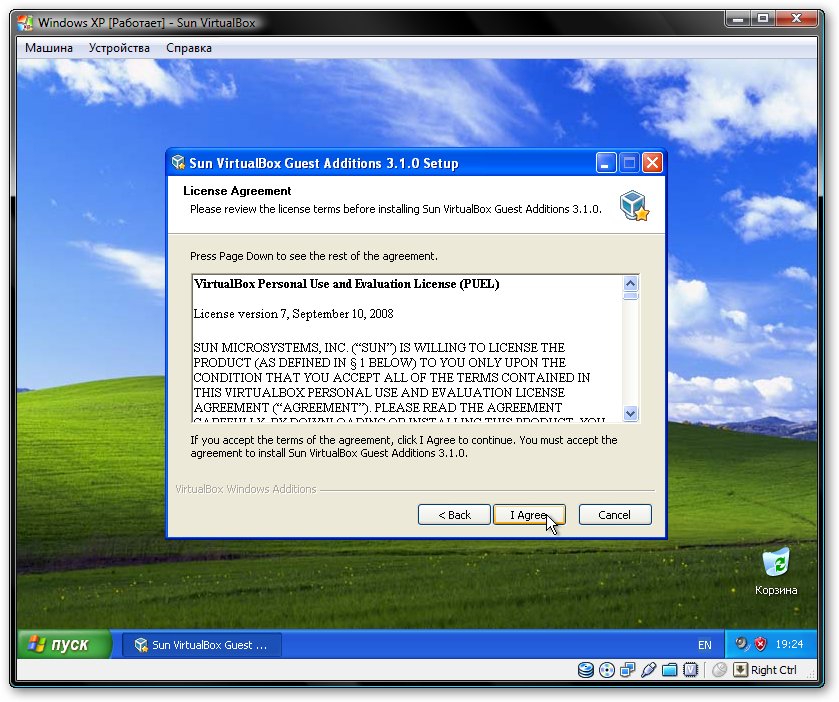
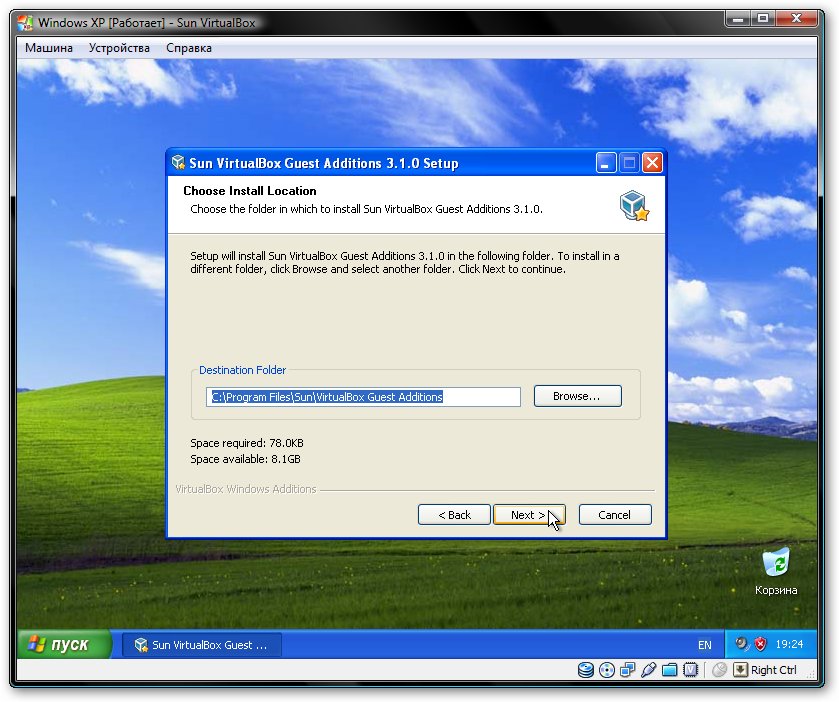
Ставимо галочку біля Direct3D Support: 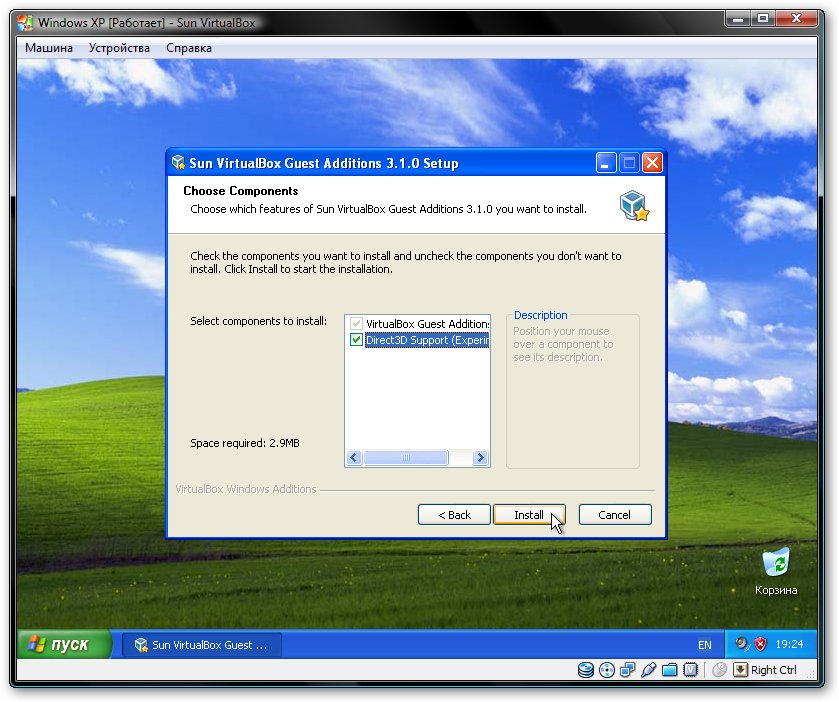 При установці кілька разів з'являться подібні попередження:
При установці кілька разів з'являться подібні попередження: 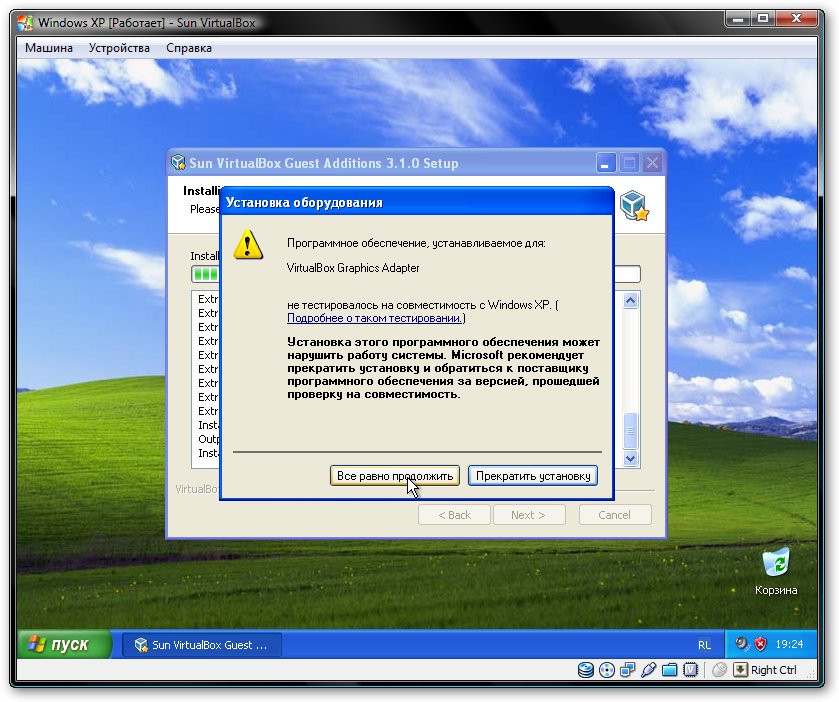 Натискаємо Все одно продовжити. Після установки бажано перезавантажити віртуальну машину:
Натискаємо Все одно продовжити. Після установки бажано перезавантажити віртуальну машину: 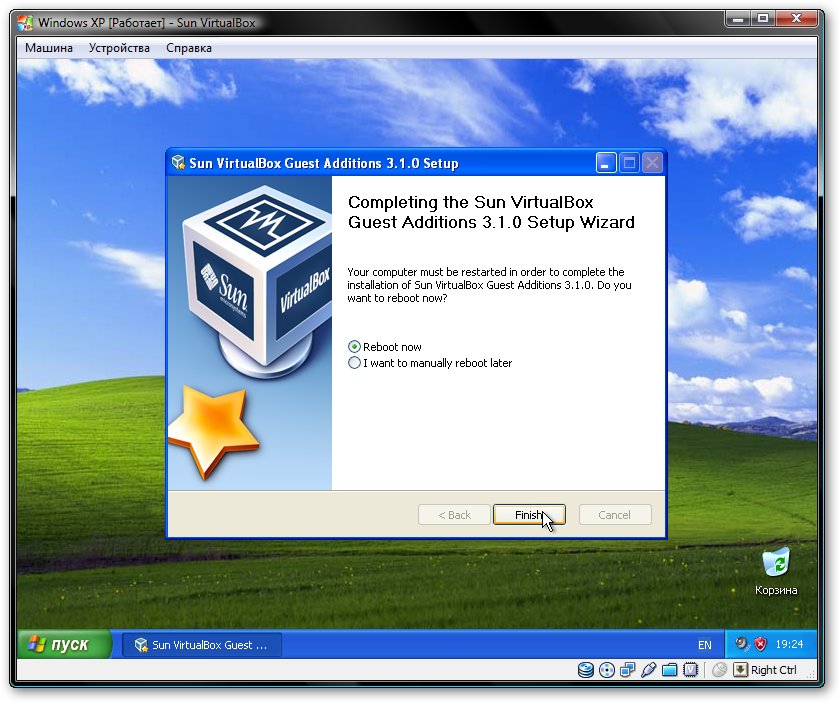 Щоб розгорнути вікно віртуальної машини, в меню Машина вибираємо пункт Режим інтеграції дисплея:
Щоб розгорнути вікно віртуальної машини, в меню Машина вибираємо пункт Режим інтеграції дисплея: 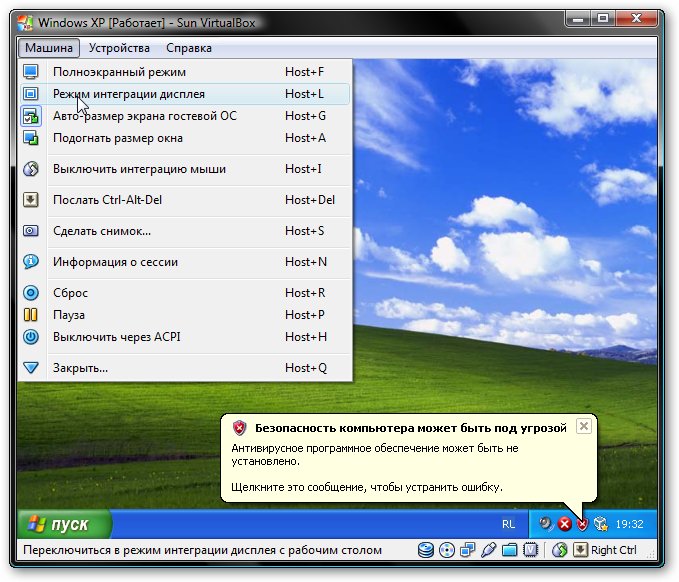 Ось рамка прибрала і стало значно зручніше працювати:
Ось рамка прибрала і стало значно зручніше працювати: 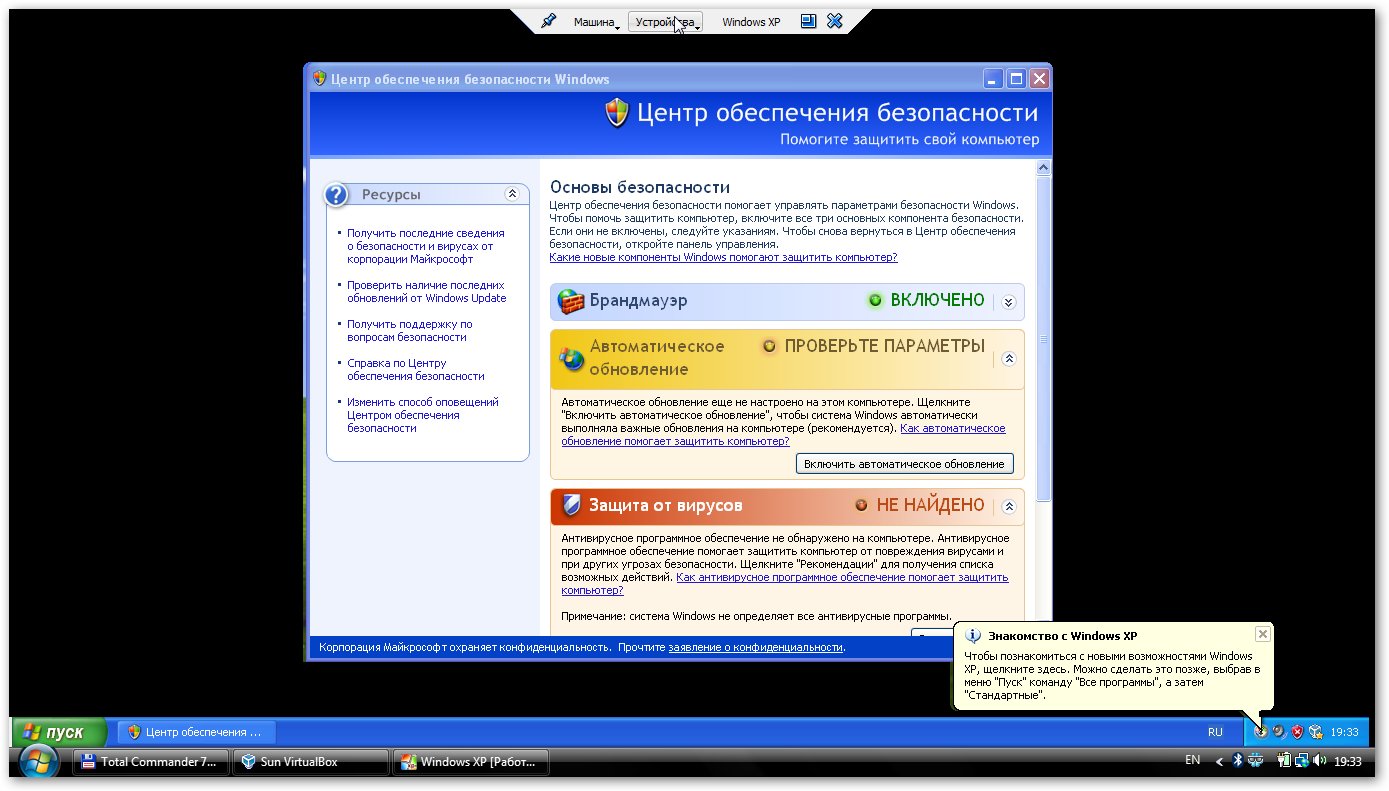 Тепер залишилося ще розібратися із загальними папками. У Windows XP запускаємо Командний рядок:
Тепер залишилося ще розібратися із загальними папками. У Windows XP запускаємо Командний рядок: 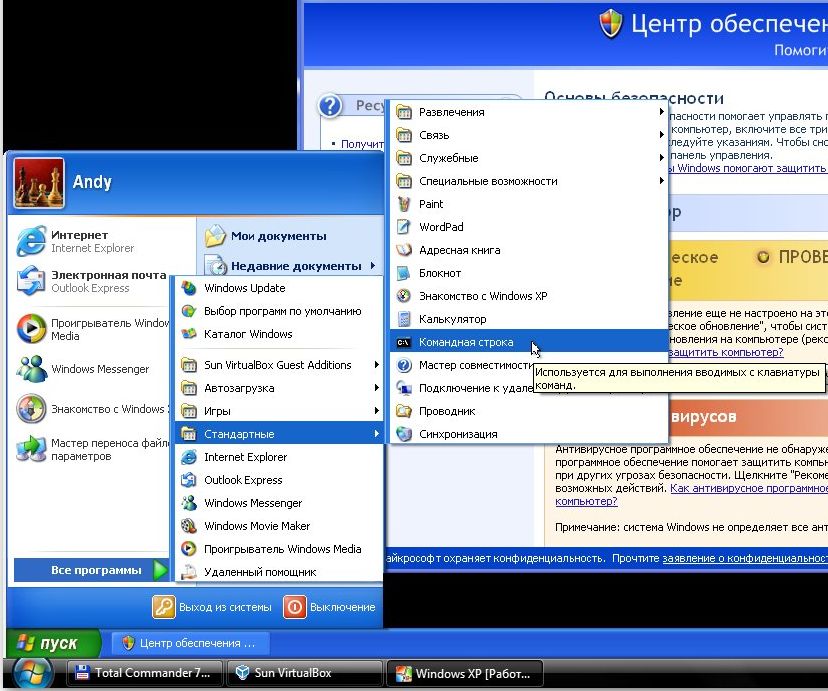 Підключаємо створену раніше загальну папку як мережевий диск. Для цього вводимо команду net use x: \\ vboxsvr \ Documents (Documents тут назву загальної папки):
Підключаємо створену раніше загальну папку як мережевий диск. Для цього вводимо команду net use x: \\ vboxsvr \ Documents (Documents тут назву загальної папки): 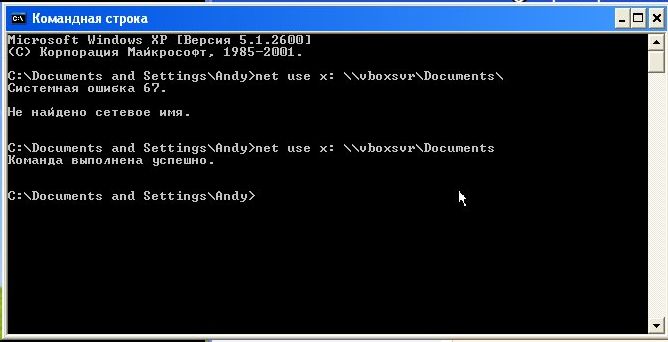 В Моєму комп'ютері з'явився диск x: \, який ми тільки що підключили:
В Моєму комп'ютері з'явився диск x: \, який ми тільки що підключили: 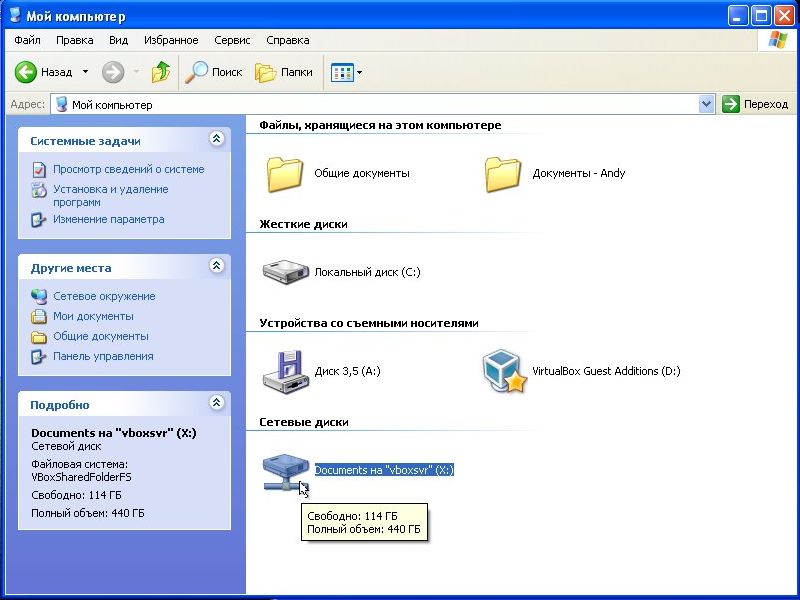 Вміст цього диска відповідає вмісту спільної папки, яку ми раніше створювали.
Вміст цього диска відповідає вмісту спільної папки, яку ми раніше створювали.
На цьому все.
Джерело: http://notebookclub.org
Цікаво? поділися:
Корреспондент: Точка зору http://romanlovetext.blogspot.com/
Відмовлятися від принад нової версії Windows?
Незручно, правда?
А що робити якщо улюблений USB-модем лише в Windows XP нормально працює?
Перезавантажувати систему і включати Windows ХР заради того, щоб посидіти в Інтернеті?
А що робити, якщо на ноутбуці Windows Vista варто?