Режим Windows XP дозволяє запускати програми, розроблені для цієї операційної системи, на комп'ютерах під управлінням Windows 7 Професійної або Максимальної редакцій. Програм таких все менше, і для Windows 8, наприклад, розробники вже не вважали за необхідне реалізацію режиму Windows XP. Я розповім про альтернативний вирішенні XP Mode, воно позбавлене обмежень на використовувану редакцію ОС і дозволяє практично повноцінно використовувати Windows XP, як на Windows 7, так і на Windows 8 , А крім того не має проблем з процесорами AMD, які не справляються установкою KB2519949 , В разі AMD Trinity.
В якості вирішення для віртуалізації розглянемо безкоштовне програмне забезпечення з відкритим вихідним кодом - VirtualBox від компанії Oracle. Створення віртуальної машини зводиться до декількох простих кроків за допомогою майстра установки - вказівка довільного імені машини, кількості виділеної пам'яті, розміру і розташування віртуального жорсткого диска - це достатній мінімум для розгортання системи, але я рекомендую внести деякі корективи в дефолтну конфігурацію. При вказівці виділяється оперативної пам'яті, збільште її до 1024 МБ, а після створення віртуальної машини, в розділі «Мережа» і змініть тип інтерфейсу з «NAT» на «Мережевий міст», це дозволить об'єднати хост і гостьову машину в одну робочу групу, про необхідності цього трохи пізніше.
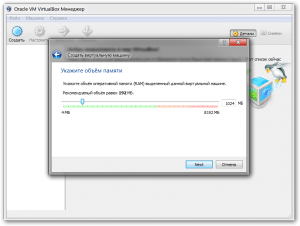
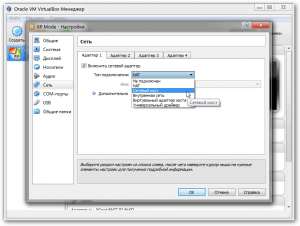
Також рекомендую в розділі «Загальні папки» підключити необхідні для спільного використання ресурси, це можуть бути, як окремі папки, так і розділи вінчестера.
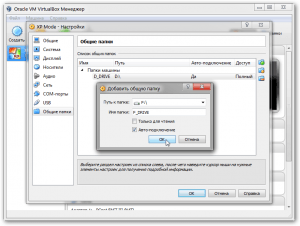
Установка операційної системи на віртуальну машину нічим не відрізняється від установки на звичайний комп'ютер, на цьому детально зупинятися не будемо. Не забудьте тільки встановити VirtualBox Extension Pack (завантажити його можна на сторінці завантажень VirtualBox), він необхідний для інтеграції віртуального середовища з хост-системою. По завершенню установки перевірте відповідність робочої групи гостьовий і основний систем і переконайтеся, що вони бачать один одного в «мережевому оточенні». Як правило, тут не виникає проблем, в іншому випадку доведеться підібрати більш сумісний тип адаптера в настройках мережі.
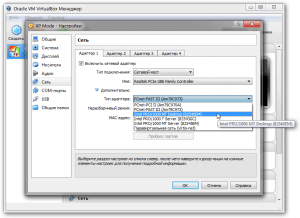
Мережа між машинами потрібно для двох цілей, перша це доступ до загальних папок для файлообміну, а друга це доступ до принтера хостовой машини, при наявності такого, зрозуміло. VirtualBox дозволяє підключати принтери і без мережі, перехопленням USB-порту, але цей варіант незручний тим, що принтер буде доступний або тільки з хоста, або тільки з гостьової системи, а установкою принтера, як мережевого, ми позбавляється від даного недоліку. Варіант підключення пристрою через перехоплення USB-порту, розглянемо на прикладі установки сканера. Для цього виберіть порт до якого він підключений і на запит системи вкажіть шлях до папки з драйвером.
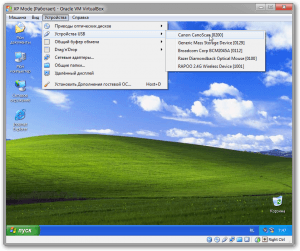
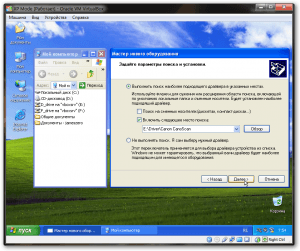
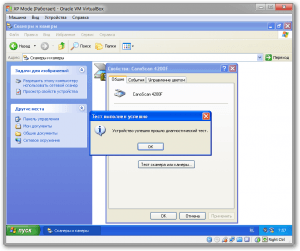
На завершення можна встановити необхідний софт для роботи в гостьовій Windows XP і для комфорту переключити її в повноекранний режим комбінацією клавіш Ctrl + F.