- Готуємо роутер до роботи
- Як налаштувати роутер dir 300 зі старим веб-інтерфейсом
- Налаштування роутера дир 320 Ростелеком
- Налаштування WiFi роутера d link dir 320 Ростелеком
- заключний рада
Якщо ви придбали новий роутер або переїхали на нове місце проживання зі старим обладнанням, то, швидше за все, вам буде потрібно настройка роутера d link dir 300 Ростелеком. Цей процес не так складний, як здається на перший погляд. У даній статті ми доведемо це і розглянемо всі етапи даної процедури, а також налаштування роутера d link dir 320 Ростелеком.
Зміст статті:
Готуємо роутер до роботи
 Перш ніж приступити безпосередньо до роботи, потрібно оглянути сам пристрій і виконати кілька простих кроків:
Перш ніж приступити безпосередньо до роботи, потрібно оглянути сам пристрій і виконати кілька простих кроків:
- підключити шнур живлення і переконатися, що індикатор «Power» горить;
- підключити шнур від інтернету до відповідного роз'єм: всього їх 5;
- переконатися, що на передній панелі загорілися індикатори порту 1 і роботи мережі WiFi, що вказують на те, що кабель підключений коректно і сигнал від серверів провайдера доходить до пристрою.
Важливо: перші чотири роз'єми призначені для з'єднання комп'ютера і роутера за допомогою кабелю. П'ятий для підключення телефонного дроту (інтернету), в результаті чого d link 300 прийме на себе функцію ADSL-модему.
Тепер дістаємо документи, які надав нам Ростелеком, вони потрібні для настройки роутера dir 300.
Як налаштувати роутер dir 300 зі старим веб-інтерфейсом
Налаштування роутера d link dir 300 Ростелеком починається з попередніх налаштувань комп'ютера. Здійснюються вони в такий спосіб:
- натискаємо на клавіатурі кодове поєднання Win + R. Нам відкриється віконце «Виконати»;
- вводимо в порожнє поле поєднання ncpa.cpl;
- у вікні мережевих підключень вибираємо ваше поточне (яке налаштовуємо) і відкриваємо його властивості;
- зі списку вибираємо протокол інтернету четвертої версії і також переходимо в властивості;
- якщо вказані будь-які IP і DNS адреси, перемикаємо мережу на автоматичне отримання даних.
Далі відкриваємо браузер і, так само як і під час налаштування роутера dir 320 для Ростелеком, вводимо в адресний рядок поєднання: 192.168.0.1, що приведе нас на сторінку авторизації. Знати логін і пароль при налаштуванні нового пристрою (купленого і жодного разу не використовувався) немає необхідності, так як значення однаково для обох полів - слово «admin» строго в нижньому регістрі. Якщо ж вискакує помилка, яка вказує на неправильний пароль, значить, роутер колись уже налаштовувався і необхідно дізнатися про переобладнання на інший Password або скинути значення натисканням кнопки Reset.
 Дізнайтеся кілька корисних порад, які допоможуть контролювати вартість Інтерактивного ТБ від Ростелеком.
Дізнайтеся кілька корисних порад, які допоможуть контролювати вартість Інтерактивного ТБ від Ростелеком.
Як підключити Інтерактивне телебачення через роутер, можна прочитати тут .
Після вдалого входу в основний інтерфейс, роутер, швидше за все, запропонує вам змінити стандартний пароль на ваш власний. Вводимо придумане поєднання символів в двох полях, підтверджуємо і знову проходимо авторизацію, але вже з новими даними. Якщо все зроблено правильно, ви побачите основне меню у вигляді синіх «кнопок» досить великого розміру.
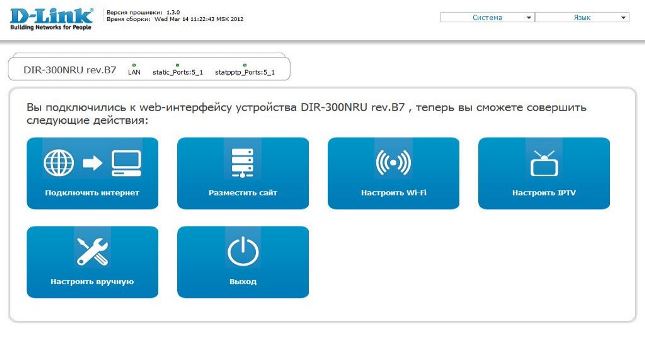
Для встановлення мережі виконуємо наступні операції:
- натискаємо на першу (нижню ліву) кнопку другого рядка «Налаштувати вручну»;
- в верхньому текстовому меню вибираємо пункт «Мережа»;
- відкриваємо вже наявне підключення «WAN»;
- промотувати сторінку вниз і в правому нижньому кутку тиснемо «Видалити»;
- чекаємо поки сторінка оновиться, праворуч з'явиться кнопка «Додати», тиснемо на неї;
- на сторінці налаштувань вказуємо тип Інтернет-з'єднання - PPPoE;
порт не чіпаємо; - ім'я вибираємо будь-який (так буде називатися ваше підключення в «Мережевих підключеннях» на комп'ютері);
- нижче вказуємо логін з договору з Ростелекомом, а також пароль;
- зберігаємо внесені зміни, потім ще раз натискаємо «Зберегти» в центрі сторінки.
На цьому етапі прибираємо в сторону договір Ростелеком і перевіряємо настройку настройка роутера dir 300 - переходимо на будь-яку сторінку інтернету. Вона повинна відкритися без проблем. Залишилося тільки конфігурувати бездротову мережу. Для цього:
- відкриваємо пункт меню WiFi (знаходиться поруч з «Мережа»);
- в поле SSID прописуємо будь-яку назву для вашої мережі і переходимо далі;
для установки пароля зберігаємо зміни і вибираємо з доступних варіантів WPA2-PSK; - вводимо придуманий пароль і знову зберігаються.
На цьому все, підключення і бездротова мережа готові до роботи.
Налаштування роутера дир 320 Ростелеком
Так як настройка нової прошивки роутера Dir 300 і основний прошивки моделі 320 практично не відрізняються, наведемо загальну інструкцію з налаштування мережі на даному типі пристроїв Ростелекома.
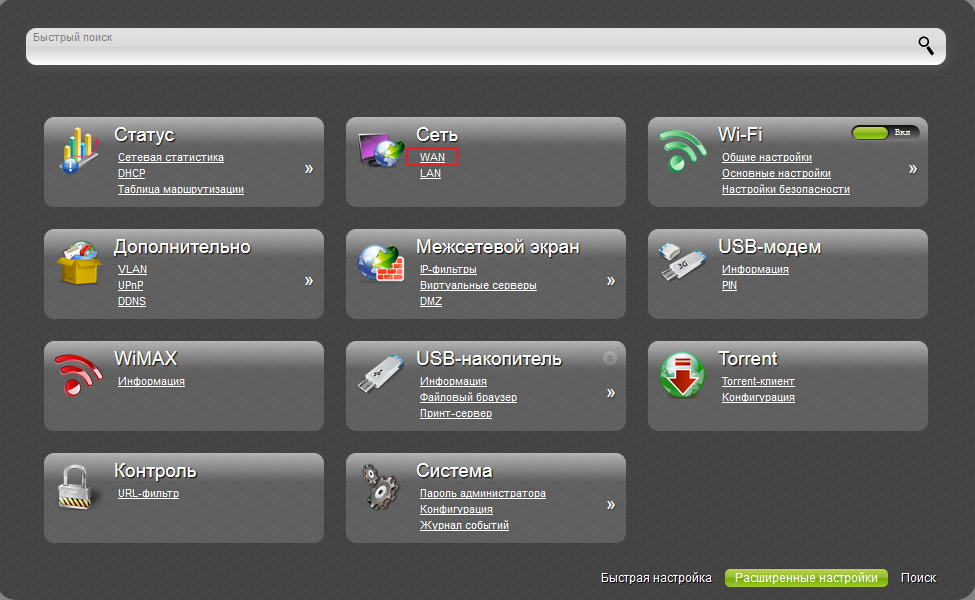
Первинна настройка роутера d link dir 320 Ростелеком проводиться точно так же, як і описувалося раніше:
- підключаємо кабелі мереж і встановлюємо автоматичне отримання IP / DNS;
- після цього авторізуемся зі стандартними даними і встановлюємо свій власний пароль для входу;
- у вікні інтерфейсу дивимося в правий нижній кут - «Розширені настройки»;
- в поле «Мережа» вибираємо перший пункт підміню - «WAN»;
- вибираємо вже існуюче підключення і по аналогії натискаємо «Видалити»;
- додаємо нове підключення точно так же, як і в попередньому пункті, вводячи ім'я мережі і дані з договору, після чого зберігаємо його;
- відкриваємо з'явилося повідомлення (лампочка в верхньому меню) і натискаємо «Зберегти»;
- оновлюємо сторінку і спостерігаємо стан з'єднання «Пов'язано».
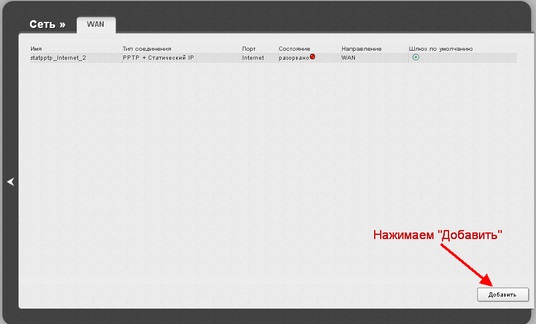
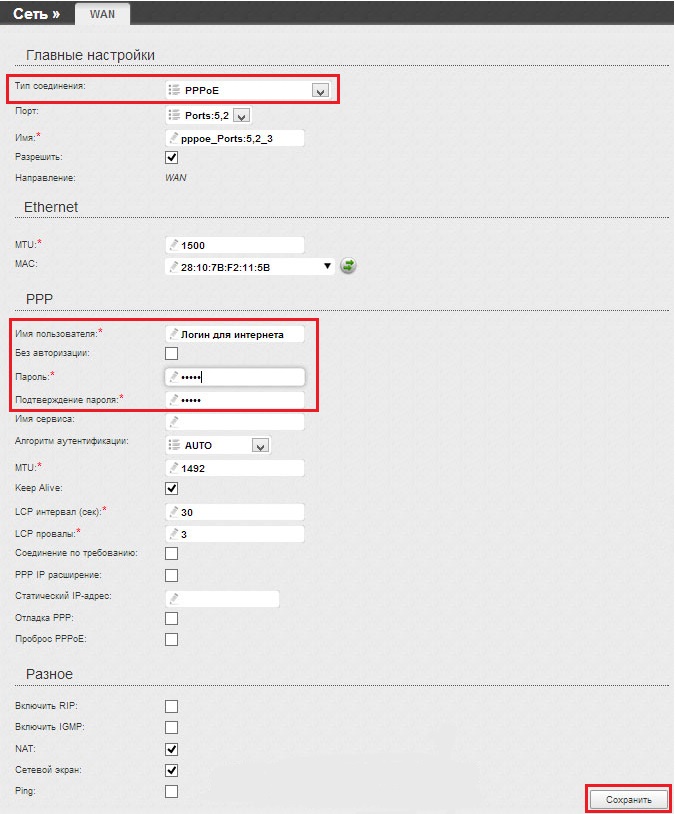 На цьому настройка роутера дир 320 Ростелеком по провідному з'єднанню завершена. Перевірте працездатність підключення, перейшовши в будь-який з пошукових систем або на сайт соціальної мережі. Якщо все зроблено правильно, інтернет буде працювати.
На цьому настройка роутера дир 320 Ростелеком по провідному з'єднанню завершена. Перевірте працездатність підключення, перейшовши в будь-який з пошукових систем або на сайт соціальної мережі. Якщо все зроблено правильно, інтернет буде працювати.
Налаштування WiFi роутера d link dir 320 Ростелеком
Щоб налаштувати роутер d link dir 320 Ростелеком на «роздачу» бездротового підключення, необхідно повернутися в основне меню і знову відкрити додаткові параметри. Поруч з полем «Мережа» можна знайти необхідний нам функціонал настройки wi-fi. Переходимо в підміню «Основні настройки» і вказуємо, як і в попередній прошивці, ім'я мережі. Потім повертаємося на крок назад і відкриваємо налаштування безпеки, де необхідно встановити такий же тип мережевої аутентифікації і такий же довгий пароль (не менше 8 символів), як на роутері d link dir 300. Зберігаємо зміни двічі (другий раз в повідомленні зверху) і перевіряємо доступність мережі WiFi на будь-якому зручному пристрої.
 Дізнайтеся, як відключається послуга Гудок .
Дізнайтеся, як відключається послуга Гудок .
Про переведення абонентів мобільного оператора Ростелеком на Теле-2 можна прочитати тут .
Підключення і настройка wi-fi на роутерах d link 615/620 для Ростелекома: //o-rostelecome.ru/oborudovanie/d-link-dir615/ .
заключний рада
З даної статті ви дізналися, як налаштувати роутер dir 320 для Ростелеком, а також його попередню модель, і ці інструкції повинні спрацювати в більшості випадків. Якщо ж у вас виникла така характерна проблема як недоступність web-інтерфейсу по IP (тобто браузер не відкриває сторінку авторизації після введення поєднання 192.168.0.1), тоді знову перейдіть до властивостей протоколу інтернету (де ми виставили автоматичне отримання IP / DNS) і переведіть мережу на роботу зі статичними даними. У стали активними полях вказуємо:
- 168.0.12;
- залишаємо без змін (має заповнитися автоматично);
- 168.0.1;
- дані по DNS з договору;
- також зазначено в договорі.
Після застосування даних змін сторінка авторизації повинна стати доступною. Якщо ж у вас все одно виникли питання, подивіться дане відео:
А на цьому все. Розкажіть і ви нам про свій досвід підключення інтернету. Будь-які питання в коментарях вітаються!