- Налаштовуємо Wi-Fi на ноутбуці
- Підключення роутера до ноутбука і створення Wi - Fi мережі
- Включення Wi - Fi адаптера на ноутбуці
- Налаштування Wi - Fi в Windows XP
- Як налаштувати Wi - Fi на ноутбуці з Windows 7
- Налаштування Wi - Fi в Windows 8
- висновки
- Чи є Wi-Fi взагалі
- Фізичне включення Wi Fi
- Функціональні клавіші (Fn +)
- Включаємо Wi-Fi в Windows
- Інші нюанси включення Wi-Fi
- Як включити WiFi на ноутбуці
- Приклад захованого перемикача WiFi
- Як налаштувати WiFi на Windows 10
- Підключення до WiFi на ноутбуці
- Перевіримо чи включений ваш WiFi адаптер на ноутбуці
- Перевіримо чи включений драйвер WiFi, і справно він працює
- Як налаштувати WiFi на ноутбуці Windows 7
Багатьох користувачів, які тільки недавно придбали ноутбук, цікавить, як налаштувати Wi-Fi на ноутбуці. Звичайно, можна по-старому підключити ноутбук до дротової локальної мережі , Але це не найкраще рішення. Ноутбук це портативний пристрій і для максимально комфортної роботи його потрібно.
Для того щоб налаштувати Wi-Fi на ноутбуці дожно виконуватися кілька умов:
- На ноутбуці повинні бути встановлені всі драйвери.
- Ви повинні перебувати в зоні покриття бездротової мережі .
- Ви повинні знати пароль для доступу до бездротової мережі (якщо мережа захищена паролем).
Отже, якщо все в порядку, то можна приступати до налаштування Wi-Fi на ноутбуці.
Перед тим як почати налаштування Wi-Fi на ноутбуці потрібно переконатися, що Wi-Fi модуль включений. Відкриваємо Панель Управління - Мережа та Інтернет - Центр управління мережами і загальним доступом - Зміна параметрів адаптера.
У вікні буде знаходитися бездротове підключення до мережі . Якщо воно відключено включаємо його правою кнопкою мишки.
Налаштовуємо Wi-Fi на ноутбуці
Після того як ми перевірили Wi-Fi модуль можна приступати до налаштування Wi-Fi мережі . Для того щоб відкрити вікно з доступними Wi-Fi мережами натискаємо лівою кнопкою мишки по іконці бездротової мережі, яку ви можете знайти поряд з системним годинником.
Будь-який сучасний ноутбук має вбудований модуль для роботи з бездротовими мережами. Це означає, що можна підключити його до інтернету через Wi-Fi з'єднання і мати доступ до глобальної мережі в будь-якій точці квартири, будинку або навіть дачі, не турбуючись про прокладання непотрібних проводів до робочого місця. Все що для цього потрібно, крім самого ноутбука, це бездротової маршірутізатор, підключений по широкосмугового доступу до мережі Інтернет і сучасна операційна система, що підтримує роботу в бездротових мережах.
Якщо всі умови дотримані, то залишається тільки налаштувати Wi-Fi на ноутбуці. Для цього буде потрібно виконати наступні кроки.
- На час налаштування підключити мережевим Ethernet-кабелем ноутбук до бездротового маршрутизатора. Після включення ноутбука і маршрутизатора зв'язок між ними по кабелю повинна встановитися автоматично, про що буде свідчити індикація світлодіода на відповідні Ethernet-порту маршрутизатора.
- Всі настройки маршрутизаторів різних виробників проводяться з використанням так званого веб-інтерфейса пристрою, який запускається набором в будь-якому браузері спеціального IP-адреси. Зазвичай це 192.168.0.1 або 192.168.1.1. Уточнити цю адресу завжди можна скориставшись посібником з експлуатації вашого роутера.
- Увійти в веб-інтерфейс маршрутизатора, ввівши ім'я користувача та пароль. Зазвичай за умовчанням пара логін: пароль встановлюється як admin: admin. Якщо admin: admin не підходить до вашого маршрутизатора, спробуйте знайти відповідну інформацію на наклейці на корпусі пристрою знизу. Зазвичай там вказується і адреса веб-інтерфейса і логін-пароль до нього.
У тих випадках, коли стандартний пароль був змінений і згодом забутий, допомагає скидання налаштувань пристрою, натисканням і утримуванням протягом декількох секунд прихованої кнопки Reset. Врахуйте, що після скидання налаштувань доведеться заново налаштовувати і підключення до інтернету.
- У веб-інтерфейсі перейдіть до налаштувань бездротової мережі. Призначте їй унікальний ідентифікатор, або ім'я SSID. Ім'я повинно бути оригінальним і відрізнятися від назв бездротових мереж ваших сусідів.
- Обов'язково захистіть вашу мережу включенням одного із запропонованих режимів безпеки WEP, WPA і WPA2. WPA і WPA2 є переважаючими, ніж WEP, але можуть не підтримуватися деякими пристроями. Встановіть ключ безпеки (пароль), який необхідно буде вводити на всіх підключаються до мережі пристроях. Щоб не забути ключ, можете записати його в секретному місці. Перезавантажте маршрутизатор, щоб проведені настройки вступили в силу.
- Перевірте, щоб вимикач бездротової мережі на ноутбуці був включений. Зазвичай він розташований на лицьовій панелі ноутбука і призначений для економії заряду акумулятора під час автономної роботи без використання бездротових мереж.
- У правому нижньому кутку ноутбука, так званому системному треї, має з'явитися повідомлення про те, що ви перебуваєте в зоні дії однієї або декількох бездротових мереж. Клікаєте по ньому, вибираєте вашу створену мережу, вводите ключ безпеки. На цьому настройка Wi-Fi на ноутбуці завершена.
- Якщо в попередньому кроці повідомлення не з'являється, можна спробувати знайти потрібну мережу вручну. Для цього в Windows Vista і Windows 7 натиснути кнопку «Пуск», в меню вибрати пункт «Мережа». У вікні, натиснути на кнопку «Центр управління мережами і загальним доступом» в лівій частині якого перейти в «Управління бездротовими мережами».
- Натисніть кнопку «Додати», вибери ім'я своєї бездротової мережі і натисніть кнопку «Підключитися». За запитом введіть ключ безпеки (пароль) і встановіть Wi-Fi підключення натисканням кнопки «Підключити».
Про те, що підключення було успішно встановлено можна дізнатися, запустивши будь-який браузер і ввівши в його адресний рядок будь-який сайт. Наприклад, адреса даного сайту
технології бездротової передачі даних розвиваються дуже швидко. На сьогоднішній день більшість що випускаються нетбуків, ноутбуків, планшетних комп'ютерів, смартфонів і навіть телевізорів оснащуються вбудованим бездротовим Wi-Fi адаптером, за допомогою якого стає реальним швидке і зручне підключення до бездротових мереж. Підключенням телевізора або електронної книги до бездротової мережі користуються далеко не всі користувачі, чого не можна сказати про власників ноутбуків. Ми хочемо розповісти про те, як правильно налаштувати Wi-Fi на ноутбуці з операційною системою сімейства Windows самостійно, без допомоги фахівця з сервісного центру.
З проблемами підключення до Wi-Fi мережі стикаються багато власників ноутбуків. З різних причин комп'ютер відмовляється правильно підключатися до мережі, в результаті чого або повністю відсутній підключення, або підключення робоче, але доступ до інтернету обмежений. У такій ситуації питання настройки Wi-Fi на ноутбуці є дуже актуальним, і ми докладно розглянемо весь процес на різних операційних системах сімейства Windows.
Підключення роутера до ноутбука і створення Wi - Fi мережі
Перед тим. Як робити настроювання Wi-Fi на ноутбуці, необхідно грамотно і створити мережу, до якої ми будемо підключатися. ми вже розбирали. Уважно ознайомтеся з цією статтею, оскільки в ній описані базові принципи настройки роутера і створення з його допомогою бездротової мережі. Особливу увагу приділено безпосереднього створення мережі, вибору типу шифрування даних та встановлення надійного пароля.
На жаль, далеко не всі користувачі приділяють належну увагу налаштуванню роутера. А адже правильне проведення цієї процедури часто визначає працездатність всієї бездротової мережі, а також можливість коректного підключення до неї не тільки ноутбуків, але і інших сумісних пристроїв.
Включення Wi - Fi адаптера на ноутбуці
Перед тим як налаштовувати бездротове з'єднання потрібно включити Wi-Fi адаптер на ноутбуці. Зробити це можна за допомогою спеціальної кнопки або за допомогою комбінації функціональних клавіш (залежить від моделі ноутбука і виробника). Якщо Ви володар ноутбука від фірми HP, то для включення Wi-Fi потрібно натиснути комбінацію клавіш "Fn + F12" або просто "F12".
Комбінація клавіш для ноутбуків фірми Acer "Fn + F3". Після того як Ви натиснете ці клавіші, на екрані з'явиться вікно налаштувань менеджера підключень, в якому ми виставляємо включення Wi-Fi.
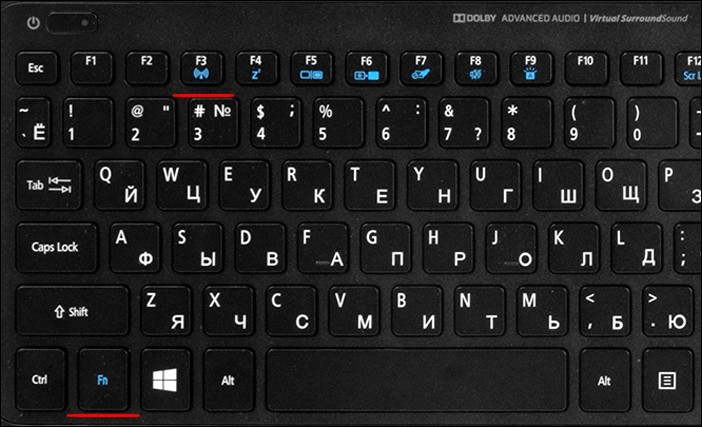
Для розумних пристроїв від Asus комбінація клавіш "Fn + F2".
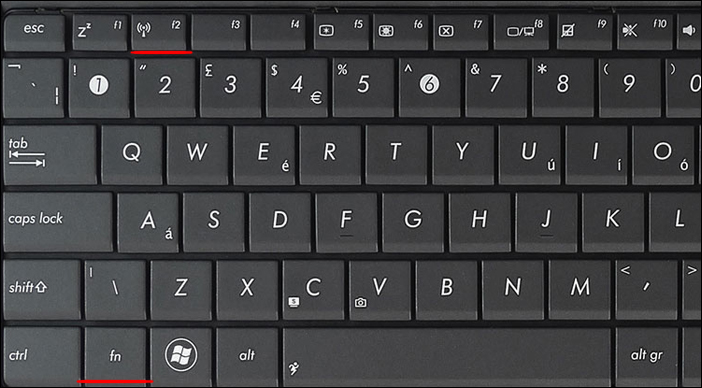
Якщо Ви володар ноутбука Toshiba, то для включення адаптера Wi-Fi необхідно натиснути на клавіші "Fn + F8".

Швидкий доступ для пристроїв фірми Samsung "Fn + F12".
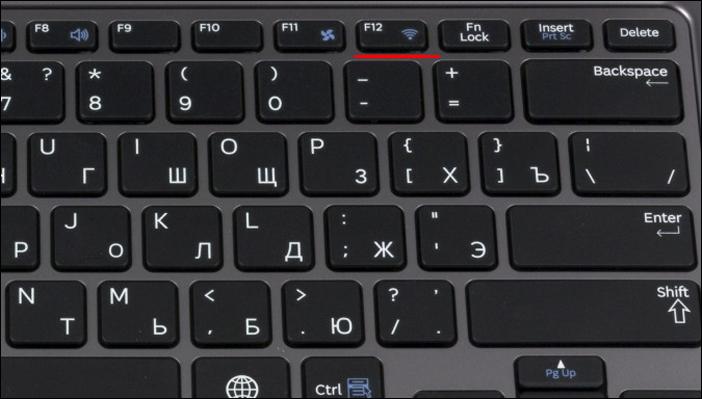
У ноутбуків Lenovo на передній панелі є спеціальний перемикач, який відповідає за роботу Wi-Fi адаптера. Якщо Ви власник пристрою фірми Lenovo, то використовуйте цей перемикач.

Якщо після натискання на функціональні клавіші ніяких змін не відбулося, і модуль Wi-Fi не включився, то це може бути викликано однієї з проблем:
- Операційна система не функціонує належним чином
- Драйвера працюю некоректно
- Ноутбук заражений вірусами
Вирішується така проблема перевстановлення драйверів. Запущений бездротовий модуль є обов'язковою умовою для настройки Wi-Fi на ноутбуці. Якщо на Вашому пристрої немає Wi-Fi модуля (Таке зустрічається вкрай рідко), то завжди можна використовувати зовнішній бездротової адаптер , Який підключається до ноутбука за допомоги USB роз'єму. Далі ми розглянемо безпосередню настройку Wi-Fi в залежності від типу операційної системи. Раніше ми розглядали питання зручною. Почитайте, Вам буде цікаво.
Налаштування Wi - Fi в Windows XP
Насамперед нам потрібно зайти в властивості бездротового підключення . Для цього ми переходимо в розділ "Мережеві підключення" після чого вибираємо наше бездротове з'єднання і заходимо в його властивості.

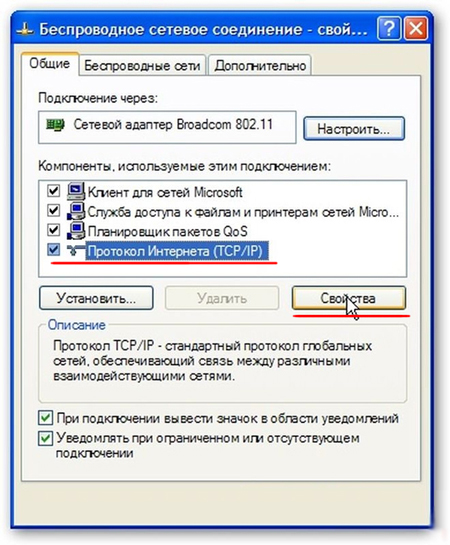
У віконці, що з'явилося встановлюємо селектори навпроти пунктів, відповідних автоматичному отриманню параметрів мережі. Однак цей режим працює не завжди, тому в деяких випадках доводиться вводити параметри мережі вручну: IP-адреса, маску підмережі, шлюз і DNS-сервер. Після введення натискаємо "Ок".
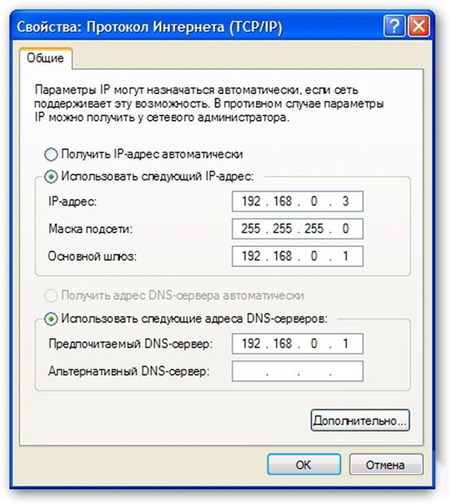
На цьому настройка Wi-Fi на ноутбуці завершена. Тепер переходимо у вкладку "Бездротові мережі" і натискаємо на кнопку "Бездротові мережі".
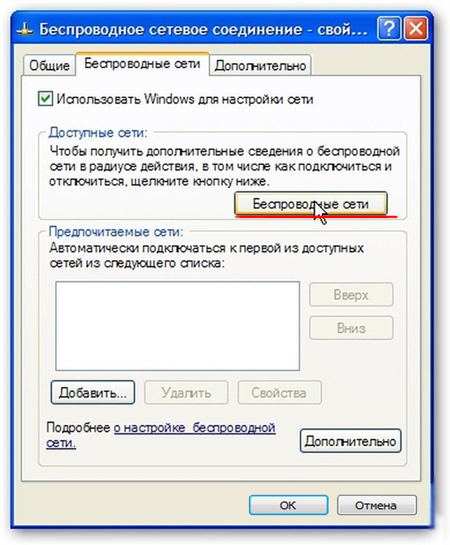
оновлюємо список доступних мереж за допомогою відповідної кнопки.
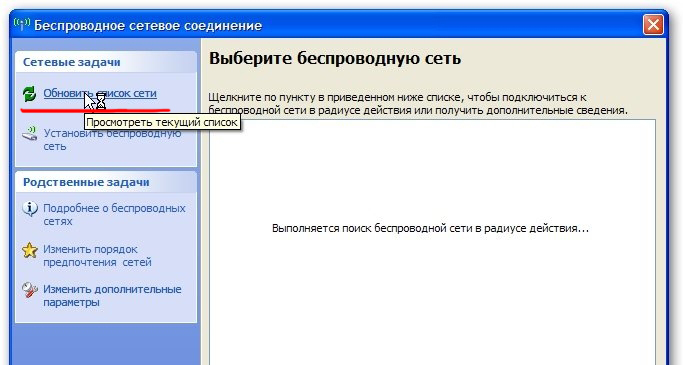
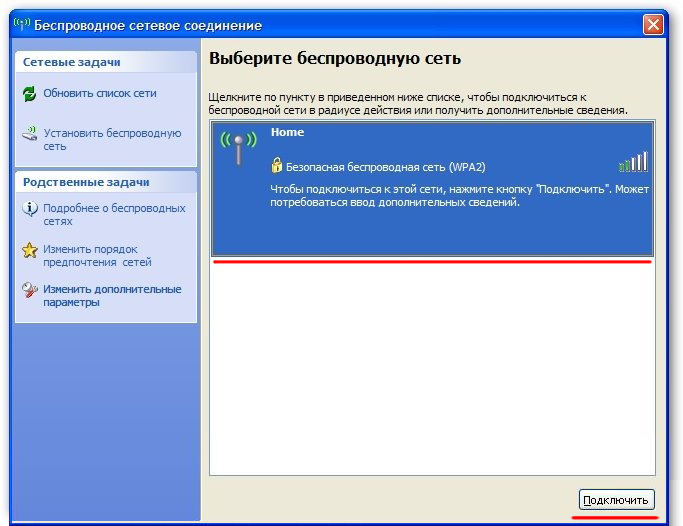
Для підключення нам необхідно ввести "Ключ мережі", який ми задавали при створенні бездротової мережі. Натискаємо кнопку "Підключити" і підключаємося до створеної мережі, при цьому ноутбук має доступ до інтернету.

Як налаштувати Wi - Fi на ноутбуці з Windows 7
Налаштування Wi-Fi на комп'ютері зі встановленою сімкою практично нічим не відрізняється від розглянутого раніше прикладу. В першу чергу нам необхідно перейти в уже знайомий Вам "Центр управління мережами і загальним доступом", далі натискаємо на "Зміна параметрів адаптера".
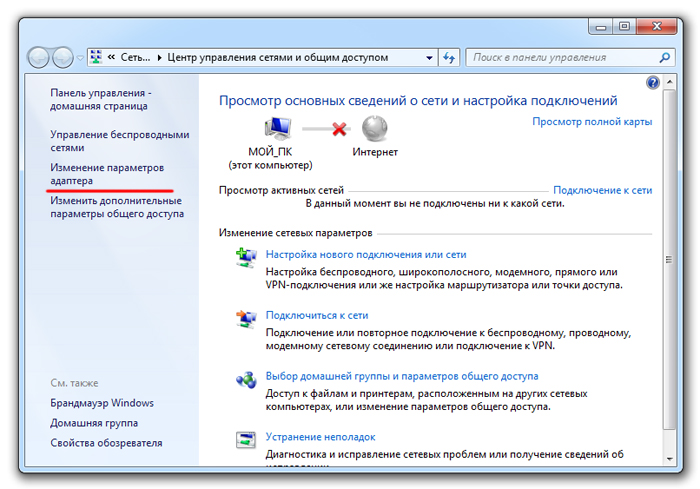
Перед Вами має з'явитися вікно мережевих підключень. Сама процедура налаштувань буде збігатися з тією, яку ми розглядали для Windows XP. Ми перейдемо в властивості бездротового підключення, потім в якості протоколу "TCP / IP" і поставимо параметри мережі.
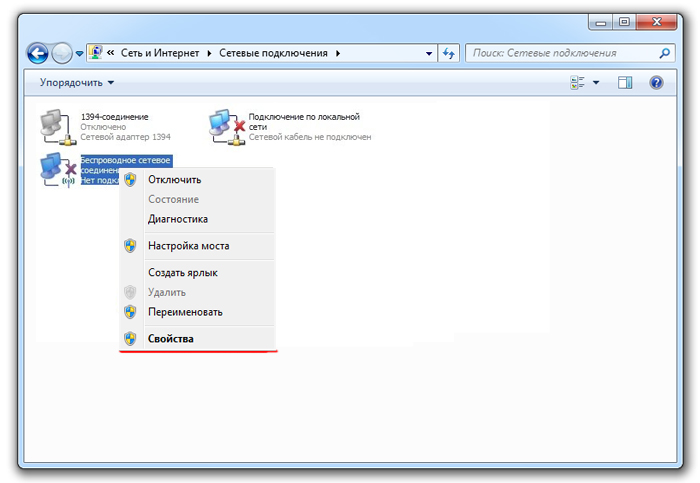
Після настройки Wi-Fi можна безпосередньо підключатися до бездротової мережі. З цією метою здійснюємо вхід в "Центр управління мережами і загальним доступом" і переходимо в розділ "Підключитися до мережі".
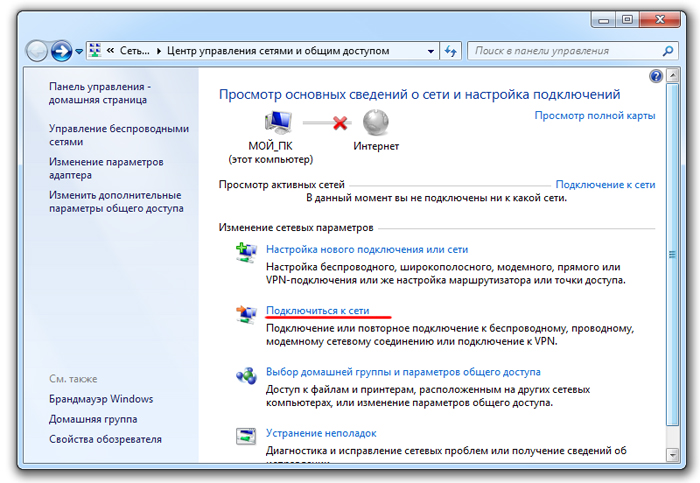
Вибираємо зі списку доступних мереж ту, яку ми створювали за допомогою бездротового маршрутизатора і натискаємо на "Підключення".
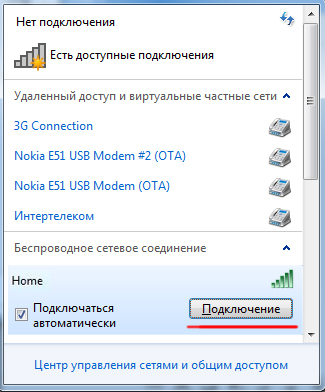
Вводимо захисний пароль і тиснемо на кнопку "ОК".
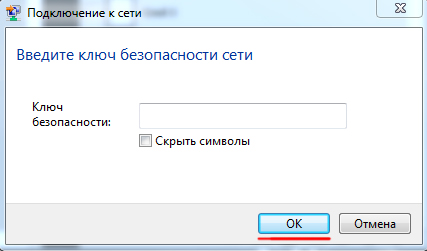
Після цього Ваш ноутбук підключитися до бездротової мережі і буде мати доступ до інтернету.
Налаштування Wi - Fi в Windows 8
Дана інструкція допоможе Вам налаштувати Wi-Fi на ноутбуці з Windows 8 на борту. Спершу заходимо в "Центр управління мережами", далі натискаємо на розділ "Зміна параметрів адаптера".
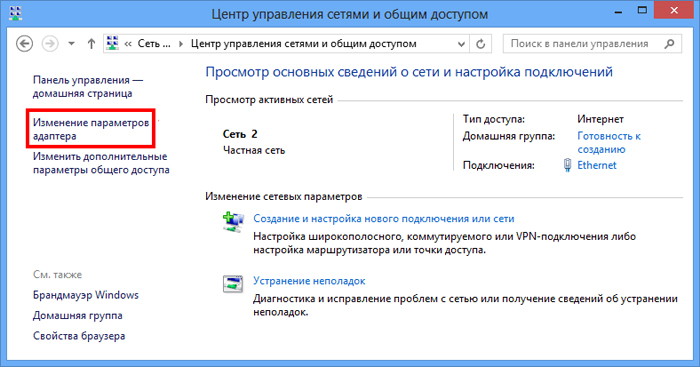
Ви потрапите у вікно мережевих підключень. Далі інструкція повністю збігається з кроками, які ми розглянули для інших ОС сімейства Windows. Ми переходимо в властивості бездротового підключення, потім в якості протоколу "TCP / IP", після чого ставимо параметри мережі.
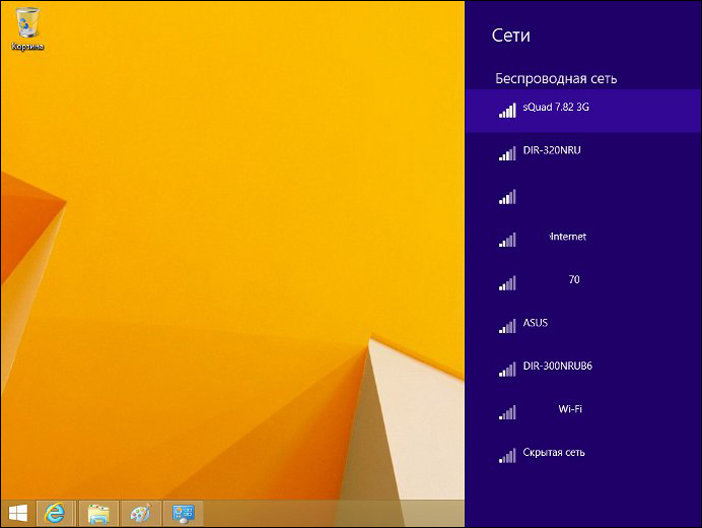
Вибираємо мережу, яку ми створювали за допомогою роутера і натискаємо на "Підключитися".
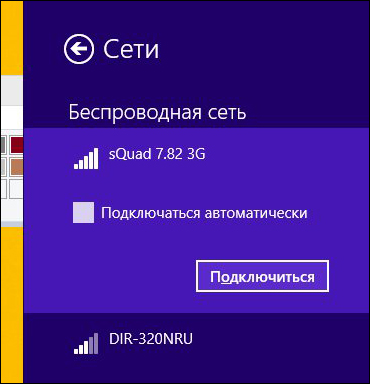
Система запросить пароль, який ми вводимо в поле "Ключ безпеки мережі" і натискаємо на "Далі".
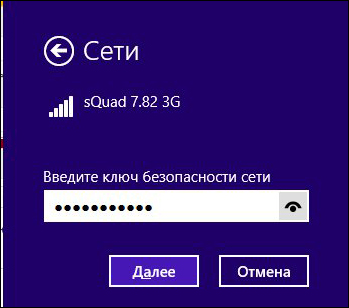
Після цього Ваш ноутбук підключитися до Wi-Fi мережі і Ви зможете вільно користуватися інтернетом.
висновки
Ми докладно розглянули, як самостійно налаштувати Wi-Fi на ноутбуці з операційною системою Windows XP, 7 або 8. дуже сподіваємося, то Ви успішно впоралися з цим завданням. Якщо немає - опишіть проблему в коментарях, і ми обов'язково Вам допоможемо.
Коли користувач набуває ноутбук, звичайно йому хочеться користуватися всіма можливостями, які він надає. Тема сьогоднішньої статті, як включити WiFi на ноутбуці в Windows 7 або 8, я вибрав не спроста. Здавалося б, що нічого складного тут немає, але якщо не знати деякі нюанси, то ця процедура буде здаватися не такою вже й очевидною.
Проблеми можуть виникнути і на щастя вони швидко і просто вирішуються, досить лише знати - як саме. Якраз в цій статті поговоримо про деякі підводні камені, які можуть виникнути при включенні Wi Fi.
Чи є Wi-Fi взагалі
Насамперед ми повинні дізнатися, чи є у вашому комп'ютері або ноутбуці Wi-Fi . В сучасних переносних комп'ютерах, ноутбуків, нетбуків, телефонах і інших пристроях є Wi FI. Перевірити, чи володіє таким ваш пристрій можна в Google, однак можу запевнити відразу, що якщо ви придбали його давно, то внутрішній приймач просто може там не бути.
Коли будете шукати технічні характеристики вашого пристрою, шукайте однойменну напис Wi - Fi. Для прикладу, опис ноутбука Asus:
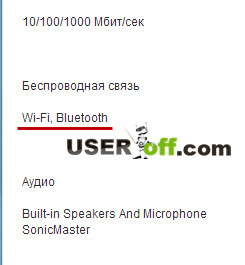
Фізичне включення Wi Fi
У деяких ноутбуках є спеціальний бігунок, який потрібно переміщати, для включення або відключення Wi-Fi. Щоб ви розуміли, про що я зараз кажу, подивіться на зображення:

Біля нього можуть бути написи: «OFF» або «0» - вимкнути / вимкнено, а також «On» або «1» - включено / включити. Зазвичай він розміщується праворуч або ліворуч ноутбука, а також може бути на передній його частині.
Є моделі ноутбуків, де для включення або відключення Wi-Fi необхідно зробити натискання по відповідній кнопці, яка є на зображенні нижче (кнопка зліва):


Частенько виробники ноутбуків роблять цю кнопку підсвічується: наприклад, коли включений Wi-Fi - горить, якщо він вимкнений, то підсвічувати цю кнопку ноутбук не буде.

Хоча це не завжди так, то є ця кнопка при включенні не підсвічується, тим самим ви повинні самі визначати включений у вас Wi Fi. Для цього на передній частині ноутбука зверніть увагу на індикатори. Якщо ви включите Wi-Fi, то індикатор, який відповідає за цей пристрій, повинен загорітися, таким чином, дає зрозуміти користувачеві, що тепер можна їм користуватися.

Функціональні клавіші (Fn +)
На ноутбуках від різних виробників дана процедура трохи відрізняється. Розглянемо гарячі комбінації клавіш, які можуть бути у вашому ноутбуці:
- Acer. Затискаємо клавіші: «Fn + F3».
- Asus. Комбінація «Fn + F2».
- HP. Тут натискаємо «Fn + F12».
- Lenovo. потрібні кнопки : «Fn + F5».
- Samsung. Або «Fn + F12», або «Fn + F9».
Вище були перераховані способи включення WiFi на найпопулярніших моделях ноутбуків. Однак не можна гарантувати, що у вас саме один з цих ноутбуків.
Кнопка Fn може просто не бути. Тоді найуважнішим чином огляньте всі клавіші на клавіатурі. На одній з них повинен бути намальований значок мережі WiFi, натискаємо її і мережу включиться.
Нижче можете подивитися, як виглядає значок вай фая:
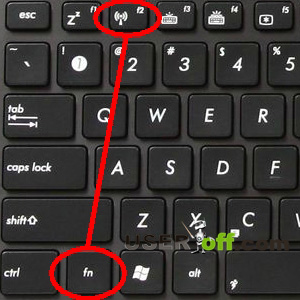
На скріншоті можете побачити, що на цьому ноутбуці треба натискати «Fn» + «F2».
Включаємо Wi-Fi в Windows
Якщо ви зробили вище описані способи, але підключитися до Wi Fi не вийшло, робимо наступне: проходимо в меню «Пуск» - «Панель управління» - «Мережа та інтернет» - «Центр управління мережами і загальним доступом». Зліва натискаємо на пункт: «Зміна параметрів адаптера».

натискаємо правою кнопкою миші на: «Бездротове мережеве з'єднання »І вибираєте« Включити ».
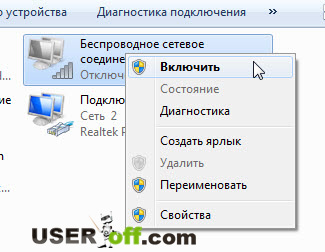
Якщо такого пункту немає, а є «Відключити», значить Wi-Fi в Windows-е включений.

Після цього WiFi має запрацювати, однак якщо не допомогло, або виникла якась помилка, або мережі з такою назвою немає, виникає питання: «Як включити WiFi на ноутбуці тоді?». Читаємо далі!
Якщо наш ноутбук автоматично не може отримати доступ до потрібної мережі, тоді проблема, можливо, криється в тому, що пристрій приймача сигналу відключено в диспетчері пристроїв. Зараз я покажу вам, як це виправити на прикладі Windows 7.
Заходимо в меню «Пуск», натискаємо на Комп'ютер правою кнопкою миші і вибираєте «Властивості».
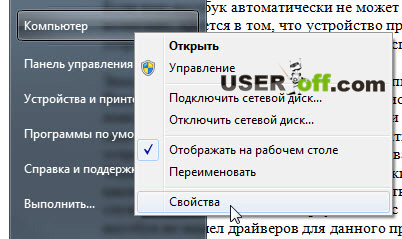
У вікні, натисніть зліва «Диспетчер пристроїв».
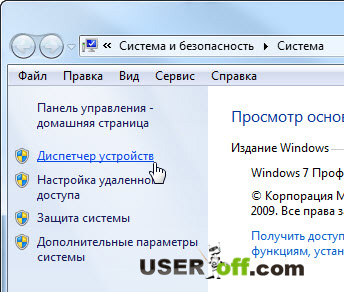
Звідси можна дивитися: які компоненти в ноутбуці, можна управляти - активувати або відключати свій пристрій. Знаходимо то, в назві якого є слово Wireless. Кількома по ньому правою кнопкою миші і вибираємо пункт "Задіяти».
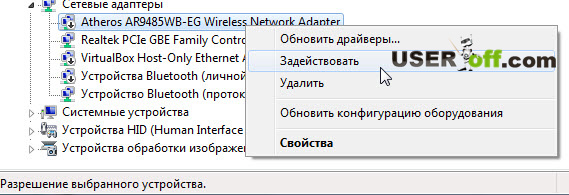
До речі, якщо поруч із позначкою служби буде жовтий трикутник зі знаком оклику, це означає, що на ноутбуці не встановлено драйвер для даного пристрою . У цій ситуації використовуйте інший пристрій (комп'ютер, ноутбук, нетбук, планшет і т.д.) через яке завантажуєте драйвера для Wi-Fi-ая, переносимо на ноутбук і встановлюємо їх.
Інші нюанси включення Wi-Fi
Вище я докладно розповів, як включити WiFi на ноутбуці. Але щоб ви бачили повну картину, як включити і як підключитися до Wi-Fi, настійно перейдіть за посиланням далі, так як в цій статті я розповідаю про інші нюанси, які можуть виникнути у вашому випадку. Стаття «» писалася на «живому» прикладі, тому вона буде вкрай корисна для вас.
Якщо не знайомі з установкою драйверів, то читаємо: «». Щоб знайти драйвер, зайдіть на офіційний сайт виробника вашого ноутбука, в пошуку сайту введіть модель. Після чого в списку шукайте драйвер для Wireless.
Я не віключає, что Користувачі, Які читають Цю статтю не знають пароль до Wi-Fi. Если ви его не знаєте, то зайти в захищений ятір вині зможете. Щоб дізнатися, як подивитися пароль для Wi-Fi, рекомендую до прочитання: «». Також припускаю, що деякі будуть питати про злом, та, зламати можна, але про це писати не буду.
Ситуації бувають різні і не потрібно виключати можливість, коли жоден з перерахованих вище рад вам не допоможе. Як надходити тоді? На щастя для вас існує стороннє програмне забезпечення , Яким ви можете спокійно скористатися. Його сенс у тому, що після установки, дана програма при кожному запуску Windows буде автоматично вмикатися і після натискання певної комбінації клавіш, виконувати певні дії. Наприклад, включати Bluetooth або WiFi.
Таких утиліт існує величезна кількість, можу навести як приклад SoftSwitch. Крім перерахованих вище функцій вона також вміє включати камеру і TouchScreen. Для кожної з цих функцій існує певне поєднання клавіатурних кнопок, з якими ви можете ознайомитися, якщо надумаєте завантажувати цей витвір програмістів. найти дану програму в Google не складе вам особливих зусиль, так як вона має ліцензію Free Soft (безкоштовна ліцензія). Завантажуємо її, встановлюємо і радіємо!
А у мене з даного питання, мабуть, все. Спасибі за прочитання і я щиро сподіваюся, що допоміг вам.
Для наочності подивіться відео:
Часто користувачі, які придбали ноутбук або нетбук, стикаються з труднощами при включенні і налаштування wifi . Сама процедура досить проста, але в ряді випадків бувають різноманітні заковики і непередбачені труднощі, так само іноді потрібна налаштувати роутер перед тим як приступити до підключить вай фай до ноутбука. У цій статті ми розглянемо як штатне підключення , Так і варіанти вирішення таких проблем.
Як включити WiFi на ноутбуці
Зазвичай, щоб включити wifi, досить зробити 2-3 нескладних операції. Яких саме, залежить від моделі і виробника ноутбука. Ось варіанти включення мережі wifi на буках найбільш популярних виробників:
- на ноутбуці ASUS потрібно натиснути поєднання клавіш FN і F2.
- На Acer і Packard bell утримуйте кнопку FN і паралельно натисніть F3.
- На ноутбуках HP wi-fi включається сенсорною кнопкою з символічним зображенням антени, а на деяких моделях - сполучення клавіш FN і F12. Є й такі моделі, на яких для цієї мети передбачена звичайна кнопка з малюнком-антеною.
- для включення wi-fi на Lenovo тримаємо FN і натискаємо F5. Зустрічаються моделі, де є спеціальний перемикач підключення для бездротових мереж.
- На ноутбуках від компанії Samsung для включення wi-fi потрібно утримуючи кнопку FN, натиснути або F9, або F12, в залежності від моделі.
для підключення wi-fi на ноутбуках різних моделей і різних виробників може використовуватися своя оригінальна комбінація клавіш. доповідна описание для конкретної моделі можна подивитися в статті як включити WiFi на ноутбуці апаратно, або ж шукати в керівництві користувача, яке додається до ноутбука. Кнопка FN є практично на всіх моделях сучасних ноутбуків. З її допомогою здійснюється підключення різних функцій і з'єднання бука з іншими пристроями. Якщо ж на ноутбуці немає кнопки FN, значить, для включення бездротової мережі використовується спеціальна кнопка або перемикач. Як правило, він позначений одним з цих малюнків.
Якщо не знайшли на клавіатурі, досліджуйте торці ноутбука, можливо перемикач знаходиться збоку. А також уважно огляньте нижню частину вашого ноутбука. Є моделі, у яких перемикач розташовується на нижній кришці. Причому, виробники роблять цю кнопочку ледь помітною. Вона практично зливається з корпусом, і її можна з першого погляду не побачити. Вона може мати підпис Wireles або Wlan. Включили wifi потрібної кнопочкой або комбінацією, а він не працює? Слід налаштувати вай фай на ноутбуці.
Приклад захованого перемикача WiFi
.
Увага: Варто сказати що такі перемикачі можуть знаходиться в найнесподіваніших місцях, навіть на задній кришці ноутбука. Так що якщо у вас не працює WiFi, уважно огляньте ноутбук на предмет то кого перемикача.
Як налаштувати WiFi на Windows 10
І так давайте розберемося як нам налаштувати WiFi в операційній системе Windows 10. Виконавши прості дії ви з легкістю це зробите, вам просто потрібно, в точності повторювати інструкцій представлені нижче. Якщо вони не допоможуть ви завжди можете запитати поради у коментарях.
Підключення до WiFi на ноутбуці
Давайте відразу розглянемо як нам підключитися до wifi мережі якщо з настройками ноутбука все впорядке. Робимо прості дії, перше що нам потрібно буде зробити це в нижньому правому куті екрану на панелі завдань знайти іконку у вигляді поділів мережі (антени Wi-Fi). Не забувайте що ця ікона може ховатися за стрілочкою вгору. Тиснемо на нього і випливе поля з доступними до підключенню WiFi мережами. І кликнемо по кнопці підключитися.
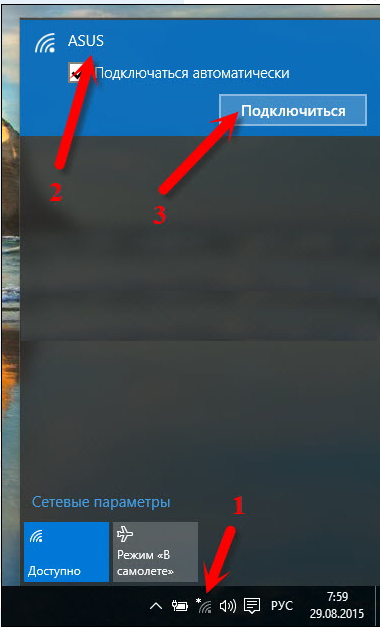
Після чого якщо у мережі є захист, то потрібно буде ввести пароль.
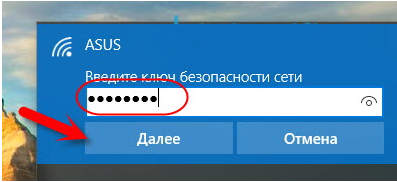
Якщо пароль введений правильно то перед вами з'явиться вікно з питань, чи хочете ви щоб ваш комп'ютер відображався в мережі. Не буду вдоваться в подробиці але якщо ви підключаєтеся в своїй домашній вай фай мережі, тоді натисніть на кнопку ТАК.
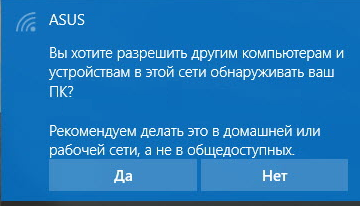
після цих простих дій ви успішно підключіться до WiFi сет.
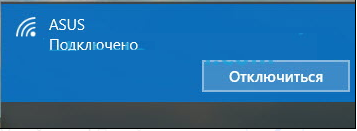
Перевіримо чи включений ваш WiFi адаптер на ноутбуці
Тепер давайте розберемося, в одній з найбільш поширених проблем при підключень. Отже ви перевели свій подивляться в нижній правий кут, щоб знайти там іконку у вигляді поділів мережі (антени Wi-Fi). Але її там не виявилося натомість там є іконка у вигляді монітора, на якому стоїть червоний хрест. Це означає що ваш вай фай адаптер відключений, і вам потрібно підключити його заново. Для цього кликнемо на іконку у вигляді монітора правою кнопкою миші, і в виплив меню виберемо пункт Центр мережних підключень і спільного доступам. У вікні, кликнемо на пункт в левам меню Зміні параметрів адаптера.
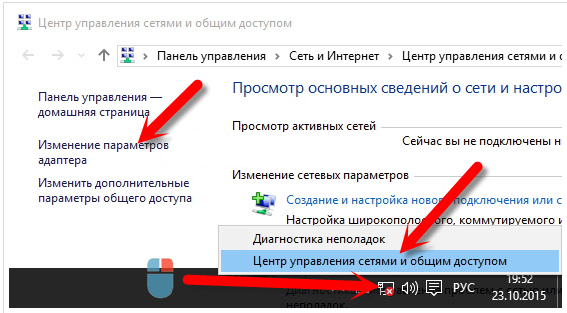
Після чого відкриється вікно із мережею. У ньому якщо ви ведіть іконку Бездротова мережа, і під цим написом написано Відключено. То вам потрібно просто включити її для цього кликнемо по ній правою кнопкою миші і виберемо пункт Увімкнути. І зробити підключення.
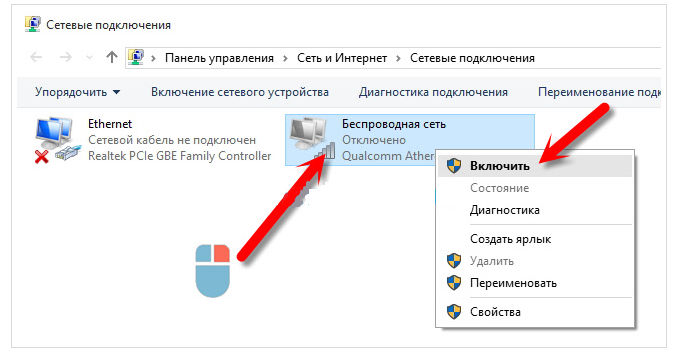
Якщо ж при відкриття вікно Мережні підключення, нічого типу іконки Бездротова мережа не знайшли це може означати що ваш вай фай адаптер відключений апаратно. Вам потрібно поікать на корпусі ноутбука кнопку включення WiFi, як це зробити я описував вище.
Перевіримо чи включений драйвер WiFi, і справно він працює
Тепер давайте розглянути варіант що ми перевірили наш ноутбук і на 100% впевнені що апаратно WiFi адаптер ноутбука підключений. А іконки Бездротова мережа нету, або все є але там де повинні з'являтися доступні wifi мережі нічого немає або ви бачите що з вай фа адаптера відбувається щось дивне. Швидше за все виникла проблема з драйверами wifi адаптер а ноутбука. Вам потрібно буде зайти в Диспетчер пристроїв і перевірити що відбувається з вашими драйверами на wifi.
Клацніть в будь-якому місці (порожньому) на нижній панелі завдань правою кнопкою миші, і в меню виберіть Параметри.

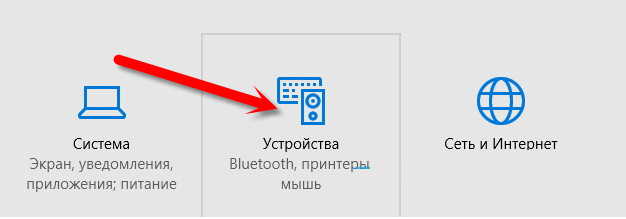
На сторінці в самому споді вибираємо Диспетчер пристроїв.

Тепер у вікні розгортаємо вкладку Мережеві адаптери , Там повинен відображатися драйвер на WiFi адаптер, зазвичай в його назві присутній напис «Wireless».
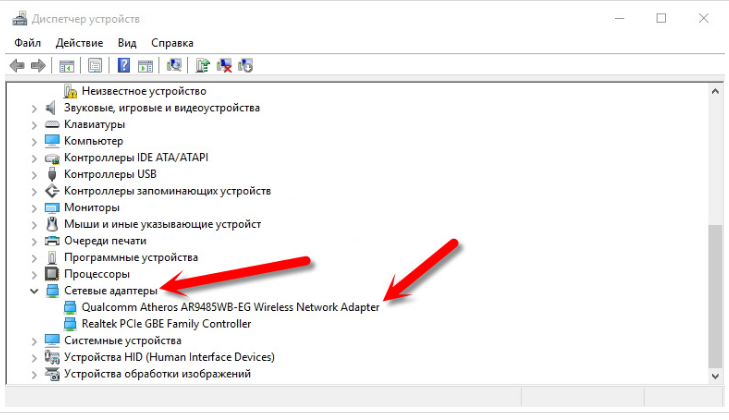
І так що може бути не так з вашими драйверами на wifi адаптер? В першу чергу зверніть увагу на іконку поруч з назвою вашого адаптера, якщо на ній є якісь сторонній значки типу «Знак оклику» або »Кружечок з точкою». Це означає що драйвер встановлено але працює не коректно, для усунення проблеми потрібно оновити або перевстановити драйвер. Так само якщо у вкладки Мережеві адаптери, відсутній драйвер в якій присутній слова «Wireless» це означає що драйвер під ваш адаптер не встановлено. Якщо це так то в загальному списку Диспетчер пристроїв буде присутній напис «Невідомий пристрій«. Виглядати це буде приблизно так:

Рішенням цієї проблеми так само буде установка нових драйверів. Якщо ж немає напис «Невідомий пристрій» і відсутня драйвер в якій присутній слова «Wireless«. Це може означати що ваш wifi адаптер відключений, вийшов з ладу, або просто відсутня.
Як налаштувати WiFi на ноутбуці Windows 7
Перед налаштуванням потрібно перевірити наявність і підключення драйверів. Перевірка драйверів Перевірка драйверів полягає в тому, щоб з'ясувати чи є вони взагалі на вашому пристрої і задіяний він в даний момент. Отже, в Панелі управління вибираємо пункт Диспетчер пристроїв, який може ховатися усередині пункту Обладнання та звук.
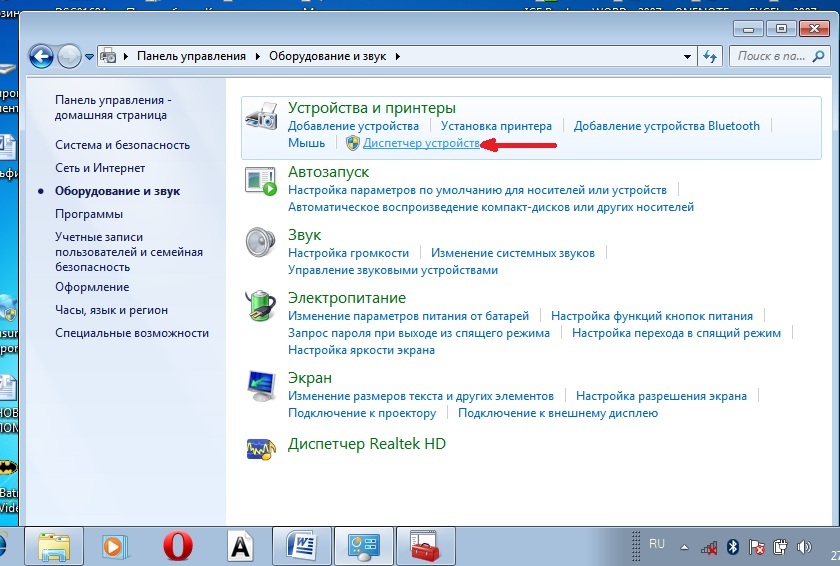
Відкривається віконце, в якому знаходимо Мережеві адаптери. Повинні бути присутніми два пункти: Ethernet і Wi-Fi. У назві одного з них має бути слово «Wireless» Це і є ваш адаптер.
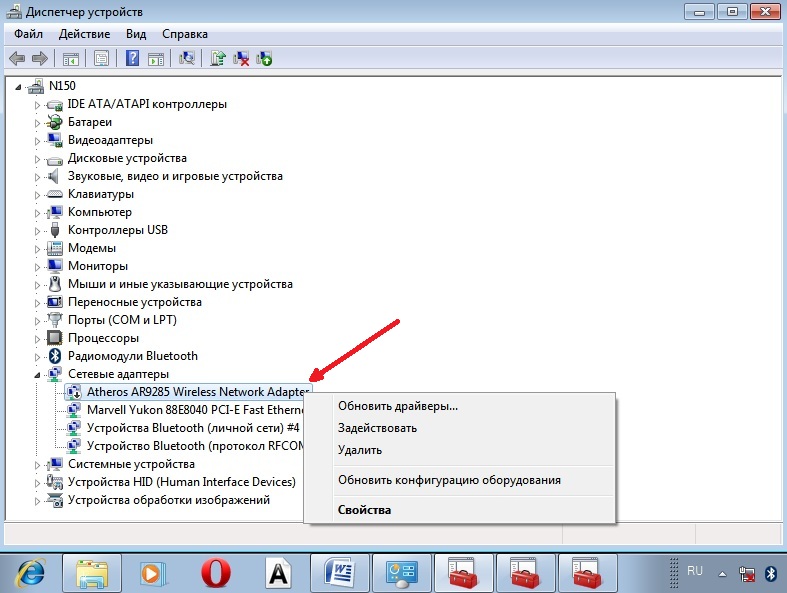
Якщо запис про wi-fi адаптер відсутній, або навпроти неї стоїть значок зі знаком оклику на жовтому тлі, це означає, що у вас є проблема з драйверами. Якщо запис відсутній, значить, драйвера не встановлені і вам належить встановити їх з диска, який йшов в комплекті з ноутбуком. Або знайти на сайті виробника. Без них wi-fi працювати не буде. Якщо запис є, але навпроти неї стоїть жовтий знак значок, клікніть на цей пункт правою кнопкою миші. У вікні виберіть "Задіяти». Причина виникнення складнощів при підключенні може критися в тому, що в адаптері встановлений режим економії електроенергії. Щоб його відключити, клікніть по ньому правою кнопкою миші, далі Властивості - Управління електроживленням, тепер потрібно прибрати галочку з пункту «Дозволити відключення цього пристрою для економії енергії».
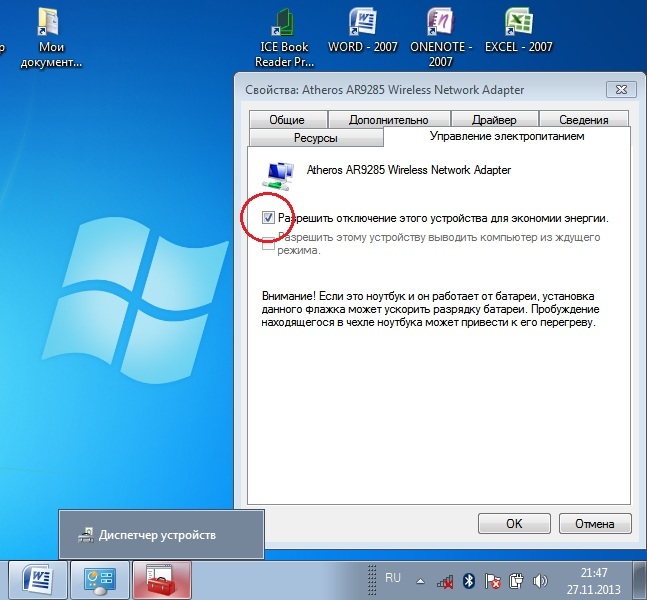
Тепер з драйвером все в порядку. Включення адаптера wi - fi. Для цього через Панель управління → Мережа та Інтернет зайдіть в Мережеві підключення. Тут знаходимо Бездротове підключення до мережі. Це і є адаптер wi-fi . Правою клопкой миші відкрийте діалогове вікно і виберіть пункт «Включити». Підключення до точки доступу. Залишилося підключити ноутбук до точки доступу. Переконайтеся, що точка доступу активна. Знайдіть у правому нижньому кутку екрану на панелі завдань значок wi-fi . При натисканні, відкриється вікно управління мережами, виберіть потрібну мережу, натисніть «Підключення».
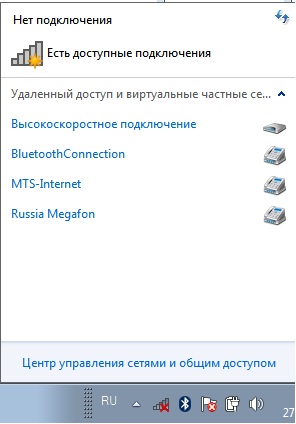
Якщо мережа захищена паролем, система попросить його ввести (якщо ви забули пароль від своєї мережі то можна дізнатися його). Тільки після введення необхідного пароля ви зможете скористатися інтернетом. Якщо мережа відкрита, підключення відбудеться автоматично. От і все. Включення і настоянка Wifi на ноутбуці завершена. Якщо ви одного разу налаштували wi-fi, то більше цього робити не потрібно, так як вони автоматично збережуться в пам'яті ноутбука. Потрібно буде тільки включати його відповідною кнопкою або сполучення клавіш. Пам'ятайте, що підключення по бездротовій мережі забирає багато енергії у вашого пристрою, так що заряд батареї буде використовуватися досить інтенсивно. приємних і простих підключень без пригод!
.
Після цього WiFi має запрацювати, однак якщо не допомогло, або виникла якась помилка, або мережі з такою назвою немає, виникає питання: «Як включити WiFi на ноутбуці тоді?Як надходити тоді?
Включили wifi потрібної кнопочкой або комбінацією, а він не працює?
І так що може бути не так з вашими драйверами на wifi адаптер?