- підготовка
- розблокування Bootloader'a
- Установка стороннього Recovery і отримання root прав.
- Починаємо пустувати!
- затравочкі
- файли

Компанія Google порадувала любителів портативної електроніки своїм планшетом Google Nexus 7 виробництва фірми Asus. Характеристики пристрою на поточному ринку планшетів очікувано виявилися серед лідерів. Збентежили потенційних покупців кілька нюансів - підтримка microSD карт (вірніше її відсутність) і відсутність 3G модуля. Що для багатьох деяких стало причиною відмови від покупки цього планшета.
У цій статті я хочу розглянути, на що ж здатний планшет, і розібратися, чи дійсно 3G - проблема. А ще трохи «попустуємо» з різними пристроями.
підготовка
Продукція, що далі дії зажадали від нас наявності root прав на планшеті. Тому наведу короткий опис проведених дій для отримання цих прав. Рутованія планшета, як і інших пристроїв на ОС Android, проходить в 3 етапи: розблокування Bootloader, інсталяція кастомними Recovery, установка через Recovery необхідного ПО для отримання root прав.
розблокування Bootloader'a
Увага! Ця операція скидає планшет до заводських налаштувань, повністю очищаючи вміст його пам'яті. Тимчасово перемістіть свій контент на ПК.
- Викачуємо ADB драйвера за посиланням в кінці поста (usb_driver_r06_windows.zip).
- Викачуємо за посиланням в кінці поста tools.zip.
- Вимикаємо планшет.
- Підключаємо кабель до порту планшета і USB порту комп'ютера і швиденько затискаємо клавіші «Гучність вверх» + «Гучність вниз» + «Кнопка живлення» і утримуємо приблизно 1 - 1,5 секунди. При цьому ми завантажилися в Fastboot режимі.
- В системі планшет визначиться як невідомий пристрій з ім'ям Android, вручну встановлюємо викачані драйвера.
- Після того як драйвера успішно встановлені, розпаковуємо архів tools.zip.
- Відкриваємо командний рядок (cmd) і переходимо в розпаковану вище папку.
- Вводимо в командному рядку: fastboot devices. Якщо бачимо у відповідь серійний номер пристрою, значить, все йде як треба, якщо немає - проблема з драйверами. Спробуйте відключити / підключити пристрій і повторити спробу установки драйверів.
- Вводимо в командному рядку: fastboot oem unlock. На екрані планшета з'явиться попередження про можливу втрату гарантії, вибираємо клавішами гучності пункт Yes і підтверджуємо свій вибір клавішею харчування.
Перший етап пройдено.
Установка стороннього Recovery і отримання root прав.
- Викачуємо за посиланням в кінці поста SuperSU-v0.95.zip і поміщаємо на пристрої в корінь папки / sdcard.
- Вводимо апарат в fastboot режим (повторюємо пункти 3-4 розділу про розблокування).
- Перевіряємо, упізнано чи пристрій командою в консолі: fastboot devices.
- Для прикладу я використав рекавери ClockWorkMod Touch версію.
- За посиланням в кінці поста качаємо CWMTouch_6.0.1.0.img і поміщаємо його в раніше розпаковану папку tools на комп'ютері.
- В консолі (cmd) набираємо команду: fastboot flash recovery CWMTouch_6.0.1.0.img. Побачимо процес прошивання Recovery в консолі.
- На планшеті качелькой гучності вибираємо Recovery Mode і заходимо в нього, натискаючи кнопку харчування.
- Вибираємо пункт mounts and storage і монтуємо папку / system вибравши пункт mount / system.
- Далі в командному рядку на комп'ютері пишемо команди розділяючи Ентер: adb shell
cd / system
mv recovery-from-boot.p recovery-from-boot.p.old - Вибираємо пункт меню рекавери unmount / system, переходимо на рівень вгору, вибираємо пункт install zip from sdcard, далі пункт choose zip from sdcard, вибираємо файл SuperSU-v0.95.zip і спостерігаємо процес установки програми. Все, root права отримані.
- Перевантажуємо пристрій.
- Використовуючи RootExplorer або інший провідник з root правами, переходимо в папку / etc і перейменовуємо файл install-recovery.sh в install-recovery.sh.old
Якщо в подальшому у вас при спробі увійти в Recovery нічого крім напису Google не буде, затискаєте на 20 секунд кнопку живлення, перевантажуєте пристрій. встановлюєте додаток QuickBoot , І вже використовуючи його, заходите в Recovery.
Все, підготовча робота виконана.
Починаємо пустувати!

Планшет - пристрій з сенсорною панеллю введення інформації. Але, якщо вже ми вирішили побешкетувати, будемо підключати все, що попадеться під руку. Чисто випадково під рукою виявилася бездротова мишка фірми Logitech. Використовуючи перехідник OTG microUSB-USB, підключаємо приймач мишки до планшета, не минуло й секунди, як на екрані відобразився акуратний чорний курсор. Варто зауважити, що підключення дротової миші також виявилося банальною річчю для планшета, мишка працювала як рідна. Скролл працює, права клавіша марна, одиночний тап і довгий тап робляться лівою клавішею миші, аналогічно управлінню пальцем.
Далі більше, в хід пішла подружка мишки, клавіатура. Простий клавіатури під руками не виявилося, довелося пробувати Logitech G15, було передчуття, що з нею планшет відмовиться працювати, все-таки дисплей, купа незрозумілих клавіш, так і по харчуванню, напевно, не найлегший нахлібник. Але ж ні, все пройшло як по маслу, клавіатура визначилася відразу, і заробили всі стандартні клавіші.

Введення здійснювався на мові, обраному на планшеті. Зміна розкладки через екранну клавіатуру.
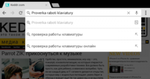
Розкладку клавіатури міняти по Ctrl + Пробіл або ShiftGr + Пропуск.
Щоб полегшити життя зі зміною розкладки, можу запропонувати такий варіант.
- Встановлюємо з маркету додаток Russian Keyboard .
- Додатки -> Налаштування -> Мова та клавіатура.
- Відзначаємо «Russian keyboard» і також відзначаємо її в якості розкладки за замовчуванням.
- Заходимо в настройки «Russian keyboard» -> «Апаратна клавіатура» -> «Вибір розкладки».
- Вибираємо «Зовнішня клавіатура» або «External Keyboard».
- Тут же налаштовуємо комбінацію для перемикання розкладки.
Пройшлися по пристроїв введення, пройдемося і по накопичувачів. Благо тут варіантів побільше буде.

Для зручності роботи з флеш накопичувачами рекомендую використовувати програму Stickmount . Встановлюємо програму і підключаємо накопичувач через перехідник.
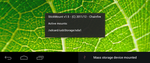
Якщо даний накопичувач був підключений вперше, ви побачите на екрані діалогове вікно з питанням, монтувати чи накопичувач автоматично наступного разу. За замовчуванням всі накопичувачі монтуються за адресою / sdcard / usbStorage / sda **. Якщо накопичувач розбитий на кілька розділів, то відповідно вони змонтують як sda1, sda2 і т. Д.
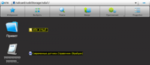
Для користувачів ОС Windows є неприємний нюанс - імена файлів і папок на кирилиці відображаються в системі android як ??????????. Якщо створити папку на планшеті, кирилиця прекрасно відображається. На зображенні видно, як файл і папка відображаються на планшеті і при перегляді вмісту на ПК (Windows). Теж саме і з вмістом файлів. Створений текстовий файл з кирилицею в кодуванні UTF-8 відмінно читався на планшеті, інші кодування доводилося вибирати вручну або конвертувати на планшеті. Додатки потужніший звичайного блокнота на планшеті самі пропонували, в якому кодуванні читати (наприклад, Kingsoft Office визначив, що текстовий файл був збережений в кодуванні cp1251, і видав діалог при відкритті файлу). У тесті використовувалися кілька флеш накопичувачів від 2 до 16 ГБ, більше під рукою не знайшлося. Файлові системи Fat32 і NTFS читалися без проблем.
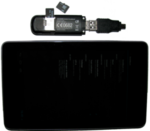
Власне нічого особливого в цьому немає, але заради чистоти експерименту треба було перевірити. USB кардрідери аналогічно звичайним флешка без проблем підключалися і працювали. Тому маючи кілька кардридеров під різні формати карток або один комбайн, можна, наприклад, перекинути на планшет і відразу розшарити фотографії з фотоапарата, просто підключивши картку до планшету. На жаль, саме кардридера під рукою не виявилося, але зате був старенький модем, що містить слот для microSD карт, 32 ГБ картка відмінно орієнтувалася і примонтировать.

Але флеш накопичувач за нинішніми мірками «замало буде, ма-ло-ва-то!». Тому в хід пішли танки, першими в бій були кинуті Легкі Танки, а точніше 2.5 "вінчестер на 250 ГБ в холдері. Але знову таки, без перекрутити нікуди, в наявності не самий звичайний «гвинт», а холдер з родзинкою - Zalman ZM-VE200 SE. Ідея була така - якщо вдасться підключити цей, то будь-який інший магазинний гвинт підключиться без проблем. З місця в кар'єр підключити, звичайно, не вдалося. При підключенні вінчестера рідним шнурком були чутні клацання, що я розцінив як брак харчування, тому змінив кабель на роздвоєний. Додаткове харчування для тесту взяв від зарядного пристрою з USB виходом. Спроба №2, але знову не хоче, монтується порожня папка. На подумати 3 секунди, і є ідея. Цей холдер може підключатися і визначатися в 3-х режимах ( "Тільки вінчестер" (HDD Mode), "Тільки емуляція образу диска" (ODD Mode) і режим, при якому підключається і вінчестер, і віртуальний привід (Dual Mode). Тому затискаю перемикач вниз і пробую підключити в режимі "Тільки вінчестер". Ура, свершилось, успішно примонтовано вінчестер. Файли, музика, фільми читаються відмінно.
Але нам все ще мало. Використовуючи танкову термінологію, в хід треба пускати ТТ, раз планшету дрібниця по зубах.

Прошу не лякатися. Це звичайний вінчестер 3.5 "WD Green на 2 ТБ. Беремо USB-Sata / IDE перехідник із зовнішнім живленням і збираємо. Варто зауважити, з 2 ТБ вінчестером не всі перехідники коректно працювали, методом проб і помилок зупинилися на цьому. З цим пацієнтом все пройшло навіть простіше, ніж з меншим його братом. Підключення та визначення моментальне, файли пишуться і читаються, фільми по 10ГБ відтворюються без гальм. Але я хотів би вказати на один момент, який залишив питання. Якщо «гвинт» розбитий на розділи, вони монтуються та, як я описував вище, але з'являються порожні папки. У моєму випадку примонтировать 2 розділу як sda4 і sda5 і порожній sda. Хотілося б почути варіанти, що це може бути.
затравочкі
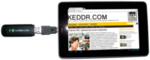
Деяким відсутність 3G в планшеті як кістка в горлі, дуже хочеться цей планшет, але 3G - велика проблема. На практиці розповім і картинками покажу, як можна вирішити цю проблему.

Для дослідів були взяті 2 модема. Huawei E1550 (брендовий, але розблокований) і Vertex VW 110 (брендовий, залочений під оператора). Чому саме вони? Тому що використовують вони різні стандарти зв'язку і різні стандарти карт. Перший спокійно працює з SIM-картами і надає підключення як по GPRS / EDGE так і 3G (щоб не вдаватися в подробиці, назвемо так, без уточнення технології). Другий модем працює тільки з RUIM-картами.
Тепер нам треба встановити додаток PPP Widget . Дозволяємо використовувати root права. Розміщуємо віджет на робочому столі.
Тепер я розповім, як я добився підключення, використовуючи модем Huawei, SIM-карти операторів UTEL (пакет U'try) і Київстар (noname передплачений тариф з інтернетом 1 Мб = 1 $).
Підключаємо модем. Оскільки модем підключається вперше і містить слот для карти пам'яті, з'явиться діалог, в якому пропонується вибрати програму для подальшої роботи. Вибираємо в цей раз PPP Widget.
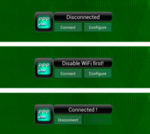
Спостерігаємо, як віджет сигналізує нам про процес визначення модему. Як тільки стане доступна кнопка Configure, натискаємо і потрапляємо в налаштування програми.
Переходимо до розділу Connection Parameters.
- Access Point Name - вводимо ім'я точки доступу, видається провайдером. Я вводив для UTEL «3g.utel.ua», для Київстар «www.ab.kyivstar.net».
- Username - необхідно ввести ім'я користувача для підключення. Провайдери часто ігнорують це поле і вказують, що необхідно залишити це поле без зміни. Але в даному додатку не допускається залишати поле порожнім, інакше отримаємо помилку. Вводимо для обох провайдерів пробіл в це поле.
- Password - пароль для підключення. Тут ситуація аналогічна полю Username. Якщо необхідно ввести конкретне значення - вводимо, якщо немає - ставимо пробіл.
- Dialing Target - номер дозвону. Видається оператором. Для UTEL я вводив «* 99 #», для Київстар «* 99 *** 1 #». Уточнюйте у провайдера.
Для відстеження помилок я включав логирование.
Виходимо з налаштувань і тиснемо кнопку Connect. І тут, можливо, ви отримаєте повідомлення яке я отримав - на скріншоті малюнок 2. Я був підключений до Wi-Fi точки, віджет же просить нас перед підключенням вимкнути Wi-Fi модуль. Вимикаємо і тиснемо Connect. Чекаємо довгих 3 секунди і, не вірячи своїм очам, бачимо статус підключення Connected.
Якщо не вийшло, перевірте, на SIM-картці повинна бути відключена перевірка PIN-коду. (На етапі проб і помилок пробував я картку іншого оператора, перевірка PIN була відключена, всі параметри введені вірно, але відбивалася спроба підключення. Причому як на планшеті, так і на комп'ютері з використанням цього ж модему. Так що не нарікайте тільки на планшет, якщо не буде виходити).
А ось коли ми взяли в руки другий модем, нас чекало розчарування. Другий модем системою навіть не орієнтувався як пристрій. Вставити картку з нього в перший модем не виходить, Huawei'чік не підтримує RUIM-карти.
Здавалося б, можна на цьому і закінчити. Але хоч одна людина зупинявся, домігшись бажаного результату? Хочеться спробувати чогось ще.
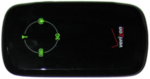
3G модем-Wi-Fi роутер ZTE AC 30 був придбаний, і з ним за компанію 2 стартових пакета для інтернету. Модем підтримує величезну кількість частот і стандартів, але нас цікавило для тесту 2 варіанти підключення до інтернету: CDMA технології (дані прошиваються в роутер, ніяких SIM- або RUIM-карт) і GSM (звичайна SIM-картка). Як CDMA оператора був обраний Інтертелеком, як GSM - описаний вище UTEL (нині «3 моб»). Якщо помиляюся в технологіях, прошу вибачити, сподіваюся, суть передав.
З підключенням взагалі ніяких проблем, на виході отримуємо Wi-Fi точку доступу (до слова кажучи, можна підключити до 5 абонентів на 1 такий роутер). Адаменко через веб, звідти ж перемикання на бажану технологію доступу.
У тестах краще виявився Інтертелеком, але тести треба буде проводити конкретно за місцем постійного використання планшета. Тарифи спеціально обрані без абонплати.
В якості заключного слова хочу змішати і додати, посолити і дати настоятися. А точніше, якщо пристрій малопотужне, підключайте без проблем. Треба пристрою більше харчування - варіант або використовувати USB-hub з зовнішнім живленням, або подавати додаткове харчування на сам пристрій. Завжди перед витяганням накопичувача отмонтіруйте його, є для цього спеціальний пункт. Бережіть порт планшета (я використовував жорсткий перехідник). Якщо не бути акуратним, можна виламати порт, а це вже зайві проблеми. У продажу купка і більше перехідників з проводом.
Також для погратися я підключав зовнішній DVD-привід (ASUS SDRW-08D1S-U), привід визначився і спокійно прочитав диск з фільмом. Залишилося тільки знайти Nero для Android :-D
Bluetooth клавіатура від Duna теж заробив без проблем.
«Ваш Nexus 7 офіційно прокачано і заряджений на довгу і продуктивну роботу!»

Дякую членів державної екзаменаційної комісії та гостей за увагу. Доповідь закінчено.
файли
Необхідні для виконання вищеописаних дій файли беремо тут
Якщо ви знайшли помилку, будь ласка, виділіть фрагмент тексту і натисніть Ctrl + Enter.
Для користувачів ОС Windows є неприємний нюанс - імена файлів і папок на кирилиці відображаються в системі android як ?Чому саме вони?
Але хоч одна людина зупинявся, домігшись бажаного результату?