- Як і навіщо встановлюється пошуковий рядок go.mail.ru
- Що собою являє пакет додатків Mail
- Go.mail.ru, Комета, Аміго: Як видалити пакет додатків з комп'ютера і з браузера
- Крок 1. Видалення Аміго, Комета і go.mail.ru з жорсткого диска
- Крок 2. Очищення комп'ютера від решти програм Mail
- Крок 3. Видалення тимчасових файлів Аміго, Комета, Mail
- Крок 4. Видалення Mail, Аміго та Комета з автозавантаження
- Крок 5. Очищення реєстру від файлів Mail
- Крок 6. Видалення go.mail.ru з Опера, Chrome, Firefox і інших браузерів

Ні для кого не секрет, що найбільші інтернет-компанії є власниками популярних пошукових систем. Яскравими прикладами цього служать Google і Яндекс, які представляють собою величезні корпорації, багато в чому існуючі за рахунок своїх пошукових систем. Є на даному ринку і гравці поменше, серед яких присутні і російські компанії. Добре відома за своїм поштового сервісу компанія Mail.ru також має власний пошуковик, який вона всіма силами намагається просунути, звертаючись іноді до «сірим» методам. В рамках даної статті ми розповімо, що робити, якщо в ваш браузер автоматично проникла пошуковий рядок go.mail.ru, і як видалити з комп'ютера весь софт Mail.ru.
Як і навіщо встановлюється пошуковий рядок go.mail.ru
 Вище ми відзначили, що найбільші російські і зарубіжні it-компанії прагнуть заробити за допомогою пошукової системи. Вона є відмінним плацдармом для продажу реклами, але змістити «білими» методами конкурентів в даному сегменті малопоширені продуктам, нехай і від іменитих брендів, досить складно.
Вище ми відзначили, що найбільші російські і зарубіжні it-компанії прагнуть заробити за допомогою пошукової системи. Вона є відмінним плацдармом для продажу реклами, але змістити «білими» методами конкурентів в даному сегменті малопоширені продуктам, нехай і від іменитих брендів, досить складно.
Щоб популяризувати пошукову систему Mail, а також деякі інші свої продукти, компанія створила спеціальний інструмент. Він поширюється «сірими» методами, тобто спільно з іншими безкоштовними додатками. Користувачі по своїй неуважності встановлюють продукти mail, а після виникають труднощі з їх видаленням.
Сам по собі продукт go.mail.ru не є вірусним. При цьому він знаходиться «на межі». Рядок пошуку від mail, а також браузер Amigo, програма Mail Agent і інші продукти компанії найчастіше встановлюються єдиним «паком" не за бажанням користувача. Але це не головна проблема, оскільки крім інсталяції на комп'ютер, вони вносять зміни в роботу браузерів. Після цього у користувачів виникає проблема з тим, щоб видалити go.mail.ru з опери, chrome, firefox і інших браузерів.
Що собою являє пакет додатків Mail
Якщо ви помітили, що в браузерах змінилася пошукова система і стартова сторінка на Mail, а також почали на комп'ютері з автозавантаження запускатися програми, які ви не встановлювали, зокрема Mail Agent, значить, на ваш жорсткий диск був інстальований весь пакет додатків go.mail .ru. Він містить в собі такі програми:
Це лише мала частина того, що встановлюється при випадковій інсталяції програм Mail. Крім перерахованих вище додатків, на робочому столі комп'ютера з'являються нові ярлики, як самостійних додатків, так і закладок браузера. Зокрема, серед них можна помітити ярлик ВКонакте, Однокласників, Аміго.Музикі та іншого.
Go.mail.ru, Комета, Аміго: Як видалити пакет додатків з комп'ютера і з браузера
Програми, яка дозволила б відразу стерти з комп'ютера всю інформацію про додатки групи Mail, не існує. При установці пакет програм Mail вносить масу змін в роботу браузера і комп'ютера, які необхідно виправляти вручну. Інструкцію з видалення go.mail.ru з браузера і супутніх додатків з комп'ютера слід виконувати в тій послідовності, в якій вона дана нижче.
Крок 1. Видалення Аміго, Комета і go.mail.ru з жорсткого диска
Процес очищення комп'ютера від софта компанії Mail слід починати з видалення програм, які встановлюються на жорсткий диск. Для цього необхідно запустити додаток "Установка й видалення програм»:
- Якщо ви використовуєте Windows 8 або старше, натисніть на клавіатурі клавіші Windows + R, щоб перейти в рядок «Виконати», а далі напишіть команду appwiz.cpl і натисніть «ОК».
- В інших версіях Windows пройдіть по шляху «Пуск» - «Панель управління» - «Установка і видалення програм» (або «Пуск» - «Панель управління» - «Програми» - «Програми та засоби»).
Коли вікно для установки і видалення програм буде відкрито, в ньому необхідно знайти всі додатки Mail. Якщо їх інсталяція була проведена недавно, можна відсортувати за датою установки, щоб було зручніше відшукати їх все. В іншому випадку рекомендуємо ретельно переглянути список на наявність всіх додатків, які ми називали вище в даній статті. 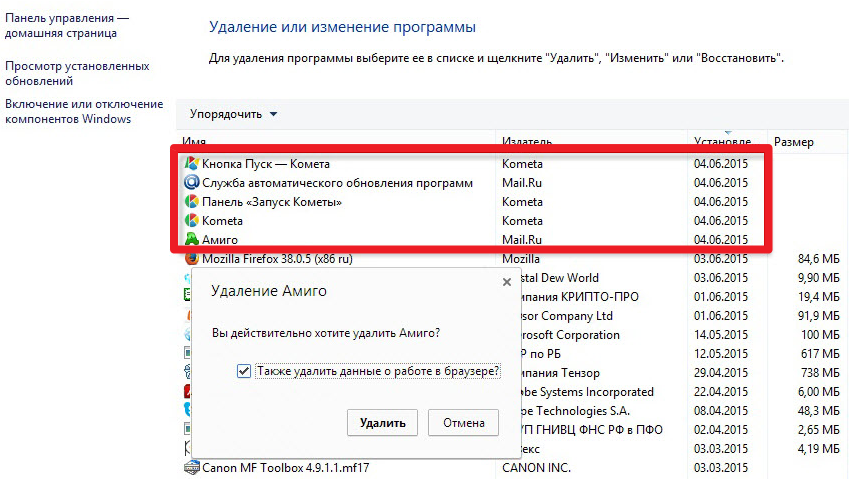
Кожну зі знайдених програм, які відносяться до софту Mail, слід видалити.
Зверніть увагу: При видаленні браузера Аміго може знадобитися підтвердження, що його потрібно видалити разом з усіма даними. Не забудьте встановити відповідну галочку і натиснути «Видалити».
Крок 2. Очищення комп'ютера від решти програм Mail
Після виконання базового процесу видалення програм з комп'ютера, деякі з них залишать свої файли в системі, а багато хто навіть продовжать працювати. Щоб їх стерти, необхідно натиснути на клавіатурі клавіші Ctrl + Alt + Del і перейти в «Диспетчер завдань». Якщо він відкрився в базовій версії, то його слід зробити розширеним, натиснувши на кнопку «Більше». Після цього перейдіть у вкладку «Процеси» і відшукайте всі програми, які пов'язані з софтом від Mail. Коли чергова програма від російської компанії буде знайдена серед активних процесів, робіть наступне:
- Тисніть на ній правою кнопкою і клікайте на пункт «Відкрити розташування файлу»;
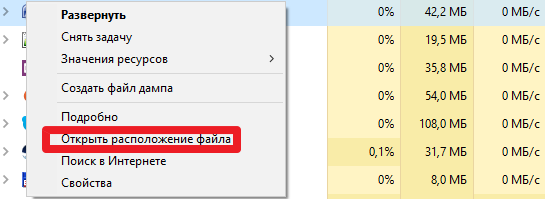
- Далі відсувайте відкриту папку в сторону і знову тисніть правою кнопкою миші на процес, вибираючи пункт «Зняти задачу» або «Завершити процес» (в залежності від версії Windows);
- Коли всі процеси, пов'язані з Mail, будуть завершені, а все папки з розташуванням файлів відкриті, їх необхідно видалити;
- Видаляти слід кореневу папку, тобто в цих відкритих каталогів потрібно перейти на 1, 2 або 3 рівня вгору, в залежності від рівня вкладеності файлів. Дійти необхідно до папок Kometa і Mail.ru. Коли до них доберетеся - видаляйте, натиснувши правою кнопкою миші і вибравши пункт «Видалити».
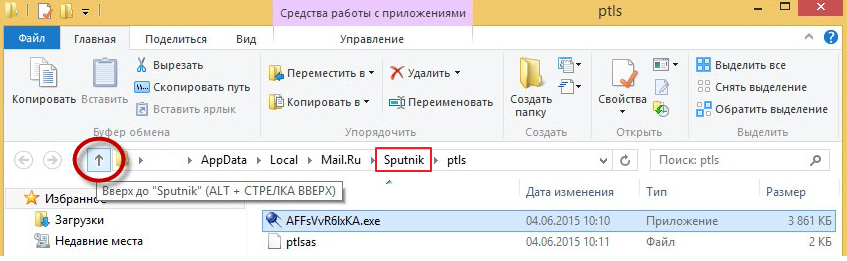
Після цього важливо стерти файл, який відповідає за автоматичне завантаження додатків Mail на комп'ютер і їх оновлення. Файл знаходиться в папці MailRu по шляху C: \ Users \ Ім'я користувача \ AppData \ Local. Якщо його подібним чином відшукати не вийшло, скористайтеся пошуком по комп'ютеру і відшукайте файл MailRuUpdater.exe. Зітріть його, коли виявите. 
Крок 3. Видалення тимчасових файлів Аміго, Комета, Mail
Файли від програм Mail залишаються в папці тимчасового зберігання даних на комп'ютері, тобто в папці Temp. Їх звідти необхідно видалити. Для цього перейдіть за адресою на комп'ютері:
C: \ Users \ Ім'я користувача \ AppData \ Local \ Temp
Виділіть все, що є в папці Temp і видаліть, щоб точно позбутися всіх даних, які можуть ставитися до софту Mail. Деякі тимчасові файли можуть бути заборонені до видалення, про що повідомить операційна система. 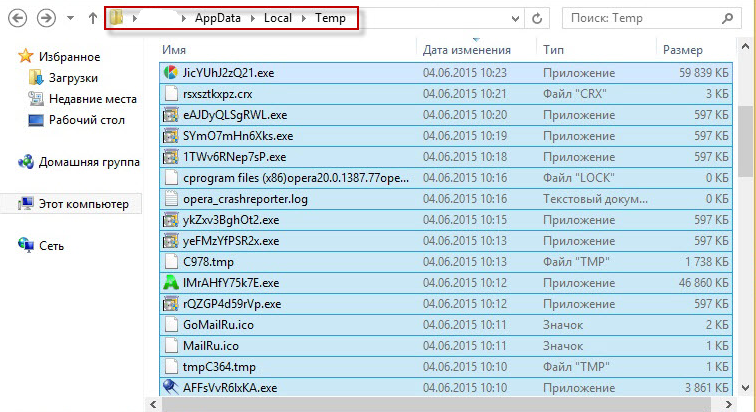
Крок 4. Видалення Mail, Аміго та Комета з автозавантаження
Найбільш зручним додатком, що дозволяє управляти автозавантаженням програм на комп'ютері, є CCleaner. Скачайте її на свій комп'ютер і встановіть, після чого її потрібно запустити і перейти в меню «Сервис». У ньому нас цікавить вкладка «Автозавантаження». У ній шукаємо файли, які можуть ставитися до програм Mail, на скріншоті нижче показані деякі з них. Рекомендуємо докладно перевірити список файлів в автозавантаження і видалити всі підозрілі. 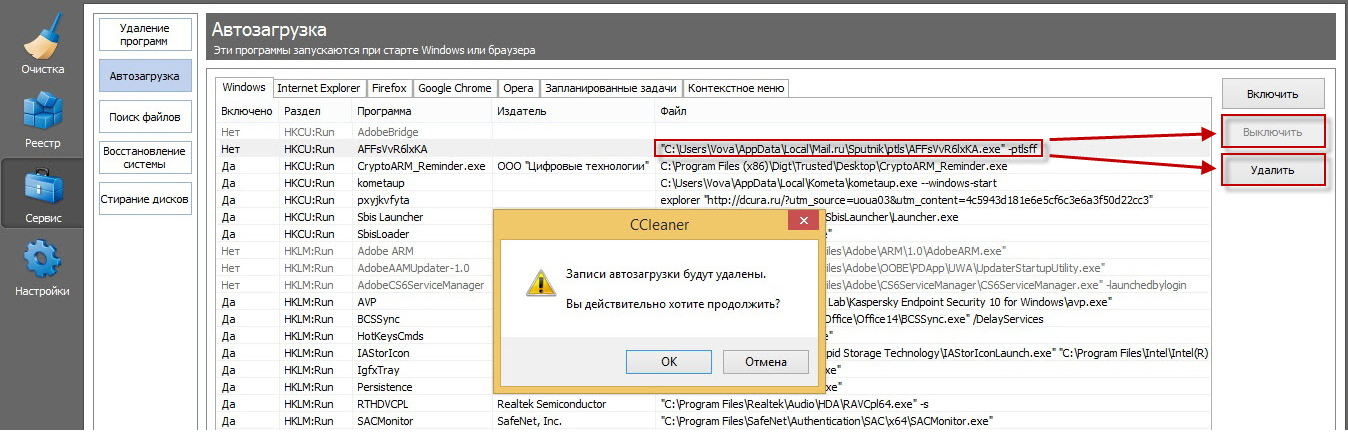
Щоб переконатися в чистоті комп'ютера, в програмі CCleaner можна перейти в лівому меню на пункт «Очищення», далі натиснути кнопку «Аналіз», і по його закінченні вибрати пункт «Очищення». 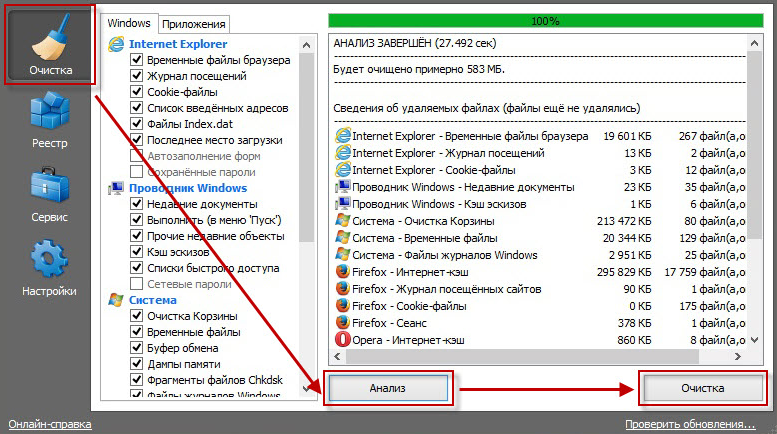
Крок 5. Очищення реєстру від файлів Mail
Запустіть редактор реєстру, для цього натисніть на клавіатурі клавіші Windows + R і пропишіть команду Regedit.
У вікні реєстру необхідно у верхньому меню вибрати пункти «Правка» - «Знайти» і знайдіть всіх файлів, в яких міститься згадка «Mail.ru». Знайдені файли необхідно видалити. 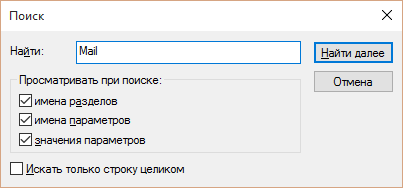
Повторіть процедуру пошуку і видалення файлів для запитів «Kometa» і «Amigo».
Крок 6. Видалення go.mail.ru з Опера, Chrome, Firefox і інших браузерів
Останнім кроком стане видалення наслідків роботи програм Mail на комп'ютері з браузера. Залежно від браузера, даний процес буде відрізнятися, але ключові дії однакові для всіх засобів перегляду веб-сторінок.
Розглянемо процес усунення наслідків шкідливого програмного забезпечення на прикладі найпоширенішого браузера - Google Chrome. Щоб видалити go.mail.ru з Chrome необхідно:
- Поміняти стартову сторінку. Для цього перейдіть в налаштування браузера (в правому верхньому куті натисніть на 3 горизонтальні лінії і виберіть пункт «Налаштування»). Далі пройдіть до пункту «При запуску відкривати» і видаліть задані сторінки або виберіть інший сценарій старту браузера;

- Відключити або поміняти головну сторінку. Прокрутивши настройки трохи нижче, можна знайти пункт «Зовнішній вигляд». У ньому необхідно змінити сторінку швидкого доступу, якщо вона задана на mail або інший сервіс, який був встановлений проти вашого бажання;
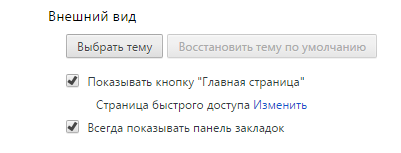
- Поміняйте пошукову систему. У пункті «Пошук» натисніть на кнопку «Налаштувати» пошукові системи і встановіть сайт, до якого ви хочете, щоб браузер звертався за замовчуванням для пошуку інформації. Можна вибрати серед стандартних варіантів - Google, Yandex, Yahoo і інші.
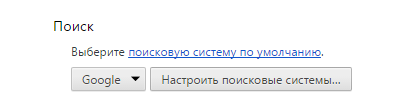
Виконайте 3 описаних дії в тому браузері, яким ви користуєтеся, щоб повністю видалити з нього інформацію про програмне забезпечення mail.
По закінченню всіх дій з очищення комп'ютера від go.mail.ru, перезавантажте комп'ютер і переконайтеся, що в списку встановлених програм, в автозавантаження і в браузері не з`явилася знову інформація про програми Mail.