- Гаджети для windows 7 замітки і нагадування. Стікери та замітки на робочий стіл У цій статті розглянемо,...
- Як викликати електронні стікери?
- Як користуватися цими стікерами?
- Microsoft OneNote
- MetaMoJi Note Lite
- Write
- ColorNote
- Стандартна програма «Блокнот»
- Програма «Записки»
- Різнобарвні стікери на робочий стіл
Гаджети для windows 7 замітки і нагадування. Стікери та замітки на робочий стіл
У цій статті розглянемо, яким чином додаються замітки на робочому столі Windows 10. Нотатки (стікери) - це віртуальні наклейки, які використовуються в якості інформаційного засобу . Одні стікери виглядають як липкі наклейки і наносяться на товар, інші представляють собою шматочок самоклеящейся паперу, який клеїться на холодильник або монітор. Нас же цікавлять віртуальні стікери, які можна помістити на робочий стіл. Починаючи з Windows 7 подібні інформаційні записки присутні в самій операційній системі. З їх допомогою створюються короткі нагадування. Вони будуть завжди перед очима і не дозволять забути що-небудь важливе.
У Windows 10 присутній інтегрований додаток під назвою « Sticky Notes »Яке в минулих версіях Віндовс називалося «Записки». Запускається воно наступним чином.
- Відкриваємо Пуск.
- Далі переходимо до англійської букви «S».
- Знаходимо утиліту «Sticky Notes» і натискаємо по її піктограмі.
Внаслідок повторення цих елементарних дій на робочому столі з'явиться невелике віконце з текстовим полем, куди можна вводити текстову інформацію з клавіатури. Розмір активного віконця можна змінити потягнувши курсором миші за правий або лівий кут записки. Клікнувши по іконці плюса в шапці вікна, користувач викличе ще один інтерфейс для введення текстової інформації.
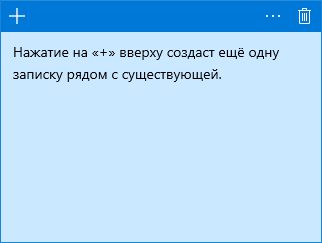
Зміна колірної гами записки здійснюється шляхом кліка по меню «...» вгорі з права, далі можна вибрати доступні кольори. Відразу після цього записка забарвиться в відповідний колір.
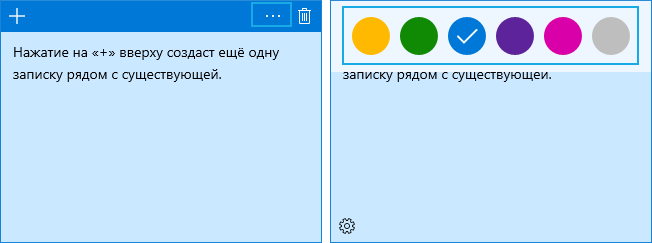
Нагадаємо про сказане вище, після чергового оновлення для Windows 10 додаток обзавелося новим місцем дислокації і було перейменовано в Sticky Notes. Запускати його найпростіше через пошуковий рядок, ввівши початок назви програми.
Для приміщення іконки програми на початковий екран в її контекстному меню вибираємо «Закріплення на початковому екрані».

Форматування тексту в записці
Якщо комусь здається, що працювати з декількома стікерами в програмі незручно, він помиляється. Утиліта надає найпростіші функції щодо форматування тексту. У графічному вигляді доступу до них немає, але вони реалізуються за допомогою клавіатурних сполучень.
Для роботи з вмістом записки текст необхідно виділити.
1) Ctrl + B - виділення тексту жирним;
2) Ctrl + I - курсив;
3) Ctrl + U - виділені символи буде підкреслено;
4) Ctrl + T - перекреслений текст;
5) CTRL + SHIFT + L - створення маркованого списку, подвійне натискання переключить на нумерований список.
6) CTRL + SHIFT +> - збільшення шрифту на одиницю;
7) CTRL + SHIFT +

Якщо необхідно очистити робочий стіл від стікерів просто закриваємо додаток, їх вміст втрачається назавжди. Одна записка видаляється шляхом закриття відповідного віконця після підтвердження здійснення операції.
Крім значка кошика видаляються стікери за допомогою комбінації Ctrl + D.
От і все. Якщо необхідний більший функціонал, спробуйте стороннє додаток , На кшталт Two Notes (правда, воно давно не оновлюється) або ColorNote з магазину Windows.
Ми постійно щось записуємо на пам'ять, адже все запам'ятати не можна, і в основному користуємося паперовими стікерами. Стікерами називають невелику стопку різнокольорових листочків, які зі зворотної сторони мають клейку смужку, завдяки чому їх можна прикріплювати майже на будь-яку поверхню. Стікери використовуються в якості напоминалок в повсякденному житті багатьох людей. З плином часу змінюється все, в тому числі і способи запису заміток.
Дану статтю ми вирішили присвятили маленької, але дуже корисною, утиліту, що входить до складу операційної системи Windows . Утиліта допоможе очистити робоче місце і перенести наліплені стікери на робочий стіл.
Програма носить назву «Записки» і в свою чергу є безкоштовним і ідеальним інструментом для організації стікерів на робочому столі. Приємний той факт, що дана утиліта вже інтегрована в операційну систему , Тому встановлювати додаткове програмне забезпечення не прийдеться.
Для початку хочемо нагадати, що раніше ми вже оглядали зручні програми-органайзери, які до цього дня залишаються актуальними для використання.
Запустити програму можна трьома способами:
- Меню «Пуск» - «Всі програми» - «Стандартні» - «Записки».
- Меню «Пуск» - в рядку пошуку ввести «записки» - викинь програму.
- Меню «Пуск» - «Виконати ...» - ввести «stikynot» - натиснути кнопку «ОК».
Після запуску програми ви побачите віртуальний стікер на робочому столі.

Розмір стікера можна змінювати на ваш розсуд. Потрібно всього лише потягнути за край стікера і розтягнути його до необхідного розміру. Положення стікера також можна змінювати, розміщуючи його в будь-якому місці робочого столу.
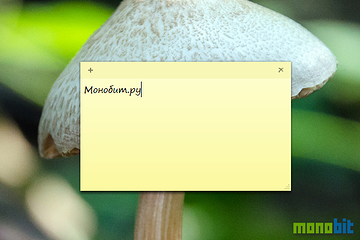
Плюс у верхньому лівому кутку стікера відповідає за створення нової замітки , А хрестик в правому верхньому куті - видаляє замітку.
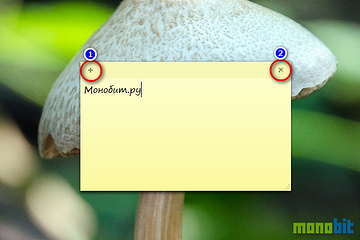
Також подається зміни і колір стікера. Щоб змінити колір, необхідно натиснути правою кнопкою миші в області друку і вибрати необхідний колір.

У загальному підсумку можна створювати ось такі стікери на робочому столі.

Як ви вже помітили, шрифт в нотатках можна редагувати на свій розсуд - робиться це за допомогою гарячих клавіш. У програмі «Записи» працюють такі комбінації клавіш:
- «Ctrl + I» - виділення тексту курсивом.
- «Ctrl + B» - виділення тексту напівжирним шрифтом.
- «Ctrl + U» - підкреслити текст.
- «Ctrl + T» - закреслити текст.
- «Ctrl + Shift +>» - збільшити шрифт.
- «Ctrl + Shift + - зменшити шрифт.
- «Ctrl + колесо миші верх / вниз» - збільшити або зменшити весь текст в стікері.
- «Ctrl + E» - вирівнювання тексту по центру.
- «Ctrl + L» - вирівнювання тексту по лівому краю.
- «Ctrl + R» - вирівнювання тексту по правому краю.
- «Ctrl + Shift + L» - маркований список (натискайте кілька разів для вибору типу списку).
Для зміни потрібний текст необхідно спочатку виділити і тільки після цього натискати певну комбінацію клавіш.
На цьому огляд крихітної, але корисної утиліти «Записки» підійшов до кінця. Як ви бачите, дана програма настільки проста і зручна, що її вивчення пройде без будь-яких проблем. Користь від використання віртуальних стікерів на робочому столі безумовно очевидна.
На додаток ми хочемо згадати про схожих програмах для розміщення заміток на робочому столі.
Безкоштовна програма DeskStickers вміє створювати стікери, які можна заповнити за необхідне нагадуванням. Ви можете налаштовувати стилю кожного стікера, а саме можна змінити стиль відтворення, шрифт тексту, додати заголовок, іконку і т.д. Утиліта не вимоглива до ресурсів комп'ютера і займає небагато місця.
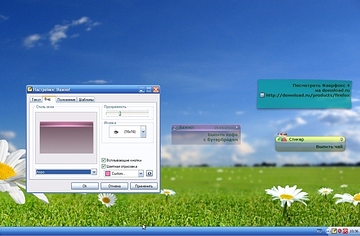
Liva Notes є умовно-безкоштовною програмою, що дозволяє розміщувати стікери на робочому столі як в розгорнутому, так і згорнутому видах. Розробники попрацювали над оригінальним стилем стікерів, надійно зберігають ваші замітки. Звичайно на тлі інших програм Liva Notes виглядає більш оригінальною, але за її використання доведеться платити.

Крім згаданих в публікації програм існує велика кількість утиліт даного типу, які зможуть зробити стікери красивіше і зручніше. Але їх мінусом є необхідність в установці, коли стандартна програма «Записки» вже інтегрована в систему за замовчуванням.

Я знову вас вітаю мої дорогі читачі! Дуже радий всіх вас бачити. А особливо гарний настрій, завдяки тому, що нарешті-то у дочки випав передній молочний зуб, а то останні кілька днів під час кожного прийому їжі був плач. Тепер така смішна посмішка). Загалом сьогодні в своє піднесеному настрої я хотів би розповісти вам про одну цікаву штучці, а саме записки на робочий стіл windows 8. Так, у мене у свій час весь монітор був обклеєний різними стікерами, на яких я писав те, що повинен зробити сьогодні або до якогось числа. Я вам хочу сказати, що голова йшла обертом. Ні. Я нічого не маю проти стікерів, крім того, що вони постійно відлипають від мого монітора і можуть навіть десь загубитися.
Взагалі це дуже чудова річ. Всі ми люди і всі ми щось можемо запросто забути, а ці записочки нам дуже допоможуть.

Але до чого я хилю? У Microsoft теж не дурні працюють. І вони-то і передбачили можливість створення цифрових записок, нотаток (як вам буде завгодно). Так це кльово. Спочатку я думав, що це якийсь гаджет, але виявилося, що зовсім немає. Такі електронні записки вже вбудовані в систему і в цій статті я хочу вам розповісти як їх викликати і як ними користуватися без жодних сторонніх програм. Ви хочете про це дізнатися? Ну тоді поїхали!
Як викликати електронні стікери?
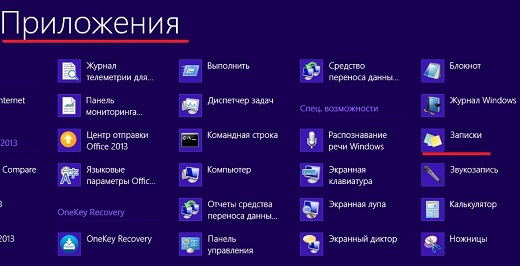
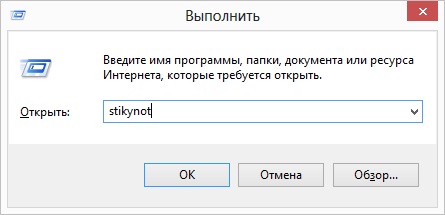
Ну як? Адже просто? У всіх виходить? Здорово! І, до речі зауважте, ми зробили це вбудованими засобами windows і без жодних програм!
Взагалі є програми, які створюють наклейки на вашому робочому столі, але чи є в них необхідність? Ну якщо ви хочете, щоб ваші стікери були різних кольорів або ставити дату і шріфрт на кожну наклеечку, то будь ласка. У цьому випадку можу запропонувати вам програму, наприклад 7 sticky notes.Но особисто я в сторонніх програмах не бачу необхідності, мені досить і цього функціонала.
Як користуватися цими стікерами?
Коли наклейка вже є на вашому робочому столі, то достатньо лише натиснути ліву кнопку миші і почати писати завдання в цих напоминалку.
Якщо ви хочете додати ще одну записку, то вам потрібно натиснути на дрібненький плюсик, який розташовується на стікері. Крім усього іншого, ви можете змінювати розмір як вам заманеться. Для цього вам достатньо затиснути будь-який кінець стікера лівою кнопкою миші (потрібно, щоб замість курсора була подвійна стрілочка) і не відпускаючи миша тягнути його в будь-якому напрямку, тоді він буде збільшуватися, зменшуватися, розтягуватися або звужуватися.
Якщо вам не потрібен стікер, то просто видаліть його, натиснувши на хрестик в правому верхньому куті.
Я сподіваюся, що моя стаття допомогла вам і ви будете користуватися цією чудовою штукою, а паперові стікери залиште для інших речей. До речі в цьому відеокурсу є багато корисних фішечек, які допоможуть освоїти Windows і різні корисні програми. Все розказано по порядку, розкладено по поличках і розказано людською мовою, на відміну від більшості подібних курсів. Освоїть будь-який новачок Загалом дуже рекомендую.
Ну а я закінчую на сьогодні. Побачимося з вами в наступних уроках. Не забудьте підписатися на оновлення статей мого блогу і будьте в курсі всього. Пока-пока і всім удачі!
У недавньому минулому багато з нас завжди тримали при собі блокнот і ручку, щоб швидко робити нотатки при необхідності. Звичайно, в деяких випадках робити нотатки в блокноті набагато зручніше, але в наші дні можна час від часу користуватися сучасними технологіями, а саме смартфонами. Є багато додатків, які дозволяють швидко робити нотатки прямо на смартфоні, і сьогоднішню статтю ми вирішили присвятити саме таким програмним рішенням. Представляємо кращі програми для Android-девайсів, які можна скачати і встановити з офіційного магазину Google Play.
Microsoft OneNote
Почнемо огляд з фірмового додатка від корпорації Microsoft. Складно не погодитися з тим, що додаток OneNote є одним з провідних в своєму роді. Додаток допоможе створювати персоналізовані нотатки. OneNote - це ідеальний варіант для створення випадкових або швидких заміток, наприклад, швидко записати номер телефону, адресу, випадково виникла думка або ідею і так далі.
Зроблені в додатку OneNote замітки можна автоматично синхронізувати між робочими пристроями, зареєстровані на один і той же обліковий запис. Вже готові замітки можна відредагувати, а також додавати рукописні замітки, прикріплюючи до них фотографії і інші мультимедійні дані. Готові замітки можна знаходити по ключових запитах. Також можна обмінюватися нотатками з друзями.
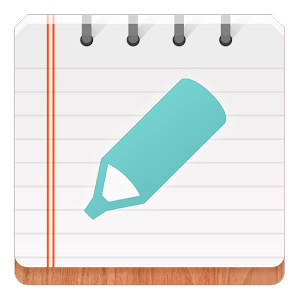
Наступним за списком йде додаток SomNote. Додаток відрізняється від більшості аналогів красивим оформленням. Воно ідеально підходить для створення текстових заміток. Готові замітки можна сортувати за різними категоріями. У процесі створення або при редагуванні до нотаток можна прикріплювати мультимедійні дані розміром до 100 МБ. Разом з додатком в систему встановлюються віджети, які покликані спростити процес створення нових нотаток.
Записи можна синхронізувати в створеному розробниками хмарному сховище SomCloud. Готові замітки можна розміщувати в популярних соціальних мережах, відправляти по електронній пошті або у вигляді короткого повідомлення. Присутня можливість імпорту інформації з інших додатків, а також експорту в них.
MetaMoJi Note Lite

Ця програма більше ніж звичайна програма зі створення заміток в смартфоні. Творці MetaMoJi Note постаралися отримати воістину комплексне рішення, і це їм вдалося. Додаток відрізняється тим, що допомагає користувачеві при виконанні практично будь-який «офісної» роботи. Розробниками реалізовані текстовий і графічний редактори. Додаток також має власний браузер для швидкого перегляду веб-сторінок і сайтів. Якщо ви часто маєте справу з файлами PDF, то MetaMoJi Note дозволить додавати примітки безпосередньо в файли цього формату.
Присутні найрізноманітніші шаблони і стилі оформлення заміток. Крім загального оформлення зовнішнього вигляду можна налаштувати стиль ручки, кольору і так далі. Знову ж присутні встановлюються разом з додатком віджети. Підтримується прикріплення медіафайлів і навіть музичного оформлення. Готові замітки можна відправляти друзям через електронну пошту і соціальні мережі.
Тут теж присутній окреме хмарне сховище для зберігання заміток, яке називається Digital Cabinet. Кожному користувачеві додатки є 2 ГБ безкоштовного простору.
Write
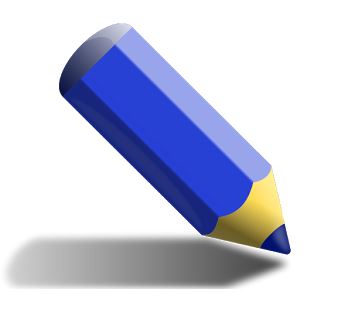
Якщо ви є любителем мінімалізму, то додаток Write обов'язково вам сподобається. Додаток дозволяє створювати рукописні замітки, а також ідеально підходить для створення невеликих схем або інших текстових файлів. Творці Write вирішили не перевантажувати додаток зайвими компонентами, залишивши найважливіші інструменти, які допоможуть при редагуванні текстових документів. У текст можна додавати зображення, закладки, змінювати стиль і зберігати в популярних форматах таких, як PDF, HTML і SVG.
ColorNote
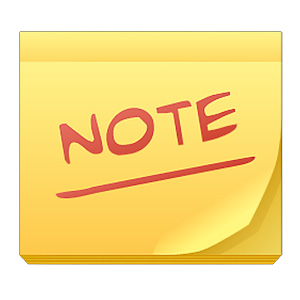
Завершимо нашу добірку додатком ColorNote, яке створено для швидкого і ефективного створення заміток, конспектів, нагадувань, розкладів, списків і інших текстових файлів. Примітно, що створені в додатку замітки можна захищати від несанкціонованого доступу за допомогою паролів. Також можна створювати резервні копії на карті пам'яті і ділитися нотатками через соціальні мережі або електронну пошту.
От і все. Наостанок хотілося дізнатися, яка програма використовуєте ви для створення заміток на вашому Android-девайс.
За допомогою подібних додатків ви можете створювати нотатки і розташовувати їх на робочому столі. Це досить зручний сервіс, особливо для власників великих моніторів. Невеликі зображення не будуть захаращувати десктоп, але в той же час зможуть нагадати про щось важливе. Ви можете створити таким чином список завдань на день, записки іншим користувачам комп'ютера або зберігати важливу інформацію, наприклад, паролі або адреси потрібних сайтів. У даній статті розглядається софт, що дозволяє створити стікери і прикріпити їх на свій робочий стіл Windows.
Стандартна програма «Блокнот»
Якщо ви не хочете шукати в Інтернеті і встановлювати сумнівно програмне забезпечення, є більш-менш зручний спосіб зберегти записки на свій робочий стіл. У Windows існує невеликий вбудований текстовий редактор - Блокнот, за допомогою якого можна працювати з Txt-файлами.
У даній інструкції зазначено, як створити документ за допомогою утиліти «Блокнот» і помістити подібні записки на системний робочий стіл:

Тепер ви зможете відкривати збережений файл при необхідності. Це не найзручніший і естетичний метод, зате він не вимагає установки яких-небудь додаткових додатків.
Програма «Записки»
Дана невелика програма дозволяє створювати невеликі замітки і закріплювати їх на вашому робочому столі. Вона встановлена в Windows і досить легка в управлінні. Щоб запустити утиліту, відкрийте меню «Пуск» за допомогою відповідного значка в лівій частині панелі швидкого доступу або натисканням кнопки Windows.
Перейдіть в розділ «Усі програми» і знайдіть там директорію «Стандартні». У цій папці і знаходиться потрібна вам програма. Ви можете створити ярлик, щоб відкривати її ще швидше. 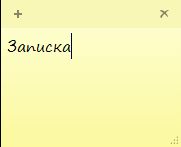
З її допомогою ви створюєте невелике віконце, в яке можна ввести необхідну інформацію. Ви можете перемістити замітки в будь-яке місце на робочому столі, яке вам зручно. Також є можливість змінити їх розмір, розтягуючи або стискаючи курсором миші, як звичайні вікна.
Різнобарвні стікери на робочий стіл
Дана програма відноситься до категорії гаджетів Windows. Її зручність полягає в тому, що вона не буде займати місця на панелі завдань або в системному треї. Завантажити гаджет можна, пройшовши за цим посиланням http://wingad.ru/gadgets/zametki/352-notizen.html. Клацніть по кнопці «Завантажити», після чого запустіть виконуваний файл. 
На панелі в правій частині екрана буде створена записка, з якою можна працювати. Якщо ви хочете поміняти її розмір, колір або використовується шрифт - клацніть по значку у вигляді гайкового ключа.
Як викликати електронні стікери?Як користуватися цими стікерами?
Але до чого я хилю?
Ви хочете про це дізнатися?
Як викликати електронні стікери?
Ну як?
Адже просто?
У всіх виходить?
Взагалі є програми, які створюють наклейки на вашому робочому столі, але чи є в них необхідність?
Як користуватися цими стікерами?