- CorelDRAW Graphics Suite - Навчальні посібники Автор: Еріел ГАраз Діаз (Ariel Garaza Diaz) Заливка...
- М'яка заливка сітки
- ефект прозорості
- Формування заливки сітки
- Заливка сітки і PowerClip
- Як додати колір до заливання сітки
- Вправа
- фон
- пейзаж
- складний малюнок
- Використання заливки сітки при роботі зі складними формами
- Заливка сітки та інші ефекти
- CorelDRAW Graphics Suite - Навчальні посібники
- колір
- М'яка заливка сітки
- ефект прозорості
- Формування заливки сітки
- Заливка сітки і PowerClip
- Як додати колір до заливання сітки
- Вправа
- фон
- пейзаж
- складний малюнок
- Використання заливки сітки при роботі зі складними формами
- Заливка сітки та інші ефекти
- CorelDRAW Graphics Suite - Навчальні посібники
- колір
- М'яка заливка сітки
- ефект прозорості
- Формування заливки сітки
- Заливка сітки і PowerClip
- Як додати колір до заливання сітки
- Вправа
- фон
- пейзаж
- складний малюнок
- Використання заливки сітки при роботі зі складними формами
- Заливка сітки та інші ефекти
CorelDRAW Graphics Suite - Навчальні посібники
Автор: Еріел ГАраз Діаз (Ariel Garaza Diaz)
Заливка сітки - одна з найбільш потужних функцій CorelDRAW®, яка дозволяє створювати об'єкти з багатобарвним заливкою, плавними переходами кольору і унікальними ефектами. Відрегулювавши прозорість всього одного вузла, можна отримати плавні, насичені колірні переходи для будь-якого об'єкта з заливкою сітки.
На відміну від традиційних ефектів заливки, форма заливки сітки може бути «виліплена» як з глини. Це дозволяє створювати об'єкти унікальної форми, аналогічно тому, як скульптор надає форму свого твору. Заливка може бути підігнана під форму того чи іншого об'єкта - це забезпечить реалістичний колірний баланс. Найкраще те, що заливка сітки є векторним об'єктом, а це значить, що її збільшення або зменшення не матиме відчутного ефекту на розмір файлу.

Для початку намалюємо прямокутник, а потім клацнемо Заливка сітки. Можна також натиснути клавішу M, щоб швидко активувати інструмент. Якщо ви користуєтеся CorelDRAW X5 , То у вашого прямокутника буде одна центральна точка - при цьому створюється сітка в 2 ряди і 2 стовпці. Додаткові рівновіддалені ряди і стовпці можуть бути додані за допомогою вікна Розмір сітки, яке знаходиться на панелі властивостей. Можна також додати окремі ряди і стовпці, не зачіпаючи параметрів вже існуючих сегментів сітки. Для цього двічі клацніть пунктирну лінію в потрібній точці.
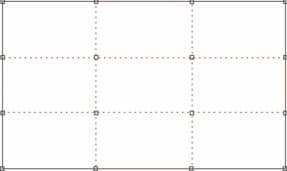
колір
Тепер давайте додамо колір. Для початку виділимо один або декілька вузлів. Можна виділити окремий вузол за допомогою інструментів Заливка сітки (М) або Форма (F10). Якщо потрібно виділити кілька вузлів, клацніть кожен з них, утримуючи клавішу Shift. Щоб виділити довільний набір вузлів, виберіть Вільна форма в списку Режим вибору на панелі властивостей. Це дозволить вам намалювати область виділеного елемента довільної форми.
На цьому етапі у нас є градієнтна заливка, яку можна створити за допомогою таких інструментів, як Перетікання і Контур. Що ж чарівного в заливці сітки? Ми можемо змінити форму сітки і додати необмежену кількість квітів. Наприклад, можна виділити пару вузлів і зрушити їх в одному напрямку.
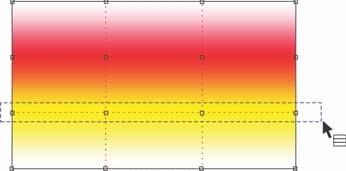

Можливість додати новий колір в будь-який з вузлів - одна з найбільш вражаючих особливостей цієї функції. Для цього потрібно просто виділити вузли, а потім вибрати колір з палітри кольорів. Одна з кращих сторін цього інструменту - це відсутність необхідності створювати складний малюнок, щоб отримати хороший результат.
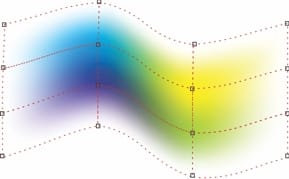
М'яка заливка сітки
У версіях до CorelDRAW X5 заливка сітки за замовчуванням давала ефект «різкого» краю. На панелі властивостей з'явився новий параметр - Згладжування кольору сітки. Тепер можна вибирати між ефектами «м'яких» або «різких» країв.

При роботі над об'єктом із заливкою сітки більшість параметрів на панелі властивостей залишаються такими ж, як і при роботі з іншими формами. Виділений сегмент можна перетворити в пряму або вигнуту лінію. Є також варіанти для перетворення вузлів в перегин або в згладжену або симметрическую криву. Ступінь згладжування кривої може бути визначена окремо для будь-якої частини об'єкта. Ефект прозорості може бути доданий на одному або декількох вузлах - це відмінний прийом для створення незвичайних ефектів.
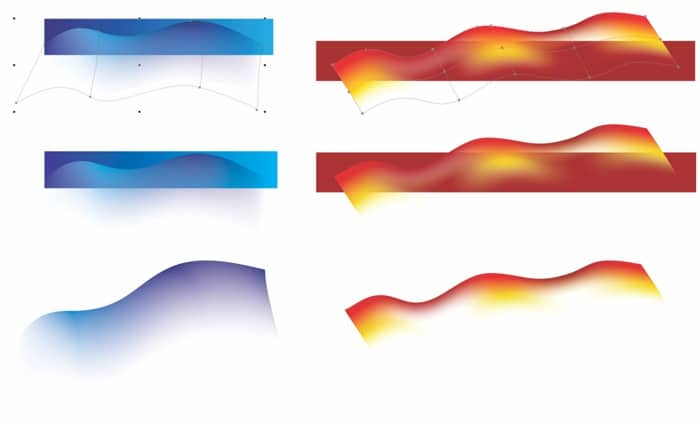
ефект прозорості
Отже, як додати ефект прозорості до заливання сітки? Просто виділіть один або декілька вузлів і змініть настройку регулятора прозорості (Прозорість) на панелі властивостей. Можна змінити рівень прозорості для кожного окремого вузла. Щоб відновити вихідний рівень прозорості, виділіть вузол і перемістіть повзунок регулятора прозорості до нуля. На малюнку внизу на чорному тлі показаний об'єкт з ефектом прозорості (праворуч) і без нього (зліва).
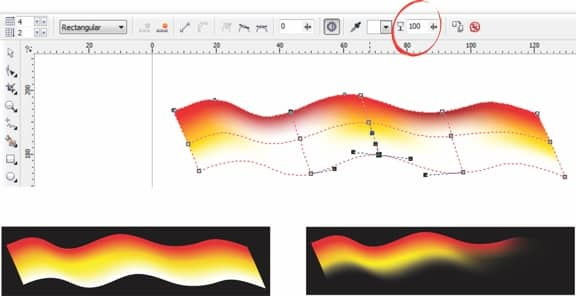
Завдяки ефекту прозорості був створений ефект «м'якого» краю. Оскільки векторні зображення завжди мають підвищену різкість, я рекомендую додавати ефект прозорості до країв об'єкта для досягнення більш реалістичного вигляду.
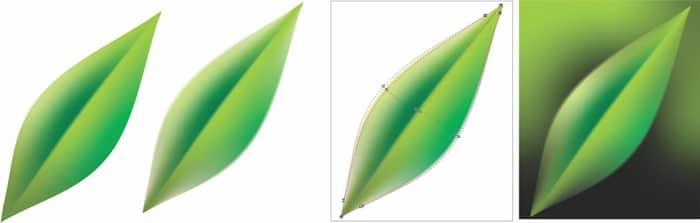
Формування заливки сітки
Існує два способи формування об'єкта з заливкою сітки. Перший спосіб був описаний вище - спочатку створюється і формується об'єкт, а потім до нього застосовується заливка сітки. Другий спосіб полягає в застосуванні заливки сітки на першому етапі. Потім об'єкту надається форма за допомогою переміщення вузлів сітки. Наприклад, я можу створити зображення келиха для пива в такій послідовності: спочатку я намалюю прямокутник, потім застосую до нього заливку сітки, додам колір, зрушу вузли і додам потрібну форму краях. За допомогою еліпсів я намалюю шийку склянки, а потім використовую ще одну заливку сітки, щоб додати фон.

Тут найголовніше - брати за основу прості, базові форми. Складними об'єктами важко маніпулювати (див. Рис. 10 зліва), а з використанням простих форм можна добитися відмінних результатів при мінімумі зусиль (див. Рис. 10 праворуч).
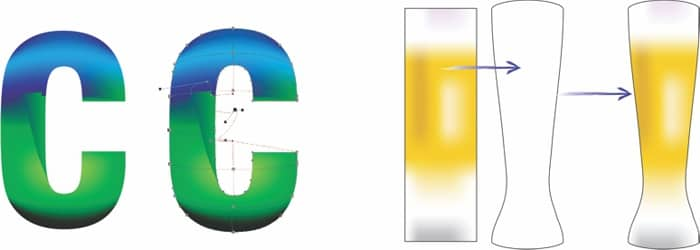
Заливка сітки і PowerClip
У деяких випадках заливка сітки не підходить для роботи з певними об'єктами, наприклад такими, як об'єкт, отриманий шляхом злиття двох об'єктів в криву, яка містить внутрішні контури (наприклад, текст). Також варто врахувати, що в тому випадку, коли об'єкт надто складний, форма заливка сітки буде відповідно складна.
Кращим рішенням цієї проблеми є використання простий заливки сітки, яка поміщається всередину рамки PowerClip (Ефекти> PowerClip> Помістити у фрейм) на текст або об'єкт. Можна внести зміни в PowerClip (Ctrl + клацання), якщо потрібно підігнати форму заливки сітки під форму об'єкта.
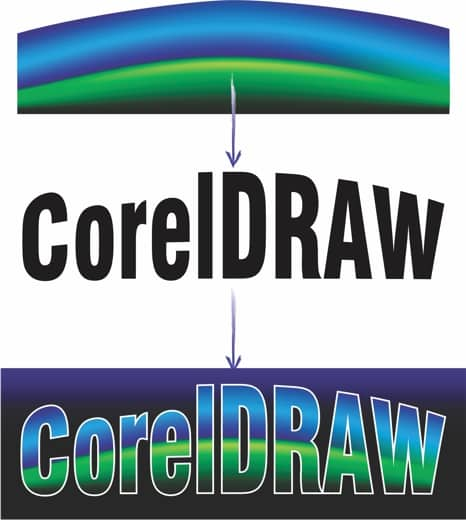
Як додати колір до заливання сітки
При роботі з заливкою сітки на панелі властивостей відобразитися спеціальна палітра Колір заливки сітки. З допомогу цій палітри можна легко і швидко додати потрібні кольори. Також на панелі властивостей ви знайдете піпетку Визначення кольору заливки сітки за зразком. Цей інструмент дозволяє вибрати будь-який колір з уже існуючою заливки сітки і додати його в палітру документа.

Ще одна корисна функція кольорової палітри - це можливість змішувати два кольори за допомогою клавіші Ctrl. Наприклад, якщо ви оберете синій колір, а потім клацніть, утримуючи Ctrl (Ctrl + клацання), за зразком білого кольору в палітрі, синій колір стане на тон світліше. Якщо колір повинен бути темнішим, то для змішування найкраще використовувати композитний чорний (C: 100, M: 100, Y: 100, K: 100) - найостанніший зразок в основний колірній палітрі CMYK.
Вправа
Давайте намалюємо що-небудь нове. Оскільки заливка сітки виглядає більш реалістично, ніж інші ефекти, мені подобається малювати квіти, листя і тварин. Майте на увазі, що вам не потрібно бути Леонардо да Вінчі, щоб за допомогою CorelDRAW створити що-небудь цікавіше, ніж растровий логотип. Давайте почнемо з простої форми.
Спробуємо намалювати лист. Виберіть Інструменти> Вільна форма (F5) і почніть з прямих ліній. Виберіть інструмент Форма і, натиснувши кнопку миші, протягніть курсор так, щоб охопити всі вузли, а потім клацніть Перетворити в криві на панелі властивостей. Тепер виділіть верхній і нижній вузли, а потім клацніть симетричної вузол на панелі властивостей. Наш об'єкт став нагадувати за формою очей - хороша основа для листа.
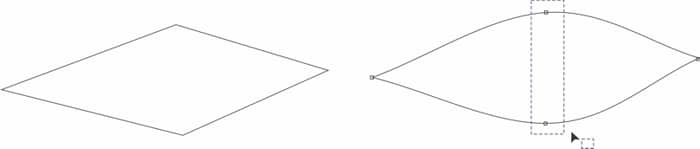
Виберіть Заливання сітки (М), виділіть центральний вузол об'єкта і клацніть зразок зеленого кольору на палітрі. Двічі клацніть вертикальну лінію і додайте новий вузол. Потім виділіть інший вузол і додайте новий колір. Експериментуйте з різними відтінками зеленого. Повторіть цей процес з іншими сегментами форми, і скоро наш об'єкт почне нагадувати лист.

Всього за кілька кроків можна створити реалістичний малюнок. Можна додати вузол поряд з кордоном об'єкта, а потім застосувати ефект прозорості ближче до краю аркуша, щоб у малюнка були «м'які» краю.
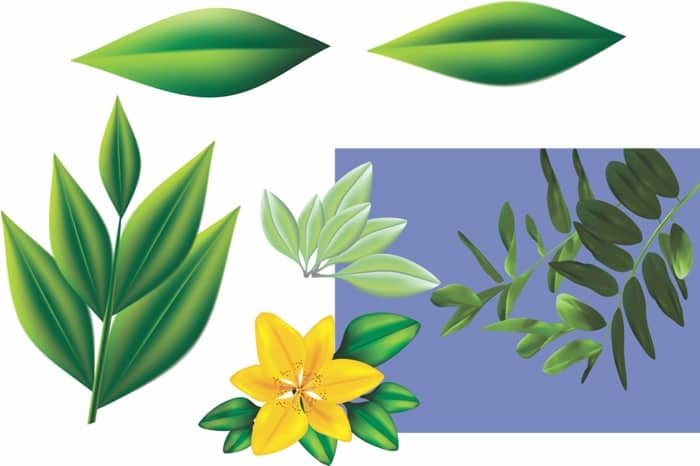
фон
Тепер займемося розробкою абстрактного фону. Як завжди, почнемо з простої форми, такий як еліпс. Виберіть відповідний колір і залийте об'єкт за допомогою інструмента Однорідна заливка. Потім виберіть Заливання сітки і додайте ефект прозорості на вузлах. Спробуйте додати 100% прозорості приблизно на половині вузлів і 50% на інших вузлах. Ви можете поміняти ці значення для створення різних комбінацій і ефектів.
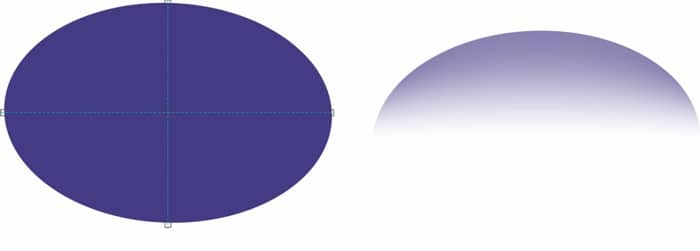
Тепер поверніть еліпс і створіть дублікат об'єкта (натисніть «+» на цифровій клавіатурі), потім поверніть еліпс під іншим кутом. Після закінчення додайте фон (виберіть інструмент Прямокутник і клацніть двічі), потім виберіть інший колір. Еліпс можна помістити всередину прямокутника, як в рамку PowerClip (Ефекти> PowerClip> Помістити у фрейм). Це тільки один приклад - тут можливо нескінченне число комбінацій.
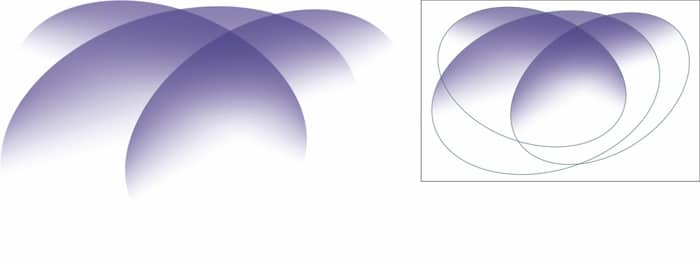
Ось зразок фону, який я створив за допомогою заливки сітки.
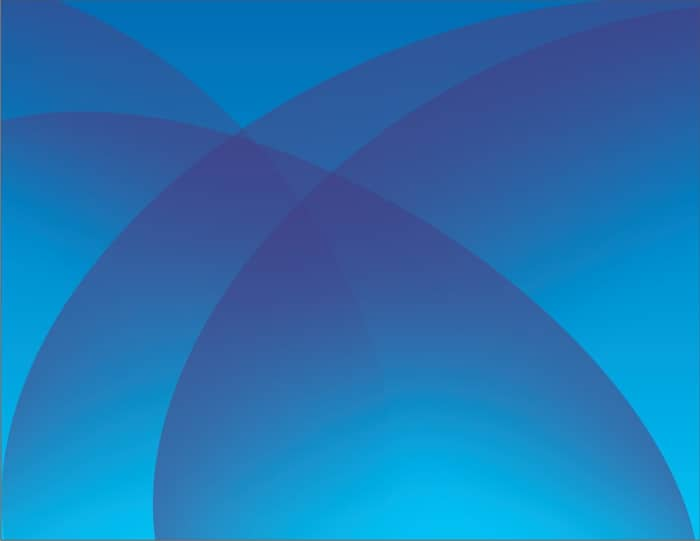
Внизу приведені ще кілька зразків, також розроблених за допомогою цього інструменту.
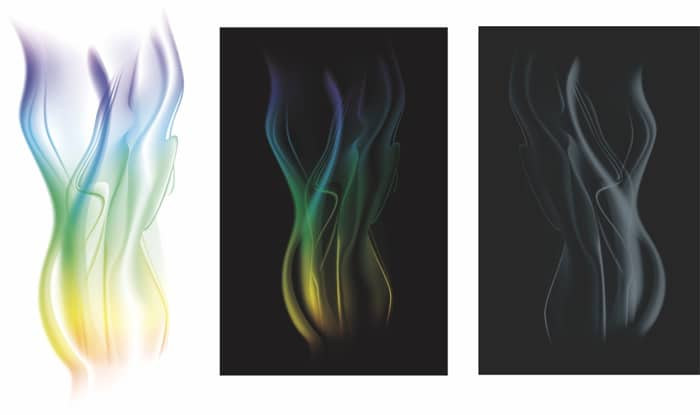
пейзаж
На прикладі цього пейзажу я хочу ще раз продемонструвати те, про що говорив раніше - щоб добитися хорошого результату, зовсім не обов'язково використовувати складні фігури. Я почав з прямокутника, додав еліпс, а потім від руки намалював контур гірського хребта. Це основа нашого пейзажу. За допомогою заливки сітки я додав кілька хмар, це додало малюнку краси і реалістичності. Я використовував інструмент Тінь, щоб створити м'який ореол, що світиться навколо сонця.
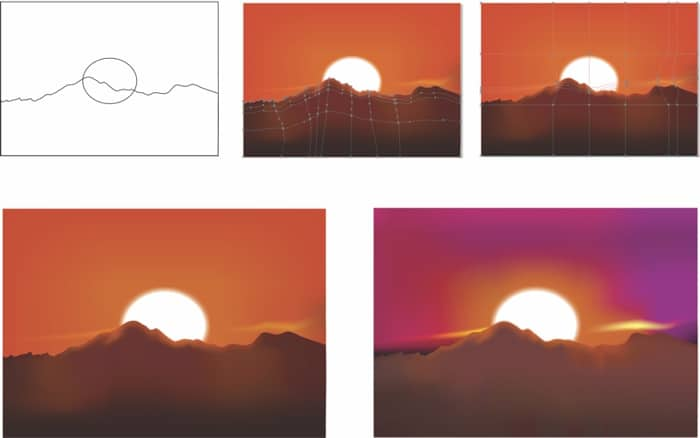
складний малюнок
Бувають випадки, в яких необхідно створити складну форму, наприклад, особа. І хоча це не настільки просто, як у випадку з квітами або листям, метод роботи аналогічний. Ключ до створення складного малюнка - покроковий процес. Не намагайтеся зробити все відразу. На ілюстрації внизу показані деякі прийоми, які я використовував, щоб намалювати портрет Йоди, майстри-джедая з «Зоряних воєн».
Якщо дивитися тільки на кінцевий результат, то процес може здатися трудомістким і заплутаним. Але якщо розділити проект на етапи, а потім на кожному етапі створювати окремі об'єкти, то виявиться, що все не так вже й складно. На кожному етапі я додавав вузли і формував форму особи, одночасно висвітлюючи і затемнюючи певні ділянки.
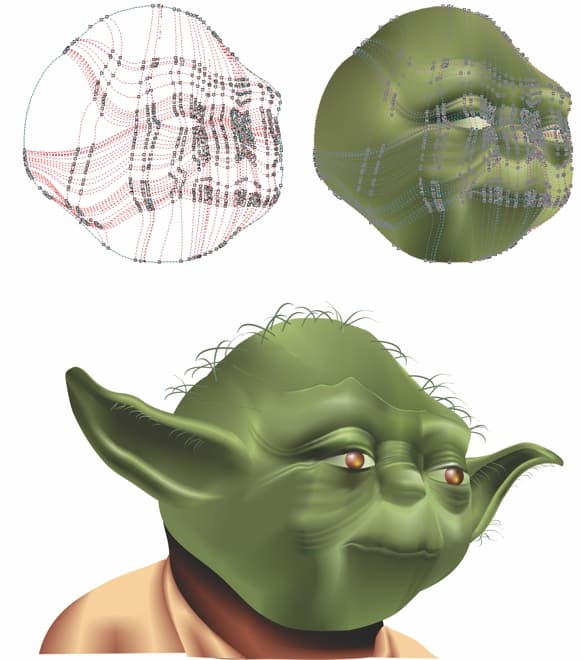
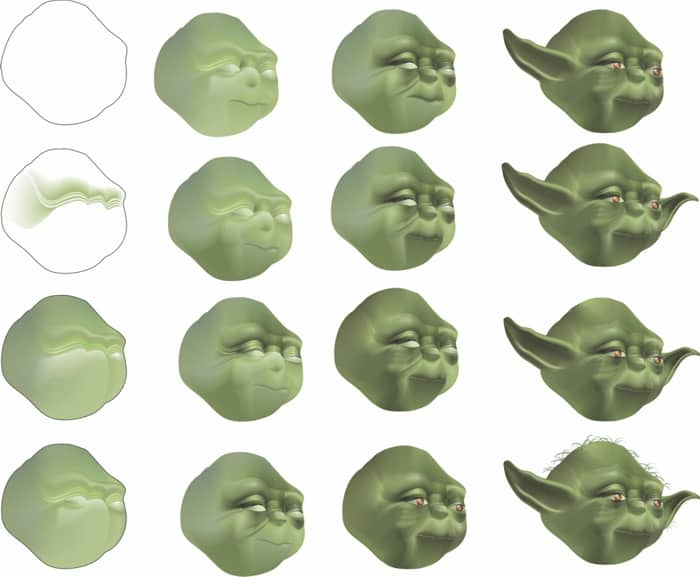
Використання заливки сітки при роботі зі складними формами
Як же використовувати заливку сітки при роботі з дуже складними формами, такими, як людське обличчя? У випадку з Йодой я взяв за основу просту форму і потім додав кілька елементів: очі, вуха і волосся. Цей метод - створення однієї складної фігури з декількох простих - годиться для роботи з будь-якими складними формами. Новий ефект прозорості допомагає стерти кордони між окремими формами, а піпетка дозволяє точно копіювати і переносити потрібні кольори з одного об'єкта в інший.
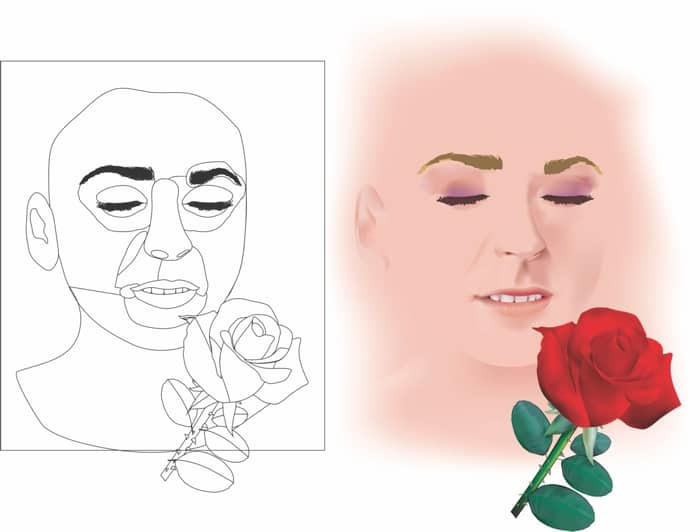
Заливка сітки та інші ефекти
Заливку сітки можна використовувати одночасно з іншими ефектами CorelDRAW, такими, як Тінь, Лінза, Прозорість та ін. Певні ефекти не можна комбінувати, але існує обхідний шлях з використанням копій об'єкта. Наприклад, можна застосувати заливку сітки до об'єкта, а потім помістити цей об'єкт всередину дубліката об'єкта як в рамку PowerClip. Не використовуйте занадто багато ефектів одночасно. Пам'ятайте - чим простіше об'єкт, тим краще буде результат.

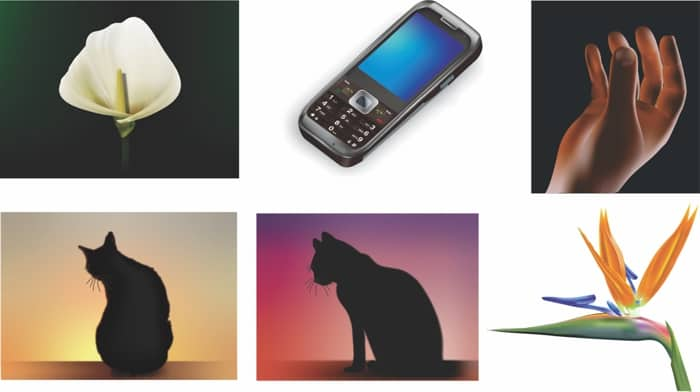
CorelDRAW Graphics Suite - Навчальні посібники
Автор: Еріел ГАраз Діаз (Ariel Garaza Diaz)
Заливка сітки - одна з найбільш потужних функцій CorelDRAW®, яка дозволяє створювати об'єкти з багатобарвним заливкою, плавними переходами кольору і унікальними ефектами. Відрегулювавши прозорість всього одного вузла, можна отримати плавні, насичені колірні переходи для будь-якого об'єкта з заливкою сітки.
На відміну від традиційних ефектів заливки, форма заливки сітки може бути «виліплена» як з глини. Це дозволяє створювати об'єкти унікальної форми, аналогічно тому, як скульптор надає форму свого твору. Заливка може бути підігнана під форму того чи іншого об'єкта - це забезпечить реалістичний колірний баланс. Найкраще те, що заливка сітки є векторним об'єктом, а це значить, що її збільшення або зменшення не матиме відчутного ефекту на розмір файлу.

Для початку намалюємо прямокутник, а потім клацнемо Заливка сітки. Можна також натиснути клавішу M, щоб швидко активувати інструмент. Якщо ви користуєтеся CorelDRAW X5 , То у вашого прямокутника буде одна центральна точка - при цьому створюється сітка в 2 ряди і 2 стовпці. Додаткові рівновіддалені ряди і стовпці можуть бути додані за допомогою вікна Розмір сітки, яке знаходиться на панелі властивостей. Можна також додати окремі ряди і стовпці, не зачіпаючи параметрів вже існуючих сегментів сітки. Для цього двічі клацніть пунктирну лінію в потрібній точці.
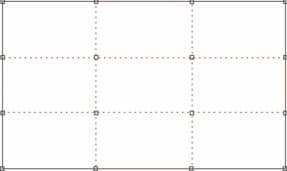
колір
Тепер давайте додамо колір. Для початку виділимо один або декілька вузлів. Можна виділити окремий вузол за допомогою інструментів Заливка сітки (М) або Форма (F10). Якщо потрібно виділити кілька вузлів, клацніть кожен з них, утримуючи клавішу Shift. Щоб виділити довільний набір вузлів, виберіть Вільна форма в списку Режим вибору на панелі властивостей. Це дозволить вам намалювати область виділеного елемента довільної форми.
На цьому етапі у нас є градієнтна заливка, яку можна створити за допомогою таких інструментів, як Перетікання і Контур. Що ж чарівного в заливці сітки? Ми можемо змінити форму сітки і додати необмежену кількість квітів. Наприклад, можна виділити пару вузлів і зрушити їх в одному напрямку.
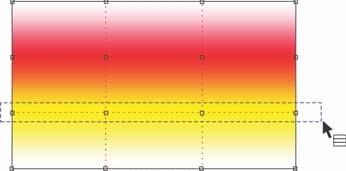

Можливість додати новий колір в будь-який з вузлів - одна з найбільш вражаючих особливостей цієї функції. Для цього потрібно просто виділити вузли, а потім вибрати колір з палітри кольорів. Одна з кращих сторін цього інструменту - це відсутність необхідності створювати складний малюнок, щоб отримати хороший результат.
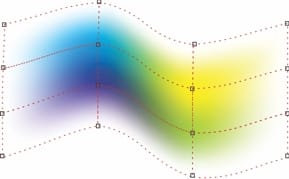
М'яка заливка сітки
У версіях до CorelDRAW X5 заливка сітки за замовчуванням давала ефект «різкого» краю. На панелі властивостей з'явився новий параметр - Згладжування кольору сітки. Тепер можна вибирати між ефектами «м'яких» або «різких» країв.

При роботі над об'єктом із заливкою сітки більшість параметрів на панелі властивостей залишаються такими ж, як і при роботі з іншими формами. Виділений сегмент можна перетворити в пряму або вигнуту лінію. Є також варіанти для перетворення вузлів в перегин або в згладжену або симметрическую криву. Ступінь згладжування кривої може бути визначена окремо для будь-якої частини об'єкта. Ефект прозорості може бути доданий на одному або декількох вузлах - це відмінний прийом для створення незвичайних ефектів.
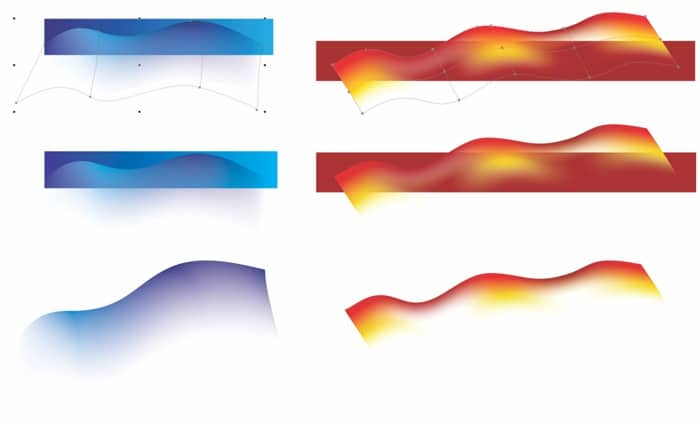
ефект прозорості
Отже, як додати ефект прозорості до заливання сітки? Просто виділіть один або декілька вузлів і змініть настройку регулятора прозорості (Прозорість) на панелі властивостей. Можна змінити рівень прозорості для кожного окремого вузла. Щоб відновити вихідний рівень прозорості, виділіть вузол і перемістіть повзунок регулятора прозорості до нуля. На малюнку внизу на чорному тлі показаний об'єкт з ефектом прозорості (праворуч) і без нього (зліва).
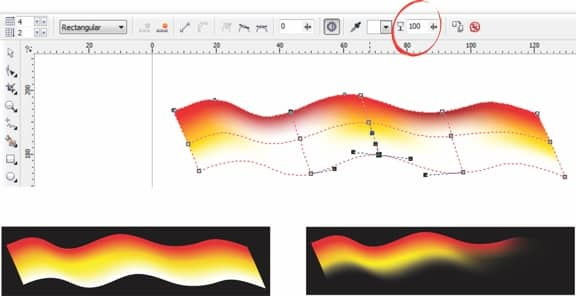
Завдяки ефекту прозорості був створений ефект «м'якого» краю. Оскільки векторні зображення завжди мають підвищену різкість, я рекомендую додавати ефект прозорості до країв об'єкта для досягнення більш реалістичного вигляду.
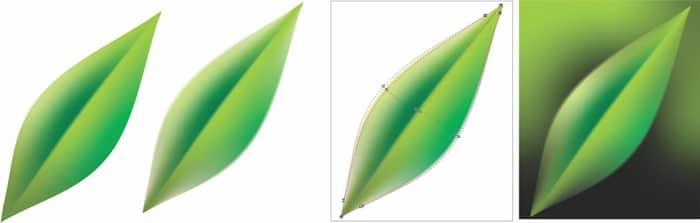
Формування заливки сітки
Існує два способи формування об'єкта з заливкою сітки. Перший спосіб був описаний вище - спочатку створюється і формується об'єкт, а потім до нього застосовується заливка сітки. Другий спосіб полягає в застосуванні заливки сітки на першому етапі. Потім об'єкту надається форма за допомогою переміщення вузлів сітки. Наприклад, я можу створити зображення келиха для пива в такій послідовності: спочатку я намалюю прямокутник, потім застосую до нього заливку сітки, додам колір, зрушу вузли і додам потрібну форму краях. За допомогою еліпсів я намалюю шийку склянки, а потім використовую ще одну заливку сітки, щоб додати фон.

Тут найголовніше - брати за основу прості, базові форми. Складними об'єктами важко маніпулювати (див. Рис. 10 зліва), а з використанням простих форм можна добитися відмінних результатів при мінімумі зусиль (див. Рис. 10 праворуч).
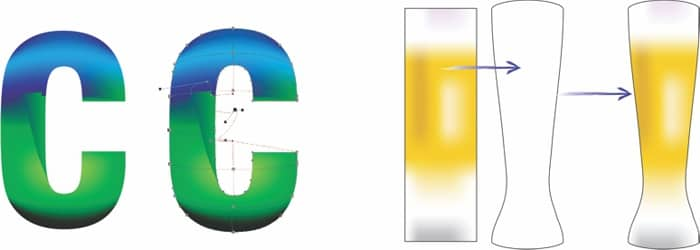
Заливка сітки і PowerClip
У деяких випадках заливка сітки не підходить для роботи з певними об'єктами, наприклад такими, як об'єкт, отриманий шляхом злиття двох об'єктів в криву, яка містить внутрішні контури (наприклад, текст). Також варто врахувати, що в тому випадку, коли об'єкт надто складний, форма заливка сітки буде відповідно складна.
Кращим рішенням цієї проблеми є використання простий заливки сітки, яка поміщається всередину рамки PowerClip (Ефекти> PowerClip> Помістити у фрейм) на текст або об'єкт. Можна внести зміни в PowerClip (Ctrl + клацання), якщо потрібно підігнати форму заливки сітки під форму об'єкта.
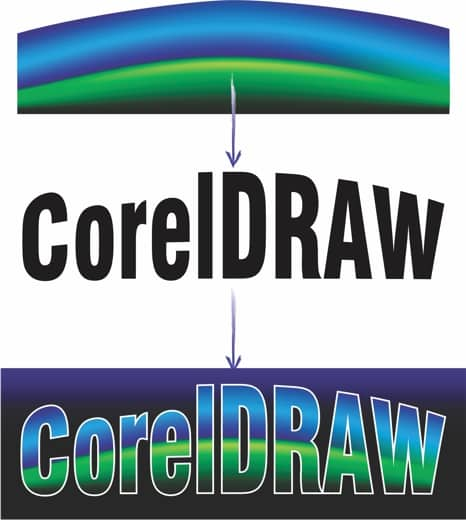
Як додати колір до заливання сітки
При роботі з заливкою сітки на панелі властивостей відобразитися спеціальна палітра Колір заливки сітки. З допомогу цій палітри можна легко і швидко додати потрібні кольори. Також на панелі властивостей ви знайдете піпетку Визначення кольору заливки сітки за зразком. Цей інструмент дозволяє вибрати будь-який колір з уже існуючою заливки сітки і додати його в палітру документа.

Ще одна корисна функція кольорової палітри - це можливість змішувати два кольори за допомогою клавіші Ctrl. Наприклад, якщо ви оберете синій колір, а потім клацніть, утримуючи Ctrl (Ctrl + клацання), за зразком білого кольору в палітрі, синій колір стане на тон світліше. Якщо колір повинен бути темнішим, то для змішування найкраще використовувати композитний чорний (C: 100, M: 100, Y: 100, K: 100) - найостанніший зразок в основний колірній палітрі CMYK.
Вправа
Давайте намалюємо що-небудь нове. Оскільки заливка сітки виглядає більш реалістично, ніж інші ефекти, мені подобається малювати квіти, листя і тварин. Майте на увазі, що вам не потрібно бути Леонардо да Вінчі, щоб за допомогою CorelDRAW створити що-небудь цікавіше, ніж растровий логотип. Давайте почнемо з простої форми.
Спробуємо намалювати лист. Виберіть Інструменти> Вільна форма (F5) і почніть з прямих ліній. Виберіть інструмент Форма і, натиснувши кнопку миші, протягніть курсор так, щоб охопити всі вузли, а потім клацніть Перетворити в криві на панелі властивостей. Тепер виділіть верхній і нижній вузли, а потім клацніть симетричної вузол на панелі властивостей. Наш об'єкт став нагадувати за формою очей - хороша основа для листа.
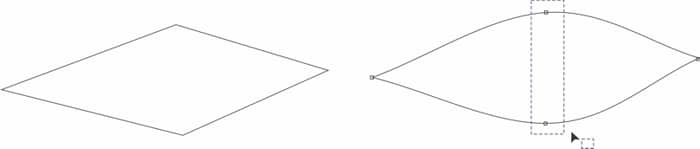
Виберіть Заливання сітки (М), виділіть центральний вузол об'єкта і клацніть зразок зеленого кольору на палітрі. Двічі клацніть вертикальну лінію і додайте новий вузол. Потім виділіть інший вузол і додайте новий колір. Експериментуйте з різними відтінками зеленого. Повторіть цей процес з іншими сегментами форми, і скоро наш об'єкт почне нагадувати лист.

Всього за кілька кроків можна створити реалістичний малюнок. Можна додати вузол поряд з кордоном об'єкта, а потім застосувати ефект прозорості ближче до краю аркуша, щоб у малюнка були «м'які» краю.
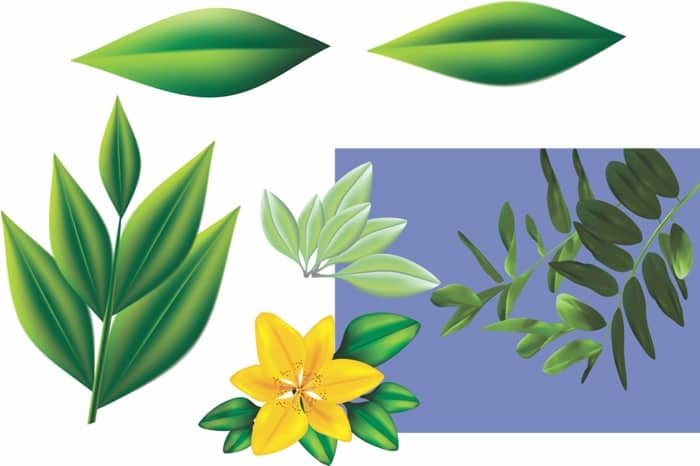
фон
Тепер займемося розробкою абстрактного фону. Як завжди, почнемо з простої форми, такий як еліпс. Виберіть відповідний колір і залийте об'єкт за допомогою інструмента Однорідна заливка. Потім виберіть Заливання сітки і додайте ефект прозорості на вузлах. Спробуйте додати 100% прозорості приблизно на половині вузлів і 50% на інших вузлах. Ви можете поміняти ці значення для створення різних комбінацій і ефектів.
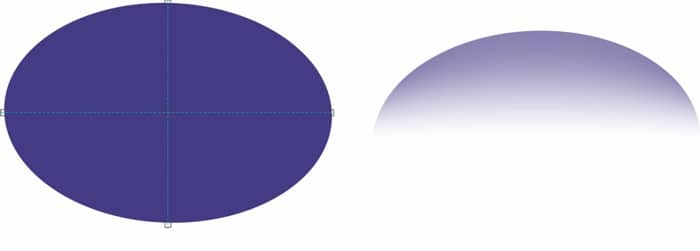
Тепер поверніть еліпс і створіть дублікат об'єкта (натисніть «+» на цифровій клавіатурі), потім поверніть еліпс під іншим кутом. Після закінчення додайте фон (виберіть інструмент Прямокутник і клацніть двічі), потім виберіть інший колір. Еліпс можна помістити всередину прямокутника, як в рамку PowerClip (Ефекти> PowerClip> Помістити у фрейм). Це тільки один приклад - тут можливо нескінченне число комбінацій.
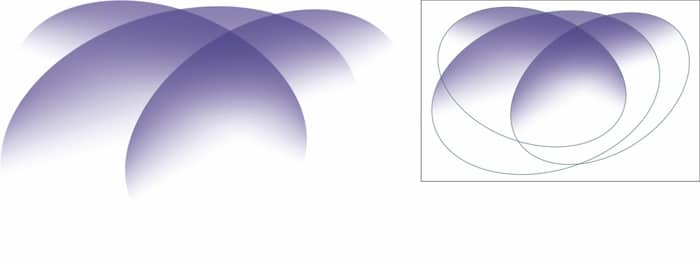
Ось зразок фону, який я створив за допомогою заливки сітки.
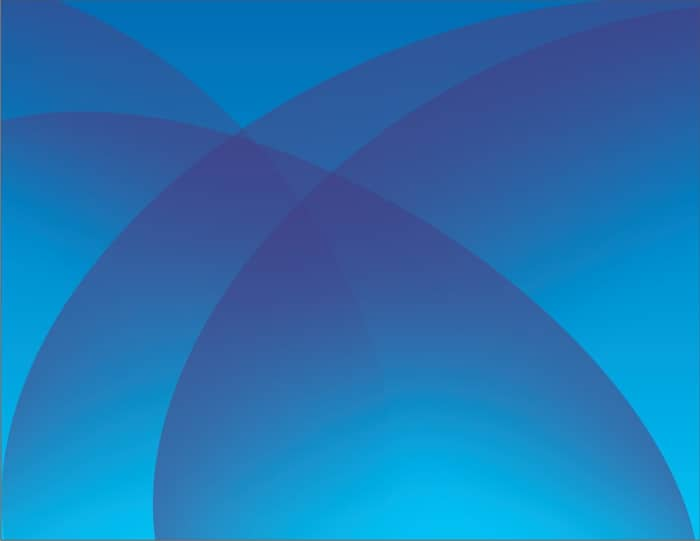
Внизу приведені ще кілька зразків, також розроблених за допомогою цього інструменту.
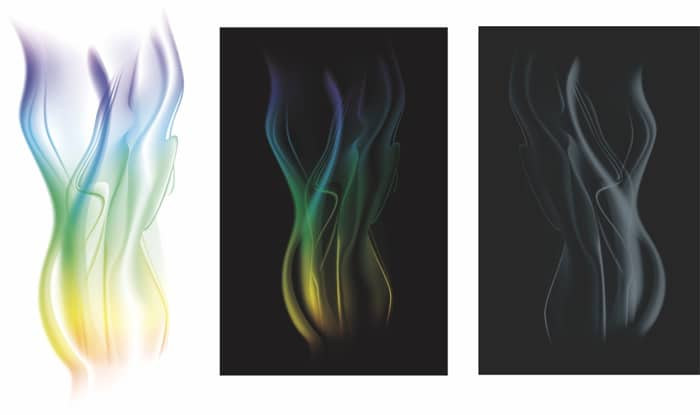
пейзаж
На прикладі цього пейзажу я хочу ще раз продемонструвати те, про що говорив раніше - щоб добитися хорошого результату, зовсім не обов'язково використовувати складні фігури. Я почав з прямокутника, додав еліпс, а потім від руки намалював контур гірського хребта. Це основа нашого пейзажу. За допомогою заливки сітки я додав кілька хмар, це додало малюнку краси і реалістичності. Я використовував інструмент Тінь, щоб створити м'який ореол, що світиться навколо сонця.
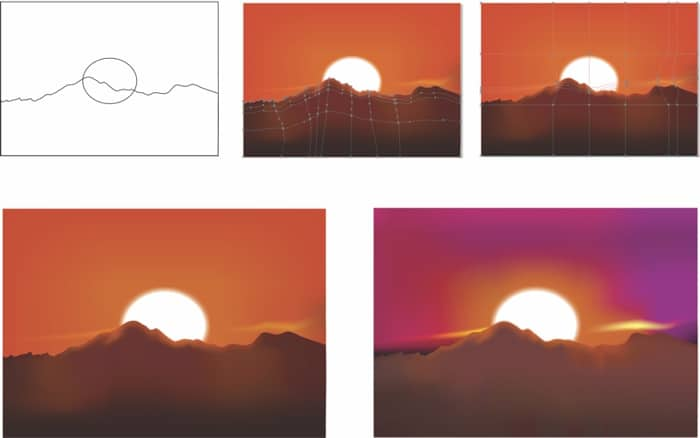
складний малюнок
Бувають випадки, в яких необхідно створити складну форму, наприклад, особа. І хоча це не настільки просто, як у випадку з квітами або листям, метод роботи аналогічний. Ключ до створення складного малюнка - покроковий процес. Не намагайтеся зробити все відразу. На ілюстрації внизу показані деякі прийоми, які я використовував, щоб намалювати портрет Йоди, майстри-джедая з «Зоряних воєн».
Якщо дивитися тільки на кінцевий результат, то процес може здатися трудомістким і заплутаним. Але якщо розділити проект на етапи, а потім на кожному етапі створювати окремі об'єкти, то виявиться, що все не так вже й складно. На кожному етапі я додавав вузли і формував форму особи, одночасно висвітлюючи і затемнюючи певні ділянки.
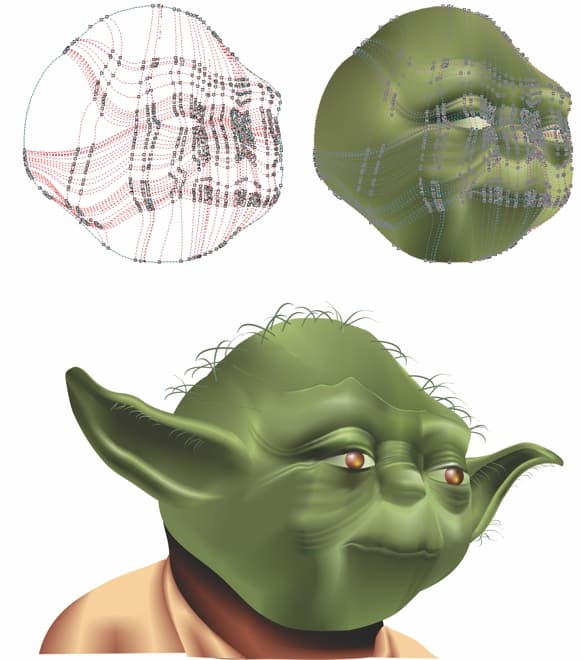
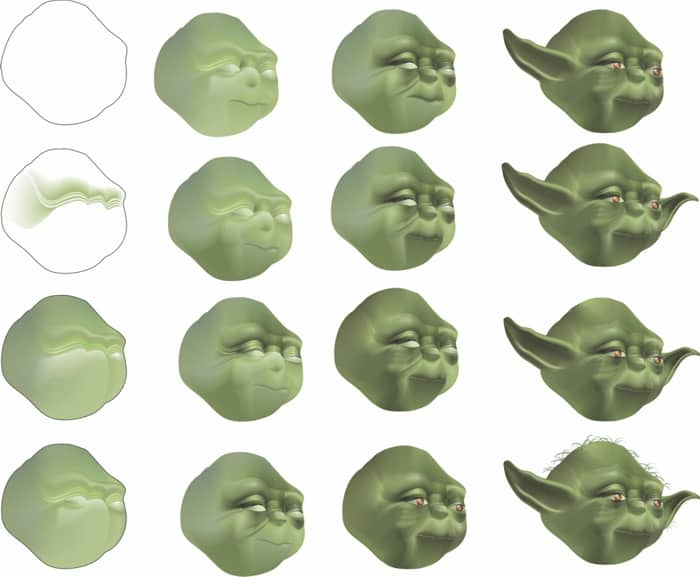
Використання заливки сітки при роботі зі складними формами
Як же використовувати заливку сітки при роботі з дуже складними формами, такими, як людське обличчя? У випадку з Йодой я взяв за основу просту форму і потім додав кілька елементів: очі, вуха і волосся. Цей метод - створення однієї складної фігури з декількох простих - годиться для роботи з будь-якими складними формами. Новий ефект прозорості допомагає стерти кордони між окремими формами, а піпетка дозволяє точно копіювати і переносити потрібні кольори з одного об'єкта в інший.
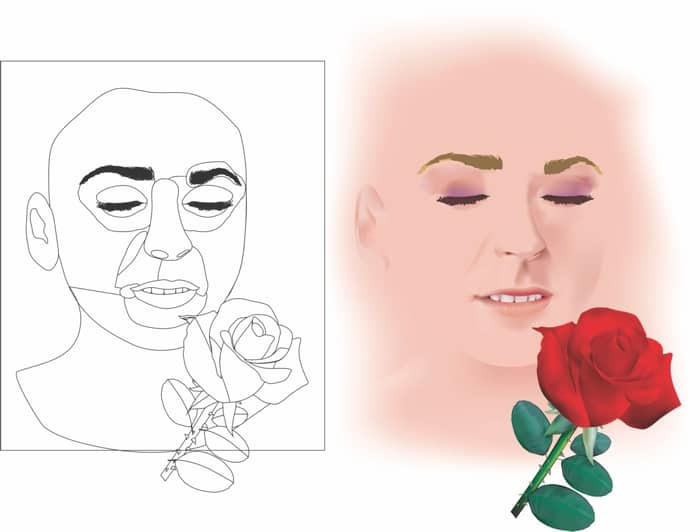
Заливка сітки та інші ефекти
Заливку сітки можна використовувати одночасно з іншими ефектами CorelDRAW, такими, як Тінь, Лінза, Прозорість та ін. Певні ефекти не можна комбінувати, але існує обхідний шлях з використанням копій об'єкта. Наприклад, можна застосувати заливку сітки до об'єкта, а потім помістити цей об'єкт всередину дубліката об'єкта як в рамку PowerClip. Не використовуйте занадто багато ефектів одночасно. Пам'ятайте - чим простіше об'єкт, тим краще буде результат.

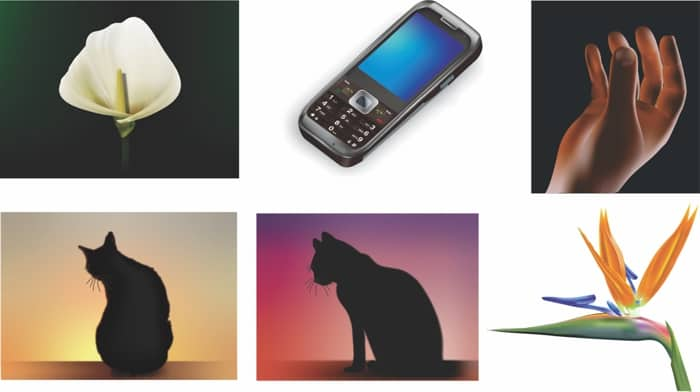
CorelDRAW Graphics Suite - Навчальні посібники
Автор: Еріел ГАраз Діаз (Ariel Garaza Diaz)
Заливка сітки - одна з найбільш потужних функцій CorelDRAW®, яка дозволяє створювати об'єкти з багатобарвним заливкою, плавними переходами кольору і унікальними ефектами. Відрегулювавши прозорість всього одного вузла, можна отримати плавні, насичені колірні переходи для будь-якого об'єкта з заливкою сітки.
На відміну від традиційних ефектів заливки, форма заливки сітки може бути «виліплена» як з глини. Це дозволяє створювати об'єкти унікальної форми, аналогічно тому, як скульптор надає форму свого твору. Заливка може бути підігнана під форму того чи іншого об'єкта - це забезпечить реалістичний колірний баланс. Найкраще те, що заливка сітки є векторним об'єктом, а це значить, що її збільшення або зменшення не матиме відчутного ефекту на розмір файлу.

Для початку намалюємо прямокутник, а потім клацнемо Заливка сітки. Можна також натиснути клавішу M, щоб швидко активувати інструмент. Якщо ви користуєтеся CorelDRAW X5 , То у вашого прямокутника буде одна центральна точка - при цьому створюється сітка в 2 ряди і 2 стовпці. Додаткові рівновіддалені ряди і стовпці можуть бути додані за допомогою вікна Розмір сітки, яке знаходиться на панелі властивостей. Можна також додати окремі ряди і стовпці, не зачіпаючи параметрів вже існуючих сегментів сітки. Для цього двічі клацніть пунктирну лінію в потрібній точці.
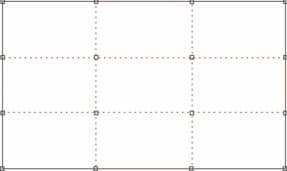
колір
Тепер давайте додамо колір. Для початку виділимо один або декілька вузлів. Можна виділити окремий вузол за допомогою інструментів Заливка сітки (М) або Форма (F10). Якщо потрібно виділити кілька вузлів, клацніть кожен з них, утримуючи клавішу Shift. Щоб виділити довільний набір вузлів, виберіть Вільна форма в списку Режим вибору на панелі властивостей. Це дозволить вам намалювати область виділеного елемента довільної форми.
На цьому етапі у нас є градієнтна заливка, яку можна створити за допомогою таких інструментів, як Перетікання і Контур. Що ж чарівного в заливці сітки? Ми можемо змінити форму сітки і додати необмежену кількість квітів. Наприклад, можна виділити пару вузлів і зрушити їх в одному напрямку.
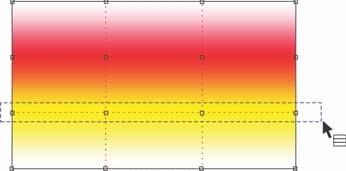

Можливість додати новий колір в будь-який з вузлів - одна з найбільш вражаючих особливостей цієї функції. Для цього потрібно просто виділити вузли, а потім вибрати колір з палітри кольорів. Одна з кращих сторін цього інструменту - це відсутність необхідності створювати складний малюнок, щоб отримати хороший результат.
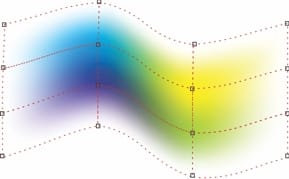
М'яка заливка сітки
У версіях до CorelDRAW X5 заливка сітки за замовчуванням давала ефект «різкого» краю. На панелі властивостей з'явився новий параметр - Згладжування кольору сітки. Тепер можна вибирати між ефектами «м'яких» або «різких» країв.

При роботі над об'єктом із заливкою сітки більшість параметрів на панелі властивостей залишаються такими ж, як і при роботі з іншими формами. Виділений сегмент можна перетворити в пряму або вигнуту лінію. Є також варіанти для перетворення вузлів в перегин або в згладжену або симметрическую криву. Ступінь згладжування кривої може бути визначена окремо для будь-якої частини об'єкта. Ефект прозорості може бути доданий на одному або декількох вузлах - це відмінний прийом для створення незвичайних ефектів.
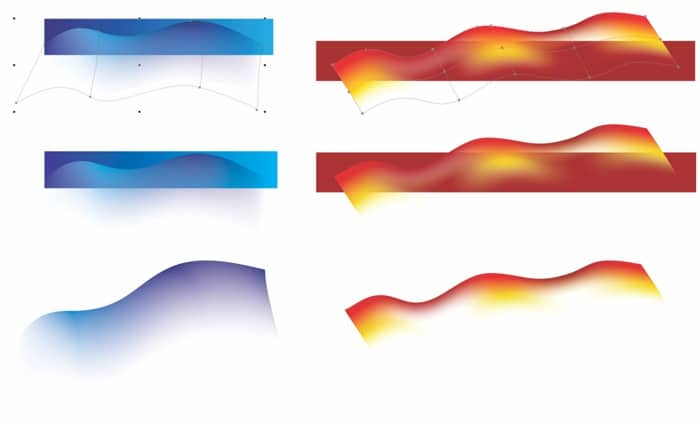
ефект прозорості
Отже, як додати ефект прозорості до заливання сітки? Просто виділіть один або декілька вузлів і змініть настройку регулятора прозорості (Прозорість) на панелі властивостей. Можна змінити рівень прозорості для кожного окремого вузла. Щоб відновити вихідний рівень прозорості, виділіть вузол і перемістіть повзунок регулятора прозорості до нуля. На малюнку внизу на чорному тлі показаний об'єкт з ефектом прозорості (праворуч) і без нього (зліва).
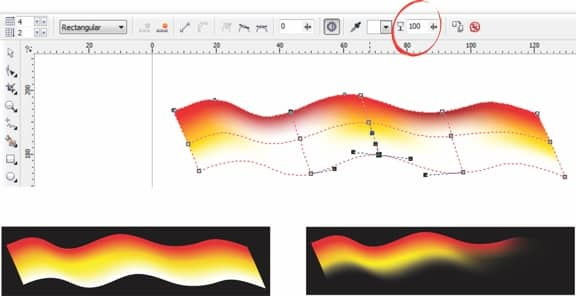
Завдяки ефекту прозорості був створений ефект «м'якого» краю. Оскільки векторні зображення завжди мають підвищену різкість, я рекомендую додавати ефект прозорості до країв об'єкта для досягнення більш реалістичного вигляду.
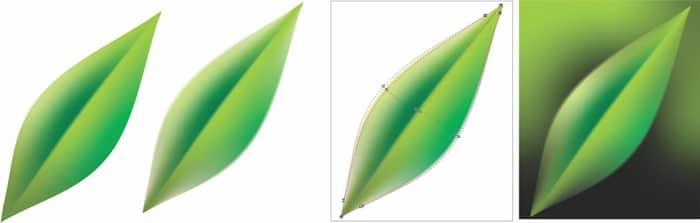
Формування заливки сітки
Існує два способи формування об'єкта з заливкою сітки. Перший спосіб був описаний вище - спочатку створюється і формується об'єкт, а потім до нього застосовується заливка сітки. Другий спосіб полягає в застосуванні заливки сітки на першому етапі. Потім об'єкту надається форма за допомогою переміщення вузлів сітки. Наприклад, я можу створити зображення келиха для пива в такій послідовності: спочатку я намалюю прямокутник, потім застосую до нього заливку сітки, додам колір, зрушу вузли і додам потрібну форму краях. За допомогою еліпсів я намалюю шийку склянки, а потім використовую ще одну заливку сітки, щоб додати фон.

Тут найголовніше - брати за основу прості, базові форми. Складними об'єктами важко маніпулювати (див. Рис. 10 зліва), а з використанням простих форм можна добитися відмінних результатів при мінімумі зусиль (див. Рис. 10 праворуч).
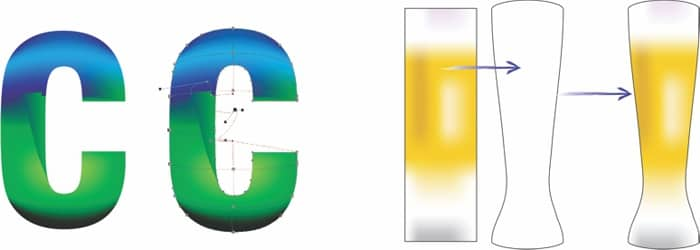
Заливка сітки і PowerClip
У деяких випадках заливка сітки не підходить для роботи з певними об'єктами, наприклад такими, як об'єкт, отриманий шляхом злиття двох об'єктів в криву, яка містить внутрішні контури (наприклад, текст). Також варто врахувати, що в тому випадку, коли об'єкт надто складний, форма заливка сітки буде відповідно складна.
Кращим рішенням цієї проблеми є використання простий заливки сітки, яка поміщається всередину рамки PowerClip (Ефекти> PowerClip> Помістити у фрейм) на текст або об'єкт. Можна внести зміни в PowerClip (Ctrl + клацання), якщо потрібно підігнати форму заливки сітки під форму об'єкта.
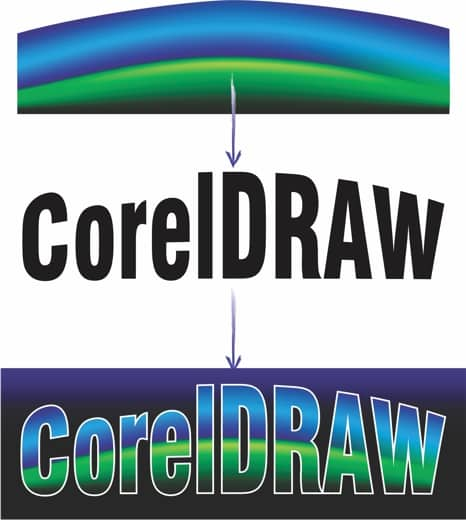
Як додати колір до заливання сітки
При роботі з заливкою сітки на панелі властивостей відобразитися спеціальна палітра Колір заливки сітки. З допомогу цій палітри можна легко і швидко додати потрібні кольори. Також на панелі властивостей ви знайдете піпетку Визначення кольору заливки сітки за зразком. Цей інструмент дозволяє вибрати будь-який колір з уже існуючою заливки сітки і додати його в палітру документа.

Ще одна корисна функція кольорової палітри - це можливість змішувати два кольори за допомогою клавіші Ctrl. Наприклад, якщо ви оберете синій колір, а потім клацніть, утримуючи Ctrl (Ctrl + клацання), за зразком білого кольору в палітрі, синій колір стане на тон світліше. Якщо колір повинен бути темнішим, то для змішування найкраще використовувати композитний чорний (C: 100, M: 100, Y: 100, K: 100) - найостанніший зразок в основний колірній палітрі CMYK.
Вправа
Давайте намалюємо що-небудь нове. Оскільки заливка сітки виглядає більш реалістично, ніж інші ефекти, мені подобається малювати квіти, листя і тварин. Майте на увазі, що вам не потрібно бути Леонардо да Вінчі, щоб за допомогою CorelDRAW створити що-небудь цікавіше, ніж растровий логотип. Давайте почнемо з простої форми.
Спробуємо намалювати лист. Виберіть Інструменти> Вільна форма (F5) і почніть з прямих ліній. Виберіть інструмент Форма і, натиснувши кнопку миші, протягніть курсор так, щоб охопити всі вузли, а потім клацніть Перетворити в криві на панелі властивостей. Тепер виділіть верхній і нижній вузли, а потім клацніть симетричної вузол на панелі властивостей. Наш об'єкт став нагадувати за формою очей - хороша основа для листа.
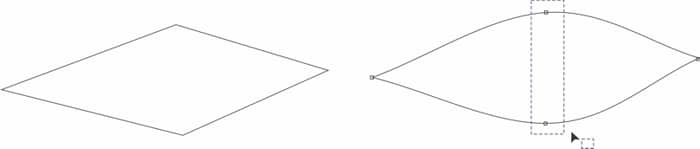
Виберіть Заливання сітки (М), виділіть центральний вузол об'єкта і клацніть зразок зеленого кольору на палітрі. Двічі клацніть вертикальну лінію і додайте новий вузол. Потім виділіть інший вузол і додайте новий колір. Експериментуйте з різними відтінками зеленого. Повторіть цей процес з іншими сегментами форми, і скоро наш об'єкт почне нагадувати лист.

Всього за кілька кроків можна створити реалістичний малюнок. Можна додати вузол поряд з кордоном об'єкта, а потім застосувати ефект прозорості ближче до краю аркуша, щоб у малюнка були «м'які» краю.
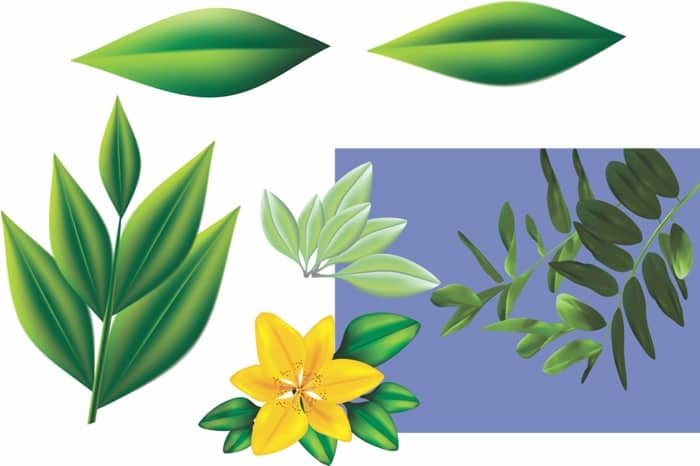
фон
Тепер займемося розробкою абстрактного фону. Як завжди, почнемо з простої форми, такий як еліпс. Виберіть відповідний колір і залийте об'єкт за допомогою інструмента Однорідна заливка. Потім виберіть Заливання сітки і додайте ефект прозорості на вузлах. Спробуйте додати 100% прозорості приблизно на половині вузлів і 50% на інших вузлах. Ви можете поміняти ці значення для створення різних комбінацій і ефектів.
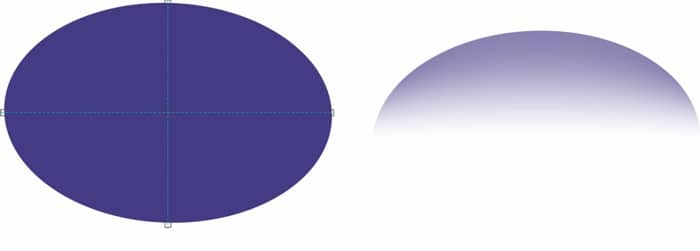
Тепер поверніть еліпс і створіть дублікат об'єкта (натисніть «+» на цифровій клавіатурі), потім поверніть еліпс під іншим кутом. Після закінчення додайте фон (виберіть інструмент Прямокутник і клацніть двічі), потім виберіть інший колір. Еліпс можна помістити всередину прямокутника, як в рамку PowerClip (Ефекти> PowerClip> Помістити у фрейм). Це тільки один приклад - тут можливо нескінченне число комбінацій.
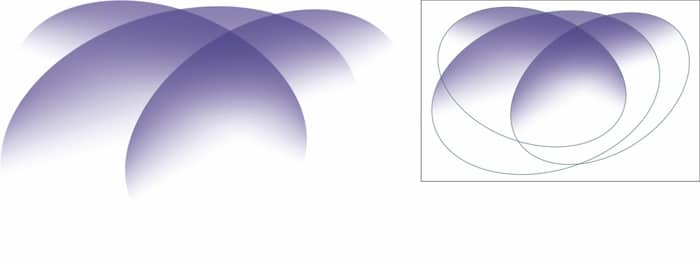
Ось зразок фону, який я створив за допомогою заливки сітки.
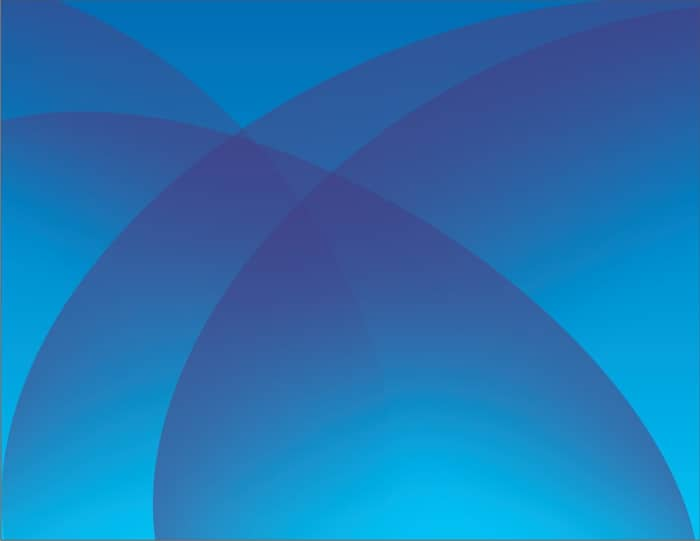
Внизу приведені ще кілька зразків, також розроблених за допомогою цього інструменту.
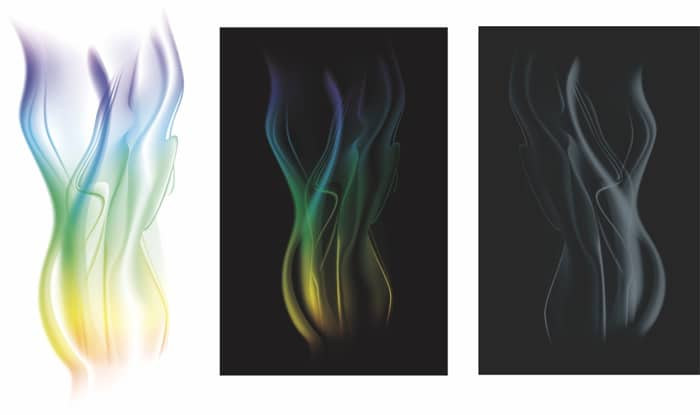
пейзаж
На прикладі цього пейзажу я хочу ще раз продемонструвати те, про що говорив раніше - щоб добитися хорошого результату, зовсім не обов'язково використовувати складні фігури. Я почав з прямокутника, додав еліпс, а потім від руки намалював контур гірського хребта. Це основа нашого пейзажу. За допомогою заливки сітки я додав кілька хмар, це додало малюнку краси і реалістичності. Я використовував інструмент Тінь, щоб створити м'який ореол, що світиться навколо сонця.
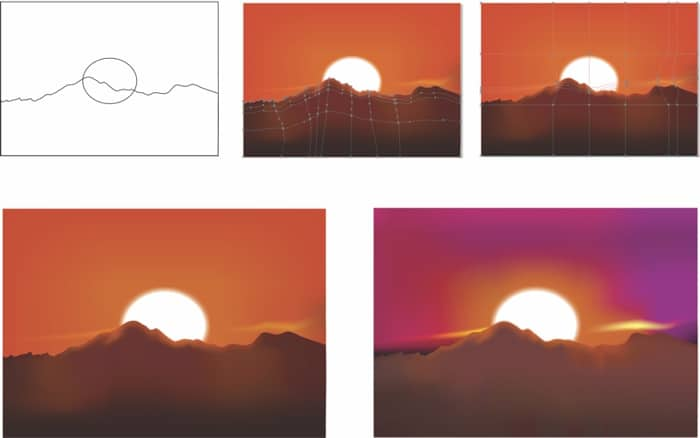
складний малюнок
Бувають випадки, в яких необхідно створити складну форму, наприклад, особа. І хоча це не настільки просто, як у випадку з квітами або листям, метод роботи аналогічний. Ключ до створення складного малюнка - покроковий процес. Не намагайтеся зробити все відразу. На ілюстрації внизу показані деякі прийоми, які я використовував, щоб намалювати портрет Йоди, майстри-джедая з «Зоряних воєн».
Якщо дивитися тільки на кінцевий результат, то процес може здатися трудомістким і заплутаним. Але якщо розділити проект на етапи, а потім на кожному етапі створювати окремі об'єкти, то виявиться, що все не так вже й складно. На кожному етапі я додавав вузли і формував форму особи, одночасно висвітлюючи і затемнюючи певні ділянки.
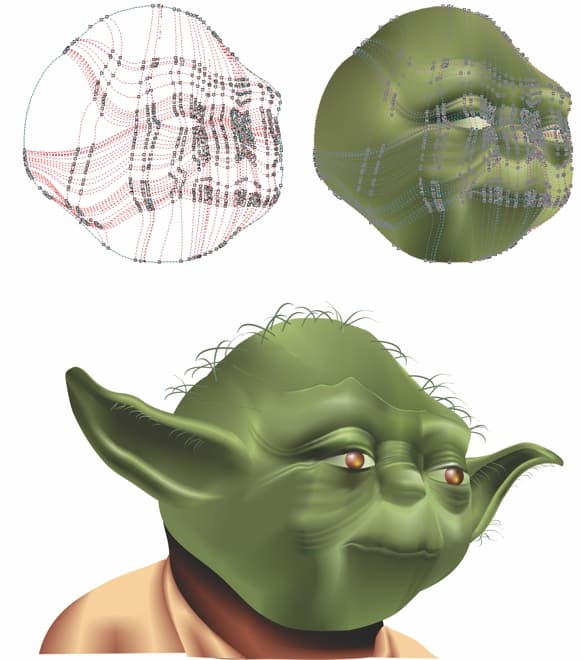
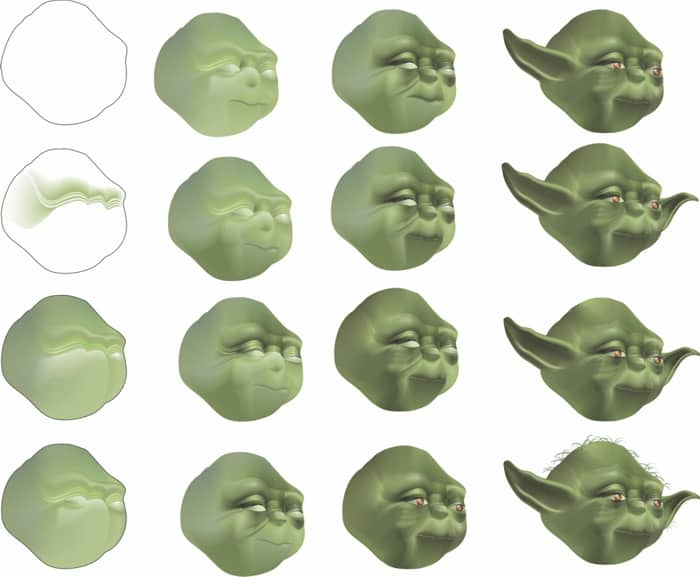
Використання заливки сітки при роботі зі складними формами
Як же використовувати заливку сітки при роботі з дуже складними формами, такими, як людське обличчя? У випадку з Йодой я взяв за основу просту форму і потім додав кілька елементів: очі, вуха і волосся. Цей метод - створення однієї складної фігури з декількох простих - годиться для роботи з будь-якими складними формами. Новий ефект прозорості допомагає стерти кордони між окремими формами, а піпетка дозволяє точно копіювати і переносити потрібні кольори з одного об'єкта в інший.
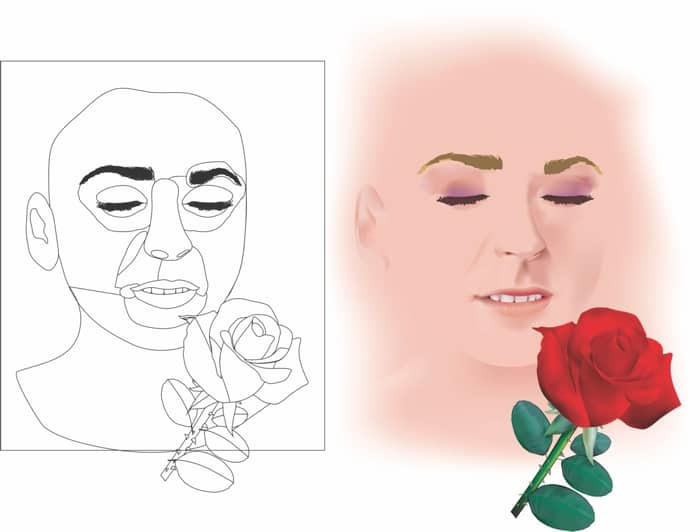
Заливка сітки та інші ефекти
Заливку сітки можна використовувати одночасно з іншими ефектами CorelDRAW, такими, як Тінь, Лінза, Прозорість та ін. Певні ефекти не можна комбінувати, але існує обхідний шлях з використанням копій об'єкта. Наприклад, можна застосувати заливку сітки до об'єкта, а потім помістити цей об'єкт всередину дубліката об'єкта як в рамку PowerClip. Не використовуйте занадто багато ефектів одночасно. Пам'ятайте - чим простіше об'єкт, тим краще буде результат.

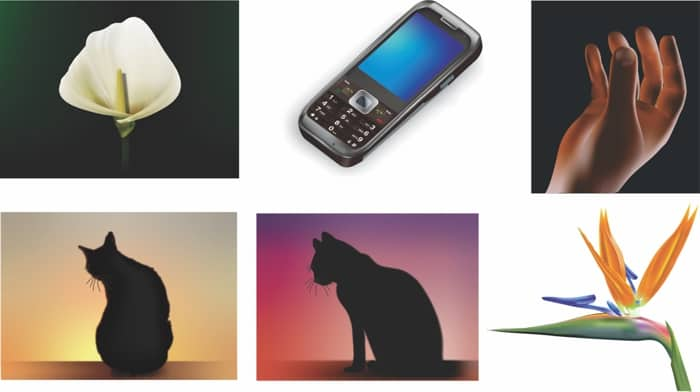
Що ж чарівного в заливці сітки?
Що ж чарівного в заливці сітки?