- Чому комп'ютер не бачить телефон або планшет і що з цим робити Чому комп'ютер не зможе правильно...
- Як правильно підключати до комп'ютера Android-пристрої через USB
- Як правильно підключати до комп'ютера iOS-пристрої через USB
- Що робити, якщо комп'ютер не бачить USB-пристрій
- Що робити, якщо комп'ютер не бачить пристрій, що підключається через Bluetooth
- Альтернативні способи підключення
- Чому комп'ютер не бачить телефон або планшет і що з цим робити
- Як правильно підключати до комп'ютера Android-пристрої через USB
- Як правильно підключати до комп'ютера iOS-пристрої через USB
- Що робити, якщо комп'ютер не бачить USB-пристрій
- Що робити, якщо комп'ютер не бачить пристрій, що підключається через Bluetooth
- Альтернативні способи підключення
- Чому комп'ютер не бачить телефон або планшет і що з цим робити
- Як правильно підключати до комп'ютера Android-пристрої через USB
- Як правильно підключати до комп'ютера iOS-пристрої через USB
- Що робити, якщо комп'ютер не бачить USB-пристрій
- Що робити, якщо комп'ютер не бачить пристрій, що підключається через Bluetooth
- Альтернативні способи підключення
Чому комп'ютер не бачить телефон або планшет і що з цим робити Чому комп'ютер не зможе правильно визначити телефон або планшет
Серед можливих причин - некоректні дії при підключенні, застаріле або неправильно налаштоване ПО, несправності USB-кабелів, портів або самих пристроїв.
Дотримуйтесь наведених нижче порад, вони можуть позбавити вас від багатьох проблем при підключенні.
Як правильно підключати до комп'ютера Android-пристрої через USB
Якщо у вас Windows, ігноруйте цей абзац. Якщо використовуєте macOS, встановіть програму Android File Transfer .
Переконайтеся, що мобільний пристрій увімкнено і підключіть його до комп'ютера. Потім опустіть панель повідомлень на гаджет - побачите спеціальний перемикач. Натисніть на нього і в меню оберіть режим «Передача файлів». Назви режимів можуть відрізнятися в залежності від версії Android і моделі апарата.
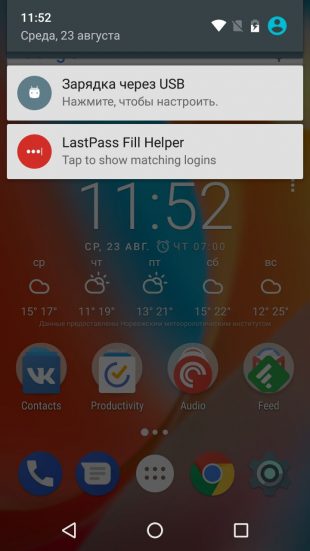
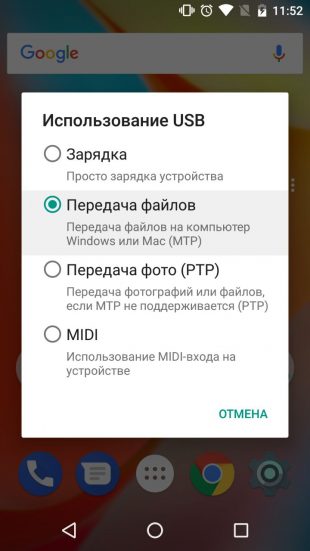
Після цих дій комп'ютер повинен побачити мобільний пристрій. У Windows воно відобразиться в «Провіднику», в macOS - у вікні Android File Transfer. Але у випадку з Mac вам потрібно OS X 10.5 і Android 3.0 або більш пізні версії цих ОС, інакше нічого не вийде.
Як правильно підключати до комп'ютера iOS-пристрої через USB
Переконайтеся, що мобільний пристрій увімкнено і розблоковано, перш ніж підключати його до комп'ютера. У перший раз iOS запросить дозвіл на доступ до мультимедійних файлів і вам потрібно буде дати його.
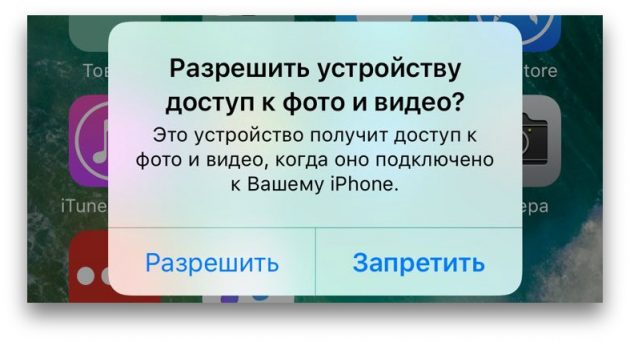
У випадку з ПК на Windows підключені iPhone або iPad з'являться в «Провіднику» в розділі медіапристроїв. Вони будуть відображатися як звичайні цифрові камери - ви зможете переглянути і скопіювати фотографії та відео. Для доступу до інших даних доведеться скористатися iTunes, який можна завантажити на сайті Apple. Процедура реєстрації не викличе труднощів, потрібно лише слідувати підказкам майстра настройки.
На Mac все трохи простіше. iTunes вже входить до складу macOS, тому запуститься автоматично при підключенні iPhone або iPad. Взаємодія з контентом здійснюється через медіакомбайн, а ось для доступу до мультимедійних файлів iTunes не потрібен. Переглянути та імпортувати їх допоможе стандартний додаток «Фото», яке також запускається автоматично при підключенні iOS-пристроїв.
Що робити, якщо комп'ютер не бачить USB-пристрій
Будемо вважати, що ви робили все за інструкцією вище. Якщо комп'ютер все одно не розпізнав планшет або смартфон, виконавши наведені нижче дії по порядку. Чи не допоможе перше - переходите до другого і так далі.
1. Відключіть зайві USB-пристрої.
2. Спробуйте підключитися через інший кабель або порт.
3. Перезавантажте комп'ютер і мобільний девайс.
4. Якщо у вас Windows, оновіть драйвер, необхідний для розпізнавання USB-пристрої.
Запустіть командний рядок (клавіші Windows + R), вставте в неї devmgmt.msc і натисніть Enter. Коли відкриється «Диспетчер пристроїв», знайдіть у списку обладнання підключений гаджет.
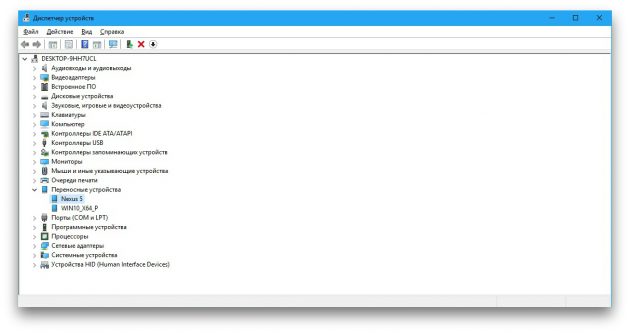
Клацніть по влаштуванню правою кнопкою миші і виберіть "Оновити драйвер» → «Виконати пошук драйверів на цьому комп'ютері» → «Вибрати драйвер зі списку доступних драйверів на комп'ютері».
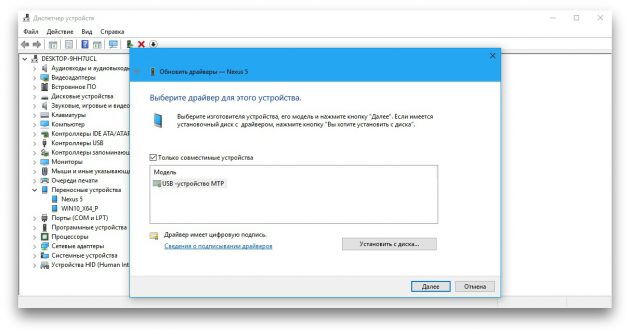
У списку драйверів відзначте «USB-пристрій MTP» і натисніть далі, щоб виконати переустановку.
5. Якщо пристрій не відображається в iTunes, скористайтеся керівництвом Apple для вирішення цієї проблеми.
6. Оновлення операційні системи на комп'ютері та мобільному пристрої до актуальних версій. Якщо використовуєте Windows Vista або XP, спочатку спробуйте встановити протокол MTP , Скачавши його з сайту Microsoft.
7. Перевірте працездатність порту в гаджеті, підключивши його до іншого комп'ютера. Якщо проблема збережеться, зверніться в службу підтримки виробника.
Що робити, якщо комп'ютер не бачить пристрій, що підключається через Bluetooth
Зіткнувшись з проблемами видимості при підключенні через Bluetooth, спробуйте наступні заходи. Виконуйте ці дії по черзі, і, можливо, одне з них вам допоможе.
1. Переконайтеся, що на обох пристроях включений Bluetooth, а в налаштуваннях на кожному з них активований режим видимості для всіх інших пристроїв. На iOS ці настройки входять в службу AirDrop, доступну в «Пункті управління».
2. Покладіть планшет або смартфон ближче до комп'ютера.
3. Перезавантажте комп'ютер і мобільний пристрій.
4. Якщо раніше пристрою успішно підключалися один до одного, видаліть збережену пару в настройках Bluetooth і спробуйте перепідключитися.
5. Оновлення драйверів Bluetooth на комп'ютері.
6. Оновлення операційні системи пристроїв до актуальних версій.
Альтернативні способи підключення
У вас завжди є запасний варіант - сервіси, за допомогою яких можна передавати файли між комп'ютером і мобільним пристроєм через інтернет. Це AirDroid, Pushbullet, а також хмарні сховища на кшталт Google Drive, OneDrive і Dropbox. Вони дозволять вам обійтися без Bluetooth і USB, якщо ці варіанти не працюють або не підходять.
Читайте також:
Чому комп'ютер не бачить телефон або планшет і що з цим робити
Чому комп'ютер не зможе правильно визначити телефон або планшет
Серед можливих причин - некоректні дії при підключенні, застаріле або неправильно налаштоване ПО, несправності USB-кабелів, портів або самих пристроїв.
Дотримуйтесь наведених нижче порад, вони можуть позбавити вас від багатьох проблем при підключенні.
Як правильно підключати до комп'ютера Android-пристрої через USB
Якщо у вас Windows, ігноруйте цей абзац. Якщо використовуєте macOS, встановіть програму Android File Transfer .
Переконайтеся, що мобільний пристрій увімкнено і підключіть його до комп'ютера. Потім опустіть панель повідомлень на гаджет - побачите спеціальний перемикач. Натисніть на нього і в меню оберіть режим «Передача файлів». Назви режимів можуть відрізнятися в залежності від версії Android і моделі апарата.
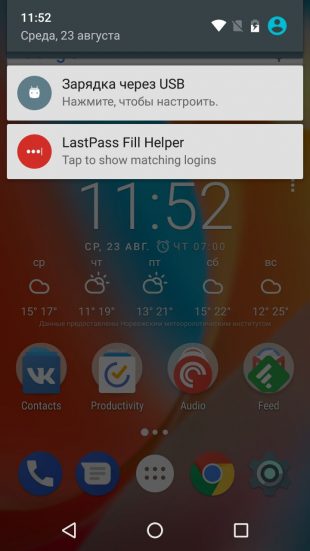
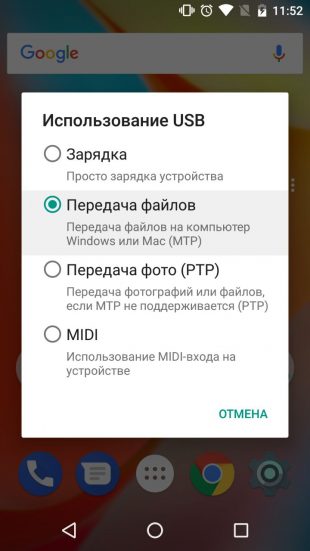
Після цих дій комп'ютер повинен побачити мобільний пристрій. У Windows воно відобразиться в «Провіднику», в macOS - у вікні Android File Transfer. Але у випадку з Mac вам потрібно OS X 10.5 і Android 3.0 або більш пізні версії цих ОС, інакше нічого не вийде.
Як правильно підключати до комп'ютера iOS-пристрої через USB
Переконайтеся, що мобільний пристрій увімкнено і розблоковано, перш ніж підключати його до комп'ютера. У перший раз iOS запросить дозвіл на доступ до мультимедійних файлів і вам потрібно буде дати його.
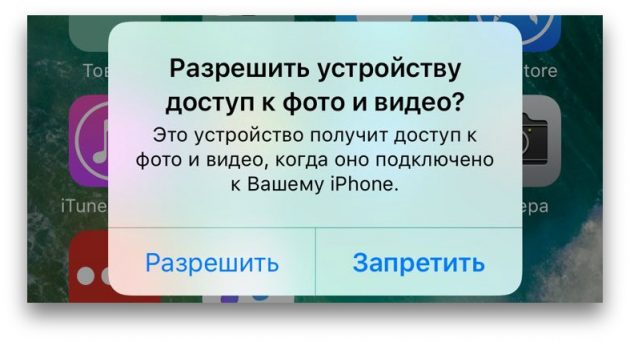
У випадку з ПК на Windows підключені iPhone або iPad з'являться в «Провіднику» в розділі медіапристроїв. Вони будуть відображатися як звичайні цифрові камери - ви зможете переглянути і скопіювати фотографії та відео. Для доступу до інших даних доведеться скористатися iTunes, який можна завантажити на сайті Apple. Процедура реєстрації не викличе труднощів, потрібно лише слідувати підказкам майстра настройки.
На Mac все трохи простіше. iTunes вже входить до складу macOS, тому запуститься автоматично при підключенні iPhone або iPad. Взаємодія з контентом здійснюється через медіакомбайн, а ось для доступу до мультимедійних файлів iTunes не потрібен. Переглянути та імпортувати їх допоможе стандартний додаток «Фото», яке також запускається автоматично при підключенні iOS-пристроїв.
Що робити, якщо комп'ютер не бачить USB-пристрій
Будемо вважати, що ви робили все за інструкцією вище. Якщо комп'ютер все одно не розпізнав планшет або смартфон, виконавши наведені нижче дії по порядку. Чи не допоможе перше - переходите до другого і так далі.
1. Відключіть зайві USB-пристрої.
2. Спробуйте підключитися через інший кабель або порт.
3. Перезавантажте комп'ютер і мобільний девайс.
4. Якщо у вас Windows, оновіть драйвер, необхідний для розпізнавання USB-пристрої.
Запустіть командний рядок (клавіші Windows + R), вставте в неї devmgmt.msc і натисніть Enter. Коли відкриється «Диспетчер пристроїв», знайдіть у списку обладнання підключений гаджет.
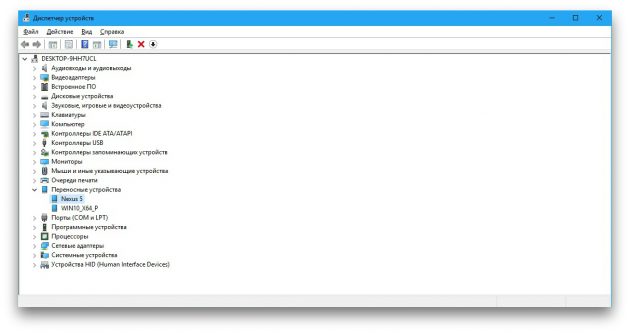
Клацніть по влаштуванню правою кнопкою миші і виберіть "Оновити драйвер» → «Виконати пошук драйверів на цьому комп'ютері» → «Вибрати драйвер зі списку доступних драйверів на комп'ютері».
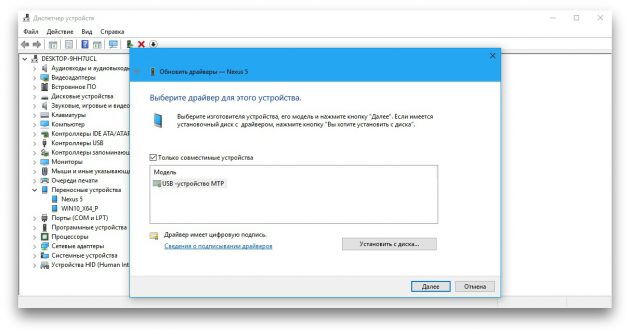
У списку драйверів відзначте «USB-пристрій MTP» і натисніть далі, щоб виконати переустановку.
5. Якщо пристрій не відображається в iTunes, скористайтеся керівництвом Apple для вирішення цієї проблеми.
6. Оновлення операційні системи на комп'ютері та мобільному пристрої до актуальних версій. Якщо використовуєте Windows Vista або XP, спочатку спробуйте встановити протокол MTP , Скачавши його з сайту Microsoft.
7. Перевірте працездатність порту в гаджеті, підключивши його до іншого комп'ютера. Якщо проблема збережеться, зверніться в службу підтримки виробника.
Що робити, якщо комп'ютер не бачить пристрій, що підключається через Bluetooth
Зіткнувшись з проблемами видимості при підключенні через Bluetooth, спробуйте наступні заходи. Виконуйте ці дії по черзі, і, можливо, одне з них вам допоможе.
1. Переконайтеся, що на обох пристроях включений Bluetooth, а в налаштуваннях на кожному з них активований режим видимості для всіх інших пристроїв. На iOS ці настройки входять в службу AirDrop, доступну в «Пункті управління».
2. Покладіть планшет або смартфон ближче до комп'ютера.
3. Перезавантажте комп'ютер і мобільний пристрій.
4. Якщо раніше пристрою успішно підключалися один до одного, видаліть збережену пару в настройках Bluetooth і спробуйте перепідключитися.
5. Оновлення драйверів Bluetooth на комп'ютері.
6. Оновлення операційні системи пристроїв до актуальних версій.
Альтернативні способи підключення
У вас завжди є запасний варіант - сервіси, за допомогою яких можна передавати файли між комп'ютером і мобільним пристроєм через інтернет. Це AirDroid, Pushbullet, а також хмарні сховища на кшталт Google Drive, OneDrive і Dropbox. Вони дозволять вам обійтися без Bluetooth і USB, якщо ці варіанти не працюють або не підходять.
Читайте також:
Чому комп'ютер не бачить телефон або планшет і що з цим робити
Чому комп'ютер не зможе правильно визначити телефон або планшет
Серед можливих причин - некоректні дії при підключенні, застаріле або неправильно налаштоване ПО, несправності USB-кабелів, портів або самих пристроїв.
Дотримуйтесь наведених нижче порад, вони можуть позбавити вас від багатьох проблем при підключенні.
Як правильно підключати до комп'ютера Android-пристрої через USB
Якщо у вас Windows, ігноруйте цей абзац. Якщо використовуєте macOS, встановіть програму Android File Transfer .
Переконайтеся, що мобільний пристрій увімкнено і підключіть його до комп'ютера. Потім опустіть панель повідомлень на гаджет - побачите спеціальний перемикач. Натисніть на нього і в меню оберіть режим «Передача файлів». Назви режимів можуть відрізнятися в залежності від версії Android і моделі апарата.
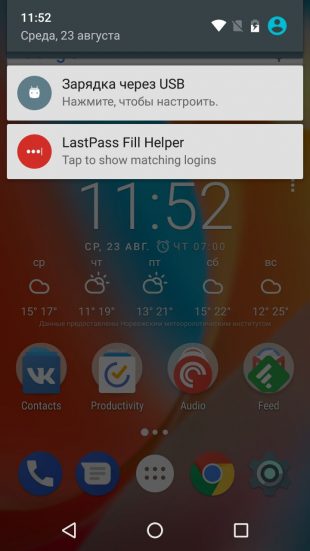
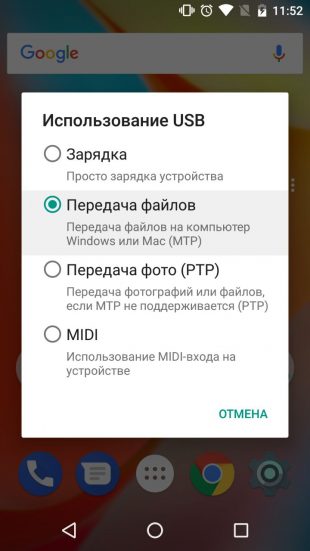
Після цих дій комп'ютер повинен побачити мобільний пристрій. У Windows воно відобразиться в «Провіднику», в macOS - у вікні Android File Transfer. Але у випадку з Mac вам потрібно OS X 10.5 і Android 3.0 або більш пізні версії цих ОС, інакше нічого не вийде.
Як правильно підключати до комп'ютера iOS-пристрої через USB
Переконайтеся, що мобільний пристрій увімкнено і розблоковано, перш ніж підключати його до комп'ютера. У перший раз iOS запросить дозвіл на доступ до мультимедійних файлів і вам потрібно буде дати його.
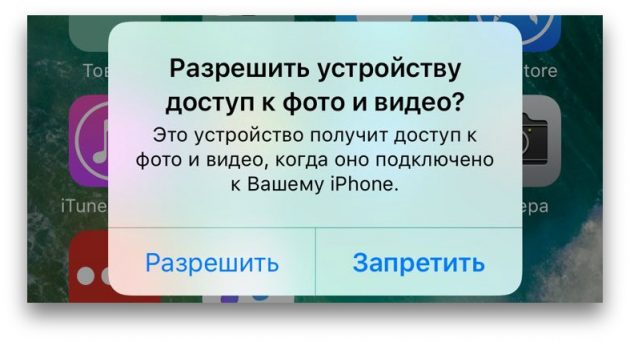
У випадку з ПК на Windows підключені iPhone або iPad з'являться в «Провіднику» в розділі медіапристроїв. Вони будуть відображатися як звичайні цифрові камери - ви зможете переглянути і скопіювати фотографії та відео. Для доступу до інших даних доведеться скористатися iTunes, який можна завантажити на сайті Apple. Процедура реєстрації не викличе труднощів, потрібно лише слідувати підказкам майстра настройки.
На Mac все трохи простіше. iTunes вже входить до складу macOS, тому запуститься автоматично при підключенні iPhone або iPad. Взаємодія з контентом здійснюється через медіакомбайн, а ось для доступу до мультимедійних файлів iTunes не потрібен. Переглянути та імпортувати їх допоможе стандартний додаток «Фото», яке також запускається автоматично при підключенні iOS-пристроїв.
Що робити, якщо комп'ютер не бачить USB-пристрій
Будемо вважати, що ви робили все за інструкцією вище. Якщо комп'ютер все одно не розпізнав планшет або смартфон, виконавши наведені нижче дії по порядку. Чи не допоможе перше - переходите до другого і так далі.
1. Відключіть зайві USB-пристрої.
2. Спробуйте підключитися через інший кабель або порт.
3. Перезавантажте комп'ютер і мобільний девайс.
4. Якщо у вас Windows, оновіть драйвер, необхідний для розпізнавання USB-пристрої.
Запустіть командний рядок (клавіші Windows + R), вставте в неї devmgmt.msc і натисніть Enter. Коли відкриється «Диспетчер пристроїв», знайдіть у списку обладнання підключений гаджет.
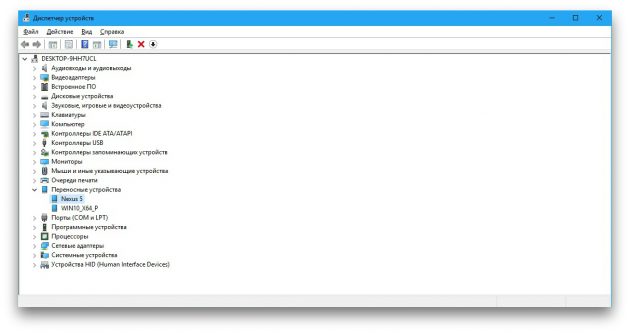
Клацніть по влаштуванню правою кнопкою миші і виберіть "Оновити драйвер» → «Виконати пошук драйверів на цьому комп'ютері» → «Вибрати драйвер зі списку доступних драйверів на комп'ютері».
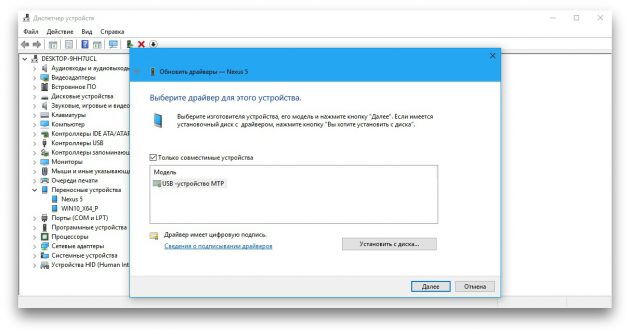
У списку драйверів відзначте «USB-пристрій MTP» і натисніть далі, щоб виконати переустановку.
5. Якщо пристрій не відображається в iTunes, скористайтеся керівництвом Apple для вирішення цієї проблеми.
6. Оновлення операційні системи на комп'ютері та мобільному пристрої до актуальних версій. Якщо використовуєте Windows Vista або XP, спочатку спробуйте встановити протокол MTP , Скачавши його з сайту Microsoft.
7. Перевірте працездатність порту в гаджеті, підключивши його до іншого комп'ютера. Якщо проблема збережеться, зверніться в службу підтримки виробника.
Що робити, якщо комп'ютер не бачить пристрій, що підключається через Bluetooth
Зіткнувшись з проблемами видимості при підключенні через Bluetooth, спробуйте наступні заходи. Виконуйте ці дії по черзі, і, можливо, одне з них вам допоможе.
1. Переконайтеся, що на обох пристроях включений Bluetooth, а в налаштуваннях на кожному з них активований режим видимості для всіх інших пристроїв. На iOS ці настройки входять в службу AirDrop, доступну в «Пункті управління».
2. Покладіть планшет або смартфон ближче до комп'ютера.
3. Перезавантажте комп'ютер і мобільний пристрій.
4. Якщо раніше пристрою успішно підключалися один до одного, видаліть збережену пару в настройках Bluetooth і спробуйте перепідключитися.
5. Оновлення драйверів Bluetooth на комп'ютері.
6. Оновлення операційні системи пристроїв до актуальних версій.
Альтернативні способи підключення
У вас завжди є запасний варіант - сервіси, за допомогою яких можна передавати файли між комп'ютером і мобільним пристроєм через інтернет. Це AirDroid, Pushbullet, а також хмарні сховища на кшталт Google Drive, OneDrive і Dropbox. Вони дозволять вам обійтися без Bluetooth і USB, якщо ці варіанти не працюють або не підходять.
Читайте також: