Практично всі ноутбуки, що зустрічаються на ринку комп'ютерної техніки, забезпечені вбудованою відеокамерою. За допомогою неї можна робити фото та відео-зйомку, вести онлайн трансляції і здійснювати відео-дзвінки. Але що робити, якщо камера перестала працювати?
Ввімкнення камери
Якщо ви власник Windows 10, то після підключення до інтернету, ОС самостійно завантажить потрібні для роботи пристрою драйвера. Камера може не працювати, можливо вона програмно виключена і її потрібно включити.
Порада! Включити веб-камеру можна за допомогою гарячих клавіш. У виробників Asus, Acer, HP більшість моделей ноутбуків включає / вимикає камеру за допомогою комбінацій клавіш Fn + V (або Fn + клавіша із зображенням фотоапарата). Моделі Lenovo використовують поєднання Fn + Esc.
Також вся підключена периферія вказана в диспетчері пристроїв:
- ПКМ по Пуск → Диспетчер пристроїв.
- Відкрийте вкладку «Звукові, ігрові або відеотехніка» або «Пристрої обробки зображень» і знайдіть свою веб-камеру.
- Натисніть на неї правою кнопкою миші і перевірте чи доступна функція «Включити». Якщо так, включіть камеру і перевірте її роботу (за допомогою програми «Камера» в Windows 10 або «Skype»).
- Перевірте, чи немає на значку камери або інших периферійних пристроях жовтого знака оклику, який попереджає про несправності.
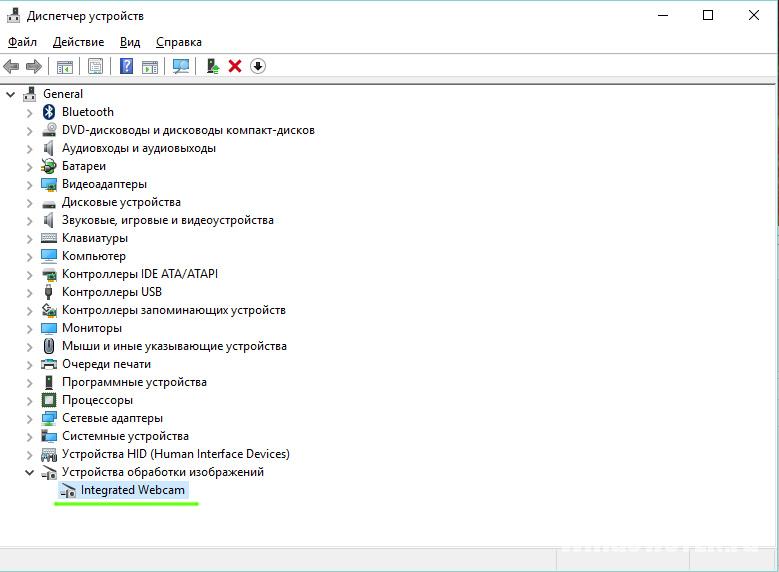
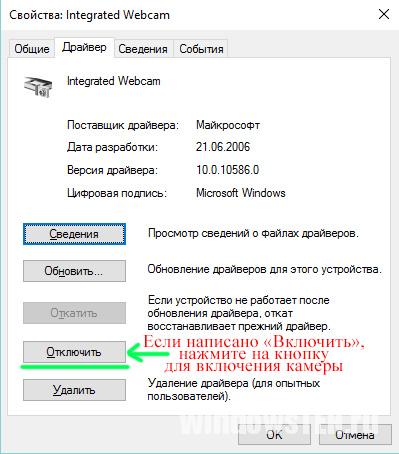

Усунення несправностей
Важливо! Якщо ви не знайшли в диспетчері пристроїв свою веб-камеру або вона позначена жовтим знаком оклику, значить потрібно оновити драйвер.
Щоб знайти відповідний для вашої веб-камери драйвер, найкраще зайти на сайт виробника моделі ноутбука і завантажити потрібний.
Після скачування драйвера:
- Зайдіть у властивості веб-камери в диспетчері пристроїв.
- Натисніть «Видалити» і дочекайтеся закінчення операції. Якщо буде потрібно, перезавантажте Windows.
- Встановіть драйвер, через функцію "Оновити драйвери ...» в диспетчері пристроїв або запустивши установник. Після цього, перезавантажте комп'ютер.
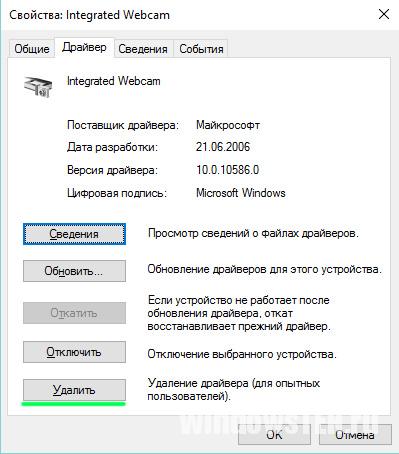
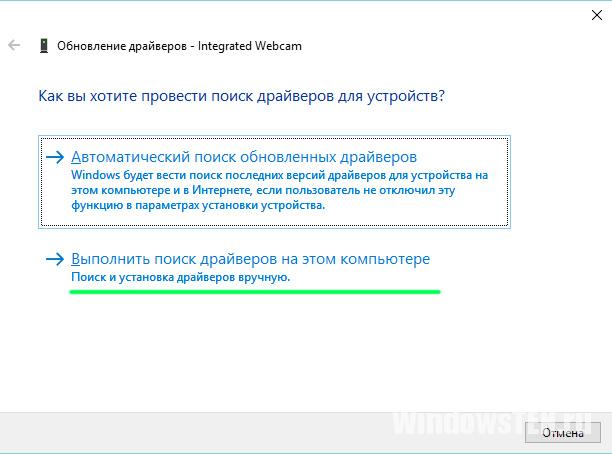
Важливо! Перевірте роботу веб-камери в декількох програмах. Якщо в одній з них працює, налаштуйте камери в самій програмі.
Поради з налаштування
Кілька порад по роботі з веб-камерою через інтернет:
Чи не працює в чатах зі сторінок браузера
Зайдіть в налаштування чату і змініть веб-камеру, встановлену за замовчуванням, на свою. Також поновіть браузер і флеш-плеєр до останньої версії. Перезавантажте браузер.
Чи не працює в Skype (Агент Mail і т.д.), але працює в інших програмах
Закрийте всі програми, які можуть використовувати її (месенджери, браузери, редактори відео, віртуальну веб-камеру). Перезавантажте ПК. Перевірте, чи не блокує антивірус або брандмауер камеру, якщо це так, зніміть обмеження.
Skype в налаштуваннях не бачить веб-камеру
Переконайтеся, чи включена вона в диспетчері пристроїв і чи все в порядку з драйверами. Якщо використовуєте зовнішню камеру, повторно під'єднайте її в інший кінець USB і витягніть всі периферійні пристрої з роз'єму USB. Перезавантажте ПК.
Чи не працює у віртуальному середовищі (віртуальна машина Windows)
встановіть відповідний драйвер для віртуальної ОС.
Якщо поради статті не вирішили ваше запитання, напишіть нам. Ми разом постараємося розібратися в проблемі.
Але що робити, якщо камера перестала працювати?