Один з найцікавіших компонентів робочого столу Windows Vista - бічна панель, розташована вертикально в правій частині робочого столу. Вона містить вікна гаджетів (вони ж міні-додатки), що дозволяють грати в різні ігри, переглядати прогноз погоди і останні новини, шукати дані і багато іншого. У Windows Vista для бічній панелі спочатку поставляється кілька гаджетів.
Додаткові гаджети можна завантажити з Інтернету. Відразу після завантаження Windows на бічній панелі будуть розміщені вікна таких гаджетів, як Годинники, Показ слайдів і Заголовки новин. Кожне з цих вікон можна за бажанням видалити або перемістити.
Бічну панель і розташовані на ній вікна гаджетів можна організувати таким чином, щоб отримати швидкий доступ до кожного з додатком. Більш того, вікно кожного міні-додатки можна перетягнути з бічній панелі на будь-який вільний простір робочого столу. В результаті, навіть якщо бічна панель закрита, вікно гаджета залишиться перед вами.
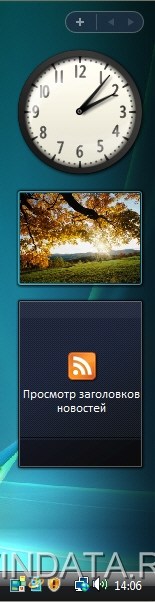
Для завантаження або оновлення гаджетів (наприклад, для отримання свіжих новин або прогнозів погоди) вам знадобиться постійне підключення до Інтернету, наприклад, через ADSL або кабельний модем. Безумовно, можна використовувати і звичайне комутоване з'єднання через телефонну лінію, проте швидкість роботи для такого з'єднання буде невисокою.
У Windows Vista більше немає функції Active Desktop, що дозволяє використовувати робочий стіл для розміщення на ньому інтерактивних елементів з Інтернету. Бічна панель являє собою фактично подальший розвиток ідей, закладених в Active Desktop.
Якщо бічна панель виявилася закритою, існує кілька способів її відкрити.
- Виберіть команду Пуск> Всі програми> Стандартні> Бічна панель Windows.
- Клацніть на значку бічній панелі, розміщеному в області сповіщень.
- Натисніть комбінацію клавіш <WIN + пробіл>.
- Натисніть комбінацію клавіш <WIN + G>.
- Клацніть на кнопці Пуск і в полі Розпочати пошук введіть слово бічна, після чого виберіть посилання Бічна панель Windows.
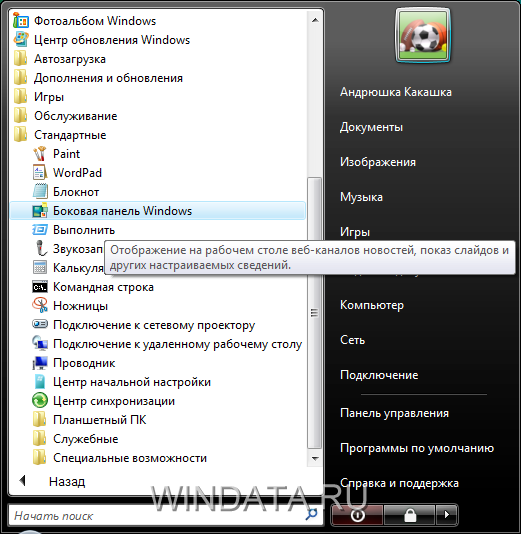
У свою чергу, щоб закрити бічну панель, клацніть на ній правою кнопкою миші і виберіть команду Закрити бічну панель. При цьому закриття панелі не призведе до завершення роботи тих гаджетів, вікна яких були раніше від'єднані від панелі і розміщені на робочому столі. Якщо бічна панель вам абсолютно не потрібна, її роботу можна завершити. Для цього клацніть правою кнопкою миші на значку Бічна панель Windows і виберіть команду Вихід. При цьому буде закрита бічна панель, значок в області сповіщення, а також завершено роботу всіх гаджетів.
Якщо бічну панель просто закрити, то гаджети залишаться в оперативній пам'яті і будуть продовжувати свою роботу. Якщо ж завершити роботу бічній панелі, то все гаджети будуть вивантажені з оперативної пам'яті, що дозволить звільнити її для вирішення інших завдань.
Спочатку для бічній панелі Windows Vista доступні такі гаджети.
- Валюта. Перегляд валютних котирувань.
- Головоломка. Невелика гра.
- Заголовки новин. Перегляд новин з зазначеного вами новинного Web-сайту.
- Нотатки. Аналог паперових клейких листків, на яких можна робити різні позначки і т.д.
- Індикатор ЦП. Індикатор дозволяє стежити за рівнем завантаження процесу і оперативної пам'яті.
- Календар. Невеликий і зручний календар. На відміну від програми Календар Windows, гаджет Календар не дозволяє планувати події або зустрічі.
- Контакти. Невелика книга контактів.
- Погода. Використовуючи цей гаджет, можна отримувати оперативний прогноз погоди з Інтернету, а також поточну метеозведення.
- Показ слайдів. Відображення в невеликому вікні вибраних вами зображень.
- Цінні папери. Можливість перегляду котирувань цінних паперів.
- Годинники. Годинники зі стрілками для тих, кому недостатньо годин в області сповіщень.
Відкрити вікно параметрів бічній панелі можна в такий спосіб.
- Клацніть правою кнопкою миші на бічній панелі і виберіть команду Властивості.
- Виберіть команду Пуск> Панель управління> Оформлення та персоналізація> Властивості бічної панелі Windows.
У вікні можна встановити прапорець Бічна панель завжди поверх інших вікон, якщо вам потрібно, щоб бічна панель була завжди на виду. Крім того, можна вибрати, з якого боку екрану повинна бути розташована бічна панель, а також переглянути список відкритих гаджетів.
Гаджети Windows Vista
На бічну панель можна додати кілька вікон гаджетів як зі списку вже встановлених гаджетів, так і завантажених з Інтернету. При цьому вікно гаджета не обов'язково має бути «приклеєне» до бічній панелі; ви можете без проблем перемістити бічну панель в будь-який зручний для вас місце.
Додати гаджет на бічну панель можна декількома способами. Клацніть правою кнопкою миші на значку бічній панелі, розташованому в області повідомлень, і виберіть команду Додати міні-додатки. Другий варіант: клацніть на значку «+» у верхній частині бічної панелі. При цьому відкриється вікно Колекція міні-додатків.
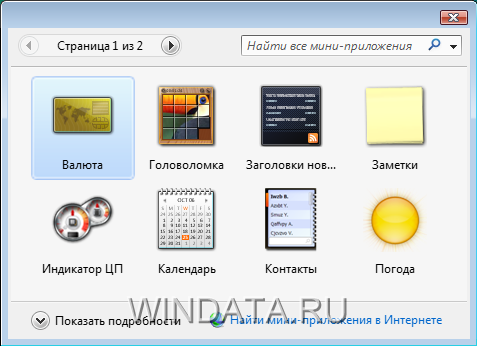
Тепер двічі клацніть у вікні потрібного міні-додатки або клацніть на значку гаджета правою кнопкою миші і виберіть команду Додати. Є і третій варіант, найпростіший: перетягніть вікно обраного вами гаджета на робочий стіл або бічну панель.
Щоб завантажити і встановити додаткові гаджети, відкрийте вікно Галерея міні-додатків одним з описаних вище способів і клацніть на посиланні Знайти міні-додатки в Інтернеті. Якщо ви не втрималися і завантажили цілу армію гаджетів, то для пошуку потрібної вам програми можна скористатися кнопками переходу, розташованими у верхній частині вікна Колекція міні-додатків. Крім того, не забувайте і про поле пошуку Знайти всі міні-додатки, в якому можна ввести потрібне вам ім'я міні-додатки. Також можна клацнути на значку із стрілкою, розташованому в правій частині поля пошуку, і вибрати команду Нещодавно встановлені міні-додатки, щоб знайти всі гаджети, встановлені за останні 30 днів.
Кожен гаджет можна встановлювати в декількох примірниках. Наприклад, на робочому столі можна розмістити кілька вікон гаджетів Годинники і для кожного з них вказати різний час. Щоб видалити вікно гаджета, у вікні Колекція міні-додатків за допомогою правої кнопки миші виберіть потрібне вікно і потім - команду Видалити. Якщо ви видалили гаджети, які поставлялися разом з Windows, відкрийте вікно параметрів бічній панелі, клацнувши правою кнопкою миші на бічній панелі і вибравши команду Властивості. У вікні, клацніть на кнопці Відновити міні-додатки, встановлені Windows.
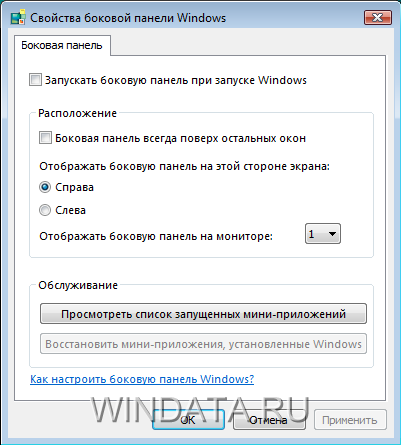
Помістити вікно гаджета на робочий стіл дуже просто. Клацніть правою кнопкою миші на вікні гаджета на бічній панелі і виберіть команду Завершити з'єднання від бічній панелі. Крім того, можна просто перетягнути потрібний вам вікно гаджета на робочий стіл, клацнувши на ньому лівою кнопкою миші і, утримуючи кнопку натиснутою, перемістивши вікно на нове місце. Щоб вікно гаджета завжди відображалося поверх вікон, що відображаються Windows, клацніть на відключеному від бічній панелі вікні гаджета правою кнопкою миші і виберіть команду Поверх інших вікон. У свою чергу, щоб повернути вікно гаджета на бічну панель, клацніть на вікні правою кнопкою і виберіть команду Приєднати до бічної панелі.
Параметри кожного гаджета можна змінити. Для цього клацніть на вікні правою кнопкою миші і виберіть команду Параметри. Ще один варіант - клацніть на значку із зображенням гайкового ключа, розташованому в правому верхньому куті вікна міні-додатки. Якщо вам потрібно налаштувати рівень прозорості міні-додатки, клацніть на вікні програми правою кнопкою миші і виберіть команду Непрозорість, після чого вкажіть необхідний ступінь непрозорості, наприклад 80%.

Популярні гаджети
Після того як ви «распробуете на смак» деякі гаджети Windows Vista, у вас напевно розіграється апетит, і ви з задоволенням почнете шукати нові міні-додатки, які допоможуть вам у вирішенні найрізноманітніших завдань. Подивимося на деякі гаджети, деяким з яких можна дати шанс, встановивши на бічній панелі. Практично всі описані нижче (а також тисячі інших гаджетів) можна знайти на Web-сайті за адресою http://gallery.live.com і http://gadgetsforvista.net .
Які гаджети можуть вам стати в нагоді?
- Швидкий запуск. Незважаючи на те що в Windows Vista, як і в інших версіях Windows, є панель швидкого запуску, її використовувати не завжди зручно. Як правило, на панелі швидкого запуску розміщуються значки таких часто використовуваних програм, як Word, Excel, Outlook і т.д. Однак робоча область панелі швидкого запуску невелика. У свою чергу, гаджет Швидкий запуск є панель, на якій можна розмістити значки часто запускаються вами програм. Спочатку ця панель невеликого розміру, але в міру того, як на неї додаються нові значки, панель розширюється. Досить клацнути один раз мишею на значку, і обрана програма буде запущена. Крім того, на панель можна додавати папки, так само як посилання на всі програми, значки яких розташовані на панелі, можна зберегти в текстовий файл. Чимало користувачів перейшли на використання цього гаджета замість панелі швидкого запуску або спільно з нею.
- ClipboardHistory. Якщо ви активно використовуєте буфер обміну для текстових даних, то напевно нерідко стикалися з проблемою, коли потрібний вам фрагмент тексту, розташований в буфері обміну, перезаписувати новим фрагментом при використанні комбінації клавіш <Ctrl + C> або команди Копіювати. Для того щоб мати можливість вибрати з буфера обміну потрібний фрагмент тексту, скористайтеся міні-додатком ClipboardHistory, у вікні якого буде представлений список всіх недавніх значень, записаних у буфер обміну. Вам залишиться лише натиснути на потрібному значенні, щоб зробити його активним, після чого вставляйте текстовий фрагмент в будь-який документ.
- MultiMeter. Це аналог гаджета Індикатор ЦП, за замовчуванням підтримуваного в Windows Vista. На жаль, Індикатор ЦП показує лише загальну завантаження процесора або декількох процесорних ядер, а що якщо ви хочете побачити, наскільки завантажено кожне ядро? У цьому вам допоможе MultiMeter, який також відображає обсяг зайнятої оперативної пам'яті. Також підтримується більше 100 візуальних оболонок, які дозволять вибрати для MultiMeter той зовнішній вигляд, що вам до смаку.
- Міні-програми пошуку Google-bar і Wikipedia Search. Існує кілька десятків гаджетів для Windows Vista, призначених для пошуку найрізноманітніших даних. З огляду на надпопулярність пошукової системи Google і енциклопедії Wikipedia, не дивно, що гаджети для цих Web-сайтів користуються особливою увагою з боку користувачів. Гаджети Google-bar і Wikipedia Search є просте текстове поле, в яке потрібно ввести ваш запит. Після введення запиту і натискання клавіші <Enter> буде відкрито вікно використовуваного за замовчуванням браузера з результатами вашого запиту. Панель Google-bar дозволяє шукати як текстові результати, так і зображення. У свою чергу, міні-додаток Wikipedia Search дозволяє вводити запити на декількох мовах, в тому числі і російською.
- Sphere Timer. Цифровий індикатор часу - одне з найбільш корисних і незамінних міні-додатків. Міні-додаток Sphere Timer - це не просто цифровий годинник, але і секундомір, будильник і засіб оповіщення. На даний момент Sphere Timer є одним з найпопулярніших цифрових індикаторів часу.
- Panda Cam. У колекції міні-додатків, що поставляються за замовчуванням з Windows Vista, є міні-додаток, що дозволяє організувати в невеликому вікні слайд-шоу з ваших фотографій, малюнків або фонових малюнків Vista. Якщо ж вам хочеться щось цікавіше, встановіть гаджет Panda Cam. У вікні Ця програма має проводитися відеотрансляція з Web-камери в зоопарку міста Сан-Дієго, на якій можна подивитися на пустуючих в зоопарку панд. Звичайно, панди не обов'язково будуть позувати перед камерою, проте це міні-додаток дозволить вам пережити чимало приємних хвилин.
Не забувайте, що гаджети задіють певний обсяг оперативної пам'яті і навантажують процесор, тому використовуйте міні-додатки розумно і не встановлюйте їх по 20 штук поспіль, не розібравшись, скільки оперативної пам'яті і процесорного часу їм потрібно.
Які гаджети можуть вам стати в нагоді?На жаль, Індикатор ЦП показує лише загальну завантаження процесора або декількох процесорних ядер, а що якщо ви хочете побачити, наскільки завантажено кожне ядро?