- Як перевірити і відновити системні файли в Windows 10
- Як подивитися детальну інформацію про сканування SFC
- Як просканувати і відновити системні файли в Windows 10 оффлайн
- Як відновити системні файли вручну в Windows 10
Як використовувати засіб перевірки системних файлів (SFC) в командному рядку для відновлення пошкоджених і пропущених системних файлів Windows 10
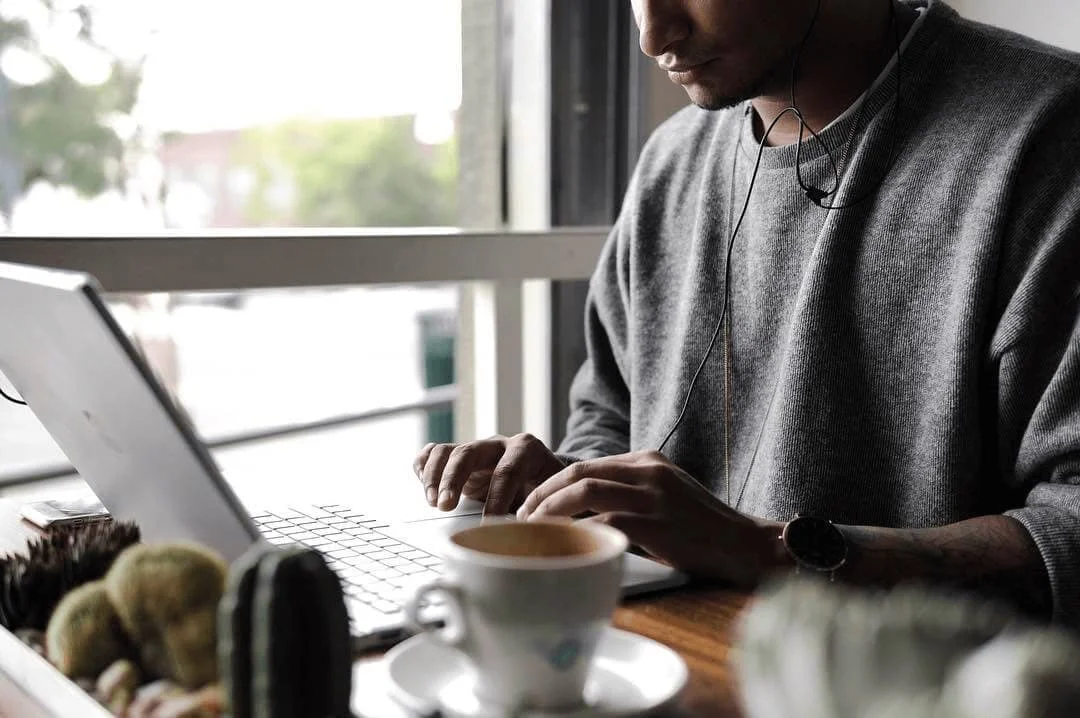
якщо Windows 10 не функціонує належним чином, ви можете використовувати утиліту командного рядка SFC для відновлення пошкоджених або втрачених системних файлів.
Коли ви починаєте помічати випадкові помилки, проблеми під час завантаження системи або проблеми працездатності компонентів Windows, то велика ймовірність, що даний стан викликано пошкодженими або втраченими системними файлами.
Незважаючи на те, що Windows 10 відмінно справляється із захистом файлів, які необхідні для нормальної роботи комп'ютера, деякі додатки, драйвера або навіть поновлення Windows можуть стати причиною втрати стабільності системи. Як і попередніх версіях систем від Microsoft, Windows 10 включає засіб перевірки системних файлів (System File Checker, SFC) - компактну, але потужну утиліту командного рядка, яка може виконати сканування цілісності системи і замінювати пошкоджені або пропущені файли оригінальною версією.
У цьому посібнику ми представимо кроки з використання засобу перевірки системних файлів (SFC) для автоматичного відновлення пошкоджених файлів системи під час роботи операційної системи. Також розглянемо, як запустити утиліту в безпечному режимі командного рядка і як вручну відновити пошкоджені системні файли, які стали причиною неполадок.
Попередження: перед початком роботи з утилітою SFC рекомендується зробити повну резервну копію системи або створити точку відновлення системи. У разі, якщо щось піде не так, ви зможете повернути початковий стан системи.
Як перевірити і відновити системні файли в Windows 10
Наступна команда дозволяє виконати повне сканування захищаються файлів на вашому комп'ютері і виправити файли, які викликають проблеми під час роботи Windows 10.
1. Введіть в пошуку меню Пуск Командний рядок, натисніть правою кнопкою миші по з'явилася посиланням і виберіть Запустити від імені адміністратора, тому що для запуску SFC потрібні права адміністратора пристрою.
2. У Командному рядку введіть таку команду та натисніть Enter:
sfc / scannow 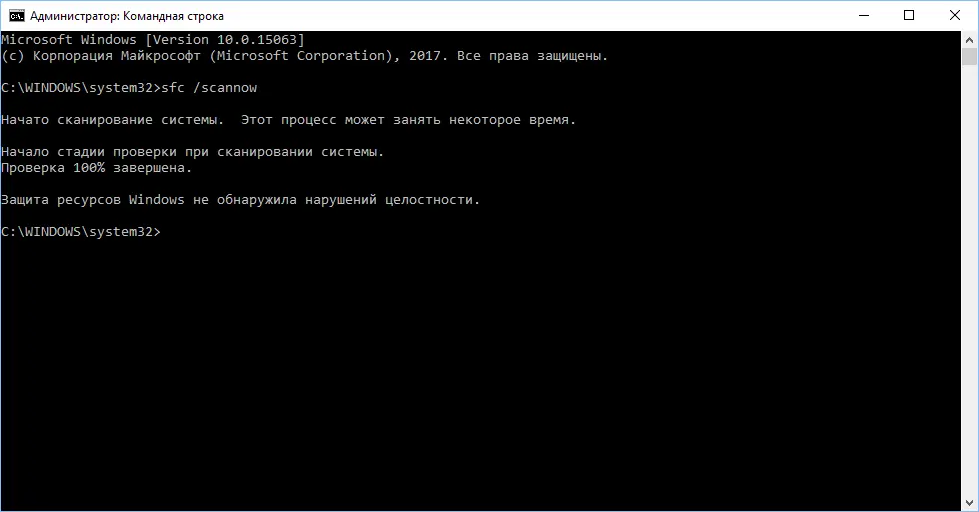
3. Після завершення сканування, ви побачите одне з таких повідомлень:
- Захист ресурсів Windows не виявила порушень цілісності. Це означає, що в системі не виявлено пошкоджені або втрачені файли.
- Захист ресурсів Windows не може виконати запитану операцію. Це повідомлення означає, що під час сканування сталася помилка і потрібно виконати сканування оффлайн.
- Захист ресурсів Windows виявила пошкоджені файли і успішно їх відновила. Відомості см. В журналі CBS.Log WinDir% \ Logs \ CBS \ CBS.log. Дане повідомлення з'являється, коли SFC змогла виправити проблему. Ви можете подивитися журнал для того, щоб ознайомитися з докладною інформацією.
- Захист ресурсів Windows виявила пошкоджені файли, але не може відновити деякі з них. Відомості см. В журналі CBS.Log% WinDir% \ Logs \ CBS \ CBS.log. В цьому випадку потрібно вручну виправити пошкоджені файли.
для виправлення всіх проблем може знадобитися пройти процедуру перевірки цілісності близько трьох раз.
Як подивитися детальну інформацію про сканування SFC
Для перегляду інформації про роботу засобу перевірки цілісності в файлі CBS.Log потрібно створити копію файлу на робочому столі, доступну для читання:
1. Введіть в пошуку меню Пуск Командний рядок, натисніть правою кнопкою миші по з'явилася посиланням і виберіть Запустити від імені адміністратора.
2. Введіть таку команду та натисніть Enter
findstr / c: "[SR]"% windir% \ Logs \ CBS \ CBS.log> "% userprofile% \ Desktop \ sfclogs.txt" ![findstr / c: [SR]% windir% \ Logs \ CBS \ CBS](/wp-content/uploads/2019/12/uk-ak-vikoristovuvati-sfc-dla-vidnovlenna-sistemnih-fajliv-windows-10-3.png)
3. Відкрийте файл sfclogs.txt, розташований на робочому столі, за допомогою програми "Блокнот". Файл буде містити детальну інформацію про сканування системи і про файлах, які не вдалося відновити.
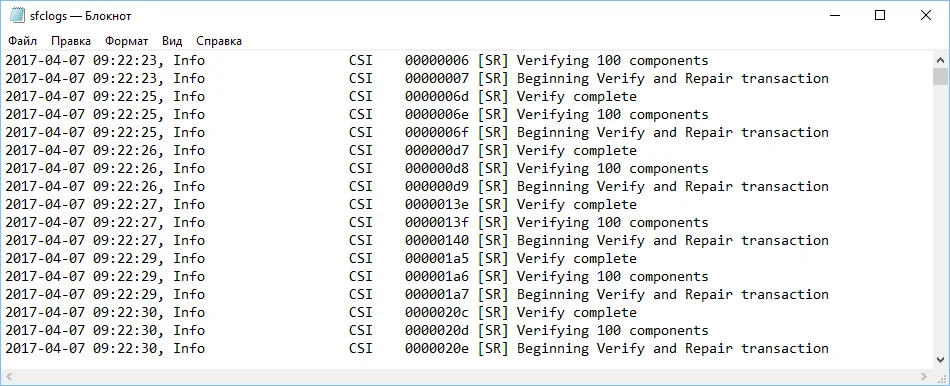 Примітка:
Примітка:
детальна інформація доступна тільки при виконанні сканування в Windows 10, але не при запуску утиліти в безпечному режимі в Командному рядку.
Як просканувати і відновити системні файли в Windows 10 оффлайн
Іноді захищені системні файли, які потрібно відновити, вже завантажені в оперативну пам'ять під час роботи WIndows 10. У цьому випадку для виправлення виявлених проблем можна використовувати засіб перевірки системних файлів під час запуску системи.
- 1. Використовуйте клавіатурне поєднання Windows + I, щоб відкрити "Параметри".
- 2. Виберіть розділ "Оновлення і безпеку".
- 3. У меню Виберіть опцію "Відновлення".
- 4. У секції "Особливі варіанти завантаження" натисніть кнопку "Перезавантажити зараз".
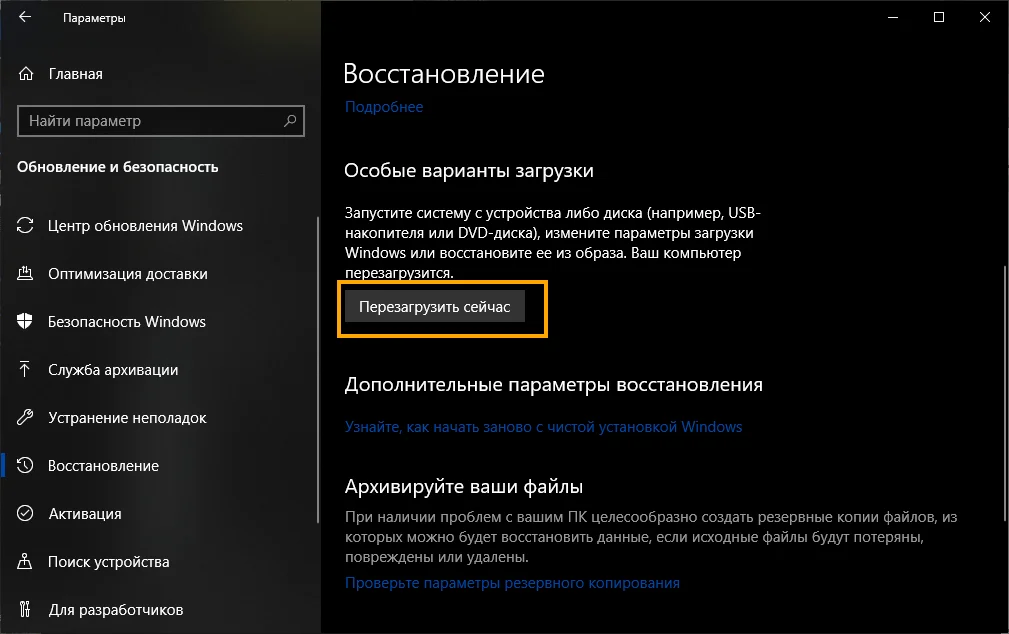
- 5. Виберіть "Пошук і усунення несправностей".
- 6. Перейдіть в "Додаткові параметри".
- 7. Натисніть "Командний рядок" для завантаження комп'ютера в режимі командного рядка.
- 8. Після перезавантаження потрібно буде ввести ім'я користувачі і пароль.
- 9. Чи потрібно вказати SFC, де знаходяться файли Windows. У командному рядку введіть таку команду, щоб розпізнати розташування файлів Windows 10 і розділів, зарезервованих системою:
wmic logicaldisk get deviceid, volumename, description 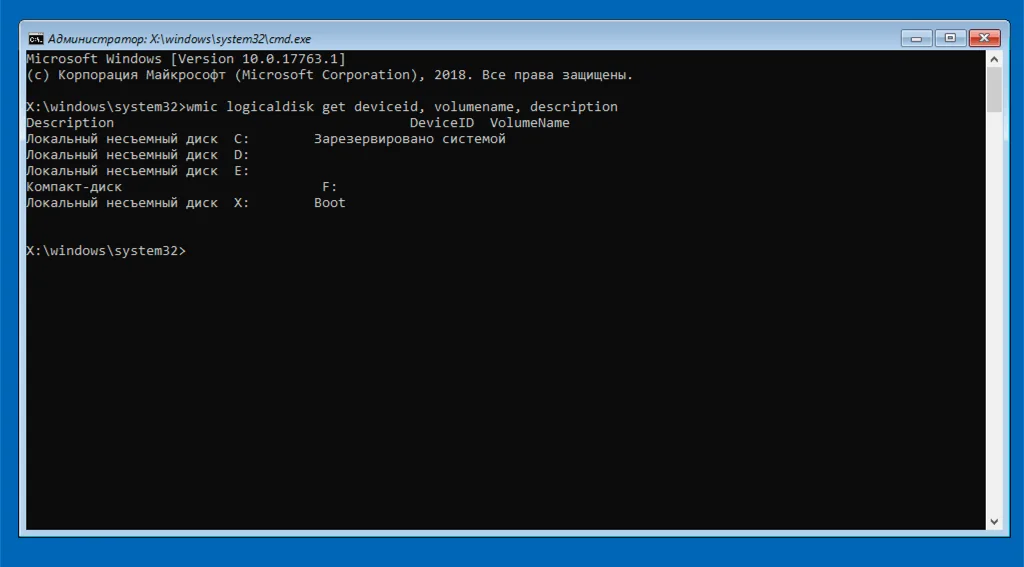
- 10. Введіть таку команду та натисніть Enter:
sfc / scannow / offbootdir = C: \ / offwindir = D: \ Windows 
Зверніть увагу, що в прикладі для вказівки букви диска зарезервованого системою розділу використовується перемикач / offboodir. В даному випадку це диск C, а перемикач / offwindir вказує шлях до файлів Windows, який в нашому випадку D: \ Windows.
Потрібно пам'ятати, що під час завантаження комп'ютера в режимі командного рядка, букви диска можуть відрізнятися, тому потрібно використовувати команду, зазначену на кроці 9. Однак, в більшості випадків при роботі з Windows 10, диск D використовується для установки, а диск С є зарезервованим системним розділом (System Reserved partition).
- 11. Після завершення сканування, закрийте командний рядок.
- 12. Натисніть "Продовжити", щоб вийти і завантажитися в Windows 10 в звичайному режимі.
Як відновити системні файли вручну в Windows 10
Якщо засіб перевірки системних файлів не може виправити один або кілька файлів, вам доведеться відновити їх вручну.
Відкрийте файл sfclogs.txt, щоб визначити, які файли були пошкоджені. Виконайте звичайний пошук, щоб знайти розташування файлів або використовуйте пошукову систему для отримання додаткової інформації. Потім виконайте інструкції нижче, щоб замінити пошкоджені файли.
Порада: ви можете знайти робочі версії системних файлів на іншому комп'ютері з такою ж версією операційної системи, як і на вихідному комп'ютері.
- 1. Введіть в пошуку меню Пуск Командний рядок, натисніть правою кнопкою миші по з'явилася посиланням і виберіть Запустити від імені адміністратора, тому що для запуску SFC потрібні права адміністратора пристрою.
- 2. У Командному рядку введіть таку команду та натисніть Enter:
takeown / f C: \ Path-and-File-Name
Примітка: замініть C: \ Path-and-File-Name на шлях пошкодженого файлу. наприклад:
C: \ Windows \ System32 \ appraiser.dll
- 3. Дозвольте повний доступ (доступ адміністратора) до ушкодженого файли, використовуючи наступну команду і натиснувши Enter.
icacls C: \ Path-and-File-Name / Grant Administrators: F
- 4. Замініть проблемний файл робочої копією, введіть таку команду та натисніть Enter:
copy C: \ Path-SOURCE-and-File-Name C: \ Path-DESTINATION-and-File-Name
Примітка: замініть C: \ Path-SOURCE-and-File-Name на шлях і назву робочої версії файлу, а C: \ Path-DESTINATION-and-File-Name потрібно замінити на шлях і назву пошкодженого файлу. наприклад:
copy D: \ Files \ appraiser.dll C: \ Windows \ System32 \ appraiser.dll
- 5. Введіть "Yes" і натисніть Enter, щоб підтвердити перезапис.
Після заміни файлу можна ввести команду SFC / verifyonly і натиснути Enter в командному рядку для перевірки цілісності всіх системних файлів, щоб переконатися, що проблема була вирішена. Додатково, якщо були виправлені тільки деякі файли, ви можете перевірити цілісність кожного окремого файлу використовуючи команду sfc / VERIFYFILE = C: \ Path-and-File-Name. наприклад:
sfc /VERIFYFILE=C:\Windows\System32\kernel32.dll
Майте на увазі, що засіб перевірки системних файлів можна використовувати не тільки в Windows 10, але і в попередніх версіях операційної системи. Проте, в залежності від версії ОС, деякі функції можуть відрізнятися. У Командному рядку введіть команду sfc /? для перегляду всіх доступних опцій.
Як використовувати DISM для відновлення системного образу Windows 10
Знайшли друкарську помилку? Виділіть і натисніть Ctrl + Enter
У Командному рядку введіть команду sfc /?