- Як відновити пошкоджений флеш накопичувач або SD-карту
- Різні способи відновлення пошкодженого флеш накопичувача або SD-карти
- Спробуйте використовувати пристрій на іншому ПК
- Спробуйте інший USB-порт
- Переінсталюйте драйвери
- Відновлення пошкодженої SD-карти або USB-накопичувача за допомогою провідника Windows
- Відновлення пошкодженого USB-накопичувача або карти пам'яті з використанням командного рядка
- Відновлення SD-карти і USB-накопичувача шляхом видалення пошкоджених секторів
- Відновити втрачені дані
- Інструменти, що надаються виробниками USB-флеш-накопичувачів і карт пам'яті
- Інші проблеми з SD-картою
- Проблеми з зовнішніми зчитувачами карт
- Зовнішній картрідер не працює
- Перевірте правильність роботи адаптера SD
- Пошкоджена SD-карта
- невеликий рада
- Схожі статті про відновлення даних:
- Схожі статті про відновлення даних:
- Як відновити пошкоджений флеш накопичувач або SD-карту
- Різні способи відновлення пошкодженого флеш накопичувача або SD-карти
- Спробуйте використовувати пристрій на іншому ПК
- Спробуйте інший USB-порт
- Переінсталюйте драйвери
- Відновлення пошкодженої SD-карти або USB-накопичувача за допомогою провідника Windows
- Відновлення пошкодженого USB-накопичувача або карти пам'яті з використанням командного рядка
- Відновлення SD-карти і USB-накопичувача шляхом видалення пошкоджених секторів
- Відновити втрачені дані
- Інструменти, що надаються виробниками USB-флеш-накопичувачів і карт пам'яті
- Інші проблеми з SD-картою
- Проблеми з зовнішніми зчитувачами карт
- Зовнішній картрідер не працює
- Перевірте правильність роботи адаптера SD
- Пошкоджена SD-карта
- невеликий рада
- Схожі статті про відновлення даних:
- Схожі статті про відновлення даних:
- Як відновити пошкоджений флеш накопичувач або SD-карту
- Різні способи відновлення пошкодженого флеш накопичувача або SD-карти
- Спробуйте використовувати пристрій на іншому ПК
- Спробуйте інший USB-порт
- Переінсталюйте драйвери
- Відновлення пошкодженої SD-карти або USB-накопичувача за допомогою провідника Windows
- Відновлення пошкодженого USB-накопичувача або карти пам'яті з використанням командного рядка
- Відновлення SD-карти і USB-накопичувача шляхом видалення пошкоджених секторів
- Відновити втрачені дані
- Інструменти, що надаються виробниками USB-флеш-накопичувачів і карт пам'яті
- Інші проблеми з SD-картою
- Проблеми з зовнішніми зчитувачами карт
- Зовнішній картрідер не працює
- Перевірте правильність роботи адаптера SD
- Пошкоджена SD-карта
- невеликий рада
- Схожі статті про відновлення даних:
- Схожі статті про відновлення даних:
Як відновити пошкоджений флеш накопичувач або SD-карту
У цій статті мова піде про різні методи, які допоможуть відновити вашу пошкоджену SD-карту або флеш накопичувач. Дуже часто ми стикаємося з проблемою пошкодження пристрою зберігання даних і використовуємо кілька команд CMD для її усунення. Якщо ви не працюєте з командним рядком, можете спробувати відновити USB-накопичувач за допомогою Провідника Windows.

Робота з пошкодженої картою пам'яті, флеш накопичувачем - втомлива завдання. Ми витрачаємо багато часу, щоб повернути їх в робочий стан, але нічого не виходить. Можливо, ви бачили онлайн-форуми, на яких були задані такі питання, як «Моя флешка пошкоджена» або «Моя SD-карта не працює». Ця стаття містить різні методи, які допоможуть вам відновити пошкоджені пристрої зберігання даних.
Для того щоб відновити карту пам'яті, її необхідно витягти з смартфона або камери, вставити в слот, передбачений на комп'ютері, або підключити до комп'ютера за допомогою зовнішнього пристрою читання карт (кардридера). Якщо у вас карта microSD використовуйте адаптер.
Різні способи відновлення пошкодженого флеш накопичувача або SD-карти
Зміна літери диска
Іноді ваш комп'ютер не може призначити літери дисків (наприклад, C, D, E) на ваш носій. З цієї причини файли на ньому недоступні. Щоб усунути цю проблему, ви можете призначити букву диска для пристрою самостійно.
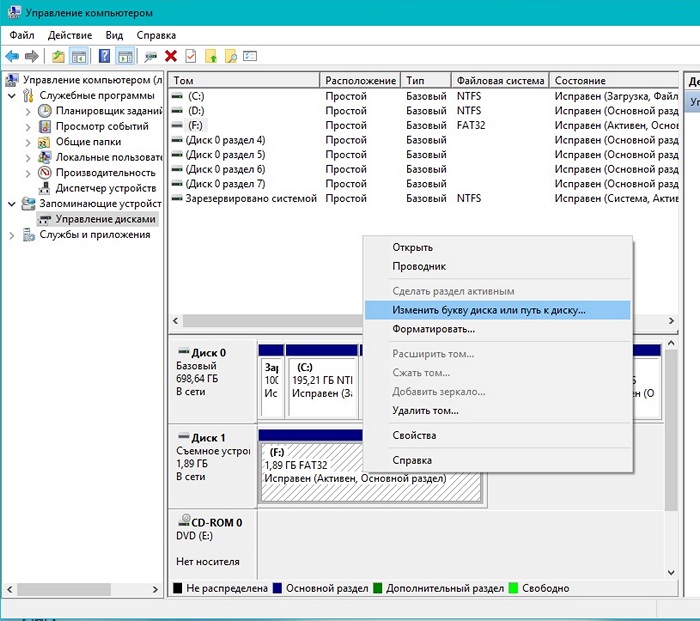
Нижче наведені прості кроки щодо виправлення пошкодженого накопичувача або карти пам'яті шляхом призначення правильної літери диска:
- 1. Підключіть ваш носій до комп'ютера.
- 2. Клацніть правою кнопкою миші Мій комп'ютер / Цей комп'ютер. У спадному меню виберіть «Управління».
- 3. У вікні, на панелі ліворуч, виберіть пункт "Керування дисками" і зачекайте кілька секунд, щоб Windows завантажив службу віртуального диска.
- 4. Клацніть правою кнопкою миші на своєму носії, і в меню оберіть «Змінити букву і шляхи до диска».
- 5. Натисніть букву диска (вона стане синьою) і натисніть «Змінити».
- 6. Виберіть букву диска із списку. Натисніть «ОК».
Спробуйте використовувати пристрій на іншому ПК
Можливо, проблема пов'язана саме з вашим комп'ютером, і саме тому ви зіткнулися з труднощами при запуску USB-накопичувача. Спробуйте підключити карту пам'яті або USB-накопичувач до іншого комп'ютера.
Спробуйте інший USB-порт
Хоча, це звучить дивно, але ви можете витрачати свій час, намагаючись підключити SD-карту або флешку кілька разів до одного порту USB на вашому комп'ютері. Можливо, що сам порт пошкоджений або виникла якась проблема з програмним забезпеченням. Спробуйте інші USB-порти, якщо ваші пристрої, що запам'ятовують не приймаються.
Переінсталюйте драйвери
Бувають випадки, коли драйвери, що запускають ваш накопичувач, пошкоджуються, і комп'ютер не зможе виявити носій. Спробуйте перевстановити драйвери, виконавши такі дії:
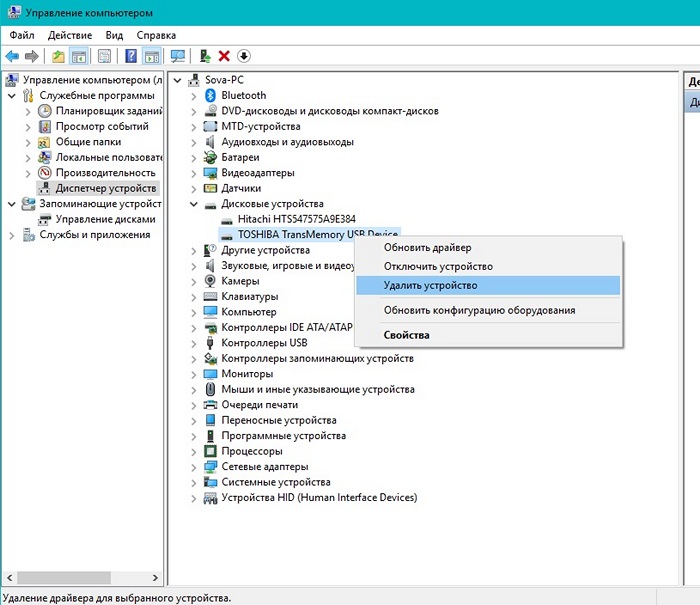
- 1. Клацніть правою кнопкою миші Мій комп'ютер / Цей комп'ютер. В меню оберіть пункт «Управління».
- 2. У вікні, на панелі ліворуч, виберіть пункт «Диспетчер пристроїв».
- 3. У списку двічі клацніть "Дискові пристрої". Клацніть правою кнопкою миші ім'я вашого накопичувача.
- 4. Натисніть «Видалити». Натисніть «ОК».
- 5. Вимкніть ваш носій і перезавантажте комп'ютер. 6. Підключіть носій. Ваш комп'ютер виявить його.
Відновлення пошкодженої SD-карти або USB-накопичувача за допомогою провідника Windows
Це найбільш часто використовувана процедура для відновлення підключеного носія даних на вашому комп'ютері.
- 1. Відкрийте "Мій комп'ютер» або «Цей комп'ютер».
- 2. Виберіть пошкоджений диск і клацніть правою кнопкою миші.
- 3. У спадному меню виберіть пункт «Форматувати».
- 4. У спливаючому вікні натисніть «Відновити налаштування пристрою».
- 5. Натисніть «Пуск», щоб почати процес форматування. Для більш глибокого очищення носія зніміть прапорець з пункту «Швидке» (Очищення змісту), але це займе трохи більше часу. Тому знімайте прапорець, тільки якщо перша спроба не дала результату.
- 6. Натисніть «ОК» в наступному діалоговому вікні, яке попередить вас, що дані будуть втрачені. Процес форматування завершиться через кілька секунд, і ви отримаєте отформатированную карту пам'яті або флешку.
Відновлення пошкодженого USB-накопичувача або карти пам'яті з використанням командного рядка
Цей процес полягає в роботі з командним рядком Windows, яка зазвичай відома як CMD. Вам знадобиться ввести певні команди CMD, і Windows отформатирует ваш пошкоджений накопичувач / SD-карту.
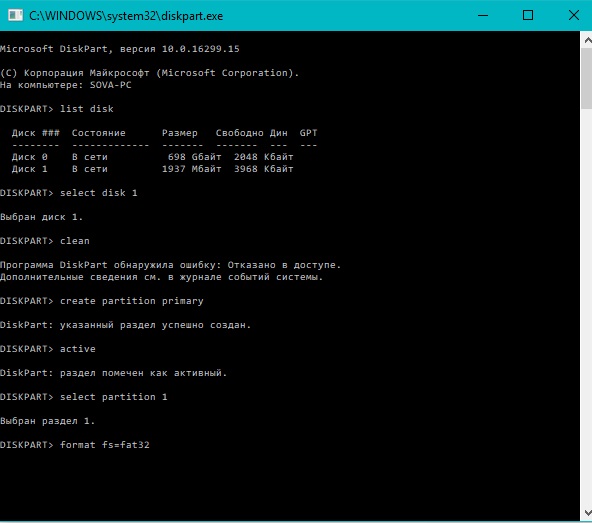
- 1. Підключіть пошкоджений USB-накопичувач або SD-карту до комп'ютера.
- 2. Наведіть покажчик миші на кнопку «Пуск» і клацніть правою кнопкою миші.
- 3. Натисніть «Командний рядок» ( «Адміністратор»). Відкриється вікно CMD.
- 4. Введіть diskpart і натисніть Enter.
- 5. Введіть list disk і натисніть Enter. У списку подано пристроїв зберігання, підключених до вашого комп'ютера.
- 6. Введіть select disk і натисніть Enter. (Приклад: виберіть диск 1). Важливо: переконайтеся, що ви правильно вводите номер. В іншому випадку ви можете відформатувати внутрішній жорсткий диск. Ви можете знову ввести команду list disk, щоб переконатися в правильності вибору. Перед ім'ям обраного диска буде зірочка (символ зірочки).
- 7. Введіть clean і натисніть Enter.
- 8. Введіть create partition primary і натисніть Enter.
- 9. Введіть active.
- 10. Введіть select partition 1.
- 11. Введіть format fs = fat32 і натисніть Enter. Процес форматування завершиться через кілька хвилин. Ви можете писати NTFS замість fat32, якщо ви хочете переносити файли розміром більше 4 гігабайт. Чи не закривайте командний рядок до завершення роботи.
Відновлення SD-карти і USB-накопичувача шляхом видалення пошкоджених секторів
Наші пристрої, що запам'ятовують зберігають дані в різних секторах. З різних причин ці сектори стають непридатними, що призводить до різного роду збоїв і помилок при спробі читання даних з носія. Виконавши кілька простих команд, ви можете відновити флеш накопичувач. Детальніше про це читайте тут .
Відновити втрачені дані
Ви можете використовувати інструмент Starus Partition Recovery для відновлення ваших даних в тому випадку, якщо ви видалили файли або відформатували SD-карту / USB-накопичувач помилково. Карта пам'яті повинна знаходитися в робочому стані для виконання процесу відновлення. Пристрій повинен визначатися засобами операційної системи і відображатися в списку, тоді ваші дані, чекає вельми успішне відновлення!
Інструменти, що надаються виробниками USB-флеш-накопичувачів і карт пам'яті
Можливо, ви не знаєте, але багато виробників запам'ятовуючих пристроїв, такі як SanDisk, Kingston, Samsung, Sony і т. Д., Надають свої власні низькорівневі утиліти для форматування і інших цілей відновлення. Такі інструменти цілком можуть використовуватися для виправлення і відновлення SD-карт і флеш-накопичувачів. Ви можете знайти ці інструменти, відвідавши веб-сайти виробників пристроїв або зв'язавшись з їх підтримкою.
Інші проблеми з SD-картою
Способи відновлення карт пам'яті і флеш-накопичувачів можуть бути схожі, але SD-карти представляють собою інше обладнання. Тому для карт пам'яті може бути кілька проблем, що перешкоджають доступу до них на вашому комп'ютері.
Проблеми з зовнішніми зчитувачами карт
Більшість сучасних ноутбуків і пристроїв 2-в-1 мають слот для SD-карт, але накопичувачі можуть не відображається на робочих столах. Ось чому люди вдаються до допомоги дешевих зовнішніх картридеров, які частенько бувають проблемними.
Зовнішній картрідер не працює
Іноді може статися так, що ваш картрідер несправний, в той час як ви шукаєте несправності в комп'ютері. Можливо, пристрій читання карт пам'яті не отримує необхідну потужність від USB-порту або взагалі не має харчування, якщо його USB-кабель пошкоджений.
Можливо, ви використовуєте старий картрідер, намагаючись отримати доступ до вашої карті пам'яті. Він може не підтримувати більш високу ємність SDXC, більш нові інтерфейси UHS-I або UHS-II або може не працювати в останніх версіях операційних систем.
Перевірте правильність роботи адаптера SD
Коли ви намагаєтеся підключити карту microSD за допомогою адаптера MicroSD, переконайтеся, що адаптер працює нормально. Крім того, на адаптері карти пам'яті є крихітний повзунок, який при включенні, дозволяє записувати дані на карту. Перевірте, чи знаходиться він в правильному положенні.
Пошкоджена SD-карта
Якщо ви один з тих, хто не особливо піклується про дбайливе використання, пристрій може досить швидко прийти в непридатність. Неправильна установка і витяг SD-карти з пристрою читання карт пам'яті може пошкодити її роз'єми і навіть зробити непридатною для використання. Отже, якщо ваша картка не розпізнається, перевірте роз'єми.
невеликий рада
Є шанси, що гарантія вашого пошкодженого USB-флеш-накопичувача або карти пам'яті ще дійсна. Тому, якщо з вашим пристроєм зберігання даних постійно виникають проблеми, витратьте трохи часу і зробіть повернення або заміну. Я рекомендую це, тому, що не варто вірити в USB-накопичувач, який знову і знову демонструє ознаки ненадійності.
Примітка. Зверніть увагу, що описані вище способи ремонту карти пам'яті і USB-накопичувача є загальними для відновлення пристроїв. Через проблеми, пов'язаних з конкретним пристроєм, можуть виникнути випадки, коли ці методи виявляться непридатними.Про всяк випадок, якщо ви шукаєте методи для відновлення пошкодженого жорсткого диска, то можете ознайомитися з нашим керівництвом по ремонту жорстких дисків .
Схожі статті про відновлення даних:
Схожі статті про відновлення даних:
Як відновити пошкоджений флеш накопичувач або SD-карту
У цій статті мова піде про різні методи, які допоможуть відновити вашу пошкоджену SD-карту або флеш накопичувач. Дуже часто ми стикаємося з проблемою пошкодження пристрою зберігання даних і використовуємо кілька команд CMD для її усунення. Якщо ви не працюєте з командним рядком, можете спробувати відновити USB-накопичувач за допомогою Провідника Windows.

Робота з пошкодженої картою пам'яті, флеш накопичувачем - втомлива завдання. Ми витрачаємо багато часу, щоб повернути їх в робочий стан, але нічого не виходить. Можливо, ви бачили онлайн-форуми, на яких були задані такі питання, як «Моя флешка пошкоджена» або «Моя SD-карта не працює». Ця стаття містить різні методи, які допоможуть вам відновити пошкоджені пристрої зберігання даних.
Для того щоб відновити карту пам'яті, її необхідно витягти з смартфона або камери, вставити в слот, передбачений на комп'ютері, або підключити до комп'ютера за допомогою зовнішнього пристрою читання карт (кардридера). Якщо у вас карта microSD використовуйте адаптер.
Різні способи відновлення пошкодженого флеш накопичувача або SD-карти
Зміна літери диска
Іноді ваш комп'ютер не може призначити літери дисків (наприклад, C, D, E) на ваш носій. З цієї причини файли на ньому недоступні. Щоб усунути цю проблему, ви можете призначити букву диска для пристрою самостійно.
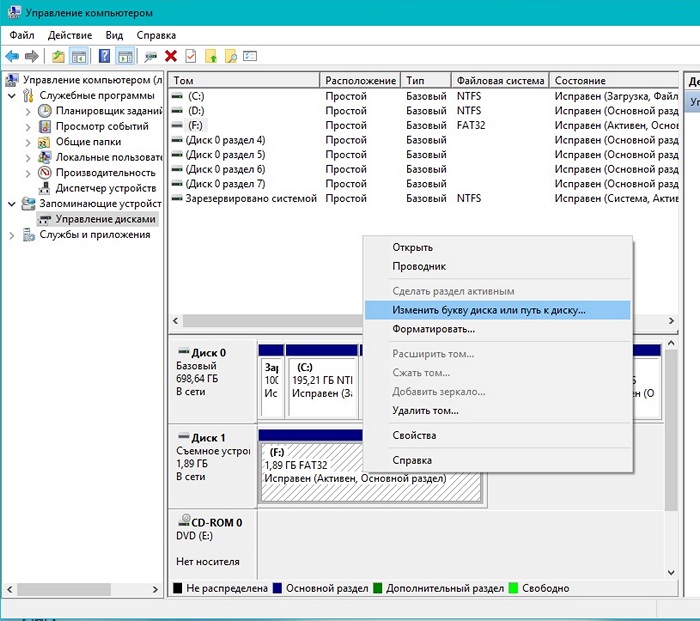
Нижче наведені прості кроки щодо виправлення пошкодженого накопичувача або карти пам'яті шляхом призначення правильної літери диска:
- 1. Підключіть ваш носій до комп'ютера.
- 2. Клацніть правою кнопкою миші Мій комп'ютер / Цей комп'ютер. У спадному меню виберіть «Управління».
- 3. У вікні, на панелі ліворуч, виберіть пункт "Керування дисками" і зачекайте кілька секунд, щоб Windows завантажив службу віртуального диска.
- 4. Клацніть правою кнопкою миші на своєму носії, і в меню оберіть «Змінити букву і шляхи до диска».
- 5. Натисніть букву диска (вона стане синьою) і натисніть «Змінити».
- 6. Виберіть букву диска із списку. Натисніть «ОК».
Спробуйте використовувати пристрій на іншому ПК
Можливо, проблема пов'язана саме з вашим комп'ютером, і саме тому ви зіткнулися з труднощами при запуску USB-накопичувача. Спробуйте підключити карту пам'яті або USB-накопичувач до іншого комп'ютера.
Спробуйте інший USB-порт
Хоча, це звучить дивно, але ви можете витрачати свій час, намагаючись підключити SD-карту або флешку кілька разів до одного порту USB на вашому комп'ютері. Можливо, що сам порт пошкоджений або виникла якась проблема з програмним забезпеченням. Спробуйте інші USB-порти, якщо ваші пристрої, що запам'ятовують не приймаються.
Переінсталюйте драйвери
Бувають випадки, коли драйвери, що запускають ваш накопичувач, пошкоджуються, і комп'ютер не зможе виявити носій. Спробуйте перевстановити драйвери, виконавши такі дії:
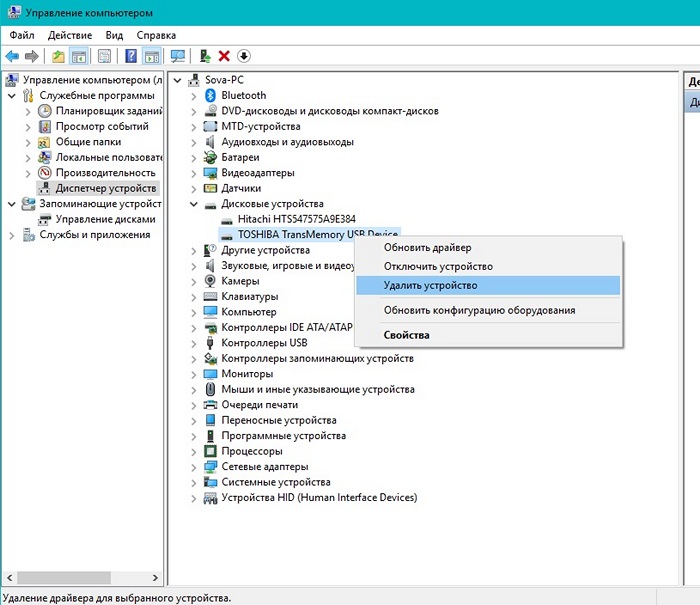
- 1. Клацніть правою кнопкою миші Мій комп'ютер / Цей комп'ютер. В меню оберіть пункт «Управління».
- 2. У вікні, на панелі ліворуч, виберіть пункт «Диспетчер пристроїв».
- 3. У списку двічі клацніть "Дискові пристрої". Клацніть правою кнопкою миші ім'я вашого накопичувача.
- 4. Натисніть «Видалити». Натисніть «ОК».
- 5. Вимкніть ваш носій і перезавантажте комп'ютер. 6. Підключіть носій. Ваш комп'ютер виявить його.
Відновлення пошкодженої SD-карти або USB-накопичувача за допомогою провідника Windows
Це найбільш часто використовувана процедура для відновлення підключеного носія даних на вашому комп'ютері.
- 1. Відкрийте "Мій комп'ютер» або «Цей комп'ютер».
- 2. Виберіть пошкоджений диск і клацніть правою кнопкою миші.
- 3. У спадному меню виберіть пункт «Форматувати».
- 4. У спливаючому вікні натисніть «Відновити налаштування пристрою».
- 5. Натисніть «Пуск», щоб почати процес форматування. Для більш глибокого очищення носія зніміть прапорець з пункту «Швидке» (Очищення змісту), але це займе трохи більше часу. Тому знімайте прапорець, тільки якщо перша спроба не дала результату.
- 6. Натисніть «ОК» в наступному діалоговому вікні, яке попередить вас, що дані будуть втрачені. Процес форматування завершиться через кілька секунд, і ви отримаєте отформатированную карту пам'яті або флешку.
Відновлення пошкодженого USB-накопичувача або карти пам'яті з використанням командного рядка
Цей процес полягає в роботі з командним рядком Windows, яка зазвичай відома як CMD. Вам знадобиться ввести певні команди CMD, і Windows отформатирует ваш пошкоджений накопичувач / SD-карту.
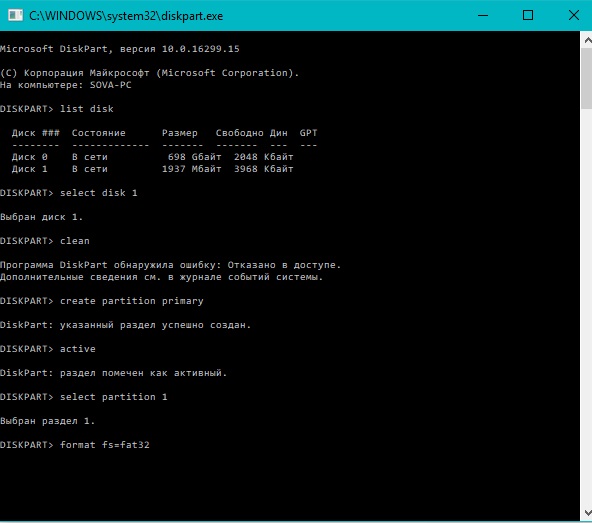
- 1. Підключіть пошкоджений USB-накопичувач або SD-карту до комп'ютера.
- 2. Наведіть покажчик миші на кнопку «Пуск» і клацніть правою кнопкою миші.
- 3. Натисніть «Командний рядок» ( «Адміністратор»). Відкриється вікно CMD.
- 4. Введіть diskpart і натисніть Enter.
- 5. Введіть list disk і натисніть Enter. У списку подано пристроїв зберігання, підключених до вашого комп'ютера.
- 6. Введіть select disk і натисніть Enter. (Приклад: виберіть диск 1). Важливо: переконайтеся, що ви правильно вводите номер. В іншому випадку ви можете відформатувати внутрішній жорсткий диск. Ви можете знову ввести команду list disk, щоб переконатися в правильності вибору. Перед ім'ям обраного диска буде зірочка (символ зірочки).
- 7. Введіть clean і натисніть Enter.
- 8. Введіть create partition primary і натисніть Enter.
- 9. Введіть active.
- 10. Введіть select partition 1.
- 11. Введіть format fs = fat32 і натисніть Enter. Процес форматування завершиться через кілька хвилин. Ви можете писати NTFS замість fat32, якщо ви хочете переносити файли розміром більше 4 гігабайт. Чи не закривайте командний рядок до завершення роботи.
Відновлення SD-карти і USB-накопичувача шляхом видалення пошкоджених секторів
Наші пристрої, що запам'ятовують зберігають дані в різних секторах. З різних причин ці сектори стають непридатними, що призводить до різного роду збоїв і помилок при спробі читання даних з носія. Виконавши кілька простих команд, ви можете відновити флеш накопичувач. Детальніше про це читайте тут .
Відновити втрачені дані
Ви можете використовувати інструмент Starus Partition Recovery для відновлення ваших даних в тому випадку, якщо ви видалили файли або відформатували SD-карту / USB-накопичувач помилково. Карта пам'яті повинна знаходитися в робочому стані для виконання процесу відновлення. Пристрій повинен визначатися засобами операційної системи і відображатися в списку, тоді ваші дані, чекає вельми успішне відновлення!
Інструменти, що надаються виробниками USB-флеш-накопичувачів і карт пам'яті
Можливо, ви не знаєте, але багато виробників запам'ятовуючих пристроїв, такі як SanDisk, Kingston, Samsung, Sony і т. Д., Надають свої власні низькорівневі утиліти для форматування і інших цілей відновлення. Такі інструменти цілком можуть використовуватися для виправлення і відновлення SD-карт і флеш-накопичувачів. Ви можете знайти ці інструменти, відвідавши веб-сайти виробників пристроїв або зв'язавшись з їх підтримкою.
Інші проблеми з SD-картою
Способи відновлення карт пам'яті і флеш-накопичувачів можуть бути схожі, але SD-карти представляють собою інше обладнання. Тому для карт пам'яті може бути кілька проблем, що перешкоджають доступу до них на вашому комп'ютері.
Проблеми з зовнішніми зчитувачами карт
Більшість сучасних ноутбуків і пристроїв 2-в-1 мають слот для SD-карт, але накопичувачі можуть не відображається на робочих столах. Ось чому люди вдаються до допомоги дешевих зовнішніх картридеров, які частенько бувають проблемними.
Зовнішній картрідер не працює
Іноді може статися так, що ваш картрідер несправний, в той час як ви шукаєте несправності в комп'ютері. Можливо, пристрій читання карт пам'яті не отримує необхідну потужність від USB-порту або взагалі не має харчування, якщо його USB-кабель пошкоджений.
Можливо, ви використовуєте старий картрідер, намагаючись отримати доступ до вашої карті пам'яті. Він може не підтримувати більш високу ємність SDXC, більш нові інтерфейси UHS-I або UHS-II або може не працювати в останніх версіях операційних систем.
Перевірте правильність роботи адаптера SD
Коли ви намагаєтеся підключити карту microSD за допомогою адаптера MicroSD, переконайтеся, що адаптер працює нормально. Крім того, на адаптері карти пам'яті є крихітний повзунок, який при включенні, дозволяє записувати дані на карту. Перевірте, чи знаходиться він в правильному положенні.
Пошкоджена SD-карта
Якщо ви один з тих, хто не особливо піклується про дбайливе використання, пристрій може досить швидко прийти в непридатність. Неправильна установка і витяг SD-карти з пристрою читання карт пам'яті може пошкодити її роз'єми і навіть зробити непридатною для використання. Отже, якщо ваша картка не розпізнається, перевірте роз'єми.
невеликий рада
Є шанси, що гарантія вашого пошкодженого USB-флеш-накопичувача або карти пам'яті ще дійсна. Тому, якщо з вашим пристроєм зберігання даних постійно виникають проблеми, витратьте трохи часу і зробіть повернення або заміну. Я рекомендую це, тому, що не варто вірити в USB-накопичувач, який знову і знову демонструє ознаки ненадійності.
Примітка. Зверніть увагу, що описані вище способи ремонту карти пам'яті і USB-накопичувача є загальними для відновлення пристроїв. Через проблеми, пов'язаних з конкретним пристроєм, можуть виникнути випадки, коли ці методи виявляться непридатними.Про всяк випадок, якщо ви шукаєте методи для відновлення пошкодженого жорсткого диска, то можете ознайомитися з нашим керівництвом по ремонту жорстких дисків .
Схожі статті про відновлення даних:
Схожі статті про відновлення даних:
Як відновити пошкоджений флеш накопичувач або SD-карту
У цій статті мова піде про різні методи, які допоможуть відновити вашу пошкоджену SD-карту або флеш накопичувач. Дуже часто ми стикаємося з проблемою пошкодження пристрою зберігання даних і використовуємо кілька команд CMD для її усунення. Якщо ви не працюєте з командним рядком, можете спробувати відновити USB-накопичувач за допомогою Провідника Windows.

Робота з пошкодженої картою пам'яті, флеш накопичувачем - втомлива завдання. Ми витрачаємо багато часу, щоб повернути їх в робочий стан, але нічого не виходить. Можливо, ви бачили онлайн-форуми, на яких були задані такі питання, як «Моя флешка пошкоджена» або «Моя SD-карта не працює». Ця стаття містить різні методи, які допоможуть вам відновити пошкоджені пристрої зберігання даних.
Для того щоб відновити карту пам'яті, її необхідно витягти з смартфона або камери, вставити в слот, передбачений на комп'ютері, або підключити до комп'ютера за допомогою зовнішнього пристрою читання карт (кардридера). Якщо у вас карта microSD використовуйте адаптер.
Різні способи відновлення пошкодженого флеш накопичувача або SD-карти
Зміна літери диска
Іноді ваш комп'ютер не може призначити літери дисків (наприклад, C, D, E) на ваш носій. З цієї причини файли на ньому недоступні. Щоб усунути цю проблему, ви можете призначити букву диска для пристрою самостійно.
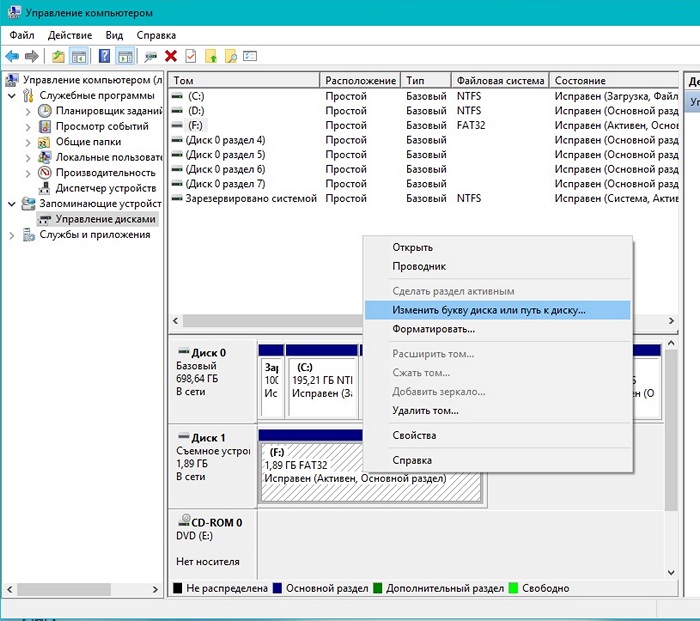
Нижче наведені прості кроки щодо виправлення пошкодженого накопичувача або карти пам'яті шляхом призначення правильної літери диска:
- 1. Підключіть ваш носій до комп'ютера.
- 2. Клацніть правою кнопкою миші Мій комп'ютер / Цей комп'ютер. У спадному меню виберіть «Управління».
- 3. У вікні, на панелі ліворуч, виберіть пункт "Керування дисками" і зачекайте кілька секунд, щоб Windows завантажив службу віртуального диска.
- 4. Клацніть правою кнопкою миші на своєму носії, і в меню оберіть «Змінити букву і шляхи до диска».
- 5. Натисніть букву диска (вона стане синьою) і натисніть «Змінити».
- 6. Виберіть букву диска із списку. Натисніть «ОК».
Спробуйте використовувати пристрій на іншому ПК
Можливо, проблема пов'язана саме з вашим комп'ютером, і саме тому ви зіткнулися з труднощами при запуску USB-накопичувача. Спробуйте підключити карту пам'яті або USB-накопичувач до іншого комп'ютера.
Спробуйте інший USB-порт
Хоча, це звучить дивно, але ви можете витрачати свій час, намагаючись підключити SD-карту або флешку кілька разів до одного порту USB на вашому комп'ютері. Можливо, що сам порт пошкоджений або виникла якась проблема з програмним забезпеченням. Спробуйте інші USB-порти, якщо ваші пристрої, що запам'ятовують не приймаються.
Переінсталюйте драйвери
Бувають випадки, коли драйвери, що запускають ваш накопичувач, пошкоджуються, і комп'ютер не зможе виявити носій. Спробуйте перевстановити драйвери, виконавши такі дії:
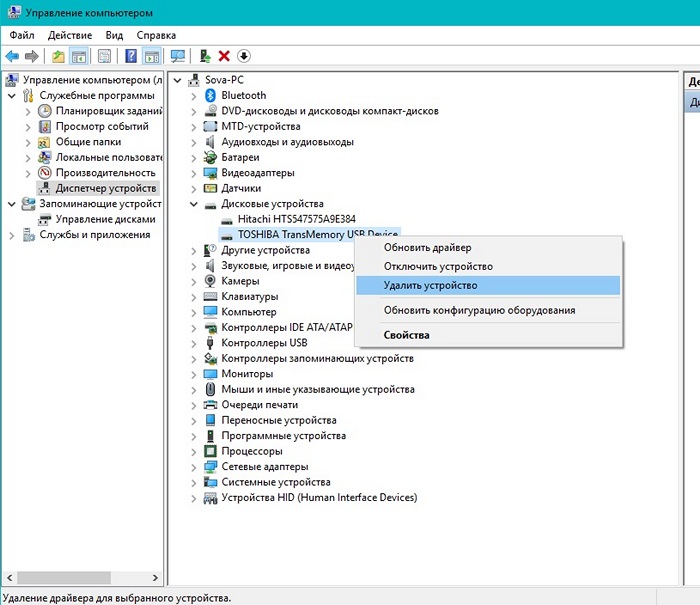
- 1. Клацніть правою кнопкою миші Мій комп'ютер / Цей комп'ютер. В меню оберіть пункт «Управління».
- 2. У вікні, на панелі ліворуч, виберіть пункт «Диспетчер пристроїв».
- 3. У списку двічі клацніть "Дискові пристрої". Клацніть правою кнопкою миші ім'я вашого накопичувача.
- 4. Натисніть «Видалити». Натисніть «ОК».
- 5. Вимкніть ваш носій і перезавантажте комп'ютер. 6. Підключіть носій. Ваш комп'ютер виявить його.
Відновлення пошкодженої SD-карти або USB-накопичувача за допомогою провідника Windows
Це найбільш часто використовувана процедура для відновлення підключеного носія даних на вашому комп'ютері.
- 1. Відкрийте "Мій комп'ютер» або «Цей комп'ютер».
- 2. Виберіть пошкоджений диск і клацніть правою кнопкою миші.
- 3. У спадному меню виберіть пункт «Форматувати».
- 4. У спливаючому вікні натисніть «Відновити налаштування пристрою».
- 5. Натисніть «Пуск», щоб почати процес форматування. Для більш глибокого очищення носія зніміть прапорець з пункту «Швидке» (Очищення змісту), але це займе трохи більше часу. Тому знімайте прапорець, тільки якщо перша спроба не дала результату.
- 6. Натисніть «ОК» в наступному діалоговому вікні, яке попередить вас, що дані будуть втрачені. Процес форматування завершиться через кілька секунд, і ви отримаєте отформатированную карту пам'яті або флешку.
Відновлення пошкодженого USB-накопичувача або карти пам'яті з використанням командного рядка
Цей процес полягає в роботі з командним рядком Windows, яка зазвичай відома як CMD. Вам знадобиться ввести певні команди CMD, і Windows отформатирует ваш пошкоджений накопичувач / SD-карту.
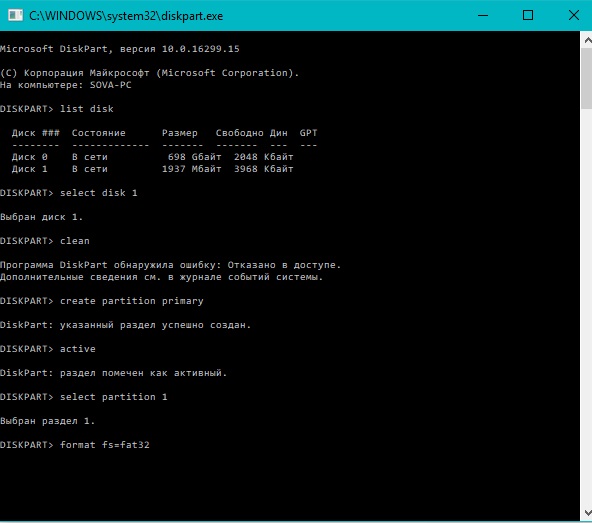
- 1. Підключіть пошкоджений USB-накопичувач або SD-карту до комп'ютера.
- 2. Наведіть покажчик миші на кнопку «Пуск» і клацніть правою кнопкою миші.
- 3. Натисніть «Командний рядок» ( «Адміністратор»). Відкриється вікно CMD.
- 4. Введіть diskpart і натисніть Enter.
- 5. Введіть list disk і натисніть Enter. У списку подано пристроїв зберігання, підключених до вашого комп'ютера.
- 6. Введіть select disk і натисніть Enter. (Приклад: виберіть диск 1). Важливо: переконайтеся, що ви правильно вводите номер. В іншому випадку ви можете відформатувати внутрішній жорсткий диск. Ви можете знову ввести команду list disk, щоб переконатися в правильності вибору. Перед ім'ям обраного диска буде зірочка (символ зірочки).
- 7. Введіть clean і натисніть Enter.
- 8. Введіть create partition primary і натисніть Enter.
- 9. Введіть active.
- 10. Введіть select partition 1.
- 11. Введіть format fs = fat32 і натисніть Enter. Процес форматування завершиться через кілька хвилин. Ви можете писати NTFS замість fat32, якщо ви хочете переносити файли розміром більше 4 гігабайт. Чи не закривайте командний рядок до завершення роботи.
Відновлення SD-карти і USB-накопичувача шляхом видалення пошкоджених секторів
Наші пристрої, що запам'ятовують зберігають дані в різних секторах. З різних причин ці сектори стають непридатними, що призводить до різного роду збоїв і помилок при спробі читання даних з носія. Виконавши кілька простих команд, ви можете відновити флеш накопичувач. Детальніше про це читайте тут .
Відновити втрачені дані
Ви можете використовувати інструмент Starus Partition Recovery для відновлення ваших даних в тому випадку, якщо ви видалили файли або відформатували SD-карту / USB-накопичувач помилково. Карта пам'яті повинна знаходитися в робочому стані для виконання процесу відновлення. Пристрій повинен визначатися засобами операційної системи і відображатися в списку, тоді ваші дані, чекає вельми успішне відновлення!
Інструменти, що надаються виробниками USB-флеш-накопичувачів і карт пам'яті
Можливо, ви не знаєте, але багато виробників запам'ятовуючих пристроїв, такі як SanDisk, Kingston, Samsung, Sony і т. Д., Надають свої власні низькорівневі утиліти для форматування і інших цілей відновлення. Такі інструменти цілком можуть використовуватися для виправлення і відновлення SD-карт і флеш-накопичувачів. Ви можете знайти ці інструменти, відвідавши веб-сайти виробників пристроїв або зв'язавшись з їх підтримкою.
Інші проблеми з SD-картою
Способи відновлення карт пам'яті і флеш-накопичувачів можуть бути схожі, але SD-карти представляють собою інше обладнання. Тому для карт пам'яті може бути кілька проблем, що перешкоджають доступу до них на вашому комп'ютері.
Проблеми з зовнішніми зчитувачами карт
Більшість сучасних ноутбуків і пристроїв 2-в-1 мають слот для SD-карт, але накопичувачі можуть не відображається на робочих столах. Ось чому люди вдаються до допомоги дешевих зовнішніх картридеров, які частенько бувають проблемними.
Зовнішній картрідер не працює
Іноді може статися так, що ваш картрідер несправний, в той час як ви шукаєте несправності в комп'ютері. Можливо, пристрій читання карт пам'яті не отримує необхідну потужність від USB-порту або взагалі не має харчування, якщо його USB-кабель пошкоджений.
Можливо, ви використовуєте старий картрідер, намагаючись отримати доступ до вашої карті пам'яті. Він може не підтримувати більш високу ємність SDXC, більш нові інтерфейси UHS-I або UHS-II або може не працювати в останніх версіях операційних систем.
Перевірте правильність роботи адаптера SD
Коли ви намагаєтеся підключити карту microSD за допомогою адаптера MicroSD, переконайтеся, що адаптер працює нормально. Крім того, на адаптері карти пам'яті є крихітний повзунок, який при включенні, дозволяє записувати дані на карту. Перевірте, чи знаходиться він в правильному положенні.
Пошкоджена SD-карта
Якщо ви один з тих, хто не особливо піклується про дбайливе використання, пристрій може досить швидко прийти в непридатність. Неправильна установка і витяг SD-карти з пристрою читання карт пам'яті може пошкодити її роз'єми і навіть зробити непридатною для використання. Отже, якщо ваша картка не розпізнається, перевірте роз'єми.
невеликий рада
Є шанси, що гарантія вашого пошкодженого USB-флеш-накопичувача або карти пам'яті ще дійсна. Тому, якщо з вашим пристроєм зберігання даних постійно виникають проблеми, витратьте трохи часу і зробіть повернення або заміну. Я рекомендую це, тому, що не варто вірити в USB-накопичувач, який знову і знову демонструє ознаки ненадійності.
Примітка. Зверніть увагу, що описані вище способи ремонту карти пам'яті і USB-накопичувача є загальними для відновлення пристроїв. Через проблеми, пов'язаних з конкретним пристроєм, можуть виникнути випадки, коли ці методи виявляться непридатними.Про всяк випадок, якщо ви шукаєте методи для відновлення пошкодженого жорсткого диска, то можете ознайомитися з нашим керівництвом по ремонту жорстких дисків .