- Як швидко повернути мовну панель в Windows
- Як повернути мовну панель Windows через «Панель управління»
- Як повернути мовну панель через реєстр
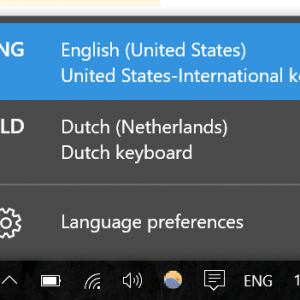
Мовна панель в правому нижньому кутку екрану дає користувачам операційної системи Windows можливість зрозуміти, яка мова в даний момент встановлено для введення. Крім цього, вона може бути використана для перемикання мови, але частіше користувачі вдаються до поєднання «гарячих клавіш» Alt + Shift, Ctrl + Shift або Windows + Пробіл, в залежності від того, яка (або які) з них налаштована в системі. Типовою проблемою, з якою можуть зіткнутися користувачі, це пропажа мовної панелі. У такій ситуації комфортно взаємодіяти з системою не вийде, і має сенс повернути мовну панель. В рамках даної статті ми розглянемо основні способи, як це зробити.
Як швидко повернути мовну панель в Windows
Найлегший спосіб повернути мовну панель в Windows - це скористатися рядком «Виконати». Щоб її викликати, натисніть Windows + R, а далі введіть в ній команду ctfmon.exe і натисніть «ОК». Після цього рядок повинен з'явитися на своєму місці.
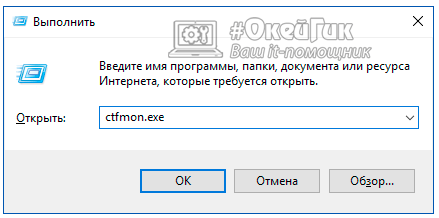
Але даний спосіб має один серйозний мінус, якщо мовна панель відключена в налаштуваннях Windows або автозавантаженні, то після перезавантаження комп'ютера доведеться знову користуватися командою ctfmon.exe, щоб її відновити. В такому випадку, щоб закріпити панель надовго, потрібно скористатися одним із способів, описаних нижче.
Як повернути мовну панель Windows через «Панель управління»
Дуже простий спосіб повернути на звичне місце мовну панель - це зайти в налаштування «Панелі управління» і встановити необхідні маркери. Оскільки настройки, які відповідають за неї, досить далеко заховані в системі, пояснимо трохи більш докладно як це зробити:
- Спочатку потрібно запустити «Панель управління», найпростіше це зробити, якщо натиснути правою кнопкою миші на «Пуск» і вибрати відповідний пункт у випадаючому меню;
- Далі переведіть в правому верхньому кутку режим перегляду на «Великі значки» або «Дрібні значки» і виберіть серед доступних налаштувань пункт «Мова»;
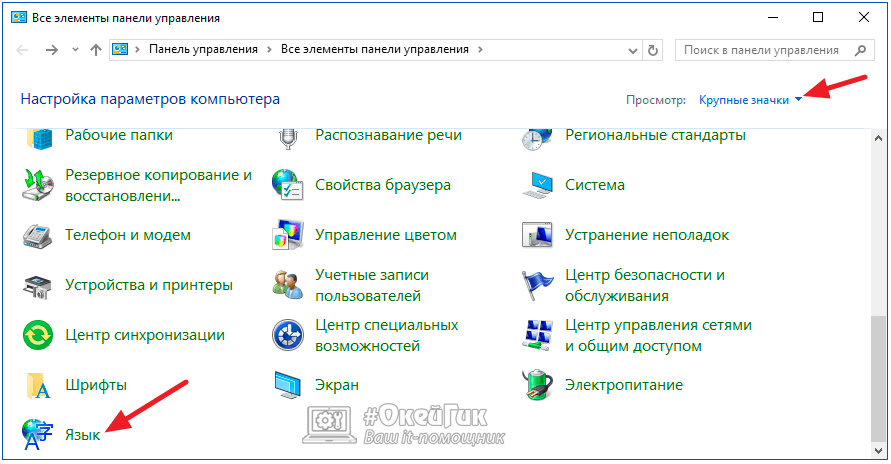
- У лівій частині наступної сторінки тисніть «Додаткові параметри»;
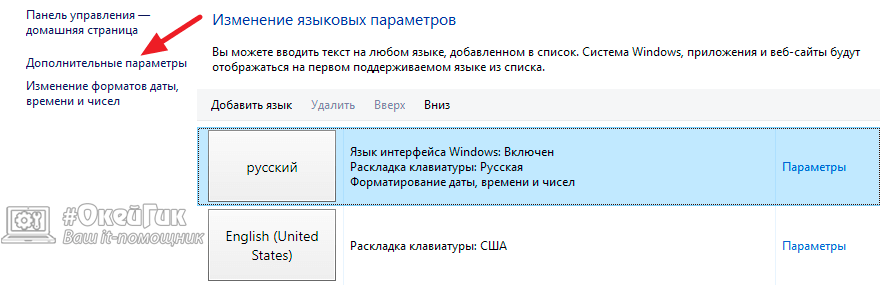
- Відкриється вікно з додатковими параметрами, яке потрібно прокрутити трохи вниз до розділу «Перемикання методів введення». Встановіть галочку в пункті «Використовувати мовну панель, якщо вона доступна» і перейдіть в «Параметри»;
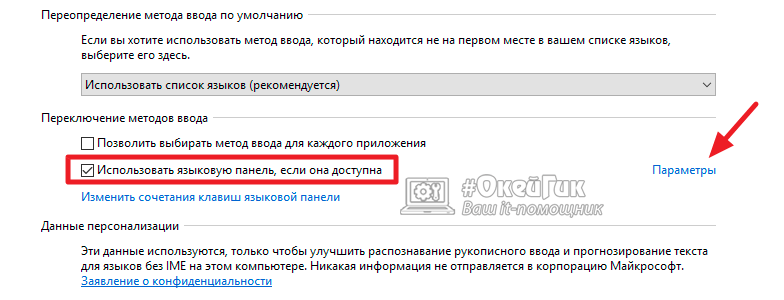
- У новому вікні, встановіть необхідні опції мовної панелі. Класичний варіант - це «Закріплена в панелі завдань».
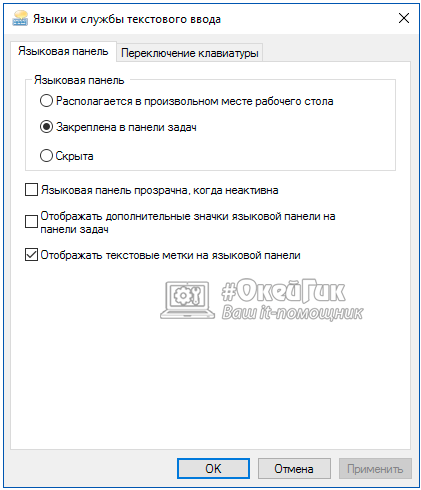
Зберігайте всі внесений зміни, після чого мовна панель повинна з'явитися в правому нижньому кутку. Якщо цього не відбулося, спробуйте інші варіанти.
Як повернути мовну панель через реєстр
Якщо розглянутий вище варіант не допоміг повернути мовну панель, доведеться діяти через реєстр, що трохи складніше. Щоб мовна панель перебувала на належному їй місці, відповідна служба повинна автоматично запускатися при перезавантаженні комп'ютера. Якщо цього не відбувається, потрібно включати її вручну в реєстрі наступним чином:
- Щоб запустити редактор реєстру, натисніть на клавіатурі поєднання Windows + R і введіть у вікні «Виконати» команду Regedit;
- Далі пройдіть по шляху: HKEY_CURRENT_USER \ Software \ Microsoft \ Windows \ CurrentVersion \ Run;
- У правій частині вікна реєстру, де відображені деякі параметри, натисніть правою кнопкою миші у вільному місці і виберіть у спадному меню пункти «Створити» - «Строковий параметр». Після цього з'явиться новий параметр, якому потрібно присвоїти будь-яке ім'я, наприклад, Language;
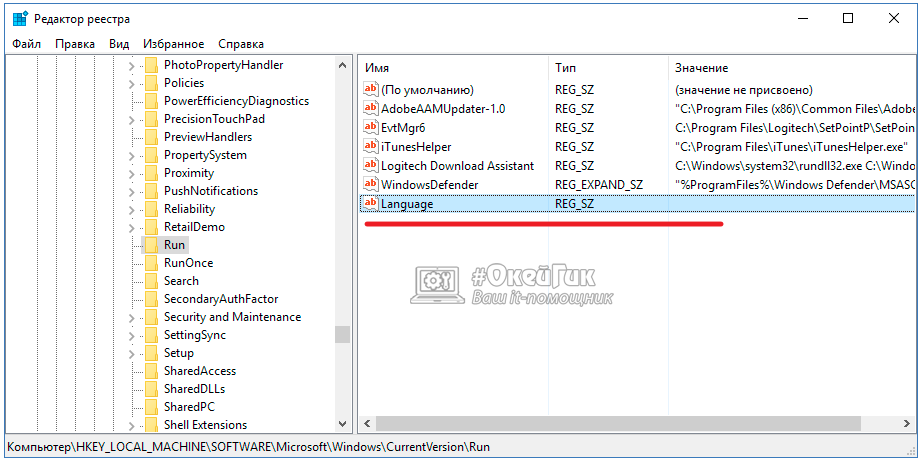
- Коли параметр буде створений, натисніть на нього правою кнопкою миші і виберіть пункт «Змінити»;
- Далі в пункті «Значення» потрібно ввести наступну команду: ctfmon "=" CTFMON.EXE "
Важливо: Вводити команду потрібно в тому вигляді, в якому вона приведена вище, тобто з усіма розділовими знаками;

- Після цього закривайте реєстр.
Створивши необхідний параметр, перезавантажувати комп'ютер, тільки після цього зміни вступлять в силу.