- Навіщо на ПК потрібен Bluetooth
- Як вибрати Bluetooth-адаптер
- Таблиця: особливості різних версій Bluetooth
- Відео: оглядова лекція про міні-адаптери Bluetooth на прикладі Asus
- Налаштування Bluetooth ПК з Windows
- Перевірка роботи модуля Bluetooth
- Установка драйвера Bluetooth на ПК
- Як встановити Bluetooth на ноутбуці або планшеті з Windows 7/8/10
- Установка і настройка Bluetooth на пристроях Apple
- Перемикання Bluetooth з терміналу команд MacOS
- Перевірка USB-модуля Bluetooth для далі роботи з MacOS
- Налаштування Bluetooth-адаптера
- Додавання пристроїв Bluetooth в системі Windows
- Відео: як налаштувати Bluetooth на ПК з Windows 10
Bluetooth - гідна альтернатива зв'язку по Wi-Fi. Сьогодні перше впевнено наздоганяє друге за швидкості з'єднання - не проблема по Bluetooth організувати швидкісну лінію, лише небагато чим поступається LAN-кабелю типу «кручена пара».
Навіщо на ПК потрібен Bluetooth
Основне призначення Bluetooth - зв'язок між ПК і гаджетами. Швидко відправити-прийняти довгі файли з одного пристрою на інший без використання мережевого обладнання (маршрутизатори, роутери Wi-Fi) - топологія Bluetooth має пряме з'єднання «точка-точка», т. Е. Підключення одного гаджета або ПК до іншого.
Модуль Bluetooth на ПК може також служити елементом локальної мережі (пряме підключення до інших ПК по протоколу PAN), або використовувати 3G / 4G-смартфон як модем (режим модему на гаджеті) без microUSB-кабелю.
Серед інших функцій Bluetooth варто виділити:
- використання бездротової гарнітури і стереонаушников;
- підключення гаджета до принтера і факсу;
- використання на планшетах бездротових клавіатури, миші або окремого тачпада;
- застосування однієї SIM-карти для декількох смартфонів / планшетів одночасно і т. д.
Як вибрати Bluetooth-адаптер
Є три найважливіших критерію вибору модуля Bluetooth.
- Швидкість обміну даними. Років 15 тому швидкість з'єднання була сміховинною - всього сотні кілобіт в секунду, і в якості серйозного засоби для локального файлообміну не розглядалася. Версія Bluetooth 2.x підтримувала швидкість доступу в Мережу через 3G-мобільник / смартфон / КПК до 384 кбіт / с (сервіс Bluetooth DUN Modem). Сьогодні швидкість Bluetooth наблизилася до швидкості дротового зв'язку по кабелю LAN - до 75 Мбіт / с. Швидкість доступу в інтернет стабільно тримається на рівні десятків мегабіт в секунду.
- Радіус дії коливається від 10 до 400 м. Великі відстані досягаються лише при використанні параболічних антен, розрахованих на діапазон Bluetooth - 2,402-2,48 ГГц., Окремі користувачі так і роблять. Вагомий внесок у збільшення дистанції вносить прогресивне 128-розрядне шифрування AES, покращене виправлення помилок при обміні даними і сумісність з пристроями 4G (LTE) завдяки поліпшеного узгодження при пакетування даних.
- Тип модуля. Якщо це вбудований в ноутбук, планшет або смартфон Bluetooth-адаптер - підшукувати інший вже не треба. Майже всі гаджети «поголовно» оснащуються Bluetooth-адаптером - ті ж iPhone і iPad від компанії Apple. Для настільних ПК в системний блок підключається або USB-модуль, або мережева карта Bluetooth із зовнішньою антеною. Найбільш поширений USB-модулі Bluetooth.
Таблиця: особливості різних версій Bluetooth
Чим «крутіше» версія Bluetooth - тим дорожче коштує сам модуль: при бажанні можна знайти оголошення про продаж старих Bluetooth 2.x і 3.x USB-модулів за безцінь. Відповідно, помітно дорожче коштує новий смартфон або планшет з Bluetooth 5.0 - в порівнянні з гаджетом, оснащеним Bluetooth 3.x або 4.0, адже «свіжі» технології завжди недешеві.
Потужність сучасних адаптерів Bluetooth не перевищує 2,5 мВт - до сотень разів нижче, ніж випромінювання стільникового терміналу GSM / UMTS / LTE.
Відео: оглядова лекція про міні-адаптери Bluetooth на прикладі Asus
Установка і настройка Bluetooth
Якщо ви не використовуєте гаджет з операційними системами iOS, Android або Windows Phone / Mobile, де пристрій Bluetooth є вбудованим - можливо, ви захочете використовувати зовнішній модуль Bluetooth. Переконайтеся, що він приєднаний.
Налаштування Bluetooth ПК з Windows
Перед початком настройки Bluetooth перевірте, як система розпізнала ваш модуль.
Перевірка роботи модуля Bluetooth
Дії в Windows 7/8/10 єдині.
- Натисніть на клавіатурі комбінацію клавіш «Win + R», введіть і підтвердіть команду «mmc devmgmt.msc».
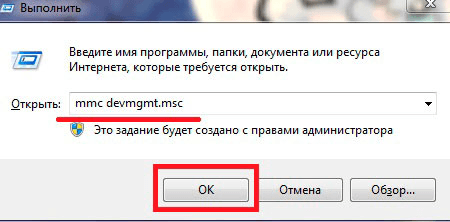
Починати настройку Bluetooth треба з отримання інформації про модуль
- Виберіть один з визначилися модулів Bluetooth - навіть будучи не встановленим, він повинен значитися як невідомий пристрій Bluetooth (802.16x, або інша маркування радіопідсистеми Bluetooth як такої).
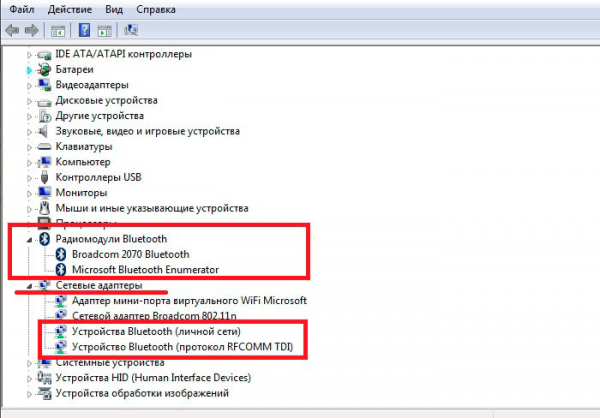
Диспетчер пристроїв відобразить навіть непідписані пристрою Bluetooth
- Все приєднані і встановлені, але не включені програмно модулі (і не тільки) Bluetooth маркуються стрілкою. Дайте команду: праве клацання мишею на значку пристрою - «Задіяти».

Windows дає можливість вмикати-вимикати пристрої, не витягуючи їх
Модуль Bluetooth буде включений. Він з'явиться у вигляді значка на панелі індикації Windows як окремий пристрій.
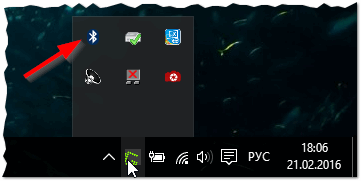
Панель індикації Windows повідомила, що модуль включений (білий значок)
Червоний значок означає, що модуль Bluetooth вставлений, але не активний.
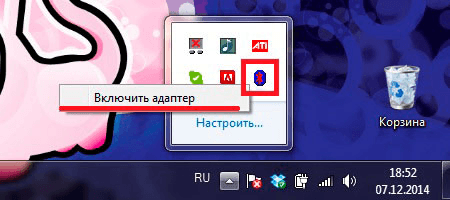
Неактивний модуль Bluetooth підсвічений червоним
Повторіть вже знайому команду «Задіяти пристрій». Але якщо вбудований в ноутбук адаптер Bluetooth підписується як Bluetooth-модуль завдяки автоУстановка в Windows драйверів для нього за умовчанням, то зовнішній модуль Bluetooth часто потрапляє в загальну категорію повністю невідомих пристроїв.
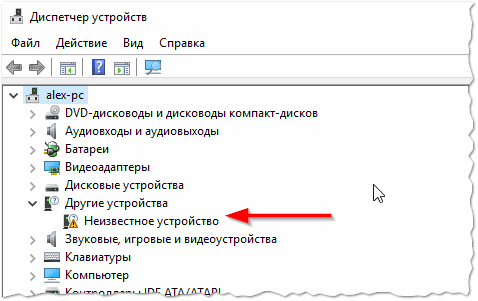
Невідомий пристрій, потрібно на 100% ручна установка драйвера
Якщо після повторних підключень-відключень Bluetooth ви впевнені, що невідоме диспетчеру Windows пристрій - це він, прийшла пора встановити для нього драйвер.
Установка драйвера Bluetooth на ПК
Якщо Bluetooth-адаптер з моменту останньої переустановки Windows ні встановлено - при його підключенні система спробує його розпізнати як новий пристрій.

Пристрій Bluetooth повідомить свій серійний номер
Windows зробить автоподбор драйверів для нього.
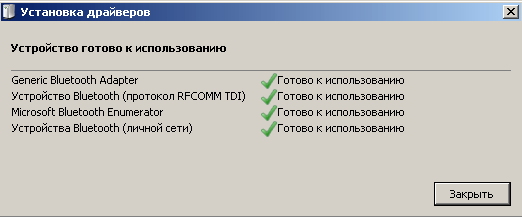
Не всі логічні пристрої Bluetooth можуть бути пізнані Windows
Версії Windows, починаючи з 7, вже мають обмежений набір найнеобхідніших драйверів для перевірки зовнішніх модулів Bluetooth.
Але на цьому установка не закінчується. Якщо Bluetooth-модуль від якоїсь відомої фірми типу Asus - на сайті виробника повинен бути драйвер для вашої моделі (або для лінійки моделей, до якої належить ваша модель). У всіх інших випадках потрібен інсталяційний пакет драйверів - Broadcom / Widcomm Bluetooth Drivers. Це найдієвіший спосіб - якщо з модулем в комплекті не поставлявся CD з драйвером.
Логічні пристрої за замовчуванням - Generic Bluetooth Adapter і Microsoft Bluetooth Enumerator - не дозволять вам працювати з більшістю профілів і служб Bluetooth. Навіть передача файлів з ПК на пристрій скрутна - відсутні багато розширені настройки самого модуля. «Служба підтримки Bluetooth» в Windows 7 визначає лише, чи буде працювати Bluetooth-адаптер в цілому - але для вичерпних можливостей Bluetooth потрібен все-таки сторонній драйвер.
Розпакуйте вміст архіву Broadcom Bluetoooth Drivers в окрему папку і зробіть наступне.
- Запустіть інсталяційний пакет Setup.exe і ініціюйте початок установки драйверів.
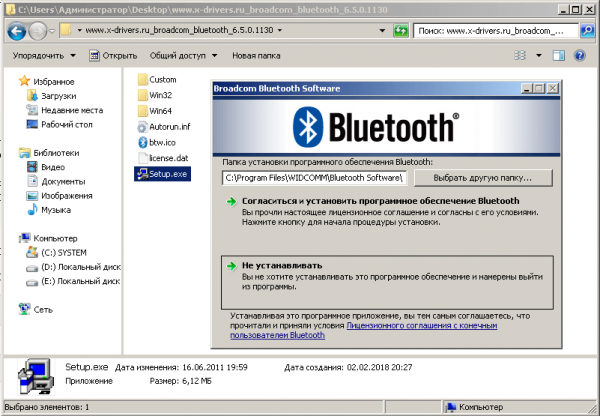
Виберіть установку драйверів Bluetooth
- Майстер Broadcom Bluetooth приступить до установки драйверів. Після завершення встановлення.
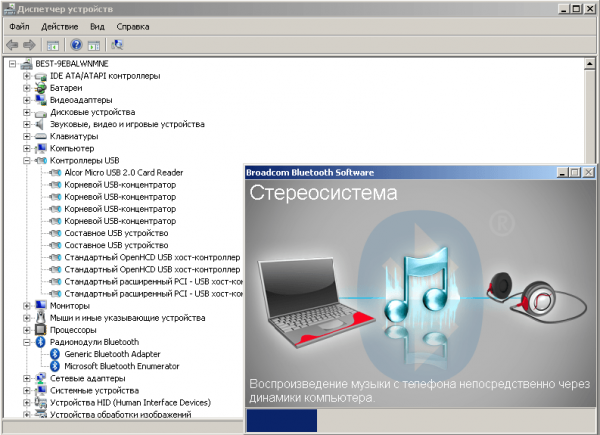
По ходу установки Windows виявить і пропише відсутні сервіси Bluetooth
- Система Windows знайде і пропише нові логічні модулі Bluetooth, які раніше не визначалися, дочекайтеся закінчення установки відсутніх драйверів.
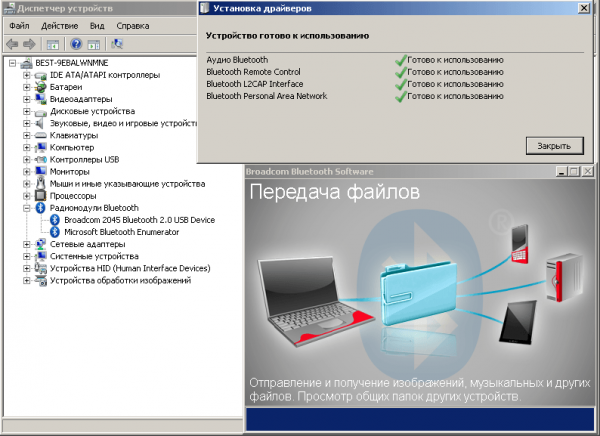
Windows знайшла і встановила нові логічні пристрої
- Після закінчення роботи установника Broadcom витягніть і вставте ваш модуль. Диспетчер пристроїв Windows обновить переліки пристроїв і відобразить віртуальні модулі Bluetooth, які вимагали перезапуску.
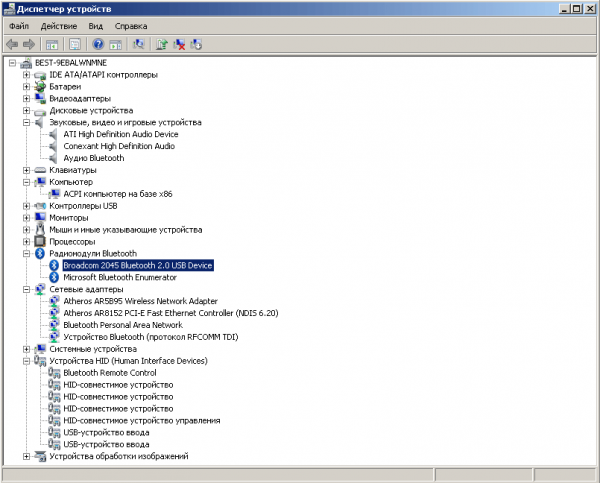
Список пристроїв Windows оновлений і доповнений
Маловідомий раніше модуль з ім'ям Generic Bluetooth Adapter прописаний як остаточне пристрій Broadcom тієї серії, до якої він належить. У списку також з'являться мережеві та аудіопристрої Bluetooth. Перезапустіть Windows.
Як встановити Bluetooth на ноутбуці або планшеті з Windows 7/8/10
При відсутності вбудованого адаптера Bluetooth на ноутбуці або планшеті зовнішні адаптери ставляться так само, як і на звичайному комп'ютері. Якщо ж у вас відмовив вбудований адаптер Bluetooth - зробіть наступне. Як приклад - ноутбук фірми Acer.
- Відкрийте диспетчер пристроїв і перевірте, в якому стані вбудований модуль Bluetooth.
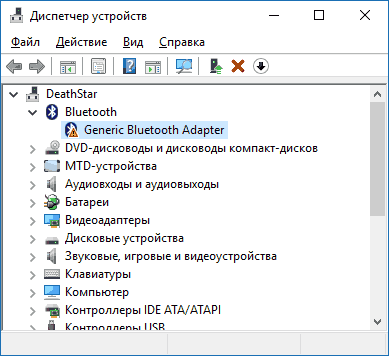
Generic Bluetooth Adapter означає, що драйвер загальний, можливості обмежені
- Якщо обладнання відомо (наприклад, серія адаптера від все того ж Acer), але варто на значку стрілка - дайте команду "Задіяти».
- Якщо на значку адаптера варто жовтий знак оклику - для початку дайте команду: праве клацання мишею на Bluetooth - «Видалити», підтвердіть видалення файлів драйвера.
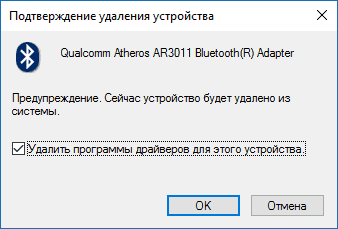
Відзначте опцію видалення програм і драйвера Bluetooth
- Перейдіть на сайт виробника вашого ноутбука і скачайте оригінальний драйвер Bluetooth. На відміну від «лівих» драйверів на сайтах типу devid.info і універсальних інсталяційних пакетів на кшталт BroadcomDrivers, цей спосіб - самий перевірений.
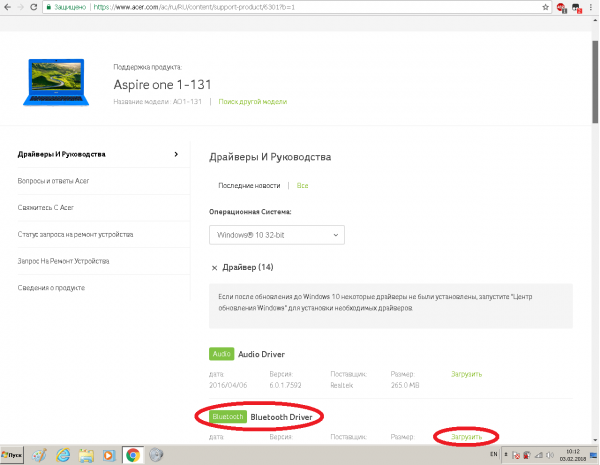
Завантажте драйвер для вашої моделі ноутбука
- Запустіть завантажений пакет установки і дотримуйтесь інструкцій майстра.
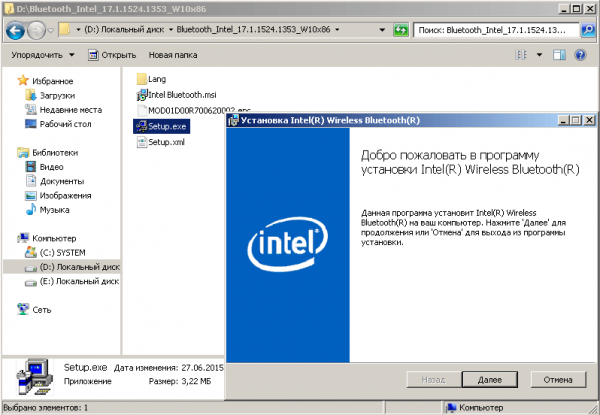
Ініціалізація установки драйвера Intel Bluetooth в Windows
- Після закінчення установки вийдіть з інсталятора Intel Bluetooth Driver і перезапустіть Windows.
Драйвер остаточно пропише ваш пристрій Bluetooth. Результат - повністю робочі сервіси Bluetooth (їх може бути декілька), готові для ваших потреб.
Установка і настройка Bluetooth на пристроях Apple
На гаджетах (iPhone, iPad, iPod, Apple Watch) і телевізорах Apple TV нічого робити не треба - якщо модуль Bluetooth вбудований в сам пристрій, вам достатньо лише своєчасно оновлювати iOS / tvOS. Всі настройки Bluetooth зведені до мінімуму - пошук сусідніх гаджетів, MacBook, аксесуарів з підтримкою Bluetooth і підключення до них. Якщо ж ви - володар ноутбука MacBook, може знадобитися підключення додаткових модулів Bluetooth по USB.
Для початку зробіть наступне.
- Вимкніть внутрішній адаптер.
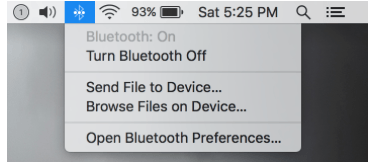
Дайте команду: Bluetooth - Вимкнути Bluetooth
- Вставте USB-модуль і налаштуйте його.
Результат - робота MacBook саме із зовнішнім Bluetooth-модулем.
Перемикання Bluetooth з терміналу команд MacOS
Запустити термінал MacOS можна кількома способами, найшвидший - шляхом пошуку Spotlight. Перед початком роботи відключіть все Bluetooth-пристрої від зв'язку з MacBook.
- Натисніть Ctrl + Пробіл для виклику пошукового рядка Spotlight і введіть слово «термінал».
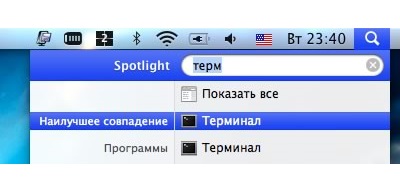
Запустіть консоль команд MacOS з результатів Spotlight
- Відкрийте програму "Термінал» і введіть команду «sudo nvram bluetoothHostControllerSwitchBehavior = always», перезапустіть MacOS.
Покористувавшись зовнішнім Bluetooth-пристроєм, ви можете повернути MacBook до роботи з його «рідним» адаптером, ввівши трохи іншу команду: «sudo nvram -d bluetoothHostControllerSwitchBehavior».
Спосіб рекомендований для MacOS iMAC. Не у всіх версіях OS X / MacOS зовнішній адаптер Bluetooth буде працювати. Пробувати зовнішні адаптери Bluetooth і Wi-Fi якщо і має сенс, то лише на тих ПК MacBook, в яких немає аналогічних вбудованих модулів.
Перевірка USB-модуля Bluetooth для далі роботи з MacOS
Щоб перевірити стан USB-Bluetooth, зробіть наступне.
- Дайте команду: «Apple» (значок яблука) - «Про це Mac» - «Звіт про систему».
- Дотримуйтесь далі: «Апаратні засоби - Інформація про систему - USB».
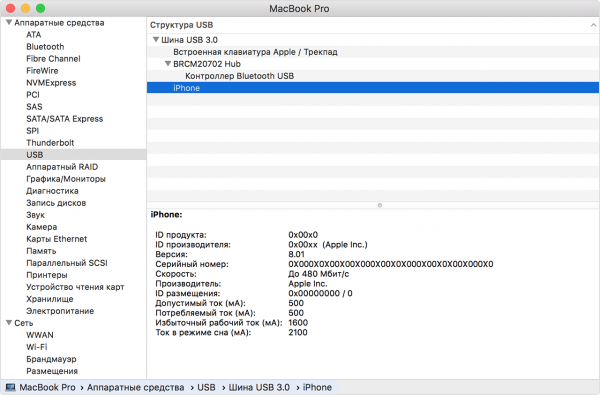
Ваш Bluetooth-модуль буде в переліку підключених пристроїв
- Дайте команду: «Шина USB 3.0» (якщо у вас USB 2.0, шина так і буде відзначена) - [маркер Bluetooth-модуля].
Клацанням по заголовку висвітиться вся інформація про адаптер Bluetooth: його MAC-адресу, Id розміщення, інформація про споживаної струмі і т. Д. Тепер можна додавати ваші гаджети та аксесуари для зв'язку з цього модулю, як це робиться в налаштуваннях вбудованого Bluetooth-адаптера - для цього виберіть пункт «Контролер Bluetooth USB».
Налаштування Bluetooth-адаптера
Отже, Bluetooth-адаптер встановлений. Увімкніть гаджет або аксесуар, який ви хочете додати, виконайте інструкцію по включенню його виявлення іншими пристроями.
Додавання пристроїв Bluetooth в системі Windows
Для прикладу взято пару ПК з Windows і iPhone 4s.
- Відкрийте майстер нових пристроїв Bluetooth за допомогою панелі індикації Windows.
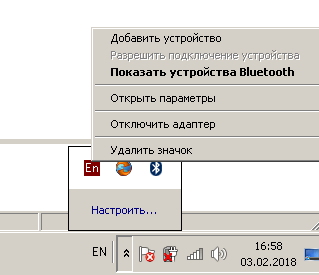
Для додавання пристроїв відкрийте майстер управління Bluetooth
- Натисніть на кнопку «Додавання пристрою» і виберіть, наприклад, iPhone, на якому ви включили Bluetooth.
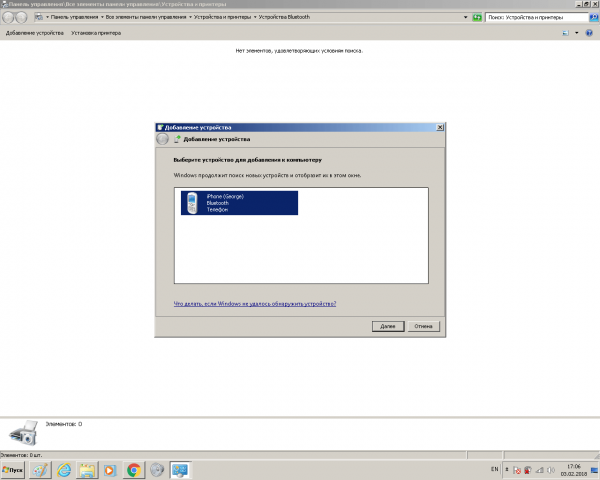
Windows підключить по Bluetooth навіть до гаджетам Apple
- Дочекайтесь появи PIN-коду для створення пари, натисніть «Далі» і введіть його на iPhone.

Введіть цей же код на вашому смартфоні або планшеті
- Дочекайтеся, поки Windows задіє служби, гарантовано працюють зі смартфонами Apple, повідомить про успішне додаванні гаджета в список доступних пристроїв Bluetooth і запустить програму Broadcom Bluetooth Services, що дозволяє працювати з гаджетами. Так, першим може бути запущений SMS-редактор.
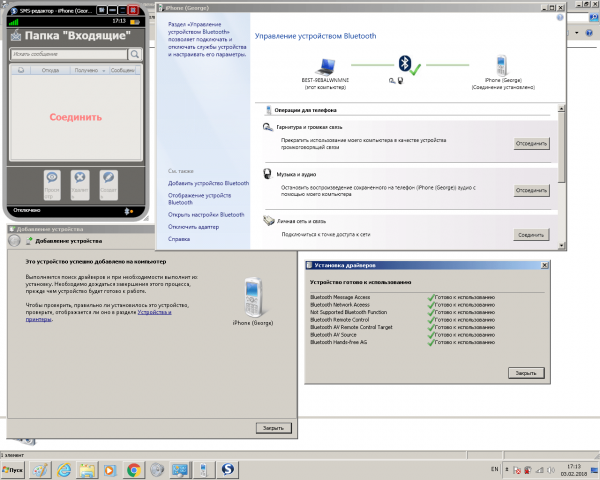
Windows відразу ж приступить до роботи з гаджетом по Bluetooth
Гаджет успішно доданий. Можна, наприклад, приступити до налаштування доступу в Мережу - і вийти в інтернет, використовуючи гаджет по Bluetooth в якості модему.
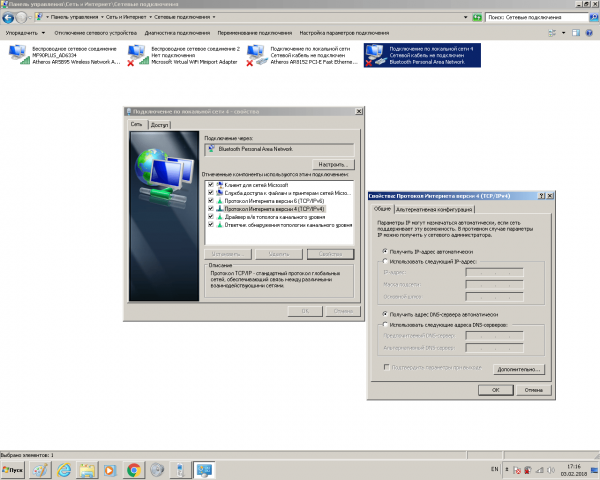
Після настройки переконайтеся, що трафік на вашій SIM-картці безлімітний
Пропускна здатність сервісу Dial-Up Networking на Bluetooth-модулях, починаючи з версії 3.0, буде вражаючою - ви без проблем отримаєте многомегабітную швидкість такого інтернет-з'єднання.
Відео: як налаштувати Bluetooth на ПК з Windows 10
Всупереч розхожій думці, що зв'язок по Bluetooth значно застаріла і скоро виявиться на звалищі історії локальної бездротового зв'язку, сама технологія продовжує розвиватися. Дальність з'єднання по Bluetooth наздогнала сучасні мости-репітери Wi-Fi, а швидкість в десятки мегабіт дозволяє з комфортом обмінюватися файлами між гаджетами і ПК.