- Що таке контроль облікових записів (UAC) в Windows
- Як налаштувати контроль облікових записів в Windows 10
- Як відключити контроль облікових записів в Windows 10 через реєстр
 У Windows безліч засобів захисту від внесення небажаних змін в налаштування комп'ютера, реєстр і інші параметри, які можуть кардинальним чином позначитися на працездатності операційної системи. Одним з таких засобів захисту є контроль облікових записів (UAC). Як це часто буває з подібними системними функціями, при всій своїй користі вони можуть набридати, постійно нагадуючи про себе, що може заважати користувачеві при роботі з комп'ютером. В рамках даної статті ми розглянемо, як відключити контроль облікових записів в Windows 10 і більш ранніх версіях операційної системи.
У Windows безліч засобів захисту від внесення небажаних змін в налаштування комп'ютера, реєстр і інші параметри, які можуть кардинальним чином позначитися на працездатності операційної системи. Одним з таких засобів захисту є контроль облікових записів (UAC). Як це часто буває з подібними системними функціями, при всій своїй користі вони можуть набридати, постійно нагадуючи про себе, що може заважати користувачеві при роботі з комп'ютером. В рамках даної статті ми розглянемо, як відключити контроль облікових записів в Windows 10 і більш ранніх версіях операційної системи.
Що таке контроль облікових записів (UAC) в Windows
Служба захисту користувачів - це утиліта з безпеки, вбудована в операційну систему Windows. Вперше вона з'явилася в Windows Vista, і зберігається в сучасних варіаціях системи, аж до Windows 10. Відключення утиліти керування обліковими записами серйозно знизить рівень захисту комп'ютера, тому виконувати дані дії необхідно усвідомлено.
Дана утиліта виявляє себе вікном, яке виникає при установці на комп'ютер програми або гри, а також при внесенні кардинальних змін в налаштування комп'ютера. Користувачеві повідомляється, що при інсталяції даного файлу видавець може внести незворотні зміни в роботу комп'ютера, що небезпечно. Залежно від настройки UAC, утиліта може спрацьовувати на кожну з програм або, наприклад, тільки на підозрілі програми від неперевірених видавців.

Грамотне використання функції контролю облікових записів Windows дозволяє захистити комп'ютер від проникнення вірусних програм, програм-шпигунів, троянів, malware і adware програм і так далі.
Як налаштувати контроль облікових записів в Windows 10
Служба захисту користувачів у Windows рекомендується відключати тільки в крайніх випадках, набагато краще залиште як налаштувати, щоб вона нагадувала про свою присутність тільки тоді, коли є дійсно реальна загроза зараження. За замовчуванням в Windows утиліта виставлена на високий рівень захисту, але це легко виправити.
Щоб налаштувати контроль облікових записів в Windows 10, натисніть правою кнопкою миші по меню пуск і у спливаючому вікні виберіть «Панель управління». У верхній частині вікна встановіть режим перегляду «Значки» і перейдіть до пункту «Облікові записи користувачів».
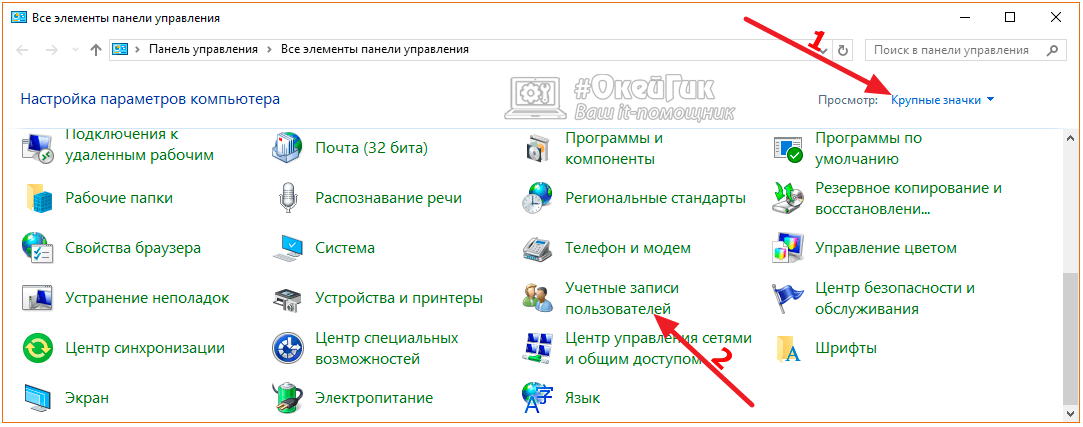
Відкриється вікно, де необхідно вибрати пункт «Змінити параметри контролю облікових записів».
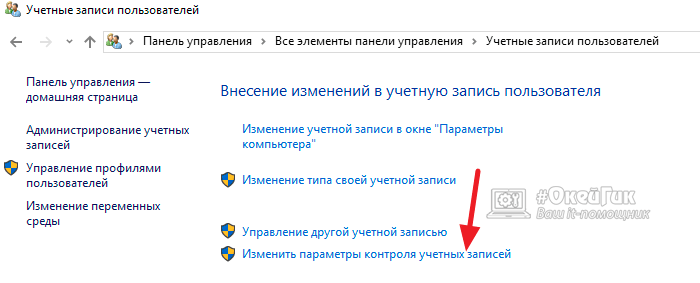
Після цього відкриється вікно, де і відбувається настройка утиліти керування обліковими записами. Всього працювати система безпеки може в 4 режимах:
- Максимальний. В даному режимі користувача будуть повідомляти про всі спроби додатків встановитися на комп'ютер, а також про всі ситуації, коли вносяться серйозні зміни в налаштування операційної системи. Якщо встановити цей режим, то користувачі без прав адміністратора для внесення подібних серйозних змін повинні будуть вводити спеціальний пароль. Адміністраторам комп'ютера буде досить просто підтверджувати своє бажання виконати установку / настройку програми або системи.
- Високий. При внесенні змін до параметри Windows з боку користувача, він не буде отримувати відповідне повідомлення. Служба захисту користувачів буде спрацьовувати в ситуації, коли зміни в систему можуть бути внесені в результаті установки / роботи певної програми.
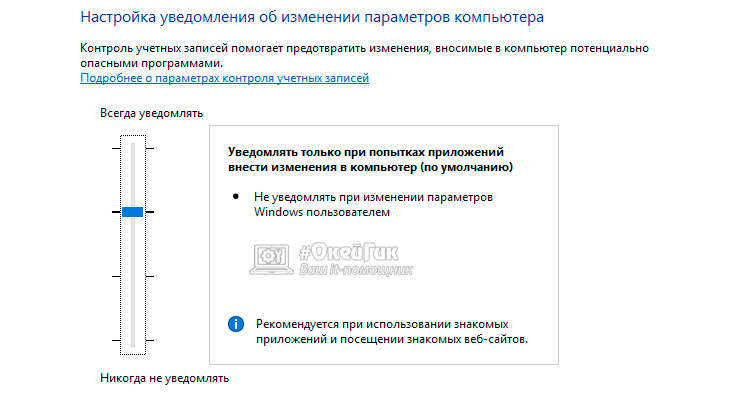
- Середній. Даний пункт відрізняється від високого рівня захисту тільки тим, що при попередженні користувача про спробу з боку додатка внести зміни в параметри системи, робочий стіл не буде затемнюватися. Даний варіант рекомендується вибирати тільки в тих ситуаціях, коли затемнення робочого столу займає багато часу, наприклад, на малопродуктивних комп'ютерах.
- Низький. Повне відключення контролю облікових записів. Користувача не повідомляти про його самостійних спробах внести зміни в налаштування Windows, а також про спроби це зробити з боку додатків.
Зверніть увагу: Знижуючи рівень контролю облікових записів до мінімального, виникає ризик внесення сторонніми додатками необоротних наслідків в параметри Windows. У тому числі це може призвести до втрати даних.
Як відключити контроль облікових записів в Windows 10 через реєстр
Всі параметри контролю облікових записів можна налаштувати через реєстр, якщо з якихось причин не підходить варіант настройки через «Панель управління», описаний вище. Щоб налаштувати через реєстр, потрібно запустити реєстр, натиснувши на клавіатурі поєднання Windows + R і прописавши команду regedit. Далі в реєстрі зверніться за наступним шляхом:
HKEY_LOCAL_MACHINE \ SOFTWARE \ Microsoft \ Windows \ CurrentVersion \ Policies \ System
У правій частині вікна реєстру буде безліч параметрів. За роботу функції контролю облікових записів відповідають наступні 3 параметра: PromptOnSecureDesktop, EnableLUA, ConsentPromptBehaviorAdmin. Відповідно, від їх налаштування буде залежати підсумкова робота утиліти. Щоб налаштувати параметр, потрібно натиснути на нього двічі лівою кнопкою миші і ввести відповідні значення.
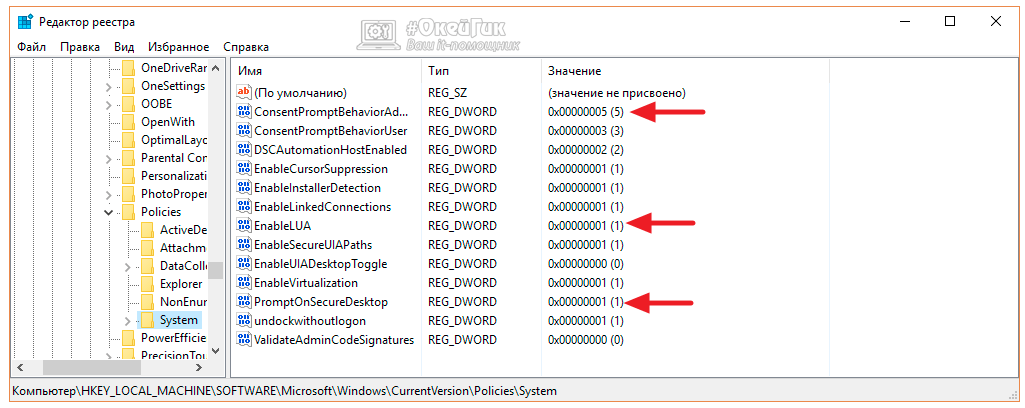
Наведемо базові значення для різних рівнів безпеки керування обліковими записами:
- Максимальний - 1, 1, 2;
- Високий - 1, 1, 5;
- Середній - 0,1, 5;
- Низький - 0, 1, 0.
Важливо: Видаляти дані параметри реєстру заборонено. При їх видаленні можлива некоректна робота системи.