- Процес установки Pale Moon
- Процес русифікації Pale Moon
- Pale Moon в роботі
- Як зробити перенесення профілю з Mozilla Firefox в Pale Moon
- перенесення налаштувань

Автор:
Тип ліцензії:
крякнути
мови:
мульти
ОС:
Windows 8, 8 64-bit, 7, 7 64-bit, Vista, Vista 64-bit, XP, XP 64-bit
переглядів:
174
Завантажено:
70
В основу створення браузера Pale Moon ліг браузер Mozilla Firefox. Але цей браузер набагато швидше і стабільніше. Якщо ви раніше користувалися Firefox, то ніяких труднощів в роботі з даними браузером у вас не виникне. Pale Moon, що в перекладі означає "Бліда місяць", створений для роботи на комп'ютерах, які працюють на Windows. Можна сказати, що це той-же Mozilla Firefox, тільки підбудований під операційну систему Windows.
Оптимізація браузера Mozilla Firefox під всі найпопулярніші операційні системи привела до втрати деяких можливостей, для кращої сумісності. До цих недоліків можна віднести споживання більшої кількості пам'яті і, в деякій мірі, працює повільно браузера.
Pale Moon оптимізований ж виключно під Windows, тому порівнявши, можна зрозуміти, що він досконалий в плані роботи. Як запевняють розробники, робота даного браузера набагато швидше оригіналу Mozilla Firefox, також він використовує менше пам'яті, а процес роботи стабільний. Але він не може функціонувати на застарілих комп'ютерах.
В Pale Moon немає деяких функцій з Firefox, що дозволяє йому швидко працювати і відкривати сторінки. А конкретніше, відсутні батьківський контроль, поновлення при фоновому режимі, інструменти призначені для дизайнерів сайтів і ще кілька можливостей, доступних для оригінального браузера.
На браузер Pale Moon можна встановити деякі розширення, які були створені спеціально для браузера Mozilla Firefox. Варто зауважити, що Pale Moon не є оптимізованим браузером під Mozilla Firefox. Це дуже схожий браузер, але не такий же.
Існує офіційна сторінка, де можна завантажити браузер Pale Moon будь-якої версії і встановити його на свій комп'ютер, враховуючи розрядність операційної системи вашого комп'ютера.
Можна завантажити версію, яка підійде на x86 і x64 розрядні системи Windows. Можна завантажити і переносну версію браузера. Завантаження можна зробити, використовуючи web-інсталятор, або ж завантаживши файл для установки.
Процес установки Pale Moon
Для процесу установки використовується англійська мова. Встановивши браузер на свій комп'ютер, можна буде пізніше додатково завантажити російський мовний пакет.
На першому вікні, яке з'явиться під час установки браузера, буде кнопка "Next", натисніть її. На наступному ході вам буде запропоновано вибрати тип установки: Standard або Custom. Тобто, повну установку всіх налаштувань або ж вибірково встановити опції, але це зможуть зробити лише користувачі, які мають хороший досвід і знання. Далі, знову натисніть на "Next". На прикладі показана вибіркова установка.
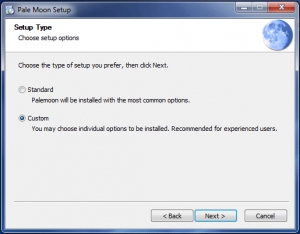
Майстер установки Pale Moon видасть ще два вікна, в них також треба натиснути "Next". Отруюються вікно, в ньому необхідно вибрати місце, куди буде встановлена програма. Там зніміть прапорець біля пункту "Use Palemoon as me default web browser". Це для того, щоб браузер не став браузером за замовчуванням.

У вікні, яке потім з'явиться, потрібно натиснути на "Install", після чого браузер встановиться на ваш комп'ютер. Після чого починається процес самої установки. Натисніть на кнопку "Finish", коли з'явиться останнє вікно.
Почався запуск браузера. Спочатку, ви побачите вікно "Import Wizard", ця функція дозволяє імпортувати настройки з інших браузерів. Вам варто вибрати браузери, з яких ви хочете імпортувати настройки, або ж, навпаки, не імпортувати. Зробивши вибір, натисніть "Next". Можна і зовсім не імпортувати нічого встановлювати у Pale Moon.
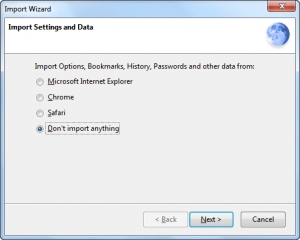
Для вас відкриється вікно браузера.
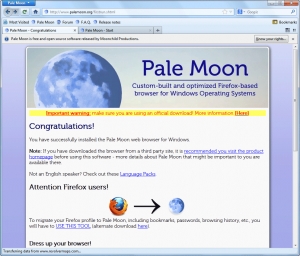
Наступного етапом вашої роботи буде русифікація даного браузера.
Процес русифікації Pale Moon
Встановити російську мову на браузер можна, скачавши русифікатор для нього. Зробити це можна з офіційного сайту обраної програми. Коли завантажувальний файл буде на вашому комп'ютері, можна встановити його в браузер. Зробити це дуже просто, достатньо перетягнути файл русифікатора "ru.xpi" у вікно браузера.
Після чого відкриється вікно, в ньому необхідно підтвердити згоду на установку мовного пакета. Якщо таким способом вам не вдалося встановити русифікатор, скористайтеся іншим способом установки.
Інший варіант запуску установки відбувається натисненням правої кнопки миші. В меню, яке з'явилося натисніть на "Відкрити", далі "Вибір програми зі списку встановлених програм" і потім потрібно перейти до файлу Pale Moon, використовуючи при цьому провідник.
Потім фразу "about: config" введіть в адресний рядок вашого браузера, а "general.useragent.locale" - в поле пошуку. Можна й самому знайти заданий параметр вручну.
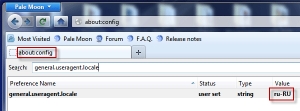
І ось нарешті то ви можете змінити англійську мову на російську. Потім запустіть програму. Після цього дії русифікація для Pale Moon буде завершена.
Pale Moon в роботі
Зараз браузер вже повністю готовий до роботи. З метою поліпшення працездатності Pale Moon, ви можете встановити різні доповнення для нього. Процес установки розширень точно такий же, як і для Mozilla Firefox. Для цього натискаєте наступні кнопки: "Pale Moon", "Додатки", "Отримати доповнення". Назва доповнення, яке ви шукайте, впишіть в поле "Пошук серед доповнень".
Також можна знайти і скачати необхідне доповнення у вікні "Керування доповненнями". Для цього в правому кутку внизу знайдіть "Інші способи налаштування" і перейдіть за посиланням "Огляд всіх розширень". Ви побачите сторінку "Додатки Firefox", з неї і можна встановлювати будь-які розширення для браузера Pale Moon. Виберіть потрібне доповнення з певної категорії.
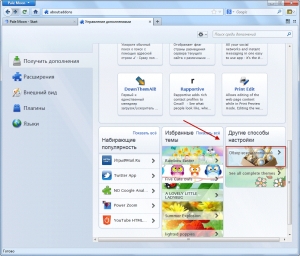
Як зробити перенесення профілю з Mozilla Firefox в Pale Moon
Всі налаштування свого профілю в браузері Mozilla Firefox можна встановити в ручну або, використовуючи спеціальну програму, на Pale Moon. Після того, як ви скопіювали профіль, в Pale Moon з'являться всі ваші налаштування, паролі і закладки з Firefox.
Здійснити перенесення своїх даних в браузер можна за допомогою програми Pale Moon profile migrationtool. Встановлюється ця програма з офіційного сайту Pale Moon.
Перед тим, як запустити процес копіювання, потрібно відключити обидва браузера.
Щоб профіль був скопійований, включіть програму для цього.
У програмі відкриється вікно, на якому слід вибрати кнопку "Copy profile".
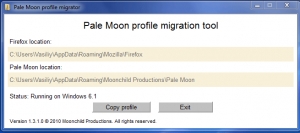
Підтвердіть свою згоду на перенесення профілю, натиснувши "Yes" у вікні попередження. Після чого дані будуть замінені на експортовані.
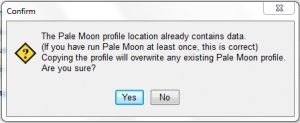
Потім файли профілю починають копіювання. По закінченню цього процесу можна знову відкрити свій браузер. Після цього браузер Pale Moon знову буде запускатися на англійській мові. Копіювання профілю створює в браузері два профілі для користувача: дефолтний і профіль, який був перенесений з Firefox.
Увімкніть менеджер профілів для того, щоб скопійований профіль почав діяти. Браузер необхідно закрити, а в поле пускового меню "Знайти програми та файли" введіть "palemoon.exe -ProfileManager". Відкрийте програму, що буде знайдено. Вам буде запропоновано вибрати профіль, вибираєте "Create Profilе ...".

У вікні, що з'явиться, натисніть "Next", а у вікні "Create Profile Wizard" - "Choose Folder ...".
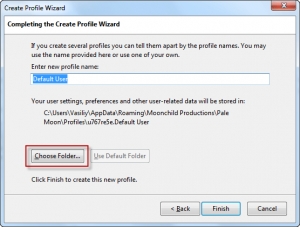
Потім виберіть профіль Mozilla Firefox і натисніть на "Вибір папки". Профіль за замовчуванням з PaleMoon буде містити фразу "default".
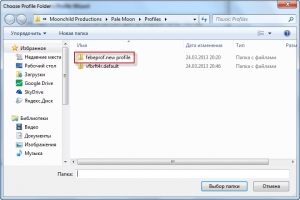
Ви в праві змінити його ім'я, після чого натисніть "Finish".
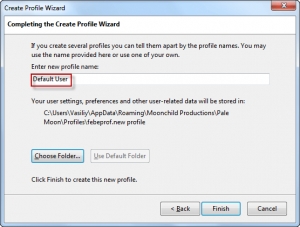
Зайшовши в менеджер профілів, виберіть ім'я нового профілю і натисніть "Start Pale Moon".
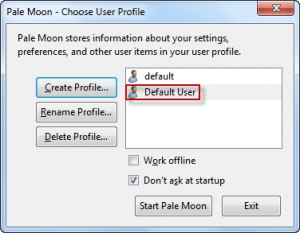
Після цього браузер буде відкриватися вже з профілем, який ви імпортували. Проведіть русифікацію і знову запустіть браузер. Наступне відкриття Pale Moon вже буде повністю з усіма даними, які ви перенесли з Mozilla Firefox.
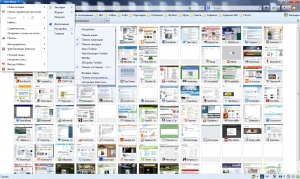
Здійснити ці дії можна і вручну. Стаття "Як перенести настройки Mozilla Firefox" допоможе вам у цьому. Відкрийте приховані файли для того, щоб копіювати настройки з браузера. У 7 і 8 Windows призначений для користувача профіль можна знайти шляхом:
"Диск C: \ Користувачі \ User \ AppData \ Roaming \ MozillaFirefox \ Profiles \ xxxxxxxx.default".
Вміст скопіюйте в відповідну папку, яка знаходиться за адресою:
"Диск C: \ Користувачі \ User \ AppData \ Roaming \ Moonchild Productions \ PaleMoon \ Profiles \ xxxxxxxx.default".
Копіюючи, дайте згоду на перезапис файлів. Запустивши Pale Moon, вам знову доведеться зробити русифікацію браузера. По завершенню дій, ваш новий браузер буде мати ті ж настройки, що і були в Mozilla Firefox.
перенесення налаштувань
Браузер Pale Moon створений для Windows, а це значить, що переносний версією браузера можна користуватися на інших комп'ютерах, використовуючи для цього флешку. Це прискорить вашу роботу. Але для комфортної роботи переносний версії, в браузері повинні бути настройки зі стаціонарного браузера Mozilla Firefox. Просто скопіюйте всі необхідні дані. Процес копіювання налаштувань в Pale MoonPortable відбувається програмою, як це описано вище, або ж самостійно.
Увімкніть показ прихованих папок. Скопіюйте вміст папки профілю Mozilla Firefox. Профіль можна знайти тут: "диск C: \ Користувачі \ User \ AppData \ Roaming \ MozillaFirefox \ Profiles \ xxxxxxxx.default".
Потім відкрийте папку Pale Moon в переносному браузері. Стандартний профіль можна знайти в папці "Default".

Перемістіть профіль з Firefox в цю папку, при цьому погоджуйтеся на перезапис всіх файлів. Обов'язково, після цього відключіть показ прихованих файлів! Запустивши Pale Moon Portable, Русифікується браузер.
Тепер переносна версія Pale Moon Portable повністю готова до роботи. Найголовніше, вона вже має повністю всі ваші налаштування.