Як відключити функцію Smart Multi-Homed Name Resolution (покращене багатоадресне дозвіл імен) в Windows 8.1 і Windows 10, щоб DNS-запити не передавались поза вашого захищеного VPN з'єднання

Один з найпопулярніших способів захисту ваших персональних даних в мережі полягає у використанні VPN-сервісу. Однак, іноді недостатньо просто встановити службу і сподіватися на краще. Даний посібник допоможе вам переконатися, що VPN не розкриває ваші DNS-запити.
У пошуковій системі Google можна знайти багато статей по відключенню Smart Multi-Homed Name Resolution або покращене багатоадресне дозвіл імен, але що це за функція? Ще в Windows 8 Microsoft представила нову функцію, яка прискорює DNS-запити за рахунок використання всіх доступних в системі мережевих адаптерів для повернення самого першого результату. Це означає, що навіть якщо ви використовуєте VPN-сервіс для роботи в Інтернеті, але у вашій системі встановлено кілька мережних адаптерів, DNS-запит може бути переданий поза вашого захищеного VPN з'єднання.
Як перевірити VPN на витоку даних
Наведені нижче кроки дозволяють відключити цю функцію в Windows 8.1 і Windows 10 в системах з декількома мережевими адаптерами, наприклад, при використанні декількох бездротових підключень або бездротового і дротового підключень.
Windows 8 і 8.1
Наступний Твік реєстру можна застосувати тільки в системах Windows 8 і 8.1, в Windows 10 він не працює.
Якщо ви не любите працювати з реєстром, то можете пропустити цей спосіб і відключити функцію за допомогою редактора групових політик.
Примітка: Некоректна зміна реєстру може призвести до серйозних проблем. Рекомендується створити резервну копію реєстру Windows перед тим, як виконати ці кроки. В меню редактора реєстру виберіть Файл> Експорт для збереження резервної копії.
- Відкрийте редактор реєстру: натисніть клавішу Windows, потім введіть regedit.exe і натисніть Enter. З'явиться запит служби контролю облікових записів, щоб підтвердити його.
- Перейдіть по шляху: HKEY_LOCAL_MACHINE \ Software \ Policies \ Microsoft \ Windows NT \ DNSClient.
- Якщо параметр DisableSmartNameResolution вже існує, переконайтеся, що його значення дорівнює 1.
- В іншому випадку клацніть правою кнопкою миші по директорії DNSClient і в меню виберіть Створити> Параметр DWORD (32 біти).
- Назвіть параметр DisableSmartNameResolution.
- Встановіть значення, рівне 1. Ви зможете в будь-який момент знову включити функцію, просто встановивши значення, що дорівнює 0 або просто видаливши параметр.
- Перейдіть по шляху: HKEY_LOCAL_MACHINE \ SYSTEM \ CurrentControlSet \ Services \ Dnscache \ Parameters.
- Якщо параметр DisableParallelAandAAAA вже існує, переконайтеся, що його значення дорівнює 1.
- В іншому випадку клацніть правою кнопкою миші по директорії Parameters і в меню виберіть Створити> Параметр DWORD (32 біти).
- Назвіть параметр DisableParallelAandAAAA.
- Встановіть значення, рівне 1. Ви зможете в будь-який момент знову включити функцію, просто встановивши значення, що дорівнює 0 або просто видаливши параметр.
Після цього можна закрити редактор реєстру і перезавантажити Windows, щоб застосувати зміни.
Windows 8 і Windows 10 (редактор локальної групової політики)
Наступний спосіб працює у всіх версіях Windows 10, а також в Windows 8 і 8.1.
Зверніть увагу, що редактор групових політик доступний тільки в версіях Windows 10 Pro. Якщо ви використовуєте Windows 10 Домашня, то можете використовувати безкоштовний додаток з відкритим вихідним кодом Policy Plus для редагування групових політик чи вимкнути Smart Multi-Homed Name Resolution.
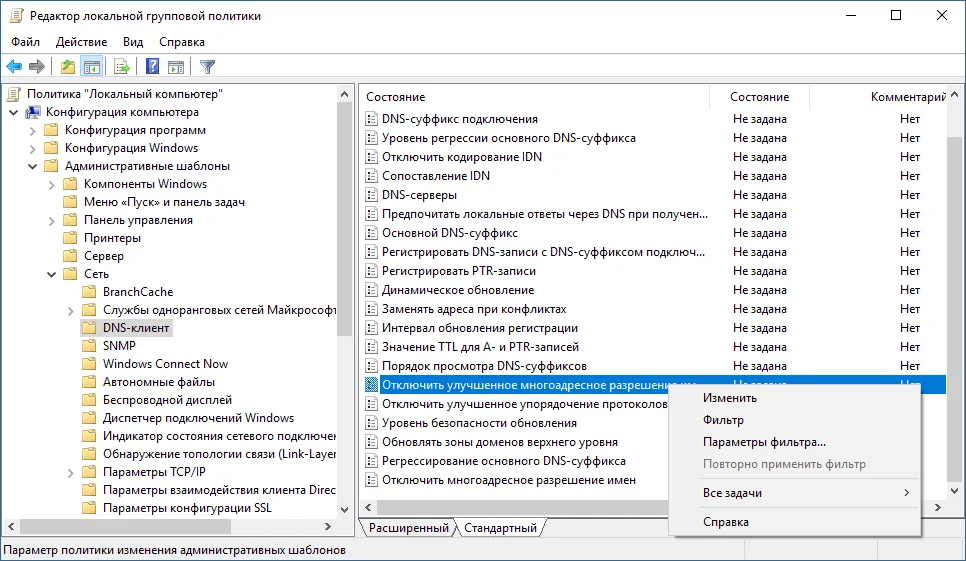
- Відкрийте редактор локальної групової політики: натисніть клавішу Windows, потім введіть gpedit.msc і натисніть Enter.
- Перейдіть по шляху: Конфігурація комп'ютера> Адміністративні шаблони> Мережа> DNS-клієнт> Відключити покращене багатоадресне дозвіл імен.
- Встановіть статус політики Включено для відключення даної функції в системі.
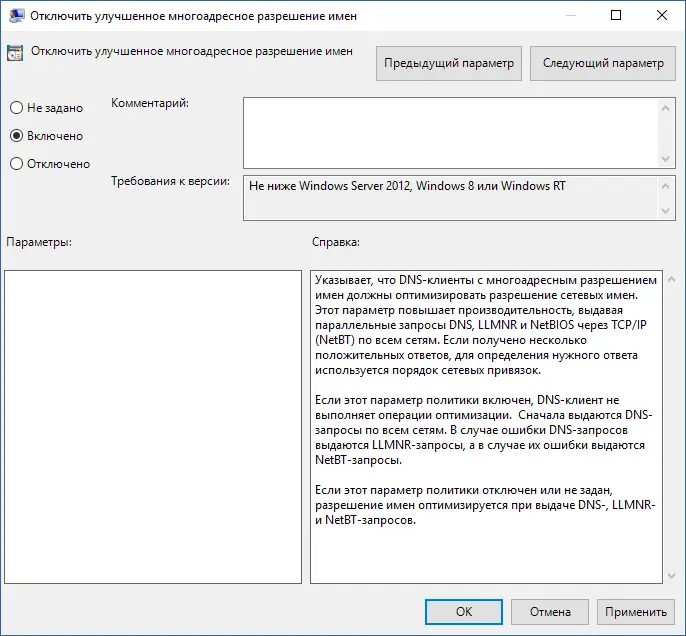
Перезавантажте Windows, щоб застосувати зміни.
Дана метод ні в якому разі не є вірним способом захисту вашої конфіденційності в Інтернеті, багато інших чинників також грають важливу роль. Якщо у вас є власний лайфхак, який ви використовуєте, щоб підтримувати безпеку в мережі, поділіться ним нижче в обговореннях. Давайте зробимо серфінг знову безпечним разом!
за матеріалами Neowin
Знайшли друкарську помилку? Виділіть і натисніть Ctrl + Enter
У пошуковій системі Google можна знайти багато статей по відключенню Smart Multi-Homed Name Resolution або покращене багатоадресне дозвіл імен, але що це за функція?