- Що робити, якщо пропав диспетчер задач?
- Як виправити проблему, якщо пропав диспетчер задач?
- Як повернути диспетчер задач з використанням реєстру?
- Як повернути диспетчер задач з використанням редактора групових політик?
- Як відновити диспетчер задач, якщо він віддалений?
- Чи не працює диспетчер задач
- Диспетчер завдань відключений адміністратором
- Чи не запускається диспетчер задач Windows 8
- Як відновити роботу диспетчера
- Через редактор групової політики
- Через реєстровий редактор
- Способи запуску диспетчера
- Чи не запускається диспетчер задач в Windows 8: Відео
- Як відкрити (викликати) диспетчер задач Windows, якщо він не запускається
Що робити, якщо пропав диспетчер задач?
Коли виникають дрібні і незвичайні проблеми багато хто не знає, як їх вирішити, хоча вони і не є масштабними. Одна з таких проблем полягає в тому, що з інтерфейсу Windows пропав диспетчер пристроїв. Саме ми будемо працювати з операційної системи Windows 10.
Коли натискаємо клавіші Shift + Ctrl + Esc, диспетчер не запускається, при натисканні на панель завдань правою кнопкою миші ми бачимо рядок «Диспетчер завдань», але вона не активна і виділена сірим кольором. Комбінація Ctrl + Alt + Del теж не дозволяє відкрити диспетчер.
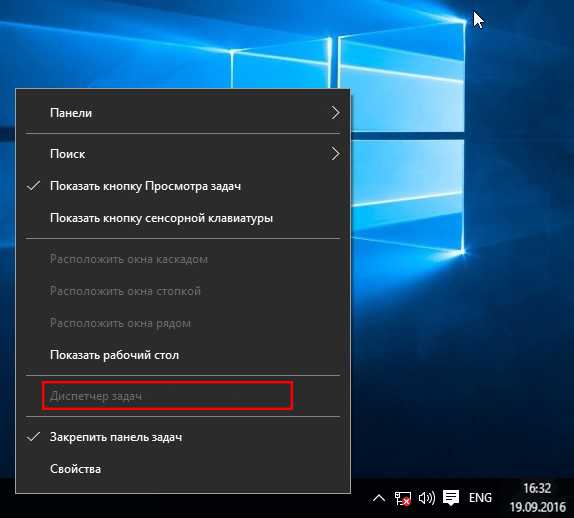
Більш досвідчені користувачі, які знають, де знаходяться ось такі компоненти зайдуть в папку C: \ Windows \ System32 і знайдуть там файлик Taskmgr.exe, що є диспетчером завдань. На жаль, якщо спробувати запустити даний файл вискочить оповіщення, що диспетчер відключений адміністратором. Ну і як бути?
Як виправити проблему, якщо пропав диспетчер задач?
Це цікаво: Які є альтернативи диспетчеру завдань?
Таке явище відбувається не тільки на Windows 10, але і інших популярних ОС: Windows 7, 8. У цій статті ви знайдете рішення своєї проблеми, тому хвилюватися не варто, диспетчер задач ми повернемо.
Як показала практика багатьох майстрів в комп'ютерному справі, пропажа диспетчера найбільш часто пов'язана з вірусною програмою. Така шкідлива утиліта може і зовсім видалити диспетчер, після чого буде вискакувати повідомлення, що файл taskmgr.exe не вдається знайти.
Як повернути диспетчер задач з використанням реєстру?
Ми перейдемо відразу до справи, а саме - відновлення диспетчера. Натисніть комбінацію клавіш Win + R і у вікні, «Виконати» введіть фразу regedit.
Ми знаходимося в реєстрі. Далі відкриваємо різні вкладки зліва, щоб потрапити в наступний розділ: HKEY_CURRENT_USER \ Software \ Microsoft \ Windows \ CurrentVersion \ Policies.
У розділі Policies ви повинні в правому вікні побачити параметр DisableTaskMgr, який і створив вірус, щоб вимкнути диспетчер задач. Якщо такого параметра немає, то причина криється в іншому.
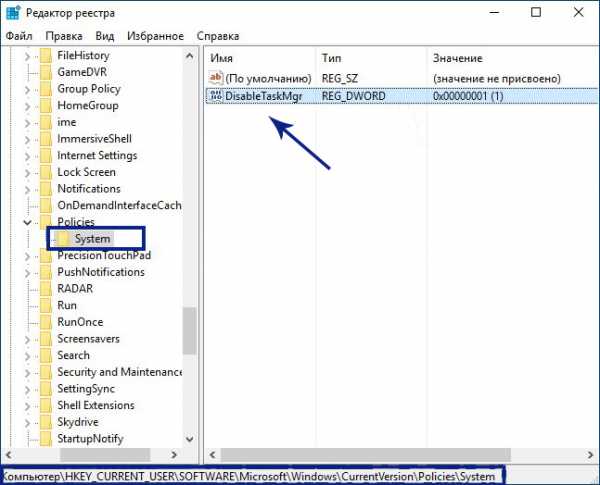
Отже, якщо шкідливий параметр присутній в недозволеному місці, то змінимо його значення з 1 на 0. Для цього просто натисніть на нього два рази правою кнопкою миші і поміняйте поле «Значення». Натискаємо ОК і пробуємо запустити диспетчер, якщо не вийшло, перезапустіть ПК і спробуйте знову.
І, до речі, DisableTaskMgr можна і видалити.
Як повернути диспетчер задач з використанням редактора групових політик?
Увага! Даний метод підійде не для всіх версій Windows. Якщо у вас будь-яка версія системи редакції «Домашня» (Home), або OEM, то редактора групових політик там ви не знайдете.
Знову відкриваємо вікно «Виконати» і вводимо туди команду gpedit.msc.
Далі нам потрібно відкрити розділ «Варіанти дій після натискання CTRL + ALT + DEL»:
- Політика «Локальний комп'ютер»;
- Конфігурація користувача;
- Адміністративні шаблони;
- система;
- Варіанти дії після натискання CTRL + ALT + DEL.
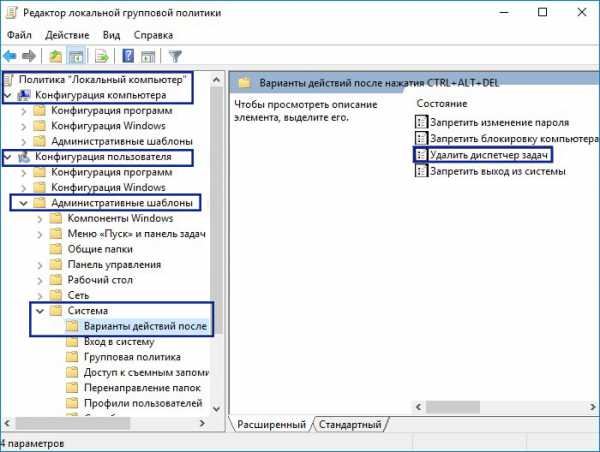
Дуже добре, тепер у другій частині вікна знаходимо пунктик «Видалити диспетчер задач» натискаємо по ньому два рази і відкривається вікно, де диспетчер у нас відключений (Положення кнопки стоїть на «Включено»).
Щоб диспетчер у нас запрацював необхідно чекбокс перевести в положення «Не задано» і застосувати дію.
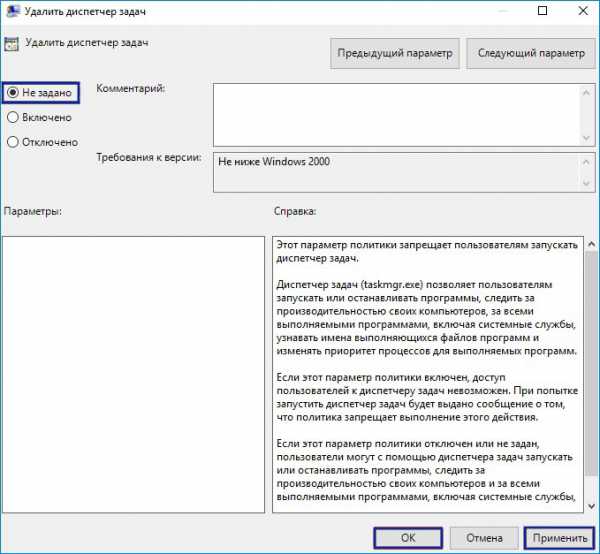
Як відновити диспетчер задач, якщо він віддалений?
Трохи вище я вже говорив, що деякі шкідливі програми здатні видалити важливі системні файли на комп'ютері. Коли ми намагаємося запустити диспетчер задач, а він був знищений, нам висвічується повідомлення, що його не вдається знайти.
Для вирішення даної проблеми нам знадобиться командний рядок від імені адміністратора. Запустити можна з вкладки, яка відкривається шляхом натискання правою кнопкою миші по меню Пуск.

У рядку вводимо команду sfc / scannow, яка перевіряє систему на цілісність файлів і в разі нестачі або пошкодження чого-небудь відновлює.

Ось таким чином ми змогли відновити віддалений, або відключений диспетчер пристроїв. Хочеться сказати, що, якщо у вас на комп'ютері сталося таке, то це витівки серйозного вірусу, з яким потрібно терміново боротися. Скористайтеся будь-яким антивірусом і перевірте систему, можна навіть кількома. Ось кілька статей по темі безпеку:
http://computerinfo.ru/propal-dispetcher-zadach/http://computerinfo.ru/wp-content/uploads/2016/09/propal-dispetcher-zadach-10-700x394.jpghttp://computerinfo.ru/ wp-content / uploads / 2016/09 / propal-dispetcher-zadach-10-150x150.jpg2016-09-19T17: 05: 36 + 00: 00EvilSin225Windowsпропал диспетчер задач, пропав диспетчер задач на windows 10, пропав диспетчер задач що делатьКогда виникають дрібні і незвичайні проблеми багато хто не знає, як їх вирішити, хоча вони і не є масштабними. Одна з таких проблем полягає в тому, що з інтерфейсу Windows пропав диспетчер пристроїв. Саме ми будемо працювати з операційної системи Windows 10. Коли натискаємо клавіші Shift + Ctrl + Esc, диспетчер не запускається, при натисканні ... EvilSin225Андрей Терехов [Email protected] Комп'ютерні технології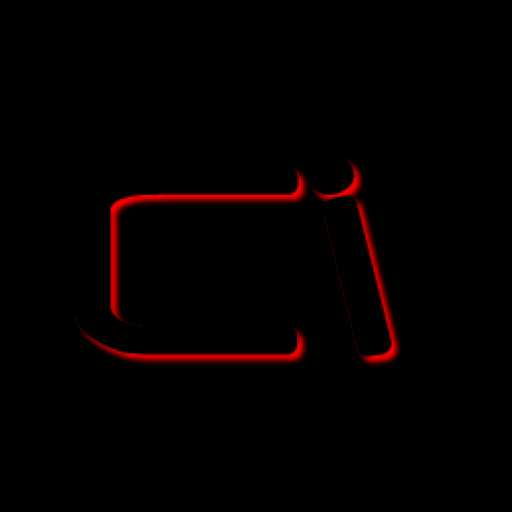
computerinfo.ru
Чи не працює диспетчер задач
Привіт друзі! Буду писати сьогодні про проблему, коли не працює диспетчер задач. При спробі запустити диспетчер задач з'являється повідомлення "Диспетчер завдань відключений адміністратором".
Якщо Ви хочете запустити диспетчер задач і натискаєте поєднання клавіш Ctrl + Alt + Del і у Вас з'явиться повідомлення, що він відключений адміністратором, то у Вас на комп'ютері добре попрацював вірус.
Справа в тому, що вірус блокує диспетчер для того, що б Ви не могли його там обчислити і знищити, так він страхується і закриває доступ до диспетчера.
Диспетчер завдань відключений адміністратором
Для того, що б розблокувати диспетчер, нам потрібно буде покопатися в реєстрі.
Далі як завжди по пунктам 🙂
1. Заходимо в "Пуск" - "Виконати"
2. Вводимо команду "regedit"
3. У вікні знаходимо гілку:
HKEY_CURRENT_USER \ Software \ Microsoft \ Windows \ CurrentVersion \ Policies
4. У налаштуваннях ключа DisableTaskMgr міняємо значення з 1 на 0.
Тепер можна пробувати запустити диспетчер задач. Успіхів!
f1comp.ru
Чи не запускається диспетчер задач Windows 8

 Як і будь-яка операційна система, Windows 8 має захист від помилки або збою, пов'язаних зі сторонньою програмою або скачаним додатком. Однак і цей захист іноді не спрацьовує, і ми спостерігаємо процес зависання виконуваних програм. Кращий спосіб вирішити проблему - спеціальний інструмент сервісу системи - Диспетчер завдань, що дозволяє будь-завислий процес завершити примусово. Зараз ми з'ясуємо, що робити в тих крайніх випадках, коли не запускається диспетчер задач Windows 8?
Як і будь-яка операційна система, Windows 8 має захист від помилки або збою, пов'язаних зі сторонньою програмою або скачаним додатком. Однак і цей захист іноді не спрацьовує, і ми спостерігаємо процес зависання виконуваних програм. Кращий спосіб вирішити проблему - спеціальний інструмент сервісу системи - Диспетчер завдань, що дозволяє будь-завислий процес завершити примусово. Зараз ми з'ясуємо, що робити в тих крайніх випадках, коли не запускається диспетчер задач Windows 8?
Як відновити роботу диспетчера
Зависла програма або додаток може навантажити процесор на всю його потужність, викликаючи різке зниження продуктивності Windows 8 і нульову реакцію на дії користувача. Ми розглянемо основні способи і методи відновлення працездатності диспетчера задач і відкриття цієї програми.
Через редактор групової політики
Даний метод може не працювати, якщо у вас базова версія операційної системи, в інших випадках він дуже зручний.
Редактор відкривається одночасним натисканням клавіш [Win] + [R], у вікні введіть команду gpedit.msc і натисніть «ОК».
У правому вікні ( «Політика> Локальний комп'ютер») подвійним кліком відкрийте «Конфігурація користувача».
Читайте також

Далі вибираєте вкладку «Адміністративні шаблони».
Далі - «Система»
Наступним пунктом клікайте на «Варіанти дії після натискання CTRL + ALT + DEL»
Ви потрапляєте в меню, де справа потрібно знайти пункт «Видалити диспетчер задач». Його звичайний стан - «Не задано». Вірусні програми можуть змінити його статус на «Включено».

Двічі клацнувши по ньому, заходимо в властивості і міняємо перемикач на «Не задано». Натискаємо «ОК» для збереження і виходу.
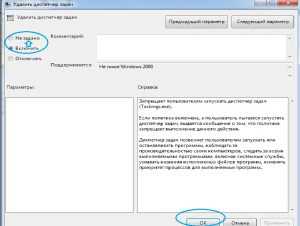
Після перезавантажуємо ПК для поновлення своїх налаштувань, проведених нами в редакторі.
Через реєстровий редактор
Даний спосіб вирішення проблеми трохи складніше, але підходить абсолютно для всіх версій Windows 8. Як і в попередньому випадку, натискаємо комбінацію [Win] + [R], у вікні вводимо команду regedit і натискаємо на «ОК» або просто тиснемо на [Enter ].
Відкриється вікно редактора реєстру
Нас цікавить ліва частина вікна. Кількома двічі на HKEY_CURRENT_USER, далі по ланцюжку «Software> Microsoft> Windows> CurrentVersion> Policies> System».
Після того як ми зробили останній крок, звертаємо увагу на праву частину вікна редактора, а саме - на сходинку DisableTaskMgr, що має значення 0x00000001. Для нормальної роботи диспетчера задач ми повинні або видалити цей рядок, або поміняти значення на нуль: наводимо курсор миші на DisableTaskMgr, натискаємо правою кнопкою і вибираємо в меню «Змінити» або «Видалити».
Щоб бути до кінця впевненими, перевірте також шлях HKEY_LOCAL_MACHINE і далі по порядку «Software> Microsoft> Windows> CurrentVersion> Policies> System». В кінці перевіряємо наявність цього ж параметра в правому вікні і чинимо з ним аналогічно попередньому способу.
Виконавши ці дії, виробляємо перезавантаження системи. Якщо у вас не варто антивірусна програма, обов'язково скачайте і встановіть!
Способи запуску диспетчера
Отже, ми полагодили Диспетчер завдань і тепер розглянемо практично всі способи його виклику на екран:
- Найпростішим способом запуску диспетчера завдань в Windows 8 є натискання клавіш [Shift] + [Ctrl] + [Esc].
- Поєднання [Ctr] l + [Alt] + [Del] спочатку виведе вас на екран блокування, звідки, вибравши зі списку запуск Диспетчера завдань, ви опинитеся на робочому столі з відкритим додатком
- Комбінація клавіш [Win] + [X] або наводимо на кнопку «Пуск» курсор і тиснемо праву кнопку.
- Використовуємо пошук з панелі Charms Bar. Вводимо ключевик «Диспетчер завдань».
- Диспетчер завдань Windows 8 можна знайти також у вікні «Всі програми» (заходимо через кнопку «Пуск»).

- Одночасне натискання [Win] і [R] призведе до відкриття командного вікна; вбиваємо в нього taskmgr і тиснемо «ОК» або [Enter].
- Можна також знайти в системному каталозі (C: \ Windows \ System 32) файл taskmrg.exe, і, створивши ярлик, закріпити його на робочому столі для зручного запуску в пару кліків.
- Найстаріший метод, застосовуваний ще з ранніх версій Windows, полягає в натисканні правою кнопкою мишки на панелі завдань. У меню, що відкрилося після цього, вибираємо запуск Диспетчера завдань.
Сподіваємося, що згадані в статті шляхи вирішення виниклих проблем з запуском диспетчера Windows 8 допоможуть вам знайти причину, усунути несправність системи і приведуть її в стан працездатності.
Чи не запускається диспетчер задач в Windows 8: Відео
Схожі статті
Чи не запускається диспетчер задач в Windows 8
Як відкрити диспетчер задач в Windows 8
Чи не завантажується Windows 8
Планувальник завдань Windows 8
owindows8.com
Як відкрити (викликати) диспетчер задач Windows, якщо він не запускається
Диспетчер завдань (Task manager, taskmgr.exe) - необхідний інструмент для управління процесами (додатками) і запуском служб Windows. З його допомогою легко закрити завислий додаток або дізнатися яка програма сама ресурсномістка. Так, в Windows 10 Диспетчер має 7 вкладок-аплетів: "Процеси", "Продуктивність", "Журнал додатків", "Автозавантаження", "Користувачі", "Подробиці", "Служби". Під катом читайте як запускати інструментарій та що робити, якщо видається помилка "Диспетчер завдань відключений адміністратором".
Відкриваємо Диспетчер завдань в Windows 10/8/7
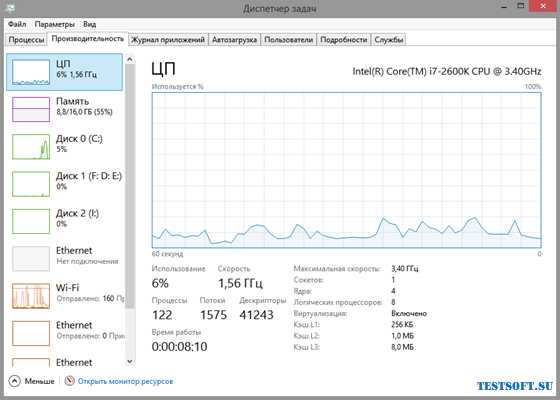
Щоб це сталося, скористайтеся будь-яким з перерахованих способів:
- самий зручний і швидкий - через комбінацію клавіш "Ctrl + Shift + Esc";
- натисніть в панелі завдань правою кнопкою миші і виберіть пункт "Диспетчер завдань" ( "Запустити диспетчер задач" в Windows 7).
- "Гарячої" комбінацією "Win + R" візуалізують вікно "Виконати" → введіть taskmgr і клікніть по "ОК";
- в Windows 10 / 8.1 за допомогою "Win + X" відкрийте WinX меню, також відоме під назвою "Power User Menu", і знайдіть "Диспетчер завдань".
Як включити, якщо "Диспетчер завдань відключений адміністратором"
Якщо з якої-небудь причини (наприклад, після вірусної атаки) герой огляду не подає ознак життя, необхідно перевірити наявність виконуваного файлу Taskmgr.exe. Для цього скопіюйте в адресний рядок Провідника C: \ Windows \ system32 \ taskmgr.exe і натисніть "Enter". Поява озвученого повідомлення означає, що файл "живий", але вимагає розблокування.
Тому знову відкрийте віконце "Виконати" і наберіть regedit → "ОК" → в редакторі реєстру розгорніть наступну гілку:
HKEY_CURRENT_USER \ Software \ Microsoft \ Windows \ CurrentVersion \ Policies

Далі, в розділі Policies повинен бути підрозділ System, а в ньому - DWORD-параметр DisableTaskMgr, що має значення "1". Щоб включити Диспетчер, поміняйте його значення на "0" або - кращий варіант - просто видаліть створений зловредів параметр (див. Скріншот).
Як відновити Диспетчер завдань Windows

Мабуть, саме неприємне, що може трапитися - за вказаним шляхом в папці system32 відсутня віддалений вірусом файл Taskmgr. Однак і з цим лихом можна впоратися, скориставшись штатної утилітою перевірки системних файлів SFC.exe. Алгоритм Ваших дій такий:
- викличте командний рядок cmd з правами адміністратора;
- введіть команду sfc / scannow, натиснувши клавішу "Enter", після чого активується механізм перевірки та відновлення пошкоджених (віддалених) файлів системи;
- по завершенні процесу, також як і в попередньому випадку, обов'язково запустіть наявний антивирусник або ефективний сканер типу Dr.Web CureIt!
Дмитро dmitry_spb Євдокимов
TestSoft.su
Що робити, якщо пропав диспетчер задач?Як виправити проблему, якщо пропав диспетчер задач?
Як повернути диспетчер задач з використанням реєстру?
Як повернути диспетчер задач з використанням редактора групових політик?
Як відновити диспетчер задач, якщо він віддалений?
Ну і як бути?
Як виправити проблему, якщо пропав диспетчер задач?
Це цікаво: Які є альтернативи диспетчеру завдань?
Як повернути диспетчер задач з використанням реєстру?
Як повернути диспетчер задач з використанням редактора групових політик?