- Перевірка налаштувань роутера: Відео
- Перевірка стану бездротового з'єднання і виконання діагностики: Відео
- Windows 8 не бачить Wi-Fi мережу: Відео
Чому ноутбук з Windows 8 не бачить Wi-Fi мережу? Це один з найпоширеніших питань. Дана технологія бездротового зв'язку користується величезною популярністю завдяки високій швидкості передачі даних і легкості в застосуванні. Однак при підключенні можуть виникати найрізноманітніші помилки і неполадки, і далеко не кожен користувач здатний усунути ці проблеми самостійно.
Спробуємо розібрати найпоширеніші і часто зустрічаються помилки.
Як вже говорилося, причин цьому може бути кілька:
- Антена просто не вловлює слабкий сигнал.
- В налаштуваннях роутера відключена бездротова мережа.
- Неправильно працює драйвер.
- Стався збій в роботі обладнання.
Сама поширена помилка, через яку комп'ютер з Windows 8 не бачить Wi-Fi мережі, - це, як не дивно, відключений адаптер на комп'ютері. Включається він за допомогою одночасного натискання клавіші Fn і кнопки включення Вай-Фай, яка відзначена відповідним значком. На деяких моделях ноутбуків виведена спеціальна кнопка - просто натисніть її.
Якщо адаптер включений і працює, але в списку все одно не відображається доступна підключення, переходимо до наступного етапу. Дуже часто через слабку антени комп'ютери просто не можуть виявити точку доступу, якщо вона розташована на досить великій відстані. Для вирішення проблеми слід переміститися ближче до роутера або джерела сигналу.
Під час налаштування домашньої мережі рекомендується розташовувати джерело сигналу на узвишші і якомога ближче до центру зони передбачуваного покриття. Так ви зможете покрити найбільшу область.
Якщо ваш ноутбук з Windows 8 не бачить мережу Wi-Fi, перебуваючи в безпосередній близькості до джерела сигналу, швидше за все, на роутері просто вимкнено бездротове з'єднання. Перевірити це можна за допомогою будь-якого іншого пристрою: якщо смартфон також не бачить доступних з'єднань, то проблема безумовно в джерелі сигналу.
В такому випадку увійти в налаштування маршрутизатора можна тільки за допомогою кабельного з'єднання. Робиться це за допомогою звичайного інтернет-кабелю (так званої «кручений пари»). Він йде в комплекті з кожним роутером. Після підключення відкриваєте улюблений браузер, в адресному рядку пишіть IP маршрутизатора. Дізнатися його можна на корпусі пристрою або в інструкції.
Перевірка налаштувань роутера: Відео
Якщо у вас немає інструкції, і на корпусі не вказана потрібна інформація, натисніть комбінацію клавіш Windows і X, в меню оберіть «Командний рядок (адміністратор)». У вікні, напишіть команду ipconfig. Знайдіть в результатах рядок «Основний шлюз». Це і є адреса нашого роутера. Як правило, це 192.168.0.1, але можуть зустрічатися і інші цифри.
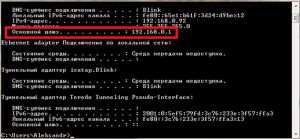
Після введення в браузері потрібної адреси нас просять ввести логін і пароль. Пишемо: admin, admin відповідно. Це значення, які виробник встановлює за замовчуванням на заводі.
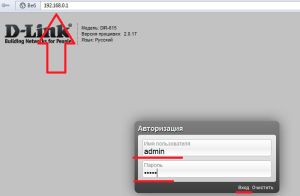
Ось так ми потрапили в меню налаштувань. Подальші дії можуть відрізнятися в залежності від моделі маршрутизатора. В принципі, різниця полягає лише у зовнішній оболонці інтерфейсу і в назвах певних розділів.
Розглянемо включення бездротової мережі на прикладі роутера D-Link Dir-615; за його прикладом можна налаштувати будь-який маршрутизатор. Отже, внизу екрану натискаємо кнопку «Розширені настройки». Тепер шукаємо вікно з назвою Wi-Fi. Тут натискаємо на розділ «Основні настройки». Найперша рядок - «Включити бездротове з'єднання» - ставимо галочку.
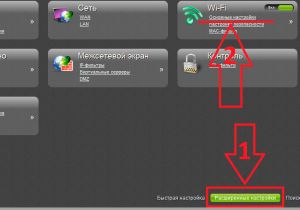
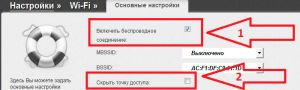
Обов'язково слід перевірити, чи не прихована чи ваша мережа, так як в такому випадку для підключення до неї доведеться створювати вручну. Трохи нижче в рядку «Приховати точку доступу» прибираємо галочку (якщо встановлена).
Тепер залишилося тільки застосувати і зберегти налаштування, а також перезавантажити роутер. Для цього в самому верху знаходимо рядок «Система» і наводимо на неї курсор. Вибираємо пункт «Зберегти і перезавантажити». Налаштування маршрутизатора завершена.
Перевірка стану бездротового з'єднання і виконання діагностики: Відео
Отже, в настройках роутера все в порядку, але ноутбук з Windows 8 як і раніше не бачить Wi-Fi мережу. Це говорить про те, що слід перевірити стан бездротового з'єднання в операційній системі. Для цього натискаємо на значок мережі в треї (нижній правий кут робочого столу) правою кнопкою мишки. У вікні вибираємо «Центр управління мережами».

Далі переходимо в розділ «Зміна параметрів адаптера». Знаходимо бездротову мережу. Якщо ярлик сірого кольору, то з'єднання вимкнено. У такому випадку натисніть на нього правою кнопкою мишки і виберіть «Включити».
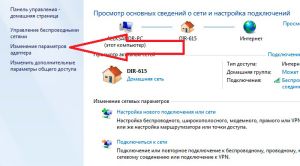
Якщо це не допомогло, потрібно виконати діагностику. Для цього знову натискаємо на значок мережі в треї правою кнопкою і вибираємо «Діагностика неполадок». Система автоматично буде сканувати комп'ютер на наявність помилок. Вам залишається тільки слідувати підказкам на екрані.

Ну і останній спосіб - це перевірка драйверів. Якщо ніхто з вищевказаних не допомагає, слід перевірити програмне забезпечення бездротового адаптера. Для цього одночасно натисніть клавіші Windows і R, у вікні, напишіть команду mmc devmgmt.msc і натисніть «Enter».

Це команда запуску диспетчера задач. Тепер шукаємо «Мережеві адаптери» і відкриваємо гілку. Потім дивимося, чи є серед наявних пристроїв Wireless Networ Adapter (це може бути Atheros або Broadcom). Якщо їх немає в списку, значить, драйвер не встановлений. Якщо вони є, але позначені знаком оклику, це говорить про те, що драйвер неправильно працює.
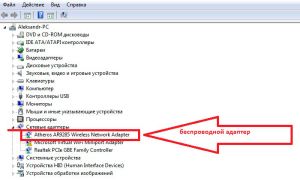
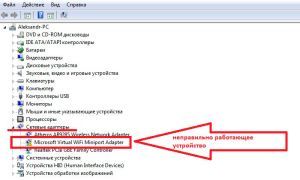
Як правило, до ноутбука додається диск з усім необхідним програмним забезпеченням. Саме з нього рекомендується заново встановити драйвери. Також їх можна знайти на офіційному сайті виробника вашого ноутбука. Просто заходите на сайт і завантажуєте все, що вам необхідно.
Windows 8 не бачить Wi-Fi мережу: Відео
Схожі статті
Поділіться матеріалом в соц мережах: