- Pro systém Windows XP
- Pro Windows 7
- Pro Windows 8.0 a Windows 8.1
- Video tutoriály
- Obecné informace
- Vestavěné funkce
- Příkazový řádek
- Comp-comp spojení
- Programy
- Jak si vybrat aplikaci
- Nastavení distribuce
V tomto článku najdete tipy, jak vytvořit tečku z notebooku. wifi přístup To umožní sdílet internet pro místnost nebo doma. Takový systém bude výhodný, pokud chcete mít párty, konference a také usnadnit instalaci sítě bez použití síťových kabelů.
Níže uvádíme metody a techniky nejoblíbenějších operačních systémů mezi uživateli. Chcete-li vytvořit takový bod, potřebujete notebook, který má nastavení internetu, a také má adaptér s možností poskytovat wi-fi. Mezi výhodami, které z takového spojení vyplývají, můžete volat dostupnost a mobilitu. S připojeným wi-fi bodem, můžete snadno používat tablety, další notebooky, zatímco v jiné místnosti, sedí na pohodlné pohovce nebo posteli.
Pro systém Windows XP
1) Otevřete nabídku „Start“ a projděte si „Ovládací panely“ v části „Síťová připojení“.
2) Dále je třeba zapnout Wi-Fi, pro to musíte dvakrát kliknout (levé tlačítko myši) na ikonu "Připojení k bezdrátové síti". Poté klikneme na ikonu, otevřeme kontextové menu a klikneme na "Vlastnosti". V novém okně vyberte kartu „Bezdrátové sítě“ a zaškrtněte políčko „Použít systém Windows pro konfiguraci sítě“. Na konci klikněte na „Přidat“.
3) V okně, které se otevře, je třeba zadat požadovaný název nového připojení (například Domů nebo jiné). Další nastavení sítě pokračujeme v konfiguraci:
- Nastavte "tečku" před položkou "Připojuje se, i když se nevysílá."
- "Ověřování" jej otevřel.
- Pro šifrování dat zvolte "WEP".
- "Síťový klíč", nastavte hodnotu na 13 nebo 5 znaků.
- Odstraňte značku z položky, která hlásí poskytnutí klíče v automatickém režimu.
- Index klíče určujeme jako "1".
- Otevřete záložku "Připojení" a vložte pouze jedno zaškrtnutí.
- Na konci klikněte na "OK".
4) V nastavení bezdrátového připojení k síti otevřete záložku "General" a zaškrtněte "Protocol (TCP / IP)", pak přejděte na vlastnosti této položky. V otevřeném okně označte položku „Použít následující IP adresu“ a vyplňte následující pole:
- V řádku s IP adresou a předepsáním "192.168.0.1"
- V řádku, který je zodpovědný za masku podsítě, napište "255.255.255.0"
- A ve sloupci označujícím DNS server zadáváme - "192.168.0.1"
- Potvrďte vše, klepněte na tlačítko "OK" a ukončete. Váš notebook nyní funguje jako směrovač Wi-Fi.
Pro Windows 7
Vytvořit Wi-Fi bod na notebooku s takovým OS můžete použít firmware nebo stáhnout speciální software.
1) Metoda s vestavěnými nástroji:
- Otevřete "Centrum sítí a sdílení", pro které můžete kliknout na ikonu v pravém dolním rohu panelu.
- V menu, které se otevře, klikněte na "Nastavení nového připojení nebo sítě" a poté - "Nastavení bezdrátové sítě počítače do počítače. “
- Klikněte na tlačítko "Další" a vytvořte nové připojení. Zadejte název vytvořené sítě, heslo pro přístup a vyberte systém pro zabezpečení (nejlépe je zvolit WPA2-Personal).
2) Použijte speciální program.
Dnes existuje obrovské množství programů, které vám umožní překonfigurovat váš přenosný počítač a učinit jej "v režimu" routeru. Jeden z nejlepších v tomto oboru může být považován za "Connect Hot Hot Pro", je to nejjednodušší. Aby se s ní přizpůsobil pomocí wifi musíte jej nainstalovat, spustit a zadat do příslušných polí: „Název sítě“, „Heslo“ a „Síťový adaptér“ používané pro Wi-Fi.
Pro Windows 8.0 a Windows 8.1
V těchto verzích operačního systému vývojáři pokračovali v trendu předchozích verzí a zahrnovali schopnost vytvářet a připojovat pomocí vestavěných funkcí. O nich vám řekneme:
- Zkontrolujte výkon síťový adaptér , indikátor by měl svítit.
- Otevřete menu kombinací tlačítek "Win" a "X". V nabídce klepněte na příkaz "Příkazový řádek".
- Připevněte příkazového řádku příkaz: "netsh wlan show ovladače".
- Vyhledejte položku "Hosted Network Support" správné práce Připojení by mělo být „Ano“.
- Nyní zadáme příkazy, které specifikují název připojení a heslo k němu: „netsh wlan set hostednetwork mode = allow ssid =" Název vaší sítě "key =" heslo pro něj "".
- Po provedení příkazu je třeba povolit tečku, zadáme nový příkaz z klávesnice pro program: „netsh wlan start hostednetwork“. Chcete-li zobrazit vlastnosti připojení, zadejte: "netsh wlan show hostednetwork"
- Nyní musíte povolit přístup k Internetu ostatním uživatelům, kteří budou používat vaše připojení. Otevřete "Síťová připojení" a stiskněte klávesu "R" s "Win". V novém okně v grafu zadáme příkaz ncpa.cpl a klikneme na tlačítko "ok".
- Otevře se okno „Síťová připojení“, ve složce se objeví nová ikona s naším místem připojení. Klikněte na ikonu, která je zodpovědná za připojení k Internetu a v okně menu otevřete „Vlastnosti“. V nabídce přejděte na kartu "Přístup" a označte "tečku" "Povolit ostatním uživatelům používat připojení k Internetu tohoto počítače." V zobrazeném seznamu hledáme námi vytvořený bod Wi-Fi a potvrdíme (kliknutím na tlačítko „ok“).
Video tutoriály
Dobrý den, návštěvníci blogu.
I dnes si mnoho uživatelů počítačů nedokáže představit svůj život bez internetu. A teď není jen na počítačích, ale také na smartphonech, tabletech, televizorech. Bezdrátové technologie se stávají stále populárnější a to se týká především možnosti dostat se do „světové sítě“ kdekoli v místnosti. Speciální zařízení se s tímto úkolem dokonale vyrovnávají. Ale co když takové vybavení není k dispozici? Dále v článku uvedu, jak je bod organizován. wifi přístup Windows 7 na notebooku různými způsoby.
Obecné informace
Technologie Wi-Fi umožňuje všem uživatelům kombinovat několik počítačů a dalších periferních zařízení do domácích skupin. To vám umožní zvýšit rychlost přenosu informací, zrychlit komunikaci, zlepšit pracovní postup.
V zásadě je takový systém organizován pomocí speciálního vybavení - routeru. Ale toto zařízení není vždy po ruce. A co když naléhavě potřebujete navázat spojení s novou komponentou nebo otevřeným přístupem k internetu? Naštěstí mají všechny moderní notebooky vestavěný Adaptér Wi-Fi . Tento prvek může být konfigurován jako bezdrátový komunikační modul.
K tomu existuje mnoho programů. Kromě toho, v operačního systému Existuje několik nástrojů, jak toho dosáhnout.
Vestavěné funkce
Ihned by mělo být řečeno, že tato metoda nevyžaduje, aby uživatelé instalovali další software.
Tato metoda pomůže získat router bez směrovače. bezdrátového bodu Přístup - bude nakonfigurován na notebooku. V tomto případě zařízení, jako distribuuje a přijímá signál.
A první věc, kterou je třeba zkontrolovat, jsou ovladače pro modul, který potřebujeme. Měly by být nejnovější verzí. Pokud tomu tak není, funkce, kterou potřebujeme, nemusí být podporována na úrovni softwaru.
Distribuci internetu lze organizovat prostřednictvím příkazového řádku nebo pomocí spojení „comp-comp“. V každém případě bude výsledek stejný.
Hlavní věcí je, aby vše prováděl krok za krokem, aby něco neuniklo.
Příkazový řádek
Chcete-li dosáhnout požadovaného výsledku, musíte provést řadu akcí:

V některých případech mohou uživatelé potřebovat sdílet informace. Chcete-li to provést, proveďte následující:
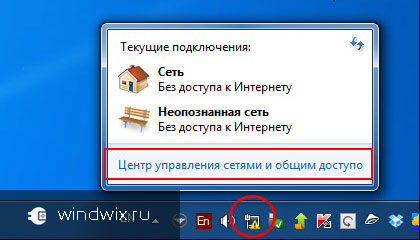
Pokud náhle získáte omezené připojení a potřebujete nakonfigurovat Internet pro všechny účastníky, musíte provést několik pohybů:
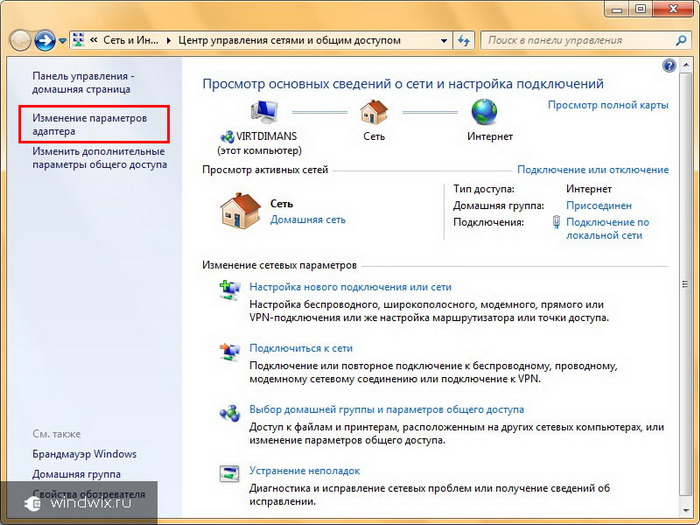
Přístupový bod je určen nejen pro počítače nebo notebooky, ale i pro telefony a tablety.
Comp-comp spojení
Samotný postup je jednoduchý. Chcete-li to provést, proveďte následující:

Pokud zařízení po této době nedistribuuje Internet, může to pomoci restartování zařízení. Pokud ne, zkontrolujte nastavení.
Programy
Tuto metodu lze nazvat jedním z nejjednodušších. K tomu existuje mnoho aplikací, které jsou staženy zdarma. Obecně platí, že práce v těchto programech sestává ze čtyř hlavních činností:
- Zadejte název.
- Volba bezpečnosti.
- Zadejte klávesu.
- Volba připojení pro přístup do "globální sítě".
Stojí za zmínku, že pokud jste si vytvořili podobný obrat se stacionárním počítačem, musí mít příslušné komponenty. Obvyklá síťová karta například nebude fungovat. Je koncipován tak, že bude implementován přes USB modem připojený k externímu portu.
Doufám, že můžete snadno dosáhnout svého cíle. Přihlásit se a budete vždy vědět, co dělat s počítačem v jakékoli situaci.
V současné době nikoho nepřekvapí bezdrátovými sítěmi: v téměř každé domácnosti je přístupový bod Wi-Fi a tuto technologii úspěšně využíváme každý den pro vlastní účely. A pokud jsou momenty, kdy po ruce není žádný router, můžete síť distribuovat z notebooku. Zde budeme analyzovat, jaké programy jsou k dispozici pro distribuci Wi-Fi z notebooku s Windows 7. Díky tomuto softwaru můžete snadno přeměnit váš počítač na skutečný směrovač.
Existuje mnoho způsobů, jak distribuovat síť z přenosného počítače:
Dále to bude o třetím odstavci - jaké programy jsou tam pro distribuci Wi-Fi z notebooku s Windows 7. Existuje spousta podobných aplikací. Samozřejmě se mezi sebou liší různými vlastnostmi, způsoby nastavení PC a tak dále.
Některé programy vyžadují administrátorská práva, jiné ne. Pracují však podle obdobného principu a používají stejné zdroje. Další kvalita, která kombinuje všechny tyto programy pro distribuci Wi-Fi s Windows 7, je snadnost konfigurace a použití.
Celé nastavení je zpravidla omezeno na několik kroků:
- Přiřaďte název sítě.
- Zadejte heslo zabezpečení.
- Vyberte aktivní připojení k internetu.
- Klikněte na tlačítko a začněte pracovat - „Start sharing“.
Jak si vybrat aplikaci
Jak je uvedeno výše, tento software na internetu je plný. Vyzdvihneme však několik, které již byly testovány a opakovaně prokázaly stabilitu práce:
- Připojit.
- Přepněte virtuální směrovač - běží ve Windows XP a 7.
- mHotspot.
Rozdíly mezi těmito programy jsou další sadou funkcí. Například, mHotspot vám umožní sledovat počet připojených zařízení, strávil provoz a má poměrně flexibilní nastavení.
Zvláštní vlastností přepínače Virtual Router je, že může být také použit pro Windows XP, zatímco má také mnoho nastavení a poměrně širokou škálu funkcí.
Jaký program pro distribuci Wi-Fi na Windows 7 bude v dané situaci nejvhodnější - rozhodnete se, s ohledem na jejich požadavky. Podle mého názoru je Virtual Router Plus nejjednodušším nástrojem pro počítač, nemění konfiguraci systému a nepřekonfiguruje síť. Virtuální Router Plus je bezpečný a jednoduchý, není přetížen zbytečnými funkcemi, které zpomalují práci.
Virtuální Router Plus jednoduše konfiguruje distribuci na příkazovém řádku a automaticky provádí dva příkazy - pro vytvoření distribuce a spuštění virtuální sítě . Vyjadřuji svůj subjektivní názor a mohu říci, že dávám přednost jednoduchosti bez nadměrných hodnot, a proto preferuji tento konkrétní program. Můžete použít některý z navrhovaných nástrojů. Jsou konfigurovány téměř stejně (pokud nechcete mluvit o dalších funkcích).
Nastavení distribuce
Takže už znáte krátký seznam nejoblíbenějších a nejstabilnějších utilit. Podívejme se nyní na to, jak je distribuce Wi-Fi nakonfigurována s Windows 7: Příkladem je virtuální směrovač Plus.
Takže hned řeknu, že si můžete stáhnout instalační soubor nebo přenosnou verzi programu, kterou není třeba instalovat. Po spuštění programu musíte postupovat podle několika jednoduchých kroků:
- V řádku "Název sítě (SSID)" musíte napsat název vytvořené sítě. Tento název se zobrazí při hledání přístupového bodu a budete se k němu muset připojit. Ve skutečnosti se jedná o název virtuálního směrovače.
- Heslo - v tomto řádku zadáte bezpečnostní heslo. Bude nutné jej zadat při připojení k virtuální síti.
- Sdílené připojení - zde musíte zadat aktivní připojení k Internetu. Zpravidla program sám automaticky určí potřebné spojení, ale pokud se tak nestane, klikněte na tlačítko „Refresh“ (má označení ve formě dvou šipek, které jsou naproti sobě).
A co když naléhavě potřebujete navázat spojení s novou komponentou nebo otevřeným přístupem k internetu?