Як ви знаєте, при установці Windows 10, система просить створити обліковий запис користувача і надає цього облікового запису права локального адміністратора. Однак, в процесі установки створюється ще один прихований аккаунт адміністратора, який з міркувань безпеки відключений. У цій статті ми поговоримо про вбудованої записи адміністратора Windows 10, для чого вона потрібна, як його ввімкнути і заблокувати.
Ще в Windows XP обліковий запис адміністратора ховалася з екрану входу в систему, а починаючи з Windows Vista і до Windows 10 включно, вона ще й блокується. Обліковий запис вбудованого адміністратора має повні, не обмежені права на комп'ютері, на цю обліку не поширюється дія UAC (User Account Control), а всі програми виконуються без запиту UAC (в цьому її головна відмінність від призначених для користувача облікових записів з правами адміністратора).

Важливо. Включати обліковий запис «Адміністратор» потрібно тільки в разі крайньої необхідності для виконання конкретного завдання або траблшутінга. Чи не рекомендує весь час тримати цю обліковий запис активної, а тим більше постійно працювати з-під неї.
Ми розглянемо кілька способів включення вбудованої облікового запису адміністратора в Windows 10.
Рада. За замовчуванням пароль адміністратора не заданий (порожній).
Командний рядок
Швидше і найпростіше включити обліковий запис адміністратора з командного рядка, запущеної з підвищеними привілеями.
Для цього, виконайте команду:
net user administrator / active: yes
Рада. Якщо команда повертає, що ім'я не знайдено, ймовірно, обліковий запис адміністратора у вас перейменована. Вивести список всіх облікових записів можна командою:
net user
У нашому випадку (російська версія Windows 10) учетка називається «Адміністратор». Активуємо її командою:
net user Адміністратор / active: yes
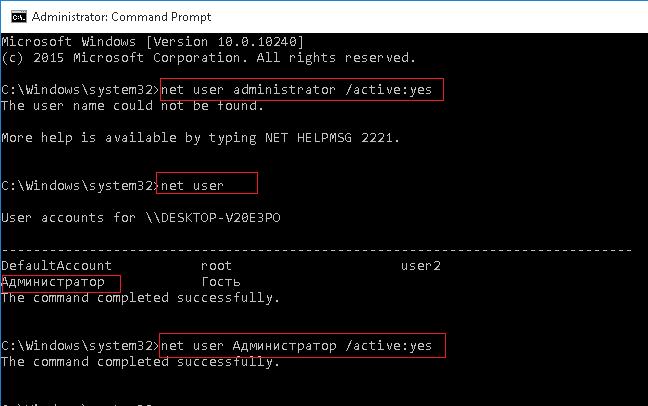
За замовчуванням для цього облікового запису не заданий пароль (порожній пароль), тому настійно рекомендуємо змінити його на щось досить складне. Здається пароль командою (пароль потрібно буде вказати двічі).
net user Адміністратор *
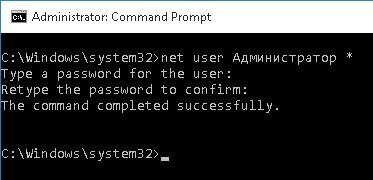
Примітка. Розглянутий спосіб активації вбудованого адміністратора з командного рядка буде працювати у всіх версіях Windows 10. Тоді як розглянуті нижче методики неспроможні до домашніх редакціям Win 10, в яких відсутня оснащення Управління комп'ютером і Локальної політикою безпеки
Оснащення Локальні користувачі та групи
Відкрийте MMC оснастку Local Users and Groups, набравши в рядку пошуку або командою рядку lusrmgr. msc. У вікні консолі розгорніть розділ Users. Знайдіть і двічі клацніть по облікового запису з ім'ям Адміністратор і зніміть чекбокс Account is Disabled (Рахунок відключена). Збережіть зміни.
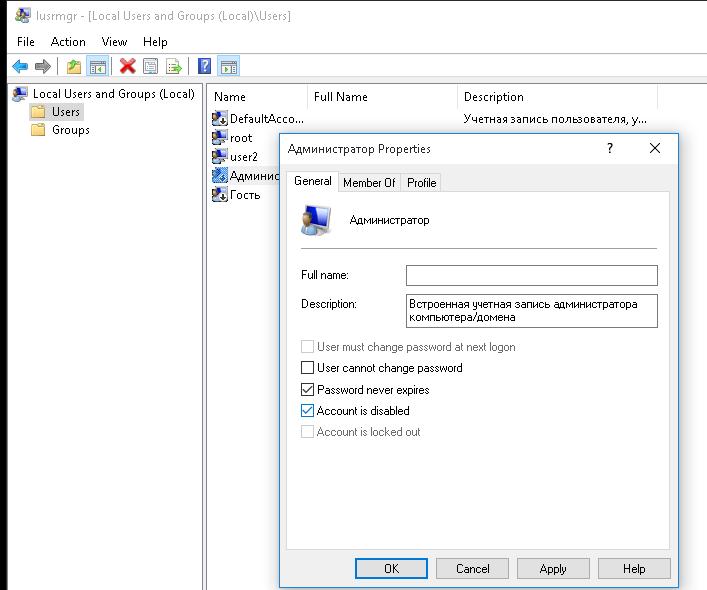 Обліковий запис адміністратора тепер включена. У цій же консолі можна змінити його пароль, вибравши в контекстному меню Set Password.
Обліковий запис адміністратора тепер включена. У цій же консолі можна змінити його пароль, вибравши в контекстному меню Set Password.
Редактор локальної політики
Відкрийте редактор локальної групової політики gpedit. msc (Або редактор локальної політики безпеки - secpol.msc). Перейдіть в розділ Computer Configuration -> Windows Settings -> Security Settings -> Local Policies -> Security Options. Знайдіть і відредагуйте політику Accounts: Administrator account status (Облікові записи. Стан облікового запису 'Адміністратор'), перевівши її в стан Enable.
 Після включення облікового запису адміністратора будь-яким з розглянутих способів, вона буде доступна на екрані входу в систему.
Після включення облікового запису адміністратора будь-яким з розглянутих способів, вона буде доступна на екрані входу в систему.
Відключається адміністратор в зворотному порядку. Найпростіше це зробити з командного рядка:
net user administrator / active: no
або так:
net user адміністратор / active: no