- Загальна інформація.
- Про продукт Microsoft Virtual PC 2007.
- Установка і настройка Virtual PC 2007
- Додати коментар
- Загальна інформація.
- Про продукт Microsoft Virtual PC 2007.
- Установка і настройка Virtual PC 2007.
- Робота в віртуальній машині зі старими програмами, які не підтримують хостовую операційну систему вашого комп'ютера (наприклад, якщо ваша хостової ОС - Windows Vista, ви можете встановити Windows 98, в якій працювала ваша улюблена гра , У віртуальній машині і запускати гостьову ОС, коли хочеться, без необхідності перезавантажувати комп'ютер).
- Створення захищених призначених для користувача оточень для роботи з мережею (всілякі віруси і шкідливе програмне забезпечення зможе лише пошкодити гостьову операційну систему віртуальної машини, не торкнувшись реальну систему).
- Безмежний простір для експериментів (встановлюйте будь-які програми, що можуть пошкодити операційну систему, експериментуйте з настройками реєстру і т.д.).
- Відмінний полігон для розробки і тестування програмного забезпечення в різних операційних системах і їх конфігураціях (наприклад, у вас може бути кілька однакових операційних систем з різними версіями Internet Explorer, що дуже корисно, якщо ви розробляєте який-небудь тулбар під цей браузер).
- Широкі можливості навчання роботі з новими операційними системами і програмами (наприклад, якщо вам знайома тільки Windows, ви можете собі зробити кілька віртуальних машин з різними операційними nix-системами Linux, Free BSD і QNX, запускати їх, коли потрібно, і вчитися роботі з ними).
- Можливість працювати одночасно в декількох системах, здійснювати мережну взаємодію між ними.
- Можливість зробити «знімок» поточного стану системи і вмісту дисків одним кліком миші, а потім протягом дуже короткого проміжку часу повернутися в початковий стан.
- Простота створення резервної копії операційної системи (не треба створювати ніяких образів диска, всього лише потрібно скопіювати папку з файлами віртуальної машини).
- Можливість мати на одному комп'ютері необмежену кількість віртуальних машин з абсолютно різними операційними системами і їх станами.
- Відсутність необхідності перезавантаження для перемикання в іншу операційну систему.
- Потреба в наявності достатніх апаратних ресурсів для функціонування декількох операційних систем одночасно.
- Операційна система працює трохи повільніше в віртуальній машині, ніж на «голому залізі». Однак, останнім часом показники продуктивності гостьових систем значно наблизилися до показників фізичних ОС (в межах одних і тих же ресурсів), і незабаром, за рахунок поліпшення технологій реалізації віртуальних машин, продуктивність гостьових систем практично дорівнюватиме реальним.
- Існують методи визначення того, що програма запущена у віртуальній машині (в більшості випадків, виробники систем віртуалізації самі надають таку можливість). Вірусописьменники і розповсюджувачі шкідливого програмного забезпечення, звичайно ж, в курсі цих методів і останнім часом у своїх програмах функції виявлення факту запуску в віртуальній машині, при цьому ніякої шкоди шкідливе ПО гостьовий системі не завдає.
- Різні платформи віртуалізації поки не підтримують повну віртуалізацію всього апаратного забезпечення і інтерфейсів. Останнім часом кількість підтримуваного апаратного забезпечення стрімко зростає у всіх виробників платформ віртуалізації. Крім основних пристроїв комп'ютера, вже підтримуються мережеві адаптери, аудіоконтроллер, інтерфейс USB 2.0, контролером портів COM і LPT і приводи CD-ROM. Але найгірше йдуть справи з виртуализацией відеоадаптерів і підтримкою функцій апаратного прискорення тривимірної графіки.
- Оптимізація платформи під Windows Vista. На платформі Virtual PC 2004 теж можна було встановити Windows Vista, проте в новій версії продукту ця система працює набагато швидше і стабільніше.
- Збільшення швидкодії за рахунок використання поліпшень, введених в серверній платформі віртуалізації Microsoft Virtual Server 2005 R2.
- Підтримка 64-бітних хостових операційних систем Windows. Це означає, що на 64-бітної Windows Vista ви зможете встановити гостьову систему будь розрядності.
- Підтримка звукових пристроїв в гостьових системах Windows Vista.
- Запуск старіших операційних систем у віртуальних машинах для забезпечення сумісності програм. Деякі нові можливості і зміни Windows Vista, такі як Windows Resource Protection (WRP), можуть вплинути на роботу програм, призначених для більш ранніх версій Windows.
- Розробка і тестування додатків.
- Технічна підтримка. Можна встановити кілька екземплярів операційних систем для того, щоб персонал служби технічної підтримки, запускаючи потрібну конфігурацію операційної системи, міг забезпечувати вирішення проблем користувачів в максимально стислі терміни.
- Контроль якості програмного забезпечення і запуск додатків в ізольованому віртуальному середовищі, де не страшно пошкодження системи.
- Навчання користуванню різними операційними системами і додатками без необхідності придбання додаткових комп'ютерів.
- Викачуємо останню версію програми Microsoft Virtual PC 2007 за офіційною станиці продукту компанії Microsoft і встановлюємо її.
- У вікні привітання установника натисніть кнопку Next.
- Прийміть ліцензійну угоду, встановивши перемикач, і натисніть кнопку Next.
- Введіть ім'я користувача і назва організації. Оскільки програма поширюється безкоштовно, ключ продукту вже введений.
- Виберіть місце для установки і натисніть кнопку Next, щоб почати установку програми.
- Після завершення установки запустіть програму Virtual PC 2007. При першому запуску повинно з'явиться вікно майстра створення віртуальної машини. Якщо майстер не запустився, натисніть кнопку New у вікні Virtual PC Console. У вікні привітання майстра натисніть кнопку Next.
- Оскільки ми розглядаємо створення нової віртуальної машини, то встановлюємо перемикач в положення Create a virtual machine і натискаємо кнопку Next (якщо у вас уже є віртуальні машини, Ви можете додати їх, встановивши перемикач в положення Add an existing virtual machine).
- Вкажіть ім'я файлу віртуальної машини і шлях до нього. Ви можете скористатися кнопкою Browse для зручності навігації.
- На наступному кроці потрібно вибрати тип гостьової операційної системи. Дуже важливо вибрати правильний тип гостьовий ОС, так як її продуктивність безпосередньо залежить від цього. Якщо вашої системи немає в списку, це ще не означає, що її не можна встановити. Виберіть пункт «Other», якщо встановлюється ОС немає в списку. Потім натискаємо «Next».
- У наступному вікні майстра ми повинні вибрати кількість оперативної пам'яті, яка буде виділена гостьовий системі. Можна вибрати пункт «Using the recommended RAM», в разі якщо ви сумніваєтеся, скільки пам'яті виділяти гостьовий ОС. При виборі пункту «Adjusting the RAM» Ви можете ввести необхідне значення з клавіатури або пересунути повзунок. Виділяючи пам'ять, беріть до уваги мінімальні вимоги встановлюваної системи до обсягу RAM, а також обсяг фізичної пам'яті вашої машини і плановане кількість одночасно запущених гостьових систем.
- Далі нам належить вибрати, чи використовувати вже наявний віртуальний жорсткий диск ( «An existing virtual hard disk») або створити новий ( «A new virtual hard disk»). Оскільки ми створюємо нову віртуальну машину, вибираємо пункт «A new virtual hard disk» і натискаємо «Next».
- Вкажіть ім'я файлу для віртуального жорсткого диска і папку, в якій він буде зберігатися. Ви можете скористатися кнопкою Browse для зручності навігації. Потім вкажіть бажаний розмір віртуального жорсткого диска. За замовчуванням програма Virtual PC 2007 створює віртуальний диск, який буде автоматично розширено, якщо гостьовою операційною системою буде потрібно більше місця, ніж було виділено спочатку.
- На останньому етапі майстра перевіряємо атрибути віртуальної машини і, якщо все в порядку, натискаємо «Finish». Ось і все, віртуальна машина створена.
- можливість копіювати вміст перетягуванням з основної операційної системи в гостьову і в зворотному напрямку;
- можливість використання загальних папок;
- оптимізовані драйвери відеокарти ;
- синхронізація часу;
- загальний буфер обміну;
- поліпшена продуктивність гостьовий операційної системи;
- сумісний з Windows Vista драйвер звукової карти.
Загальна інформація.
У широкому сенсі, віртуалізація є процес відділення реалізації будь-якого об'єкта або процесу від його уявлення для користувача. Таке визначення бачиться вельми розлогим, однак зрозуміти його зовсім просто: віртуалізація має місце бути тоді, коли ми бачимо щось і працюємо з тим, що насправді має іншу від нашого бачення природу і будову. Для чого це потрібно? Тільки для того, щоб нам було зручно працювати зі створеним для нас оточенням, яке насправді влаштовано зовсім інакше, ніж ми його собі уявляємо.
Чому ж останнім часом так багато заговорили про віртуалізації? А сталося це тому, що за останні кілька років було здійснено великий технологічний прорив в області віртуалізації операційних систем, який відкрив величезні можливості і перспективи. Під виртуализацией операційних систем розуміють процес створення на фізичному комп'ютері так званої віртуальної машини (Щось на зразок віртуального комп'ютера), в якій встановлюється своя власна операційна система. Таких віртуальних машин на одній фізичній платформі може бути кілька, при цьому кожна віртуальна машина має свої власні віртуальні апаратні компоненти: пам'ять, процесор , Жорсткий диск, мережеві адаптери. Ці ресурси резервуються віртуальною машиною за рахунок фізичних ресурсів апаратного забезпечення комп'ютера. Така модель організації обчислювальних систем вперше з'явилася ще в 70-х роках минулого століття в мейнфреймах корпорації IBM System 360/370, коли було потрібно зберегти попередні версії примірників операційних систем. Але лише в 21-м столітті ця технологія знайшла новий сенс на серверних системах і настільних ПК.
Які ж переваги несе собою можливість одночасного запуску декількох операційних систем на одному комп'ютері? Ось лише деякі варіанти використання віртуальних машин на настільних комп'ютерах користувачів:
Це, звичайно ж, далеко не всі можливості застосування віртуальних машин на комп'ютерах користувачів. Кожен сам може собі придумати, для яких цілей йому потрібна віртуальна машина, і відчути, наскільки це зручно, надійно і просто. Перед можливістю установки декількох хостових операційних систем на один комп'ютер з їх роздільної завантаженням, віртуальні машини мають наступні незаперечні переваги:
Проте, не дивлячись на всі переваги, віртуальні машини також мають і свої недоліки:
Всі перераховані недоліки віртуальних машин є в принципі можуть бути розв'язані і, в порівнянні з великим списком їх достоїнств, є не настільки істотними. Саме тому, технології віртуалізації і віртуальних машин розвиваються вибуховими темпами, а користувачі знаходять їм все нові і нові застосування.
Офіційна сторінка Microsoft про продукт Microsoft Virtual PC 2007
Про продукт Microsoft Virtual PC 2007.
Продукт Virtual PC був куплений корпорацією Microsoft разом з компанією Connectix і вперше під маркою Microsoft був випущений як Microsoft Virtual PC 2004. Купуючи Virtual PC і компанію Connectix, компанія Microsoft будувала далекосяжні плани щодо забезпечення користувачів інструментом для полегшення міграції на наступну версію операційної системи Windows . Сумісність необхідних додатків завжди турбує користувачів при переході на наступну версію операційної системи і продукт Virtual PC дозволяє запускати як нову версію операційної системи в якості гостьової для ознайомлення з її можливостями, так і стару - для використання програм, які більше не працюють в новій версії операційної системи .
З моменту випуску Virtual PC 2004 інженери Microsoft змогли значно вдосконалити продукт, додати нові можливості, і в кінці 2006 року вийшла перша публічна бета Virtual PC 2007. Продукт Virtual PC призначений для запуску однієї або декількох гостьових операційних систем на настільних системах, простий у використанні і орієнтований на недосвідчених в комп'ютерних технологіях користувачів. На момент написання статті продукт Virtual PC 2007 було вже практично готовий до випуску, а програмісти Microsoft дописували останні рядки коду.
Ось основні можливості, що з'явилися в новій версії продукту Virtual PC:
Сама компанія Microsoft пропонує домашнім і корпоративним користувачам використовувати програму Virtual PC 2007 в наступних цілях:
Проте, є і маса інших можливостей для використання продукту Microsoft Virtual PC 2007, і тут фантазії користувачів є де розвернутися.
Установка і настройка Virtual PC 2007
Створення віртуальної машини.
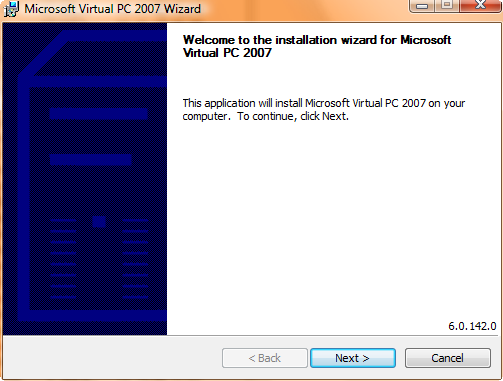
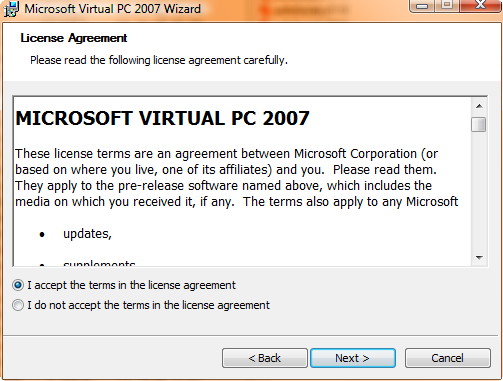
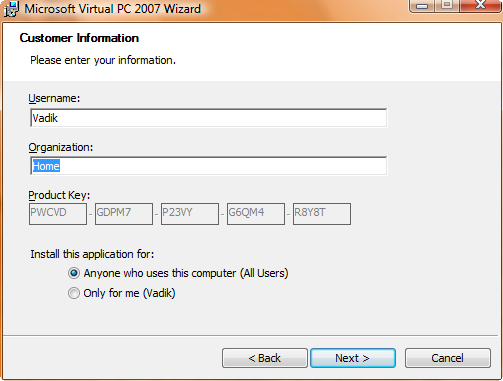
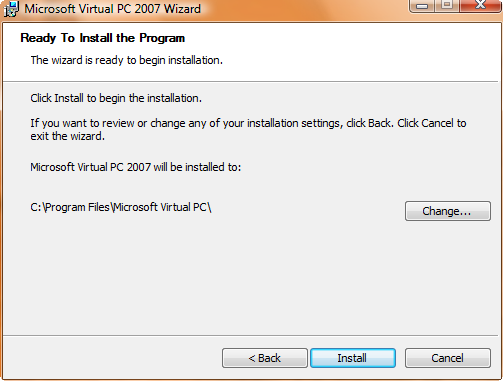
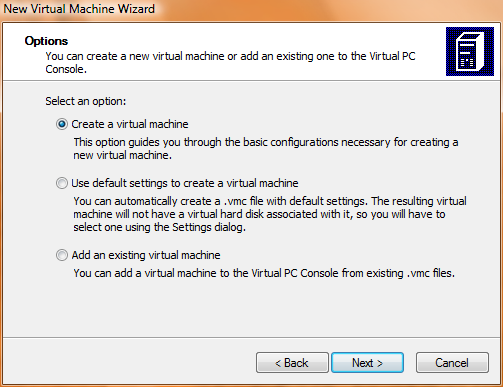
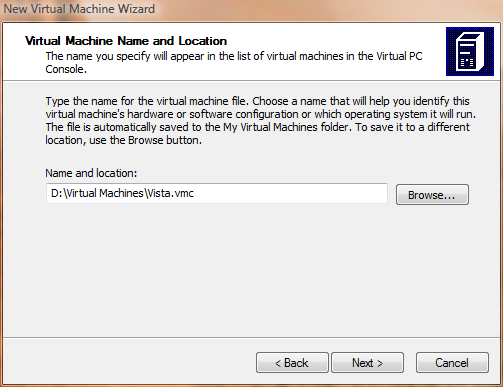
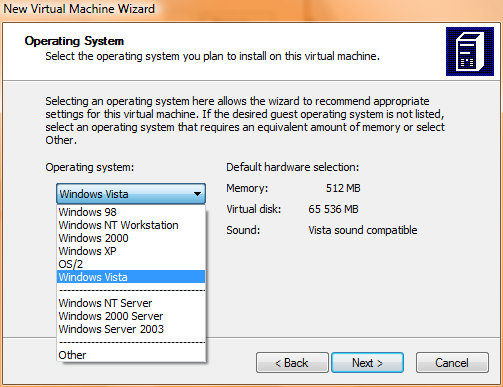
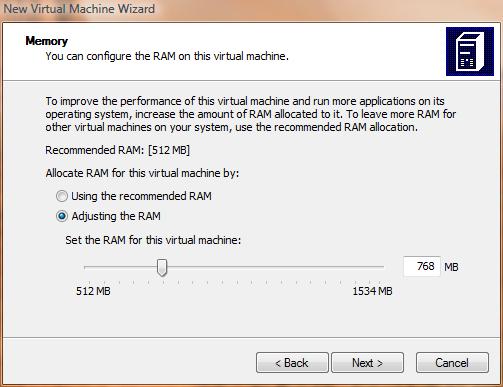
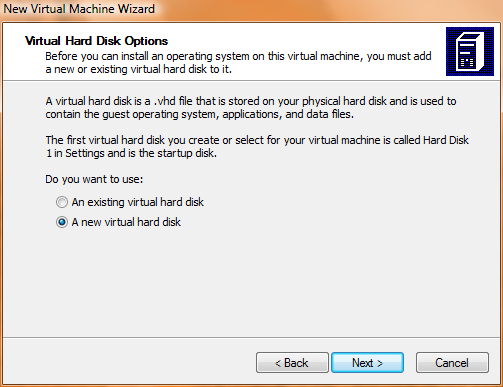
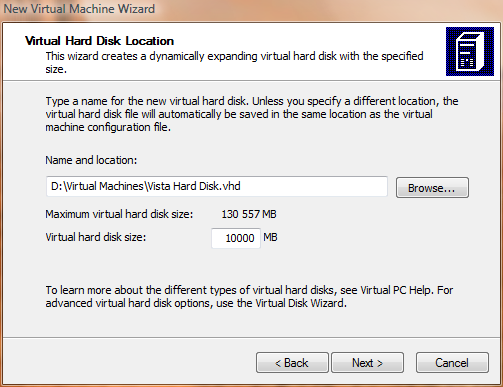
У вікні Virtual PC Console натисніть кнопку Start для запуску віртуальної машини. Коли відкриється вікно віртуальної машини, перетягніть в нього мишею ISO-образ операційної системи, який буде використаний в якості завантажувального диска. Ви також можете вибрати з меню CD команду Capture ISO Image і вказати програмі ISO-образ, який ви хочете використовувати. Якщо все зроблено правильно, повинна початися установка операційної системи. Опис цього процесу виходить за рамки даної статті, але про один нюанс згадати варто.
При роботі з віртуальною машиною вона як би «поглине» покажчик миші, дозволяючи вам працювати тільки всередині гостьової системи. Щоб вибратися з неї назад, в хостовую, просто натисніть правий Alt.
Після установки гостьовий операційної системи настійно рекомендується встановити пакет додатків до віртуальної машини, який надає ряд переваг. Серед них:
Крім того, після установки пакета додатків зникає вищезгадана проблема з виходом з гостьової системи в основну.
Для установки пакета додатків в меню Action виберіть команду Install or Update Virtual Machine Additions.
З'явиться діалогове вікно, яке інформує про те, що якщо установка пакета додатків не почнеться автоматично, вам необхідно буде відкрити привід компакт-дисків в гостьовій операційній системі і запустити установку вручну. Натисніть кнопку Continue, щоб продовжити установку пакета додатків. Перш ніж завершити розповідь про встановлення та налаштування програми Virtual PC 2007, хотілося б звернути вашу увагу на те, що додаткові параметри віртуальної машини ви завжди можете конфігурувати, натиснувши кнопку Settings у вікні Virtual PC Console. Відкриється вікно налаштувань, як показано на малюнку нижче.
Відгуки та коментарі
Додати коментар
Схожі статті:
Наступні статті:
Чому ж останнім часом так багато заговорили про віртуалізації?
Які ж переваги несе собою можливість одночасного запуску декількох операційних систем на одному комп'ютері?