- призначення
- Операційні системи оцінки
- Завантаження і установка пакета розширення
- Створення віртуальної машини
- установка
- Спочатку вам потрібно створити образ диска
- інтерфейс
- створення машини
- Підтримка віртуалізації обладнання не має значення
- Він пропонує деякі цікаві функції
- Установка операційної системи
- Деякі додаткові функції
- Особливості
- підсумок
Всім привіт, дорогі друзі! Ви хочете встановити собі на комп'ютер нову Windows 10, але боїтеся, що систем буде моторошно гальмувати? А може ви хочете
випробувати Mac OS X перед покупкою MacBook? Або ви хочете просто подивитися, яка у використанні Ubuntu? У цьому вам допоможе прекрасна програма VirtualBox (віртуальна машина)!
призначення
Для чого ж призначена віртуальна машина і як вона працює?
Ми також можемо вибрати відновлення моментального знімка при закритті віртуальної машини. Якщо є моментальний знімок, опція «Відключити машину» включає в себе відновлення цього моментального знімка. Ми просто запускаємо термінал з типом. Після цього нам необхідно перезапустити основну операційну систему. Ми можемо зробити те ж саме з меню Пристрої.
Крім того, ми можемо підключити пристрій до віртуальної машини або операційній системі хоста. Ми не можемо використовувати його одночасно. Ви можете спробувати обидва, і подивитися, що вам більше подобається. Зрештою, вони обидва вільні. Крім того, в перший раз, коли ми відкриваємо додаток, він запитує нас, чи хочемо ми безкоштовну версію для некомерційного використання або придбали ліцензійний ключ.
VirtualBox-це програма, яка візуалізує будь-яку операційну систему. Вона створює віртуальний жорсткий диск і на його основі запускає систему.
Якщо говорити простими словами, то це просто комп'ютер всередині комп'ютера.
Ця програма дуже корисна буде ентузіастам, які часто створюють свої образи систем з модами.
Як правило, він знаходиться в папці «Завантаження» в нашій домашній папці, з якої ми можемо отримати доступ. Там ми повинні зробити виконуваний файл за допомогою команди. Після цього ми вибираємо ім'я для віртуальної машини і шлях, по якому ми хочемо його встановити.
Ми також можемо додати інші типи обладнання з кнопки «Додати» в нижній частині вікна. У верхньому правому куті ми знайдемо. Кожен пристрій, з яким ми можемо підключитися до віртуальної машини, має свій значок. Особливо з шкідливим ПЗ для завантаження, яке може заразити систему, просто відвідавши веб-сайт. Чи потрібен йому антивірус чи ні, в кінцевому підсумку зводиться до того, як ми будемо його використовувати. Ви хочете експериментувати з тіньовими веб-сайтами та програмами зі збереженням моментального знімка?
Якщо людина знає, що є ризик поломки комп'ютера, то він створює образ своєї системи, запускає його з допомогою VirtualBox і шукає помилки, які могли виникнути в його модифікованої системі.
Також вона буде корисна тим, хто обожнює встановлювати оновлення на комп'ютер, але боїться за своє «скарб».
Наприклад, на Windows 8.1 сталося велике оновлення-Windows 10. Ви знаєте, що нова операційна система ще сирувата і не дороблена і хочете дізнатися, чи зможете ви протримаються на сирої системі до наступного оновлення.
Пройдіть процес установки і запустіть додаток. Натисніть кнопку «Створити» і назвіть свою віртуальну машину. Незалежно від того, що ви вирішите, просто переконайтеся, що ви залишаєтеся в зелені. Потім вам потрібно створити віртуальний диск. Просто переконайтеся, що на вашому реальному жорсткому диску достатньо місця для обробки розміру вашого віртуального диска .
Тепер перейдіть в налаштування цієї віртуальної машини і перейдіть на вкладку «Зберігання». Ви можете налаштувати, скільки відеопам'яті ви хочете розмістити на віртуальній машині, але переконайтеся, що ви залишаєтеся зеленим. Дотримуйтесь інструкцій на екрані, і ви добре на своєму шляху. Повернувшись на робочий стіл, ви можете, нарешті, використовувати повноекранний режим при правильному вирішенні. Здебільшого, це той же досвід, який у вас був би запущений спочатку.
Для цього ви завантажуєте образ системи на офіційному сайті, запускаєте цей образ за допомогою VirtualBox і тестируете.
Наприклад, у вас виникла ситуація, коли потрібно випробувати Windows 10, але комп'ютером користується крім вас ще 3 людини, якраз програма і буде виходом з ситуації, що склалася.
Як бачимо, програма VirtualBox стане в нагоді не тільки професіоналам.
Операційні системи оцінки
Насолоджуйтесь самим собою і не соромтеся все нові функції.
Завантаження і установка пакета розширення
Двічі клацніть файл образу диска. . Якщо встановлено пакет розширення, ви можете додати кілька віртуальних машин. У цьому вікні ви можете створювати, запускати і керувати своєю віртуальною машиною.
Створення віртуальної машини
Тепер ви можете налаштувати настройку віртуальної машини і встановити гостьову операційну систему. Як приклад ви можете встановити віртуальні вікна 7 або. Щоб отримати всю потужність на віртуальній машині, обов'язково встановіть гостьові доповнення .
установка
Ну а тепер ми розглянемо саму програму детальніше і навчимося створювати віртуальні образи.
Заходимо через браузер на офіційний сайт Oracle https://www.virtualbox.org/ і викачуємо «віртуальну коробку» для своєї системи.
Тут знадобляться хоча б мінімальні знання по англійській мові , А якщо їх немає, то Google Chrome вам на допомогу, він вміє перекладати сайти.
Фіксований розмір - Повний розмір файлу Динамічно присвоєний - збільшення розміру файлу. Коли ви робите знімок віртуальної машини - стан диска зависає, і створюється різницевий диск. Давайте подивимося, як запустити вже встановлену систему на іншому комп'ютері за допомогою віртуалізації.
Якщо ви не знаєте, що таке стаття після прочитання заголовка, найкраще пояснити модельну ситуацію: ви є власником настільного комп'ютера і іншого комп'ютера - нетбука, ноутбука або настільного комп'ютера. Цей другий комп'ютер збирається продати або перевстановити.
Програма підтримує Windows, Macintosh, Ubuntu і інші системи, так що ви вибирайте для своєї ОС і завантажуйте.
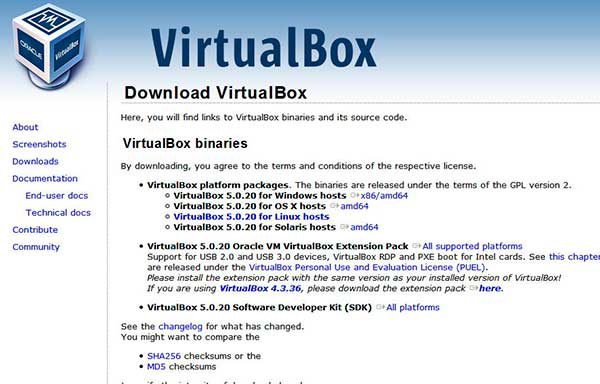
Зламані версії теж не потрібні, стандартна включає в себе все необхідне для роботи.
Після скачування запускаємо установку, вибираємо місце установки. Файли, які встановляться, краще залишити як є.
У цій ситуації ми повинні розглянути питання про додавання вмісту жорсткого диска . Звичайно, диск можна скопіювати навіть різними способами. Але модельна ситуація триває. На цьому комп'ютері у вас багато спеціальних додатків. Що робити, якщо вам потрібно відкрити одну з резервних копій певного формату і чи буде цей комп'ютер продаватися? Ви можете витратити багато часу на пошук способу запуску програми.
Тому найкраще перейти до вихідної системи. І це поточна стаття. Давайте розглянемо декілька способів резервного копіювання всієї системи з одного комп'ютера і запуску її на комп'ютері, відмінному від віртуальної машини. Перевагою віртуальної машини є можливість працювати над «оригінальної» системою без різких змін.
В принципі, тут можна весь час кликати «Далі», «Далі», «Далі», так як реклами Аміго або Яндекс Браузер тут немає.
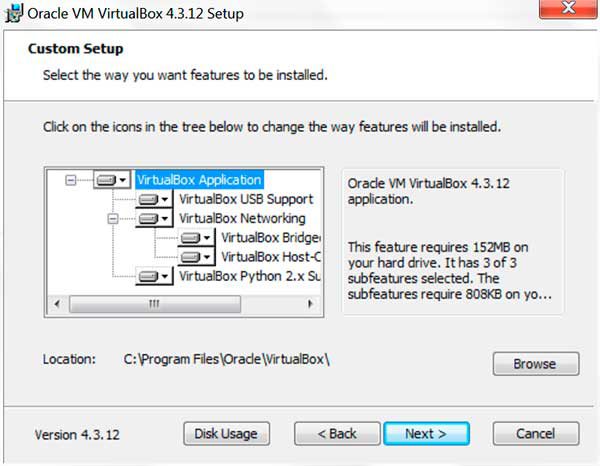
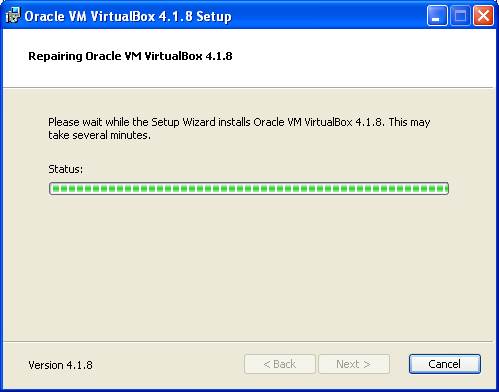
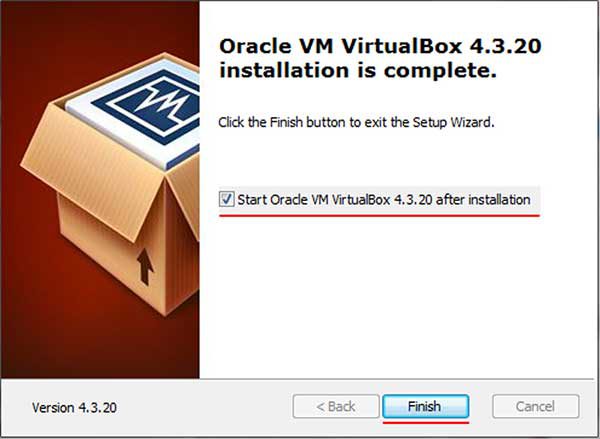
Спочатку вам потрібно створити образ диска
Першим кроком до віртуальної машини є образ диска. Як правило, це один великий файл, який містить завантажувальний сектор диска і всі дані. Кожна програма використовує свій власний формат образу диска. Існують програми перетворення формату, але, на щастя, вони не потрібні, оскільки програми після незначного редагування мають справу з іншими образами дисків.
Це дуже проста програма з одним вікном. Ми вибираємо тільки оригінальний розділ, вихідний файл, в якому повинно бути збережено зображення, і може почати копіювання. Як вже зазначалося, ми запускаємо програму безпосередньо в скопійованої системі.
Повинні вас попередити, що під час установки буде розірвано з'єднання з мережею Інтернет, але не варто турбуватися. Програма робить це, щоб пізніше було можливо створювати порти, але про це пізніше.
Після установки Запускаємо програму зі значка на робочому столі або в меню «Пуск».
інтерфейс
Програма має приємний сіру графічну оболонку. Усе найголовніше спочатку виведено на головний екран , Але при цьому він виглядає чистим і охайним.
Ухвалення інших форматів в нагоді, тому що ми не знайшли жодної програми, яка могла б створити прямий файл. При створенні програми він створює кілька інших, більш дрібних файлів, таких як апаратні і системні параметри . Після установки і запуску в верхній частині натисніть «Перетворити машину». У наведеній нижче специфікації ми вибираємо перший варіант - це комп'ютер. У наступному вікні ми вибираємо систему призначення.
У першому текстовому полі введіть ім'я системи і виберіть каталог, в якому будуть зберігатися файли образу диска. У наступному вікні ми знайдемо повний опис вихідної системи. Якщо який-небудь з елементів відзначений жовтим знаком оклику, важливо це зробити.
Звідси ми і почнемо створення нашої першої віртуальної машини. Ви можете викликати довідку про VirtualBox, натиснувши клавішу F1 (інструкції будуть англійською).
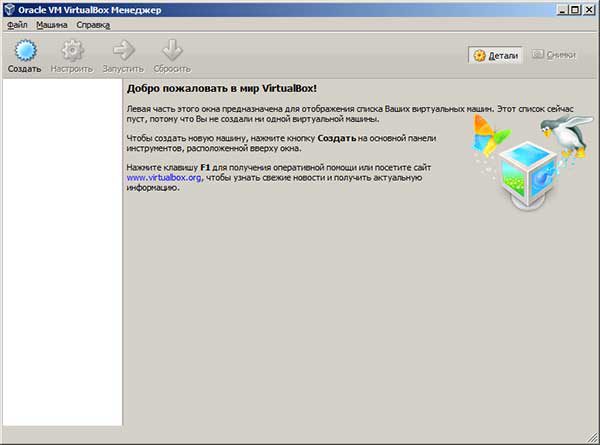
створення машини
А тепер почнемо створювати машину. Натискаємо по синій кнопці «Створити». Перед нами вискакує віконце з параметрами нової машини.
Підтримка віртуалізації обладнання не має значення
При необхідності ми налаштовуємо дисковий простір . На останній вкладці ми бачимо тільки зведення даних і натисніть «Готово», щоб почати перетворення. Навіть перед установкою самого програмного забезпечення для віртуалізації підтримка апаратної віртуалізації є фундаментальною проблемою. Дешевші процесори, незважаючи на те, що груба продуктивність має чимало, не мають підтримки технології віртуалізації.
Якщо ваш комп'ютер, на якому працюють віртуалізовані системи, не підтримує віртуалізацію, вам не потрібно голова. Якщо ви зіткнулися з однією і тією ж проблемою, спочатку завантажте стару версію , Встановіть її і завантажте виправлення, оновлююче програму.
У полі прихованого переліку имя вам слід ввести назву своєї машини.
Акцентуємо вашу увагу саме на цьому: не назва ОПЕРАЦІЙНОЇ СИСТЕМИ, а назва машини.
Тобто, ви можете туди вписати що завгодно, на роботі це ніяк не відіб'ється.
Після цього варто вибрати версію операційної системи. З кожним оновленням VirtualBox додається Нова версія .
Запуститься майстер, вибравши перший елемент на першій вкладці. По-друге, введіть ім'я і, при необхідності, виберіть, де зберегти файл конфігурації. На третій вкладці ми вибираємо операційну систему. Важливою картою є віртуальний жорсткий диск . Тут ми вибираємо вихідний файл, який ми створили раніше. Виберіть перший варіант і знайдіть наступну вкладку. Після підтвердження в головному меню з'явиться нове вікно віртуальної системи. Ми можемо переглянути його налаштування в налаштуваннях або двічі клацнути по ньому.
Препарат - це установка віртуальних машин, знайдена в меню «Дія». Після установки і двох перезапусків система працює швидше, а курсор працює як в будь-якому іншому вікні. Файли і каталоги можуть переміщатися між віртуальною і гостьовий системами, перетягуючи їх, текст і фотографії мають загальний поштову скриньку. Більш нова версія, що вимагає апаратної підтримки процесора, змінює метод запуску. Відкриває вікно браузера, яке відрізняється лише від верхнього меню . Кнопки додані для створення нової системи і кнопки для зміни налаштувань.
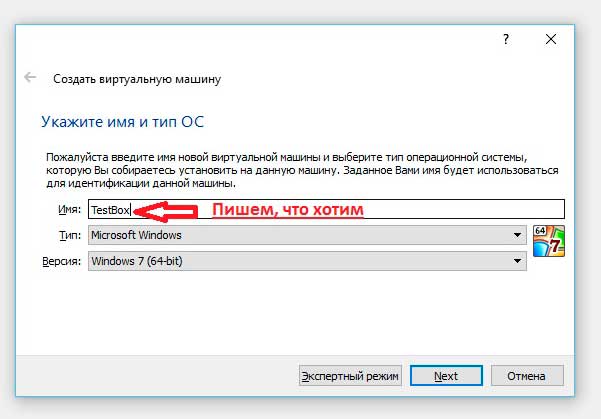
Зупинимося на Microsoft Windows, Windows 10 (x64). Нижче є кнопка «Експертна режим», в якому ви можете вказати більш детальні настройки, а саме:
- Об'єм пам'яті (оперативної);
- Жорсткий диск.
при вказівці оперативної пам'яті не варто відзначати повзунком більше половини пам'яті на вашому комп'ютері (дивіться скріншот вище).
Натисніть «Створити віртуальну машину», щоб відкрити вікно майстра. На третій вкладці ми вибираємо другий елемент і шукаємо диск. Основна настройка закінчується і двічі клацніть значок, щоб запустити систему. Установка інструментів з віртуального диска виконується, як у старій версії.
Натиснувши на деякі з них, ви підключите його до віртуальної системі . Він з'явиться, встановивши драйвер віртуального порту в хост-системі і встановивши драйвер пристрою в віртуальній системі. Ми також використовуємо одне і те ж обладнання. Як ми вже говорили, нам не вдалося знайти додаток, яке воно створило.
Якщо це станеться, то всі сили підуть на віртуальну машину, а в цей час вашої основної системи не буде вистачати пам'яті, і вона може зависнути.
Щодо жорсткого диска можемо сказати тільки те, що варто залишити все за умовчанням, якщо ви вперше завантажили цю програму на даний комп'ютер.
Будемо й надалі розвивати, натиснувши кнопку «Створити».
Після установки і запуску програми з'являється вікно з чотирма значками. Для нас перше важливо, Нове. Ми призначаємо віртуальну машину імені і вибираємо, яку систему він використовує. Інша сторінка використовується для вибору зображення диска, на якому знаходиться система. Виберіть «Використовувати існуючий жорсткий диск» і знайдіть значок справа. В обох випадках, однак, ми, ймовірно, все ще зможемо відредагувати вибір.
Після підтвердження в головному вікні з'явиться нова система і двічі клацніть її. Іноді виникають проблеми з контролером жорсткого диска. Система, яка працює на віртуальній платі, не може обробляти її без коригувань і падінь. Натисніть значок «Налаштування» і «Зберігання». Таким чином, ми видалили весь контролер з червоною мінусовій піктограмою. Відкриється вікно, в якому ми знайдемо. Тепер система повинна починатися без падіння під час завантаження.
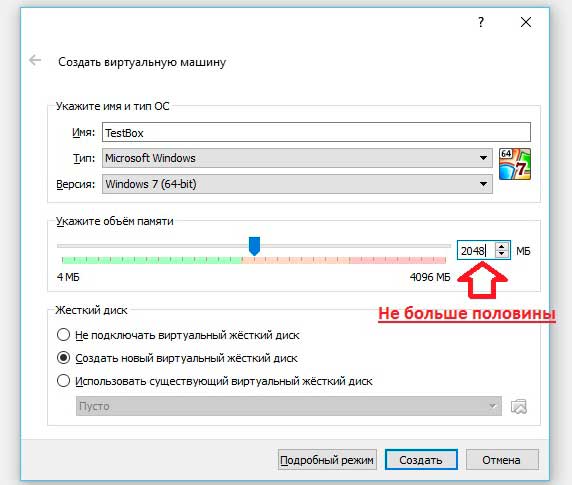
Тепер перед нами вискакує віконце з додатковими параметрами. Тут вибираємо розташування віртуальної машини і місце, яке буде виділено цій машині.
Все інше можна залишити за замовчуванням і натискаємо «Створити».
От і все! Віртуальна машина створена і залишилося тільки встановити на неї систему, яку ми вказали в параметрах.
Наша система активізувалася без проблем, але миша не працювала. Це набір додатків і драйверів, які спрощують роботу і підвищують продуктивність. Наприклад, буде встановлений драйвер кращої відеокарти, і віртуальна машина буде контролюватися як звичайне вікно - вона перестане захоплювати миша.
Він пропонує деякі цікаві функції
Після перезавантаження все працювало нормально, включаючи мишу. Ці функції в основному перемикають зовнішній вигляд, і важливо пам'ятати, як повернутися. Ключ - це ключ хоста, який налаштовується. Потім ми використовуємо кілька сполучень клавіш. Менш цікавий режим - це режим масштабування, який дозволяє зменшити системне вікно без зменшення внутрішнього дозволу. Дозволяє зберігати поточний стан віртуальної машини і, при необхідності, повертати її. Гравець починає і незабаром починає завантаження системи.
Установка операційної системи
Тепер на тому ж охайному меню з'явилися різні написи. У лівій колонці показані всі створені віртуальні машини.
У правій колонці-докладна інформація про цю машину.
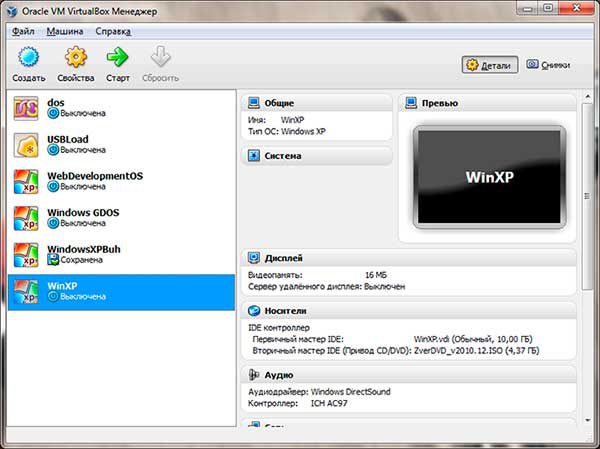
Тепер необхідно запустити машину, щоб встановити на неї систему. Для цього вибираємо машину і натискаємо «Запустити».
Перед нами вискакує віконце, в якому треба вказати завантажувальний диск.
Якщо у вас такий є, то можна вставити його в дисковод і встановити систему з нього.
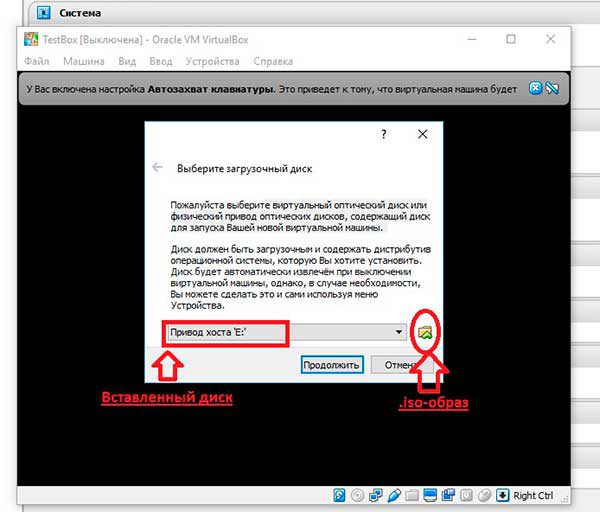
Якщо ж у вас є своя модифікована версія системи ілі.iso-образ системи, скачаний з сайту, то потрібно натиснути відповідну кнопочку і вибрати цей образ.
МИ не будемо детально описувати процес установки системи, так як у нас немає поки жодного способу або диска.
До того ж, весь процес установки аналогічний.
Деякі додаткові функції
Припустимо ви встановили систему на віртуальну машину, розглянули її офлайн функції. Тепер захотілося, наприклад, встановити оновлення на систему, а інтернету немає. Але це не біда.
Щоб це виправити, заходимо в стартове меню VirtualBox. Кількома по віртуальній машині правою кнопкою миші і вибираємо «Налаштувати ...».
Відкрилося віконце, з збереженими даними, які ми ввели в самому початку.
При цьому ми можемо змінити і багато іншого, але про це трохи пізніше. Повернемося до інтернету.
Якщо ви хочете, щоб він був і в віртуальній машині, то необхідно створити мережевий міст між вашим справжнім мережним адаптером і віртуальним.
Для цього виконуємо три простих кроки:
- Вибираємо вкладку Мережа;
- Відзначаємо галочкою «Включити адаптер»;
- У Типе підключення вибираємо мережевий міст.
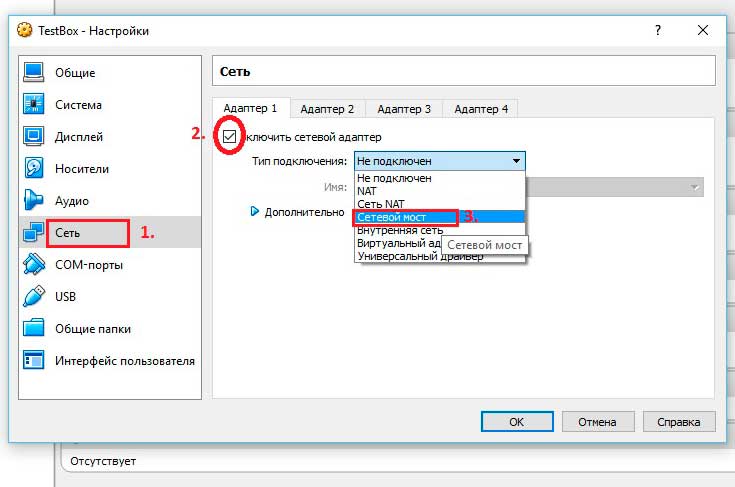
От і все. Як тільки завантажити з нього машину у вас повинен з'явиться інтернет.
Тепер розглянемо варіант, якщо необхідно перекинути деякі файли з основного комп'ютера на віртуальну машину (або навпаки).
Для цього є два шляхи: або ви перекидаєте через флешку, або ви створюєте загальні папки.
Розглянемо кожен випадок окремо.
1. перекидається через флешку означає те, що ви скидаєте на основному комп'ютері файл на флешку, щоб потім цей файл розпізнала віртуальна машина.
Для цього йдемо в ті ж настройки. Тут йдемо на вкладку USB, підключаємо свою флешку до комп'ютера, відзначаємо галочкою «Включити контролер USB». Вибираємо USB 1.0 (швидкість передачі і прийому буде маленькою.

Якщо хочете 2.0 або 3.0 то потрібно завантажити додатково розширення на сайті Oracle) і справа натискаємо на USB-проводочек з плюсом.
Тепер вибираємо свою флешку (у нас PQI, у вас може бути інший) і підтверджуємо свої дії. Тепер у віртуальній машині повинна відображатися флешка.
2. Загальні папки можна створити у відповідній вкладці в настойках машини.
Тут Вже легше чем з флешкою: натіскаємо праворуч на папочку з плюсом, Обираємо шлях, вібіраємо як вона буде відображатіся в машині и відзначаємо потрібні атрибути галочки. Підтверджуємо свої дії і все. Загальні папки готові.
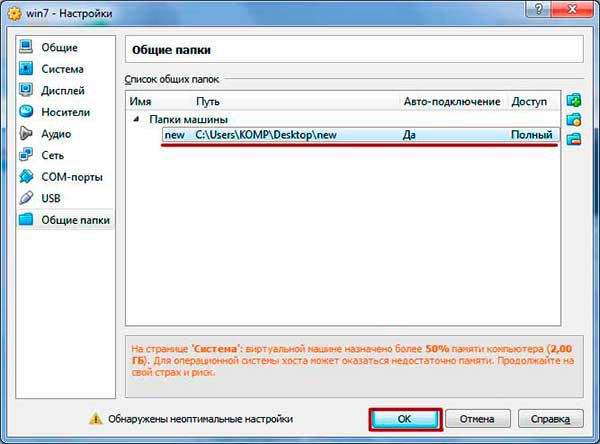
Особливості
У цих же налаштуваннях можна крутити-вертіти параметри, як вам захочеться. Одна з приємних функцій VirtualBox то, що можна просто приспати машину.
Ця функція вкрай відрізняється від сну або глибокого Сну. VirtualBox фотографує момент роботи системи і при наступному запуску ви відразу можете приступати до роботи.
Запустити цю функцію можна, якщо клікнути на кнопку закриття машини під час її роботи.
Тоді VirtualBox запропонує, що потрібно зробити з «віртуалкою».
Ще одна особливість VirtualBox це те, що можна робити знімки екрану віртуальної машини.
Також вона вміє клонувати віртуальні машини, використовувати вже готові, групувати їх, створювати ярлики машин на робочому столі комп'ютера і багато-багато іншого.
Якщо ви скачаєте вірус на віртуальну машину, то основного комп'ютера це також не зашкодить. Цю функцію можуть використовувати програмісти і хакери для своїх тест-драйвів.
підсумок
Перекопавши весь інтернет можна з упевненістю сказати, що аналогів VirtualBox немає ніде. це найкраща програма для віртуалізації і тестування операційних систем!
VirtualBox - це потужний продукт віртуалізації для систем x86 і AMD64 / Intel64, відмінно підходить як для професійного, так і для домашнього використання. З одного боку VirtualBox - це додаток, що має в своєму арсеналі величезний список можливостей і відрізняється високою продуктивністю, прекрасно підходить для корпоративного використання. З іншого боку - це безкоштовний продукт, вільно розповсюджуваний під універсальної громадської ліцензією GNU.
В даний час VirtualBox може бути запущений під більшістю сучасних операційних систем: Windows, Linux, Macintosh і Solaris. Продукт підтримує роботу з великою кількістю гостьових операційних систем, включаючи сімейство Windows (NT 4.0, 2000, XP, Server 2003, Vista, Windows 7), DOS / Windows 3.x, Linux (2.4 і 2.6), Solaris і OpenSolaris, OS / 2, і OpenBSD. Проте, цей список далеко не вичерпний. VirtualBox постійно розвивається, часто виходять оновлення продукту, які привносять нові функції і підтримку ще більшого числа гостьових операційних систем.
Програма дуже зручна у використанні. Для обміну файлами між "зовнішньої" і "внутрішньої" операційними системами ви можете використовувати загальні мережеві ресурси . Для взаємодії з мережею програма створює своє власне Підключення до мережі . Крім цього, фізична і віртуальна операційні системи використовують один буфер обміну, що теж зручно для обміну інформацією. Віртуальні операційні системи можуть бути встановлені точно таким же способом, як і звичайні. Підтримується установка, як з оптичних дисків, так і з зовнішніх USB носіїв або навіть з образів дисків. Перед тим, як почати установку, ви повинні виділити новій системі деякі кількість системних ресурсів - максимально доступна кількість оперативної пам'яті і ядер процесора, а також призначити максимальний рівень їх завантаження. Також для настройки доступні більш тонкі параметри апаратної конфігурації.
Або ви хочете просто подивитися, яка у використанні Ubuntu?Ви хочете експериментувати з тіньовими веб-сайтами та програмами зі збереженням моментального знімка?