- За Виндовс КСП
- За Виндовс 7
- За Виндовс 8.0 и Виндовс 8.1
- Видео туторијали
- Опште информације
- Уграђене функције
- Командна линија
- Цомп-цомп веза
- Програми
- Како одабрати апликацију
- Сетуп Сетуп
У овом чланку ћете наћи савете о томе како да направите тачку са лаптоп рачунара. Вифи приступ То ће омогућити дељење Интернета за собу или код куће. Овакав систем ће бити згодан ако желите да организујете забаву, конференцију, као и да олакшате инсталацију мреже без коришћења мрежних каблова.
У наставку ћемо размотрити методе и технике за најпопуларније оперативне системе међу корисницима. Да бисте креирали такву тачку, потребан вам је лаптоп који има подешавања за Интернет, а такође има и адаптер са могућношћу да обезбеди Ви-Фи. Међу предностима које произлазе из такве везе, можете назвати приступачност и мобилност. Са прикљученом Ви-Фи тачком, можете лако да користите таблете, друге лаптоп рачунаре, док сте у другој соби, седећи на удобном софу или кревету.
За Виндовс КСП
1) Отворите "Старт" мени и прођите кроз "Цонтрол Панел" у "Нетворк Цоннецтионс" \ т
2) Затим морате укључити Ви-Фи, за то морате двапут кликнути (лијеви гумб миша) на икону "Вирелесс Нетворк Цоннецтион". Након тога кликнемо на икону, отворимо прозор контекстног менија и кликнемо на “Пропертиес” у њему. У новом прозору изаберите картицу „Вирелесс Нетворкс“ и означите поље „Користи Виндовс за конфигурисање мреже“. На крају кликните на “Адд”.
3) У прозору који се отвори, морате да возите у жељеном, новом имену за вашу везу (на пример, Хоме или на други начин). Настављамо да подешавамо остала мрежна подешавања:
- Поставите "тачку" испред ставке "Повезује се чак и ако не емитује."
- "Аутентификација" је отворила.
- Да бисте шифровали податке, изаберите "ВЕП".
- "Мрежни кључ", подесите вредност на 13 или 5 знакова.
- Уклоните ознаку из ставке која пријављује пружање кључа у аутоматском режиму.
- Индекс кључа одређујемо као "1".
- Отворите картицу "Цоннецтион" и ставите само једну ознаку.
- На крају кликните "ОК".
4) У подешавањима бежичне мрежне везе, отворите картицу "Опште" и означите "Протокол (ТЦП / ИП)", а затим идите на својства ове ставке. У отвореном прозору означите ставку „Користи следећу ИП адресу“ и попуните следећа поља:
- У реду са ИП адресом и преписати "192.168.0.1"
- У линији која је одговорна за подмрежну маску пишите "255.255.255.0"
- И у колони која означава ДНС сервер улазимо - "192.168.0.1"
- Потврдите све, кликните на "ОК" и изађите. Сада ваш лаптоп ради као рутер за Ви-Фи.
За Виндовс 7
То цреате Ви-Фи точка на лаптопу са таквим ОС-ом, можете користити фирмвер или преузети посебан софтвер.
1) Метод са уграђеним алатима:
- Отворите "Центар за мрежу и дељење", за то можете кликнути на икону у доњем десном углу панела.
- У менију који се отвори, кликните на "Постављање нове везе или мреже", а затим - "Подешавање бежичну мрежу од рачунара до рачунара. "
- Кликните на дугме "Нект" и направите нову везу. Наведите име креиране мреже, лозинку за приступ и изаберите систем за безбедност (најбоље је изабрати ВПА2-Персонал).
2) Користите специјални програм.
Данас постоји велики број програма који вам омогућавају да поново конфигуришете свој преносни рачунар и учине га да ради "у режиму рада" рутера. Један од најбољих у овом послу може се сматрати "Цоннецтифи Хот Спот Про", то је најједноставније. Да би се прилагодио њој усинг вифи потребно је да га инсталирате, покренете и унесете у одговарајућа поља: “Име мреже”, “Лозинка” и “Мрежни адаптер” који се користе за Ви-Фи.
За Виндовс 8.0 и Виндовс 8.1
У овим верзијама оперативног система, програмери су наставили тренд претходних верзија и укључили су могућност креирања и повезивања помоћу уграђених функција. О њима ћемо вам рећи:
- Проверите перформансе мрежни адаптер , индикатор треба да буде укључен.
- Отворите мени користећи комбинацију тастера "Вин" и "Кс". У менију кликните на "Цомманд Лине".
- Фит ин цомманд лине команди: "нетсх влан схов дриверс".
- Пронађите ставку "Хостед Нетворк Суппорт" за цоррецт ворк Веза треба да буде "Да".
- Сада уносимо команде које специфицирају име везе и лозинку: “нетсх влан сет хостеднетворк моде = енабле ссид =" Име ваше мреже "кеи =" лозинка за њу "".
- Након извршавања наредбе, морате омогућити точку, уписати нову наредбу за програм: "нетсх влан старт хостеднетворк" Ако желите да видите својства везе, укуцајте: "нетсх влан схов хостеднетворк"
- Сада треба да дозволите приступ Интернету другим корисницима који ће користити вашу везу. Отворите "Нетворк Цоннецтионс" и притисните комбинацију тастера "Р" са "Вин". У новом прозору, у графу укуцамо команду нцпа.цпл и кликнемо "ок".
- Отворио се прозор „Мрежне везе“, у фолдеру се појавила нова икона са нашом тачком за повезивање. Кликните на икону која је одговорна за вашу везу са Интернетом иу прозору менија отворите “Пропертиес”. У менију, идите на картицу "Аццесс" и означите "дот" "Дозволи другим корисницима да користе Интернет везу овог рачунара." У приказаној листи тражимо Ви-Фи точку коју смо направили и потврдимо (кликом на “ок”).
Видео туторијали
Добар дан, посетиоци блога.
И данас многи корисници рачунара не могу замислити свој живот без интернета. А сада није само на компјутерима, већ и на паметним телефонима, таблетима, телевизорима. Бежичне технологије постају све популарније, а то се углавном односи на добијање могућности да се уђе у “светску мрежу” било где у соби. Посебни уређаји савршено се носе са овим задатком. Али шта ако таква опрема није обезбеђена? Даље у чланку ћу вам рећи како је организована ствар. Вифи приступ Виндовс 7 на лаптопу на разне начине.
Опште информације
Ви-Фи технологија пружа могућност свим корисницима да комбинују неколико рачунара и додатних периферних уређаја у кућне групе. То вам омогућава да повећате брзину преноса информација, убрзате комуникацију, побољшате радни ток.
У основи, такав систем је организован путем специјалне опреме - рутера. Али овај уређај није увек при руци. А шта ако хитно треба да успоставите везу са новом компонентом или отвореним приступом Интернету? Срећом, сви модерни лаптоп рачунари имају уграђени Ви-Фи адаптер . Овај елемент се може конфигурисати као модул бежичне комуникације.
За то постоји много програма. Поред тога, у оперативни систем Постоје неки алати за то.
Уграђене функције
Одмах треба рећи да овај метод не захтева од корисника да инсталирају било који додатни софтвер.
Ова метода ће вам помоћи да добијете рутер без рутера. вирелесс поинт Приступ - биће конфигурисан на лаптоп рачунару. У том случају, уређај се дистрибуира и прима сигнал.
И прва ствар коју треба проверити јесу управљачки програми за модул који нам је потребан. Они би требали бити најновија верзија. Ако то није случај, функција коју требамо можда неће бити подржана на софтверском нивоу.
Дистрибуција Интернета се може организовати преко командне линије или помоћу “цомп-цомп” везе. У сваком случају, резултат ће бити исти.
Главна ствар је да се све корак по корак изводи како не би нешто пропустили.
Командна линија
Да бисте постигли жељени резултат, морате извести низ радњи:
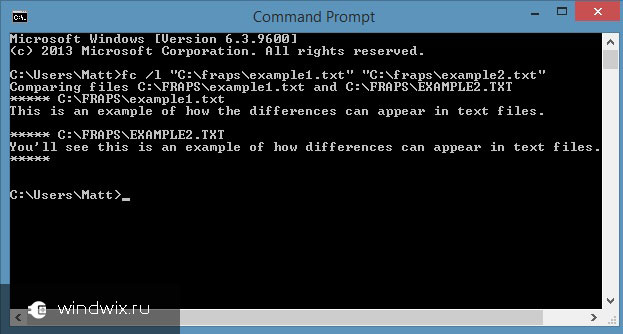
У неким случајевима, корисници ће можда морати да размењују информације. Да бисте то урадили, извршите следеће:
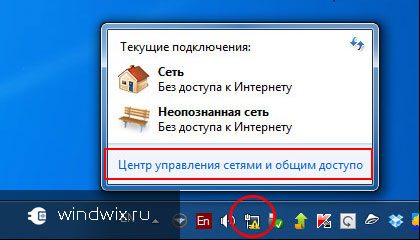
Ако изненада добијете ограничену везу и морате да конфигуришете Интернет за све учеснике, потребно је да урадите неколико покрета:
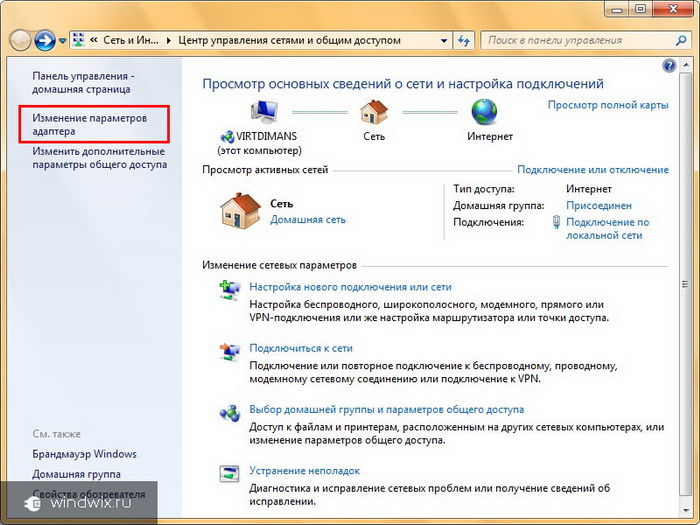
Сада је приступна тачка дизајнирана не само за рачунаре или лаптопове, већ и за телефоне и таблете.
Цомп-цомп веза
Сама процедура је једноставна. Да бисте то урадили, извршите следеће:
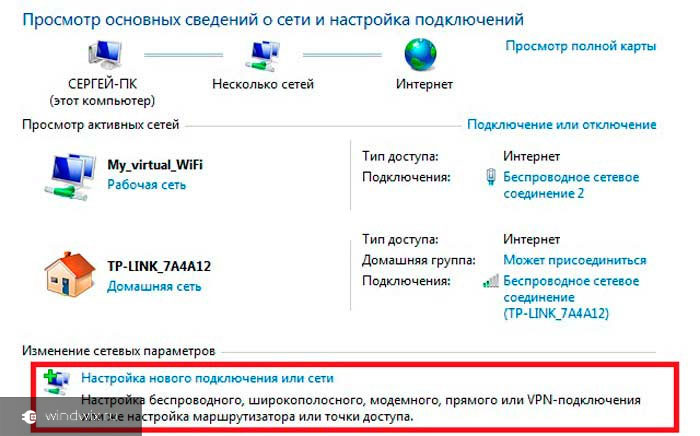
Ако уређај након тога не дистрибуира интернет, може вам помоћи поновно покретање опреме. Ако не, провјерите поставке.
Програми
Овај метод се може назвати једним од најлакших. Да бисте то урадили, постоје многе апликације које се бесплатно преузимају. У принципу, рад у таквим програмима се своди на четири главне акције:
- Унесите име.
- Избор сигурности.
- Ентер кеи.
- Избор веза за приступ "глобалној мрежи".
Важно је напоменути да ако сте замислили сличан обрат са стационарним компјутером, он мора имати одговарајуће компоненте. На пример, уобичајена мрежна картица неће радити. Замишљен ће се испоручити кроз УСБ-модем спојен на вањски порт.
Надам се да ћете лако постићи свој циљ. Претплатите се и увек ћете знати шта да радите са вашим рачунаром у било којој ситуацији.
Данас нећете никога изненадити бежичним мрежама: у готово сваком дому постоји Ви-Фи приступна тачка и ту технологију свакодневно успјешно користимо за властите потребе. А ако има тренутака када нема роутера, можете дистрибуирати мрежу са лаптопа. Овде ћемо анализирати који су програми доступни за дистрибуцију Ви-Фи-а са лаптопа са Виндовс 7. Захваљујући овом софтверу, можете једноставно претворити ваш рачунар у прави рутер.
Постоји много начина за дистрибуцију мреже са лаптоп рачунара:
Затим ће се говорити о трећем параграфу - који програми постоје за дистрибуцију Ви-Фи-а са лаптопа са Виндовс-ом 7. Постоји много сличних апликација. Наравно, међусобно се разликују по различитим својствима, начину постављања рачунара и тако даље.
Неки програми захтијевају административна права, други не. Међутим, они раде по сличном принципу и користе исте ресурсе. Још један квалитет који комбинира све такве програме за дистрибуцију Ви-Фи-ја са Виндовс 7, је лакоћа конфигурисања и употребе.
По правилу, читава поставка је сведена на неколико корака:
- Доделите назив мреже.
- Наведите безбедносну лозинку.
- Изаберите активну интернет везу.
- Кликните на дугме да бисте почели са радом - „Започни дељење“.
Како одабрати апликацију
Као што је горе поменуто, овај софтвер на Интернету је пун. Међутим, истакнут ћемо неколико који су већ тестирани и више пута показали стабилност рада:
- Цоннецтифи.
- Свитцх Виртуал Роутер - ради на Виндовс КСП и 7.
- мХотспот.
Разлике између ових програма је додатни скуп функција. На пример, мХотспот вам омогућава да пратите број повезаних уређаја, потрошен саобраћај и прилично флексибилне поставке.
Посебна значајка Свитцх Виртуал Роутер-а је да се може користити и за Виндовс КСП, док такође има много поставки и прилично широк спектар функција, једна од најпогоднијих је могућност аутоматског покретања програма када се Виндовс покрене.
Који програм за дистрибуцију Ви-Фи-а на Виндовс 7 ће бити најпогоднији у датој ситуацији - одлучите, с обзиром на њихове захтјеве. По мом мишљењу, Виртуал Роутер Плус је најлакши услужни програм за рачунар, не мења конфигурацију система и не реконфигурише мрежу. Виртуални рутер Плус је сигуран и једноставан, не преоптерећен непотребним функцијама које само успоравају рад.
У ствари, Виртуал Роутер Плус једноставно конфигурише дистрибуцију на командној линији, аутоматски извршавајући две команде - да креира дистрибуцију и да покрене виртуална мрежа . Изражавајући своје субјективно мишљење, могу рећи да више волим једноставност без ексцеса, и зато преферирам овај програм. Можете користити било коју од предложених услужних програма. Конфигурирани су готово једнако (ако не говоримо о додатним значајкама).
Сетуп Сетуп
Дакле, већ знате кратку листу најпопуларнијих и најстабилнијих комуналних предузећа. Погледајмо сада како је Ви-Фи дистрибуција конфигурирана са Виндовс 7: Виртуални рутер Плус ће бити узет као примјер.
Одмах ћу вам рећи да можете да преузмете инсталациону датотеку или преносиву верзију програма које чак ни не морате да инсталирате. Дакле, након што сте покренули програм, морате слиједити неколико једноставних корака:
- У реду "Име мреже (ССИД)" потребно је да напишете име креиране мреже. Ово име ће бити приказано приликом тражења приступне тачке и мораћете да се повежете са њом. У ствари, ово је име вашег виртуелног рутера.
- Лозинка - у овој линији одређујете сигурносну лозинку. Потребно га је унијети приликом повезивања на виртуелну мрежу.
- Дељена веза - овде морате да наведете активну везу са Интернетом. По правилу, сам програм аутоматски одређује потребну везу, али ако се то не деси, кликните на дугме „Освежи“ (има ознаку у облику две стрелице једна насупрот друге).
А шта ако хитно треба да успоставите везу са новом компонентом или отвореним приступом Интернету?