Як відновити Windows 8? Як створити точку відновлення Windows 8? Як застосувати відновлення Windows 8 без видалення файлів (Refresh Your PC)? Чому в Windows 8 існує два засоби для створення образу відновлення операційної системи? Куди поділися попередні версії файлів?
Друзі, дуже багато прийшло листів, де вас цікавить засіб відновлення системи Windows 8 і я постарався на всі листи відповісти однією великою статтею. З даної статті можна дізнатися, як відновити Windows 8 самими різними способами, починаючи від найпростіших (за допомогою точки відновлення) і закінчуючи складніше. Стаття стане в нагоді як початківцям користувачам ПК, так і користувачам із середнім рівнем підготовки.
Лист від читача. Привіт адмін, у мене невелика до вас прохання. Чи не могли б ви детально написати про роботу засобу відновлення системи в Windows 8. Не раз уже доводилося читати про те, що відновлення в Windows 8 є більш досконалим інструментом, ніж воно було в Windows 7. Не сперечаюся, ось тільки розібратися повністю в ньому не можу, не дивлячись на те, що вважаю себе досвідченим користувачем.
Кілька днів тому купив новий ноутбук, з попередньо встановленою операційною системою Windows 8 і треба сказати, в цілому системою задоволений, хоча звичайно без стандартного меню «Пуск» працювати не зовсім звично. Перевстановлювати вісімку на Windows 7 не збираюся, хочу грунтовно розібратися в новій операційній системі. І я думаю, почати потрібно в першу чергу з того, як саме працює відновлення Windows 8. Звичайно ви мене розумієте, будь-який користувач, навіть досвідчений, в процесі роботи на комп'ютері може своїми невдалими діями порушити роботу операційної системи. Найпростіше вийти з неприємної ситуації, це відкотитися за допомогою точки відновлення на певний проміжок часу назад.
Хочу сказати, що в працюючій Windows 8 створити точку відновлення у мене вдалося, вийшло так же відкотитися за допомогою неї назад, але ось що робити, якщо через системного збою або через вірусів, мені не вдасться завантажити Windows 8. Як тоді потрапити в відновлення системи? Ось тут у мене і з'явилися до вас питання.
- Як я зрозумів, клавіша F-8 при завантаженні комп'ютера вже не працює. Так як же мені потрапити в меню додаткових параметрів завантаження, а далі в безпечний режим і в відновлення системи? Після довгих пошуків інформації в інтернеті я зрозумів, що натискати треба Shift + F8, а й тут у мене нічого не вийшло. Цікаво чому?
- Ще прочитав, що в Windows 8 існує функція повного відновлення всієї операційної системи рівносильна перевстановлення, але без видалення файлів, називається вона (Refresh Your PC)! Запустити таке відновлення можна навіть в тому випадку, коли зовсім не вдається увійти в працюючу Windows 8.
- Як потрапити в цю Refresh Your PC, якщо моя Windows 8 все ж не завантажиться, адже поєднання клавіш Shift + F8 при завантаженні у мене не спрацьовує?
- Чи збережуться у мене на системному диску (C :), після застосування відновлення Windows 8 без видалення файлів (Refresh Your PC), встановлені програми?
- При спробі запуску Refresh Your PC з працюючої системи, вона попросила інсталяційний диск Windows 8, а де мені його взяти, адже я купив ноутбук без установочного диска.
- Якщо я захочу продати ноутбук, як мені зробити повне відновлення Windows 8 без збереження призначених для користувача даних і встановлених додатків (рівносильно установці Windows 8 заново), якщо у мене немає інсталяційного диска Windows 8.
- Як потрапити в безпечний режим або безпечний режим з підтримкою командного рядка Windows 8?
- Ще дізнався, що в Windows 8 можна створити образ для відновлення всієї операційної системи. Тобто, встановити всі потрібні мені програми і зробити потім образ стабільно працюючої системи, який при необхідності можна розгорнути на місце нестабільно працює операційної системи. АЛЕ в Windows 8 є два засоби для створення образу операційної системи? Один образ можна створити засобами командного рядка, командою recimg / createimage D: \ Другий спосіб, задіяти знайоме всім засіб з Панелі управління, під дивним для Windows 8 назвою «Відновлення файлів Windows 7» Обидва створених образу в результаті виходять різні. Ви самі адмін створювали дані образи і пробували відновлювати з них Windows 8, який з них і для чого?
- Якщо в Windows 8 є засіб створення образу системи і відновлення з нього, значить дорогі програми резервного копіювання даних, сторонніх розробників, наприклад Acronis True Image Home, не потрібні або користуватися ними все ж зручніше і простіше?
Розкажіть будь ласка в подробицях про всі функції відновлення в Windows 8. Як все це виглядає на ділі? Сергій.
Зміст статті:
В першу чергу, зробимо початкові установки параметрів захисту системи Windows 8. Переконаємося в тому, що відновлення системи включено для розділу, на якому встановлена Windows 8, зазвичай (C :). Зазначимо обсяг дискового простору, необхідний для нормального функціонування Захисту системи. Далі дізнаємося як створити точку відновлення в нормально функціонуючої Windows 8, а так само як відкотитися за допомогою неї назад. Ще розглянемо випадок, коли ми через системного збою НЕ зможемо завантажити Windows 8, але все одно доберемося до відновлення системи, нехай навіть клавіатурне поєднання Shift + F8 при завантаженні не спрацює. Ми зробимо це за допомогою створеного нами диска відновлення Windows 8 або установочного диска Windows 8.

Розглянемо як відбувається відновлення Windows 8 без видалення файлів (Refresh Your PC). Запустити Refresh Your PC можна прямо з працюючої системи, а так само якщо ваша Windows 8 не завантажується. Відбудеться перевстановлення Windows 8, особисті дані при цьому не зачіпаються, додатки з Магазину Windows зберігаються, встановлені вами програми видаляються (що б зберегти встановлені програми, потрібно створити образ Windows 8, читаємо далі). Нам знадобиться інсталяційний диск Windows 8 або створений нами образ Windows 8. Я покажу як створити образ Windows 8, а потім відновити з нього нашу операційну систему за допомогою Refresh Your PC, навіть якщо вона зовсім не буде завантажуватися.

Насправді засобами Windows 8 можна створити два образи для відновлення, один образ працює із засобом Refresh Your PC. При використанні кошти Refresh Your PC відбувається повне відновлення Windows 8, але ваші особисті файли залишаються недоторканими, а ось встановлені програми видаляються і системні настройки скидаються на початкові. Так ось, якщо ви створите образ за допомогою командного рядка, як описано нижче в статті, то засіб Refresh Your PC буде використовувати для відновлення цей образ, а не інсталяційний диск Windows 8. Це означає, що встановлені вами програми і системні настройки НЕ будуть скинуті , а будуть повернуті на момент створення образу. Але ви повинні знати, що створений таким способом образ не підійде для відновлення в разі повного форматування диска (C :) або випадкового видалення системного розділу. Для створення резервного образу Windows 8 цілком, підійде другий спосіб.
Другий образ створюється за допомогою вже знайомого нам кошти з Панелі управління, під назвою «Відновлення файлів Windows 7». За допомогою даного способу можна відновити Windows 8 повністю на чистий жорсткий диск. Як це відбувається, наприклад ви створили образ Windows 8 на диску (D :), потім повністю видалили Windows 8 з диска (C :) і встановили Windows 7, покористувалися їй і вона вам не сподобалася, ви берете і відновлюйте Windows 8 з усіма вашими програмами і файлами з образу і все.

В кінці статті розберемо повне відновлення Windows 8 без збереження призначених для користувача даних і встановлених додатків (рівносильно установці Windows 8 заново). Знадобиться інсталяційний диск Windows 8.

І останнє, для того, що б потрапити в безпечний режим або безпечний режим з підтримкою командного рядка, існує багато способів, зробити це можна прямо з працюючої системи або навіть в тому випадку, якщо ви зовсім не зможете завантажити Windows 8, наприклад за допомогою команди bcdedit / set {globalsettings} advancedoptions true, в подробицях читаємо дале.
Як створити точку відновлення Windows 8 і відкотитися за допомогою неї назад
Насправді друзі, засіб відновлення системи в Windows 8, відрізняється від того засоби відновлення, яке було в Windows 7 і треба сказати написати тут є про що. Тим більше, вже давно продаються комп'ютери зі встановленою Windows 8 і люди активно користуються новою операційною системою і мені вже багато разів доводилося застосовувати практично всі наявні функції відновлення системи Windows 8 на практиці. Отже, розповідаю що знаю
Звичайно, найчастіше при різних проблемах з новою операційною системою, вам доведеться застосовувати простий відкат за допомогою точки відновлення. Тому в першу чергу, давайте переконаємося в тому, що у нас взагалі включено відновлення системи.
параметри
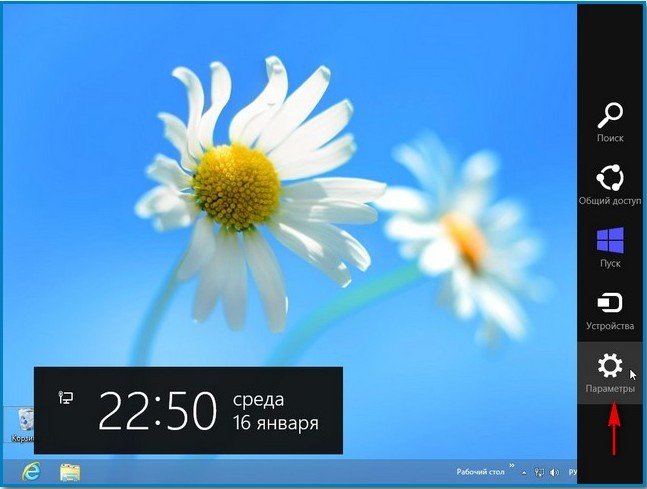
Панель управління ->
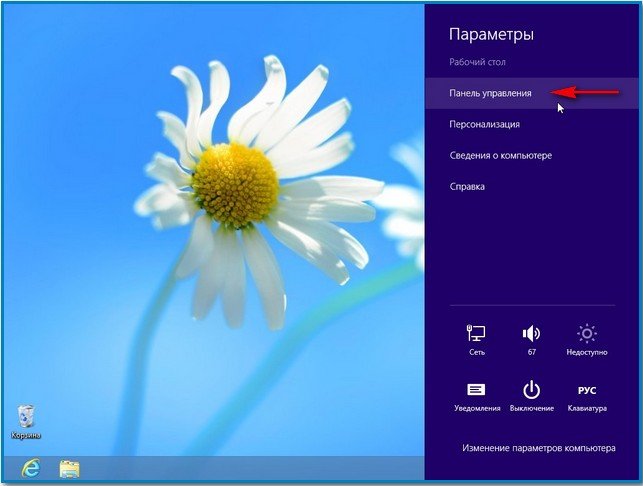
Перегляд: Категорія Дрібні значки ->

відновлення

Налаштування відновлення системи
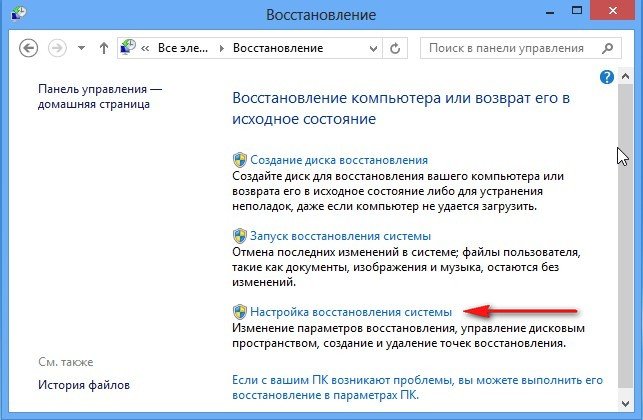
В першу чергу відновлення системи повинно бути включено для розділу, на якому встановлена Windows 8, зазвичай (C :). Як ви вже знаєте, операційна система сама створює точки відновлення перед будь-якими значущими для неї подіями, наприклад точка відновлення буде створена Windows 8 перед установкою будь-якої програми або драйвера. І якщо ця програма або драйвер працюватимуть з помилками і порушувати стабільну роботу операційної системи, то ми зможемо скористатися точкою відновлення і відкотитися на той час, коли Windows 8 працювала нормально і некоректна програма ще не була встановлена в нашу операційну систему. Чим не машина часу. Навіть якщо ви заразите свою операційну систему вірусом, відкат за допомогою точки відновлення найчастіше позбавить вас від пошуку і видалення шкідливої програми.
Налаштування відновлення системи. В даному вікні виділяємо наш Локальний диск (C :) (Система) і тиснемо на кнопку Налаштувати,
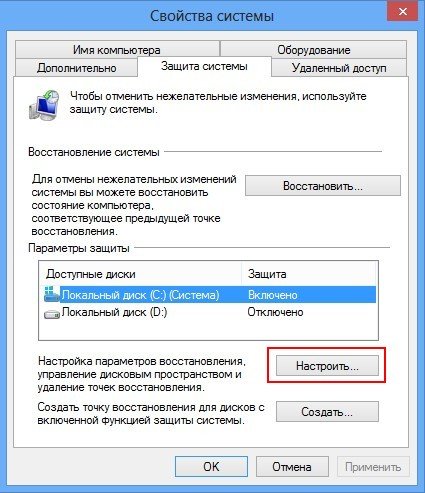
відзначаємо пункт Увімкнути захист системи і вказуємо Максимальне використання приблизно 15%, цієї цифри цілком вистачить для нормальної роботи Захисту системного розділу з встановленою Windows 8. Застосувати і ОК. При бажанні можете включити Захист системи і для інших розділів.

Тепер створимо точку відновлення самостійно і я вам раджу це робити періодично. Наприклад перед майбутніми пошуками чогось в інтернеті або перед установкою нової програми.
Натискаємо Створити.
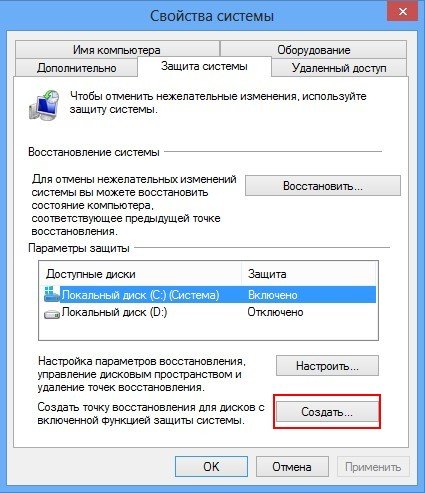
Придумуємо назву нашої точки відновлення. Наприклад 13 січня, установка нової програми. Ще раз Створити і точка відновлення Windows 8 створена.


Тепер уявімо таку ситуацію, відразу після встановлення якої-небудь програми у нас з'явилися проблеми: пропав інтернет, з'явилися зависання і так далі. Звичайно ми вирішимо застосувати нашу точку відновлення, створену до установки програми.
Параметри -> Панель управління -> Відновлення -> Запуск відновлення системи
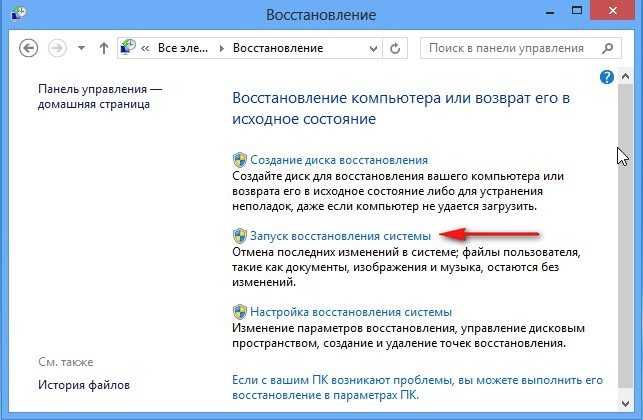
У виниклому вікні, Захист системи пропонує нам скористатися точкою відновлення, але я пропоную відмовитися і самостійно вибрати точку відновлення, відзначимо пункт: Обрати іншу точку відновлення і тиснемо Далі.
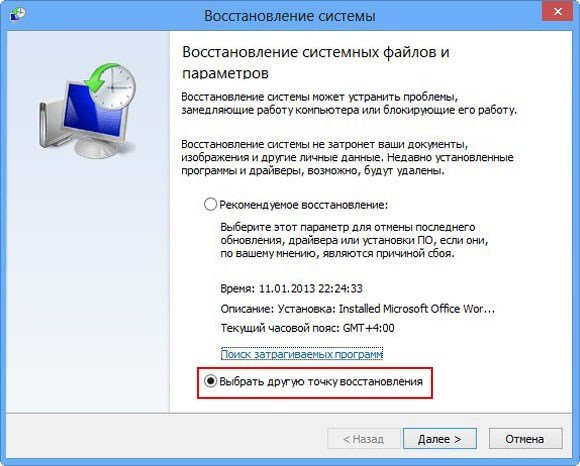
Відзначаємо пункт Показати всі доступні точки відновлення і відкриваються всі доступні точки. Наприклад, ми вирішили зупинитися на точці відновлення створеної 11 січня, в цей день мною була встановлена програма Microsoft Office Word 2007
Виділяємо точку відновлення лівої мишкою, потім нажмать на параметр Пошук торкається програм

і вам стане список всього того, що буде видалено разом з вашою програмою.
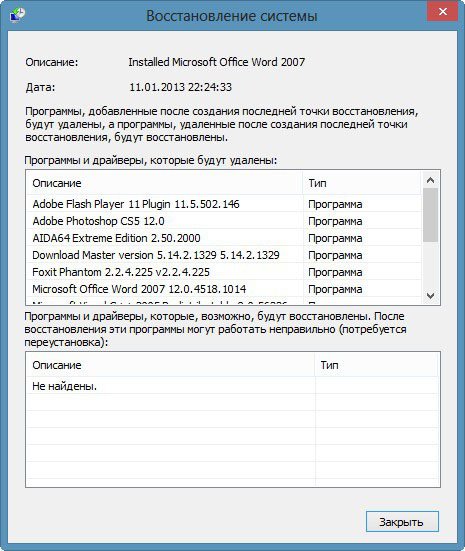
Якщо вас це не влаштовує, виберіть іншу точку відновлення. Але я наприклад згоден, виділяю точку відновлення 11 січня і тисну Далі.
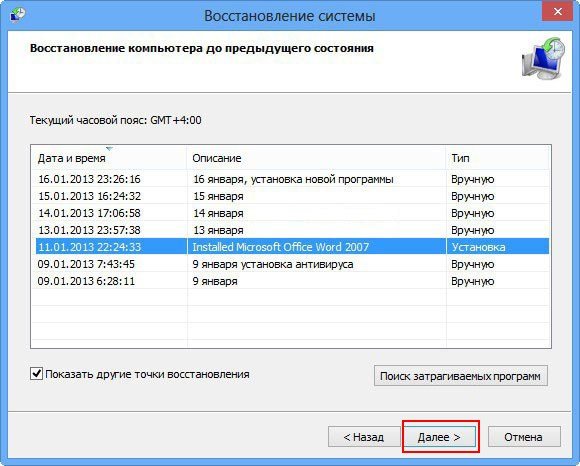
Готово.
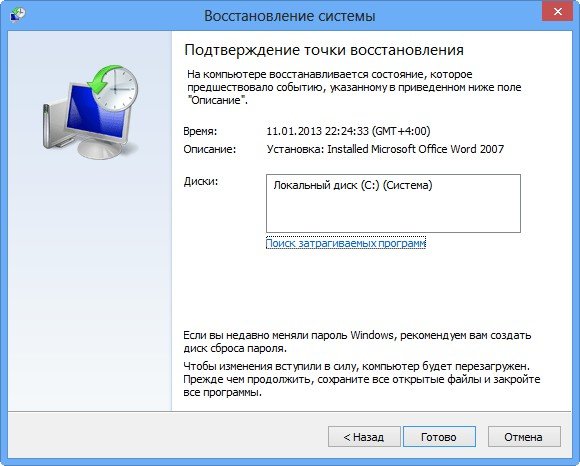
Відбувається відкат до стану операційної системи на 11 січня, ось і все.
Як відкотитися за допомогою точки відновлення, якщо Windows 8 не завантажується
Тепер інше питання. Наприклад ми з вами не можемо завантажитися в нормально працюючу Windows 8, як тоді дістатися до меню додаткових параметрів завантаження і відновлення системи?
Зробити це можна кількома способами: за допомогою клавіатурного поєднання Shift + F8 або за допомогою створеного нами диска відновлення, або інсталяційного диска Windows 8.
У попередній операційній системі Windows 7, можна було в початковій фазі завантаження комп'ютера натиснути F-8 і потрапити в Усунення неполадок (середа відновлення), потім звідти запустити відновлення системи. У Windows 8 клавішу F8 скасували, але з'явилося клавіатурне поєднання Shift + F8, яке дуже важко задіяти, так як в новій операційній системі Windows 8 сильно скорочено час завантаження системи і користувач при всьому бажанні не встигне натиснути на клавіші в потрібний момент. Якщо хочете, спробуйте, зробити це можна так: в початковій фазі завантаження комп'ютера утримуєте клавішу Shift і часто натискайте на F8.
У підсумку, зовсім не важливо, як ви потрапите в меню: "Вибір дії", наприклад за допомогою клавіатурного поєднання Shift + F8 або за допомогою створеного нами диска відновлення, або інсталяційного диска Windows 8, робити там потрібно одне і теж. натискаємо Далі
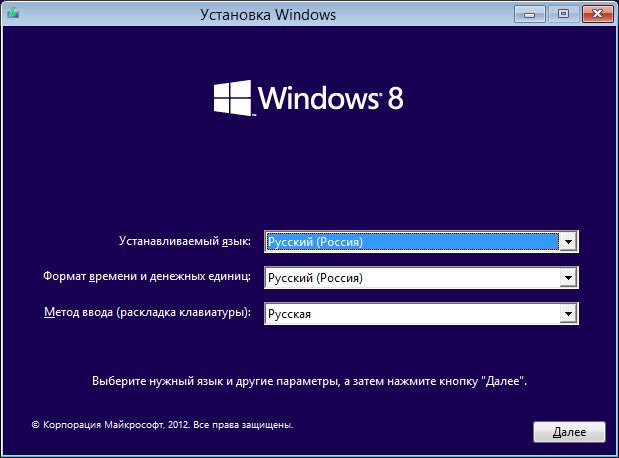
Відновлення системи
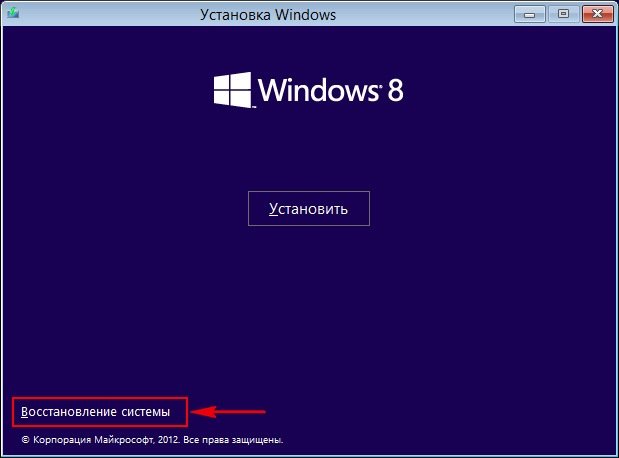
Входимо в таке ось меню Вибір дії, Діагностика,
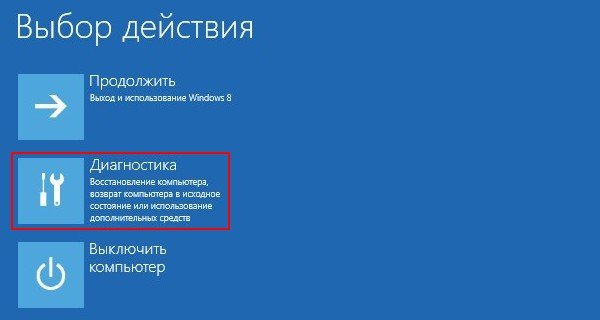
далі Додаткові параметри
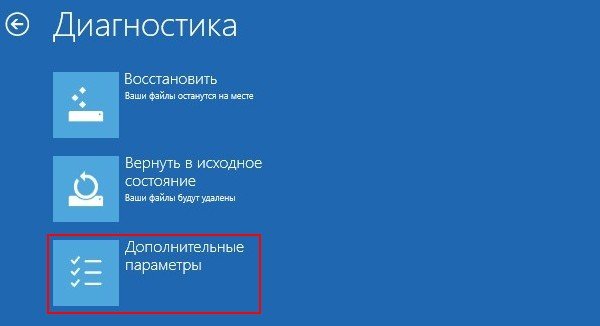
Відновлення системи .
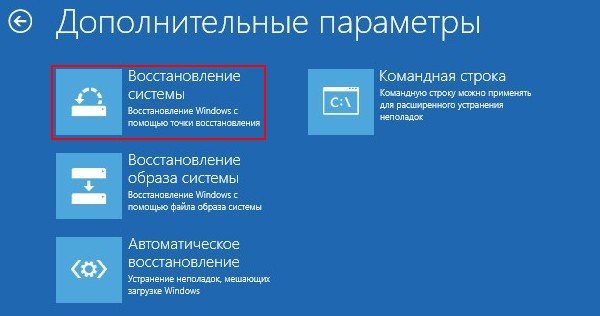
Вибираємо Windows 8,

відбувається Запуск відновлення системи.

Далі. Вибираємо потрібну нам точку.
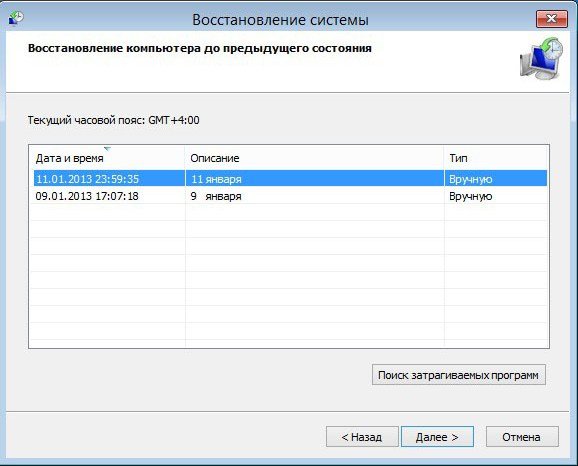
Натискаємо Готово і відбувається відкат системи до даної контрольної точки відновлення.

Створення і застосування диска відновлення Windows 8
Якщо у вас не вийде увійти за допомогою Shift + F8 в меню додаткових параметрів завантаження, (особисто я від затії молотити по клавіатурі відмовився), то це можна зробити з диска відновлення Windows 8. Повірте друзі, диск відновлення Windows 8 не раз ще вам стане в нагоді . Давайте створимо його в нашій Windows 8, потім завантажимо з нього комп'ютер і увійдемо в меню додаткових параметрів завантаження і потім вже в відновлення системи Windows 8.
Що б зробити диск відновлення Windows 8, вибираємо:
Параметри -> Панель управління -> Відновлення -> Створення диска відновлення
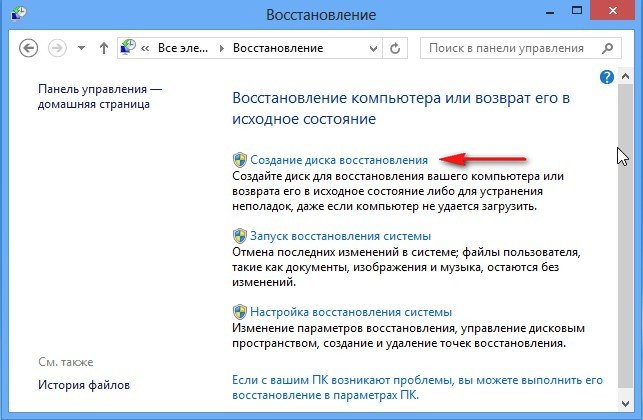
Далі. Можете створити флешку відновлення Windows 8, тоді в даний момент потрібно під'єднати флешку (інформація на ній буде видалена). Якщо ми хочемо створити диск відновлення, натискаємо Створити натомість диск відновлення системи на компакт-диску.
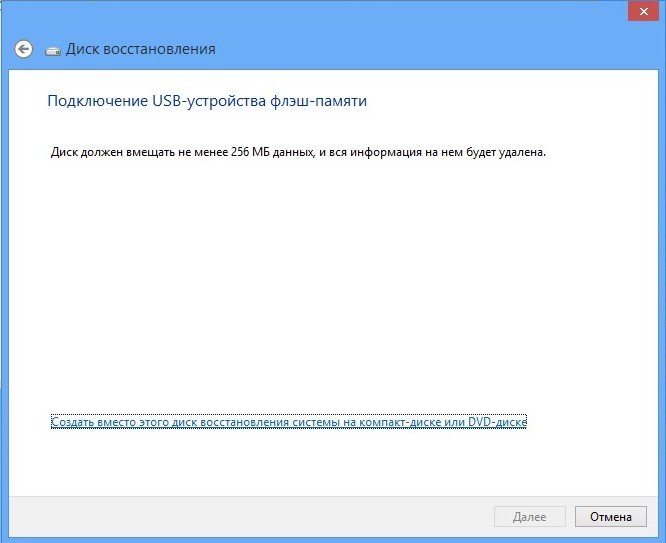
Створити диск. Хвилина і наш диск відновлення готовий.
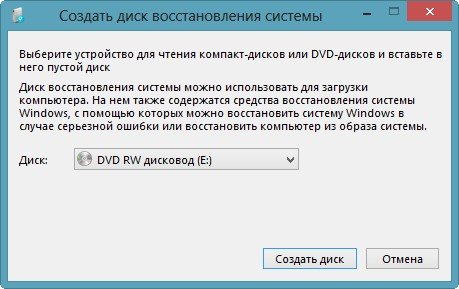

Тепер уявімо ситуацію. З якихось причин, ми з вами не можемо завантажити Windows 8, завантаження закінчується помилкою або синім екраном смерті. Що робити і як потрапити в відновлення системи. Ось в цій ситуації вам і стане в нагоді створений вами диск відновлення Windows 8. Вставляємо його в дисковод і завантажуємо наш комп'ютер з даного диска. Якщо ви не знаєте як завантажити комп'ютер з диска або флешки, читайте наші статті: BIOS: Завантаження з диска, Завантаження з диска в ноутбуці або Як завантажити з флешки ноутбук і ще Завантаження з флешки в BIOS.
У початковому вікні вибираємо Діагностика.
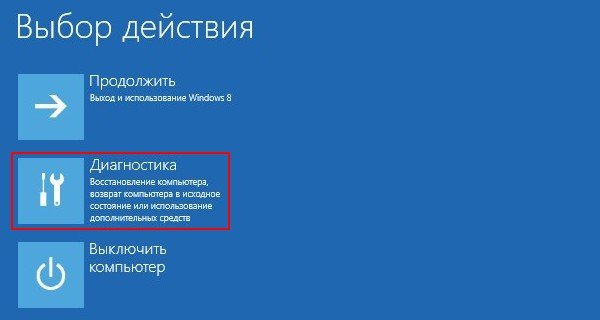
Додаткові параметри
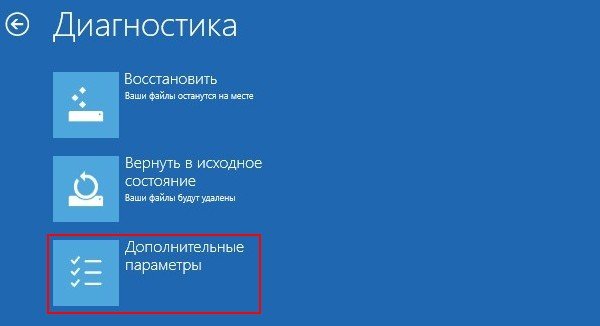
Відновлення системи
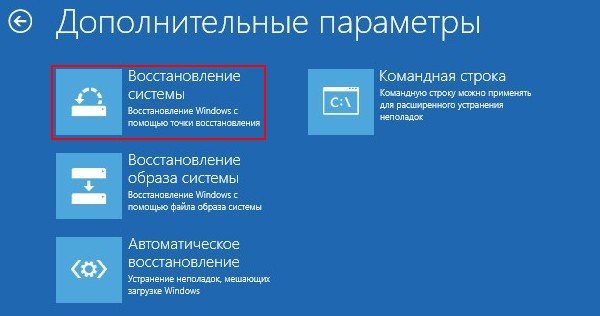
Вибираємо Windows 8

Запуск відновлення системи.

Далі. Вибираємо потрібну нам точку відновлення.
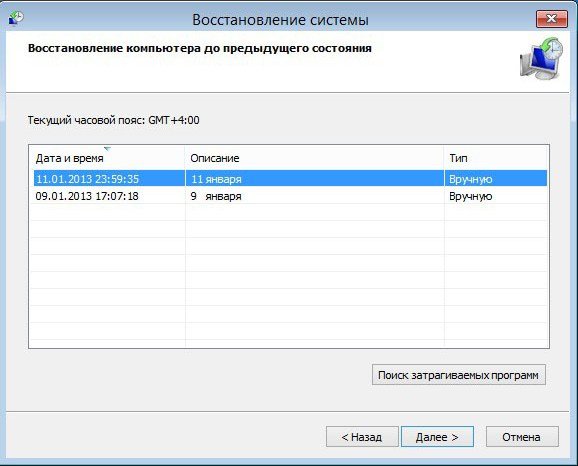
Готово і відбувається відновлення системи Windows 8 на потрібну нам точку відновлення. Замість диска відновлення ви можете використовувати інсталяційний диск Windows 8.

Як відбувається відновлення Windows 8 без видалення файлів (Refresh Your PC) з працюючою операційної системи
Коли потрібно застосовувати даний засіб, звичайно ж, якщо ваша операційна система працює нестабільно, а найголовніше відкат за допомогою точки відновлення вам не допоміг.
При застосуванні даного засобу, відбудеться повна перевстановлення Windows 8, але без видалення ваших даних. Знадобиться інсталяційний диск Windows 8 або заздалегідь підготовлений нами образ Windows 8.
Спочатку зробимо відновлення Windows 8 прямо з працюючої операційної системи за допомогою інсталяційного диска Windows 8.
Файли в профілях користувачів залишаться недоторканими (документи, фото, музика, завантаження), включаючи що знаходяться на робочому столі, так само у вас не пропадуть додатки з Магазину Windows, залишаться без зміни мережеві настройки.
Але встановлені вами програми з папок Program Files втечуть. Всі системні параметри і служби скинуться до заводських налаштувань.
Отже, можна застосувати на практиці відновлення без видалення призначених для користувача даних (Refresh Your PC). Зробити це можна з працюючої Windows 8, а так само завантажившись з диска відновлення або установочного диска Windows 8. У першу чергу запустимо Refresh Your PC з працюючої системи.
Параметри -> Зміни параметрів комп'ютера ->
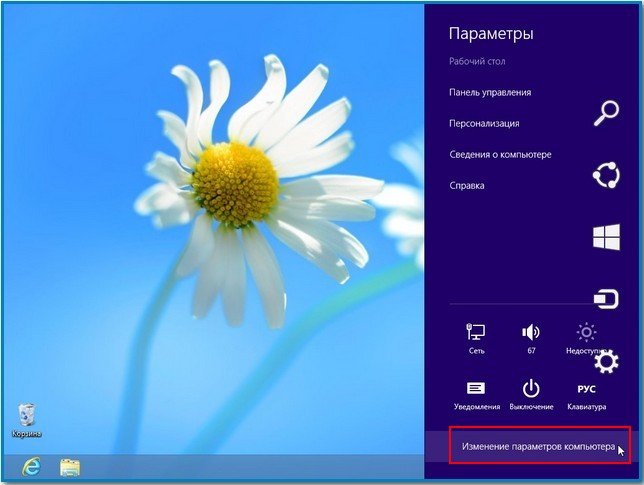
Загальні -> Відновлення ПК без видалення файлів. почати
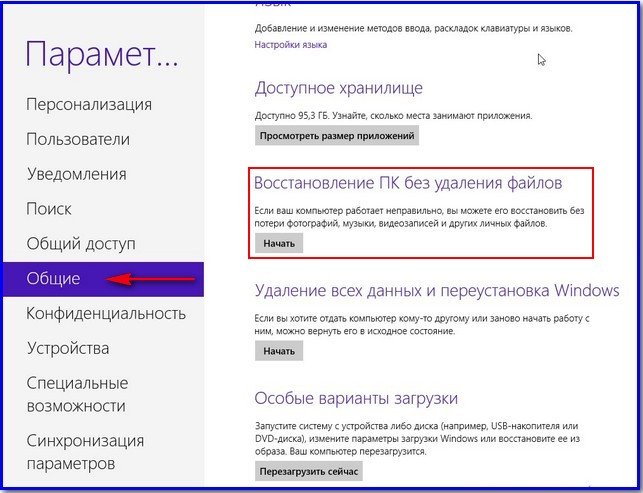
Читаємо попередження.

Якщо ви ще не вставили в дисковод інсталяційний диск Windows 8, то саме час це зробити.

Відбудеться перезавантаження комп'ютера. Підготовка до відновлення комп'ютера.

Натискаємо Відновити.

Практично ніяких дій від вас більш не буде потрібно. Звичайно відновлення займе НЕ кілька хвилин, в моєму випадку на це пішло хвилин 40.
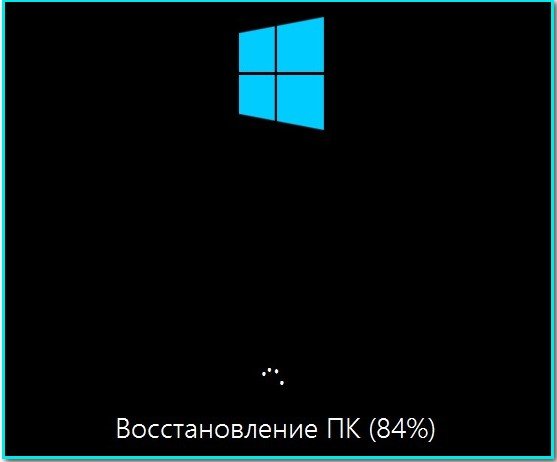
І ось перед нами наша оновлена Windows 8, всі наші особисті файли в цілості й схоронності, системні настройки скинуті за замовчуванням, особисті програми доведеться перевстановити заново.
Як застосувати відновлення Windows 8 без видалення файлів (Refresh Your PC), якщо ваша Windows 8 не завантажується
Отже наш комп'ютер або ноутбук не завантажується, відкат за допомогою точки відновлення не допоміг і ми вирішили застосувати засіб відновлення Windows 8 без видалення призначених для користувача даних (Refresh Your PC). Тут нам знову знадобиться інсталяційний диск з Windows 8. Зробимо завантаження нашого комп'ютера з інсталяційного диска Windows 8. Натискаємо Далі
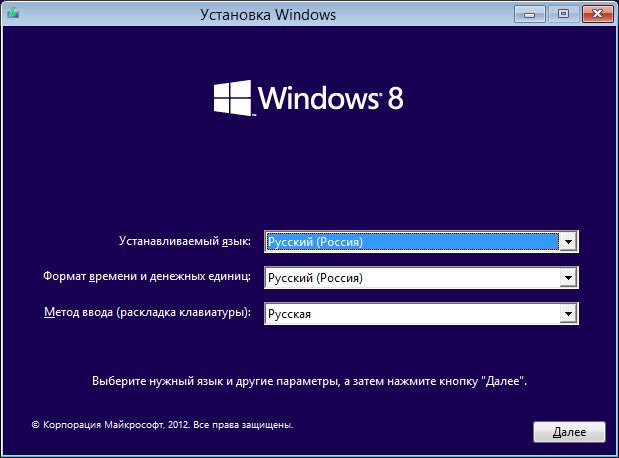
Тиснемо Відновлення системи
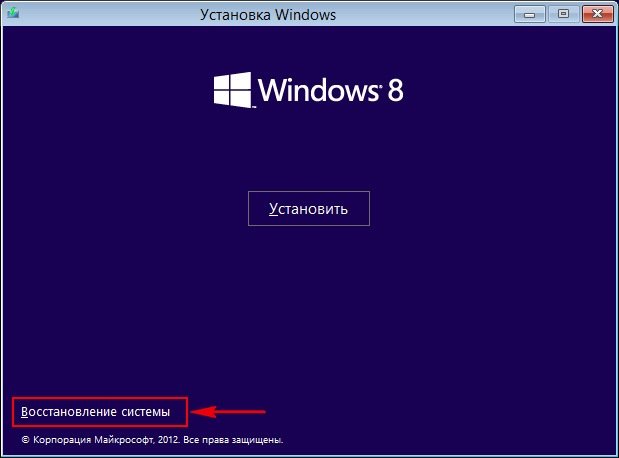
Отже знайоме вже нам додаткове меню завантаження Вибір дії Діагностика
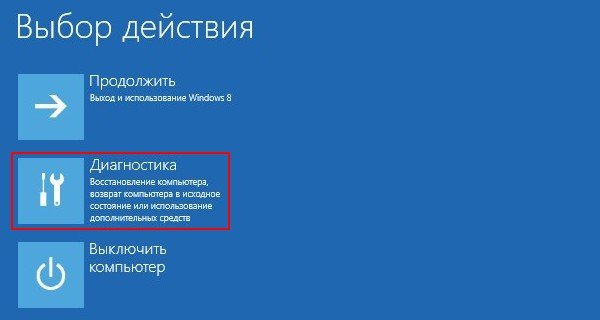
далі Відновити Ваші файли залишаться на місці.

Читаємо вже знайоме нам попередження і тиснемо Далі.

Windows 8.
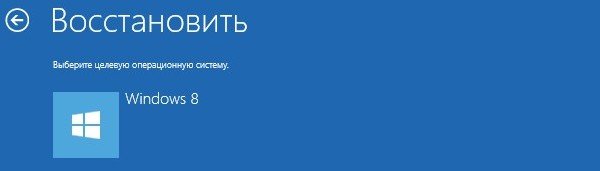
Все готово і відновити.
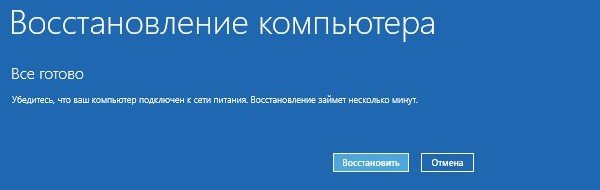
Відбувається процес відновлення

нашого ПК. Як і попередньому разі відновлення відбувалося хвилин 40, а всі особисті дані залишилися на місці, системні настройки скинуті за замовчуванням, встановлені нами програми видалені.
Як застосувати відновлення Windows 8 без видалення файлів (Refresh Your PC), якщо операційна система не завантажується і у вас немає інсталяційного диска Windows 8
Все як і в попередньому випадку, при виникненні серйозних проблем, вантажимося з диска відновлення і пробуємо відкотитися за допомогою точки відновлення назад, але це не допомагає. Тоді ми вирішуємо застосувати Refresh Your PC і знову проблема, у нас немає інсталяційного диска Windows 8 і виходить така помилка: Що б продовжити, вставте диск Windows або носій для відновлення системи.

Друзі, дана ситуація може виявитися безвихідній, немає можна звичайно спробувати увійти в безпечний режим і виправити ситуацію там, наприклад видалити встановлені останні програми і драйвера, через які на вашу думку міг відбутися збій, а можна зробити інше.
Створення образу відновлення Windows 8 для Refresh Your PC
Потрібно заздалегідь створити образ вашої Windows 8 і при відновленні використовувати його, а не інсталяційний диск Windows 8 і засіб Refresh Your PC буде використовувати для відновлення цей образ, а не інсталяційний диск Windows 8. Це означає, що встановлені вами програми і системні настройки НЕ будуть скинуті, а будуть повернуті на момент створення образу.
Як створити образ для відновлення Windows 8.
Дуже просто, використовувати будемо засіб командного рядка Recimg.exe. Клацаємо на меню Пуск правою кнопкою миші і вибираємо Командний рядок (Адміністратор),
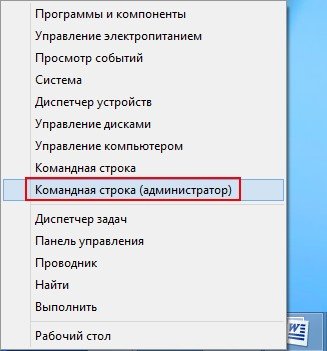
вводимо команду
recimg / createimage D: \ backup, що позначає створення образу відновлення Windows 8 на диску D в папці backup.
Створення і реєстрація способу успішно завершені.
Знаходиться він, як ми і планували на диску D: в папці backup і називається CustomRefresh.wim

Ну а зараз давайте спробуємо відновити нашу Windows 8 з створеного нами образу відновлення Windows 8.
Завантажуємося в додаткове меню завантаження Вибір дії за допомогою клавіатурного поєднання Shift + F8 або диска відновлення Windows 8. Діагностика,
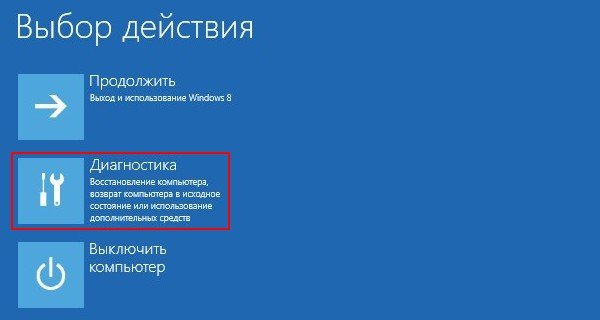
Відновити Ваші файли залишаться на місці. далі


Windows 8
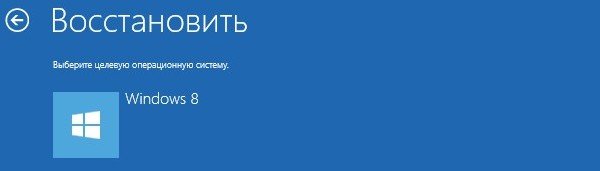
відновіті
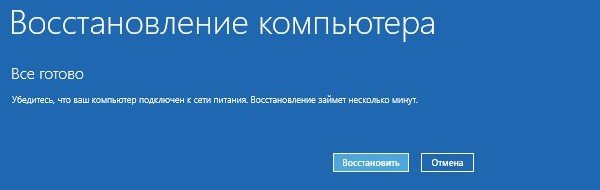
Ще раз нагадую, що створений таким способом образ Windows 8 не підійде для відновлення в разі повного форматування диска (C :) або випадкового видалення системного розділу.
Створення повного образу відновлення Windows 8
За допомогою даного способу можна відновити Windows 8 навіть після повного форматування системного розділу (C :). Як все працює. Якщо ви створили образ Windows 8 на диску (D :), потім повністю видалили Windows 8 з диска (C :) і встановили Windows 7, покористувалися їй і вона вам не сподобалася, ви берете і відновлюйте Windows 8 з образу і все. Отже створюємо образ.
Параметри. панель управління
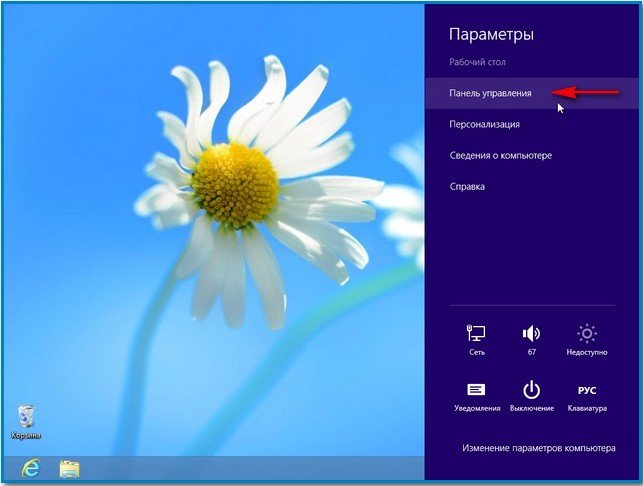
Відновлення файлів Windows 7
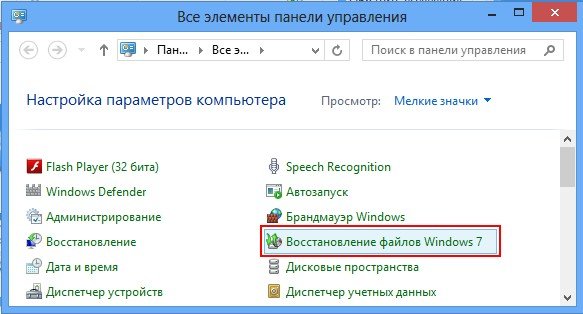
Створення образу системи
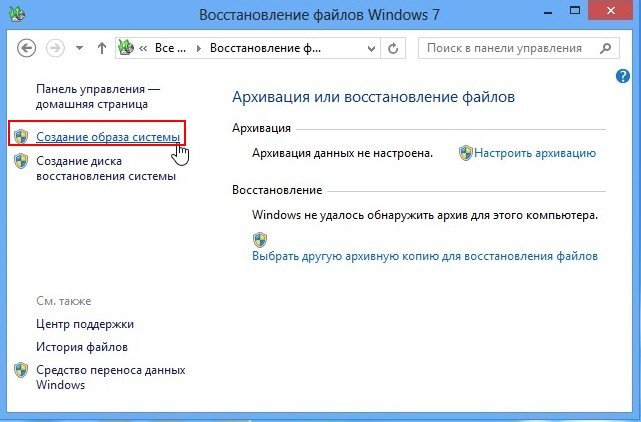

Можете вибрати створення образу на DVD дисках, але врахуйте, їх знадобиться дуже багато. Пропоную створити образ на локальному диску D: Далі
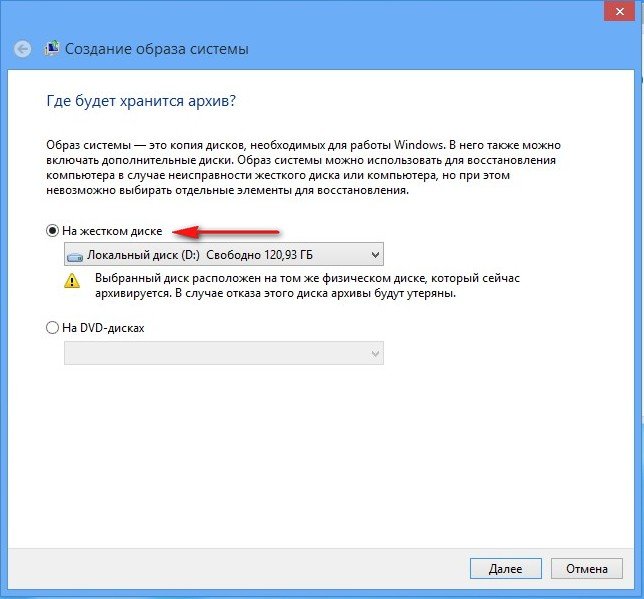
архівувати

Архівація виконана успішно. Якщо ви ще не створили диск відновлення Windows 8, пропоную створити, так як він вам дуже придасться.
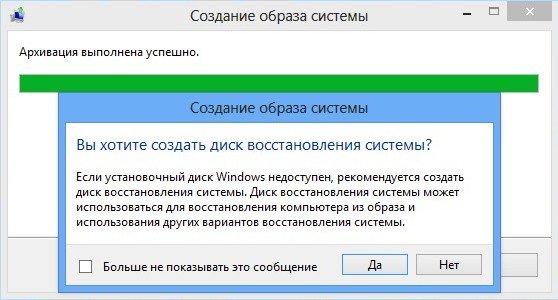
А ось і наш величезний образ, як і припускали на диску D:
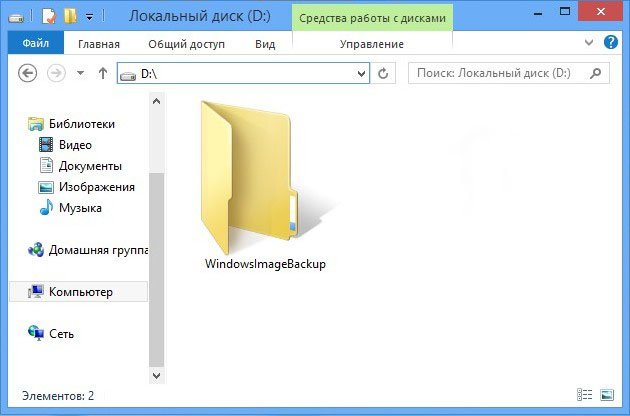
Відновлення з образу
Тепер уявімо ситуацію, Windows 8 зовсім не завантажується і нам жоден з вищеописаних способу відновлення не допомагає. Або ми працюючи в програмі Acronis Disk Director випадково форматировали розділ зі встановленою Windows 8. У цьому випадку для виправлення ситуації ми можемо скористатися нашим способом. Завантажуємося з диска відновлення або установочного диска Windows 8.
діагностика
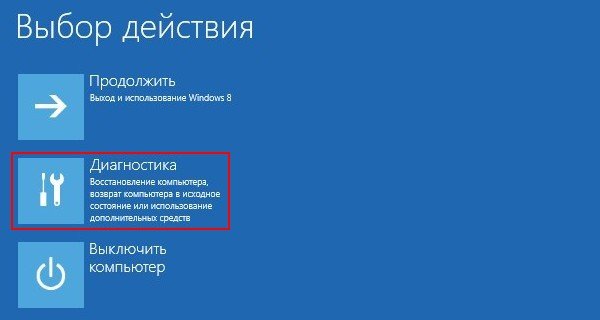
Додаткові Параметри
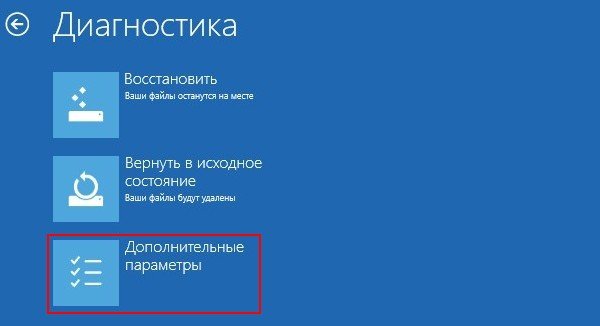
Відновлення образу системи

Windows 8


Автоматично пропонується вибрати спосіб Windows 8, створений самим останнім (рекомендується) або вибирайте той, який вам потрібен. далі

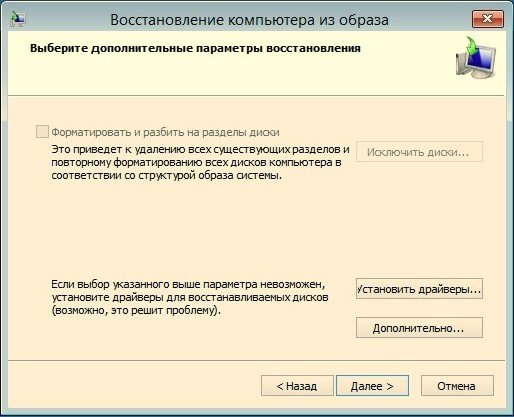
Нам ще раз нагадують, що якщо ми створювали образ диска C: то буде зроблено повне форматування розділу C: з заміною всіх файлів з вмісту образу.
Готово.


Як зробити повне відновлення Windows 8 без збереження призначених для користувача даних і встановлених додатків.
Ну і останнє, зробити повне відновлення Windows 8 без збереження призначених для користувача даних і встановлених додатків (рівносильно установці Windows 8 заново), неможливо, якщо у вас немає інсталяційного диска Windows 8.
Якщо інсталяційний диск Windows 8 у вас є, то зробити повне відновлення можна як з працюючої системи, так і завантажившись з завантажувального диска.
Відновлення Windows 8 без збереження призначених для користувача даних з працюючої системи.
Параметри. Зміни параметрів комп'ютера.
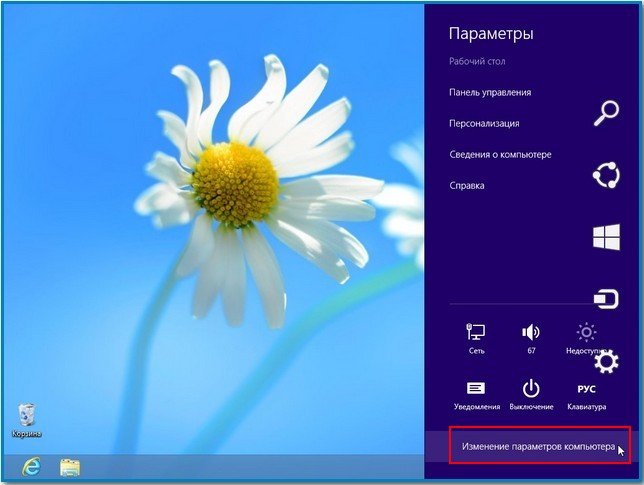
Загальні. Видалення всіх даних і перевстановлення Windows.
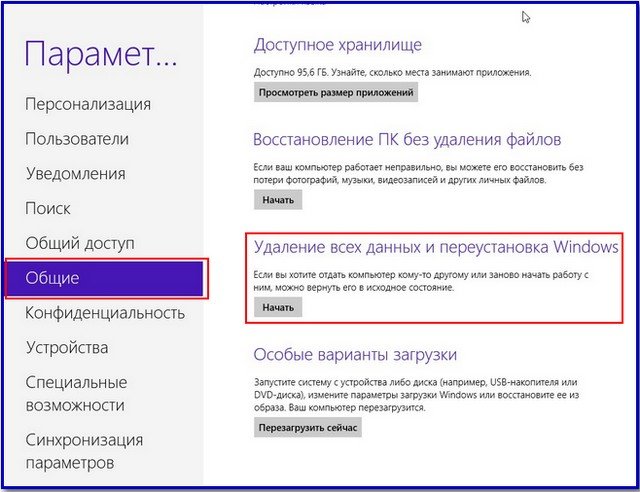
Всі ваші особисті файли і додатки будуть видалені. Для параметрів комп'ютера будуть встановлені значення за замовчуванням.

Тут вас чекає вибір, при відновленні в початковий стан, можна видалити всі файли тільки з системного диска (C :) або піддати очищенню всі інші диски (займає більше часу).
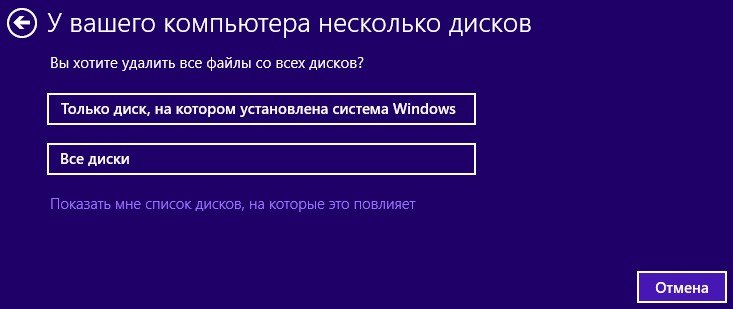
Простому користувачеві можна вибрати Просто видалити мої файли
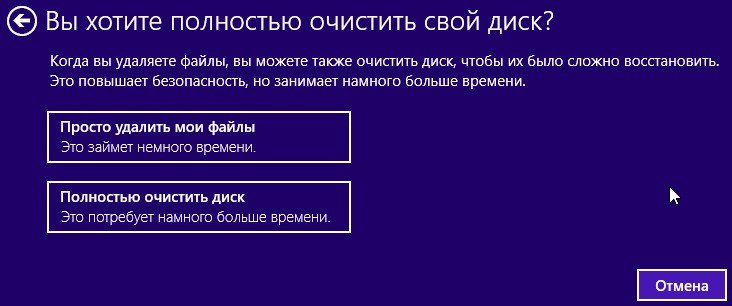
Скинути. Усе.

Відновлення Windows 8 без збереження призначених для користувача даних за допомогою інсталяційного диска Windows 8
Завантажуємося з диска Windows 8. Далі
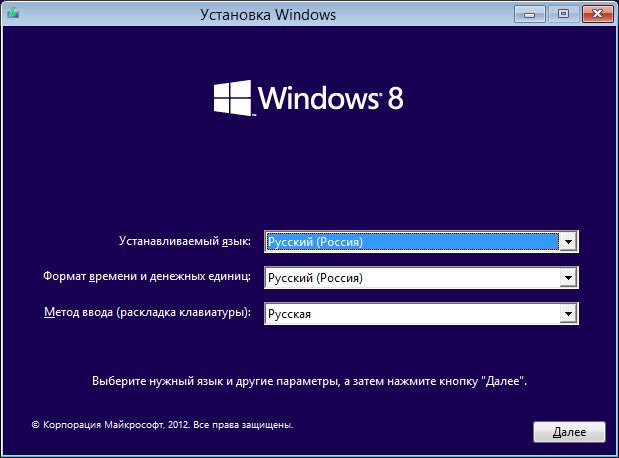
Відновлення системи
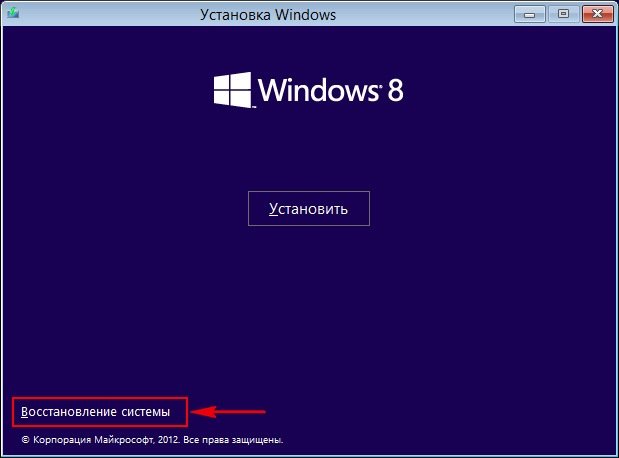
діагностика,
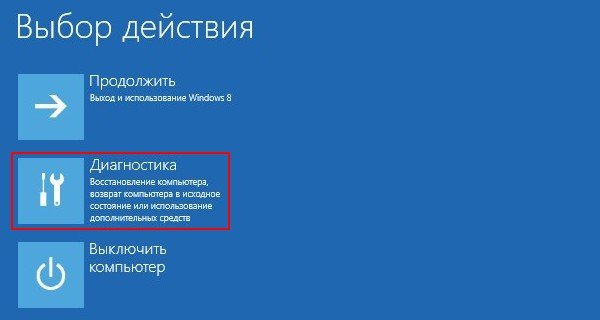
Повернути в початковий стан.
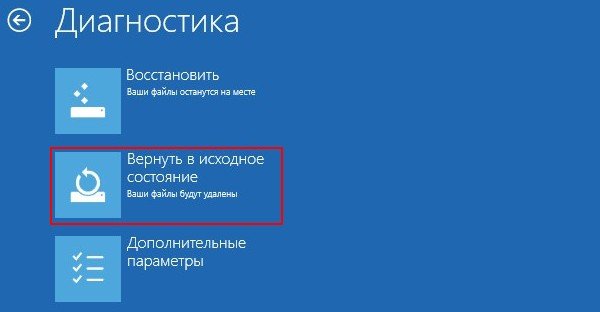
Знайоме нам попередження. Всі ваші особисті файли і додатки будуть видалені. Для параметрів комп'ютера будуть встановлені значення за замовчуванням. далі

Windows 8
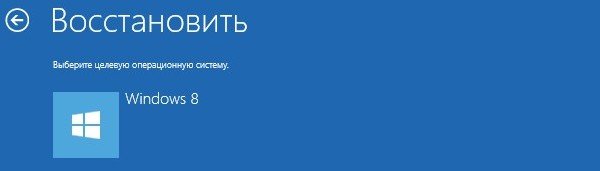
Тільки диск, на якому встановлена система.

Просто видалити мої файли
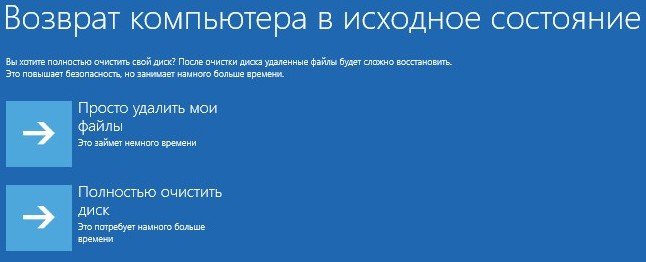
джерело http://remontcompa.ru/272-vosstanovlenie-windows-8.html
Як створити точку відновлення Windows 8?
Як застосувати відновлення Windows 8 без видалення файлів (Refresh Your PC)?
Чому в Windows 8 існує два засоби для створення образу відновлення операційної системи?
Куди поділися попередні версії файлів?
8. Як тоді потрапити в відновлення системи?
Так як же мені потрапити в меню додаткових параметрів завантаження, а далі в безпечний режим і в відновлення системи?
Цікаво чому?
Чи збережуться у мене на системному диску (C :), після застосування відновлення Windows 8 без видалення файлів (Refresh Your PC), встановлені програми?
АЛЕ в Windows 8 є два засоби для створення образу операційної системи?