- Вступ Вбудовувати і редагувати відео можна безпосередньо в PowerPoint 2010. Можна додавати в відеоролики...
- Додавання заставки
- Додавання закладки
- Монтаж відео
- Додавання ефекту "Тривалість згасання"
- Зміна розміру кадру відео
- Ручне визначення співвідношення висоти і ширини для відео
- оптимізація відеокліпу
- Усунення проблем для безперешкодного відтворення файлів мультимедіа
- Неполадки при відтворенні або вставці мультимедійних матеріалів
- Установка параметрів відтворення відео в презентації
- Параметри відтворення відео
- Відтворення відео в повноекранному режимі
- Попередній перегляд відео
- Налаштування гучності відео
- Приховування відео, якщо воно не відтворюється
- Циклічне відтворення відео
- Перемотка відео після відтворення
- Відображення елементів управління програвачем
- висновок
Вступ
Вбудовувати і редагувати відео можна безпосередньо в PowerPoint 2010. Можна додавати в відеоролики закладки і обрізати відео, залишаючи тільки дійсно важливі фрагменти. Відеотріггери дозволяють вставляти в текст і підписи, щоб звернути увагу глядачів на ті чи інші сцени. Ефекти стилю, такі як затінення, відображення, пом'якшені краю і об'ємне обертання, також допомагають швидко заволодіти увагою аудиторії.
Впровадження відео з файлу
- У звичайному режимі виберіть слайд, в який необхідно впровадити відео;
- На вкладці Вставка в групі Мультимедіа натисніть стрілку під написом Відео та виберіть пункт Відео з файлу (рис.1);
- У вікні Вставка відеозапису знайдіть і виберіть відеофайл Діплом120310, який необхідно впровадити, і натисніть кнопку Вставити.
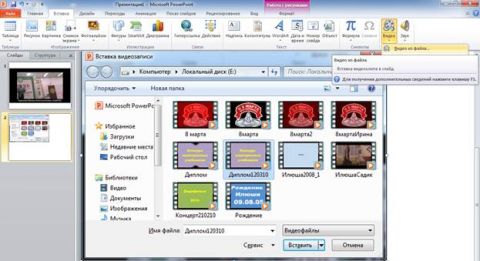
Малюнок 1. Впровадження відео з файлу
Додавання заставки
Додавання заставки в відео дозволяє продемонструвати глядачам зображення попереднього перегляду.
- У розділі Робота з відео на вкладці Формат в групі Вибрати заставку клацніть елемент Зображення з файлу;
- У вікні Вставка рисунка знайдіть і виберіть фотографію Р1010009, яку необхідно впровадити, і натисніть кнопку Вставити (рис.2);
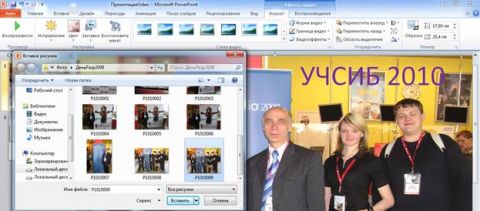
Малюнок 2. Додавання заставки для відео
Додавання закладки
За допомогою закладок користувач може позначити цікавлять його часу в відео- або аудіозапис. Закладки використовуються для запуску ефектів анімації або для переходу до потрібного моменту відео.
За допомогою закладок доповідач може під час проведення презентації швидко переходити до певних фрагментів у відеокліпі.
На малюнку 3 показаний приклад закладки, доданої для позначення часу, що відповідає точці вручення диплома.
Щоб позначити обраний момент, у вікні Робота зі звуком на вкладці Відтворення в групі Закладки виберіть команду Додати закладку.
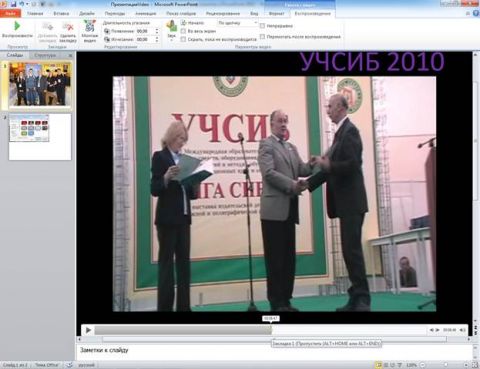
Малюнок 3. Додавання заставки для відео
Монтаж відео
При перегляді відео іноді можна помітити тремтіння камери на початку або в кінці відеокліпу або не належать до його суті частини, які необхідно видалити.
Функція монтажу відео дозволяє усунути ці проблеми.
- У звичайному режимі на рамці відео натисніть елемент Відтворення.
- Виберіть відеоролик на слайді.
- У розділі Робота з відео на вкладці Відтворення в групі Редагування клацніть елемент монтаж відео.
- У вікні Монтаж відео, щоб відсікти початок відеокліпу, виберіть початкову точку (на наведеному нижче малюнку 4 показана у вигляді зеленої мітки зліва). Коли покажчик зміниться на двосторонню стрілку, перетягніть стрілку в бажану початкову позицію відео.
- У вікні Монтаж відео, щоб відсікти кінець відеокліпу, виберіть кінцеву точку (на наведеному нижче малюнку 4 показана у вигляді червоної мітки праворуч). Коли покажчик зміниться на двосторонню стрілку, перетягніть стрілку в бажану кінцеву позицію відео.
- Відеотріггери дозволяють вставляти в відео текст і підписи, щоб звернути увагу глядачів на ті чи інші сцени (рис.4).
- Ефекти стилю, такі як затінення, відображення, пом'якшені краю і об'ємне обертання, також допомагають швидко заволодіти увагою аудиторії, встановлюються аналогічно як для малюнків.
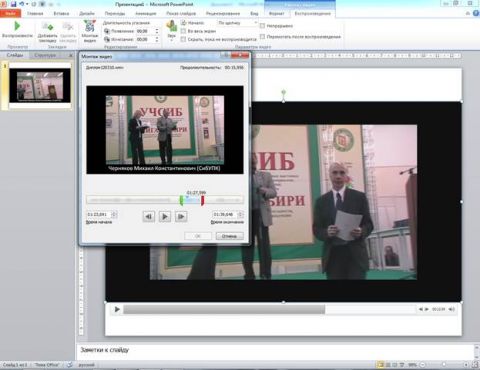
Малюнок 4. У цьому прикладі були усічені початок і кінець відеокліпу, який після цього став тривати 00: 15: 956
Додавання ефекту "Тривалість згасання"
На початок або кінець відео можна додати ефект появи або зникнення, який буде діяти протягом декількох секунд.

Малюнок 5. Додавання ефектів Появи і зникання
- Виберіть відео на слайді.
- У групі Робота з відео на вкладці Відтворення в групі Редагування в розділі Тривалість згасання виконайте такі дії (рис.5).
- Щоб додати ефект появи в початок відео, використовуйте стрілки вгору і вниз в поле Поява для збільшення і зменшення часу появи (2,75 с).
- Щоб додати ефект зникання в кінець відео, використовуйте стрілки вгору і вниз в поле Зникнення для збільшення і зменшення часу зникання (3,25 с).
Зміна розміру кадру відео
Більшість відеофрагментів з роздільною здатністю 640 x 480 мають пропорцію 4: 3, це відповідає пропорціям більшості презентацій PowerPoint. Якщо пропорції презентації та відеофрагменти різні, відео буде відтворюватися з спотвореннями. Якщо ви не хочете відтворювати відео в вихідному дозволі, можна збільшити або зменшити розмір кадру, перетягнувши кутовий маркер зміни розміру, або задати точне співвідношення висоти і ширини.
Ручне визначення співвідношення висоти і ширини для відео
- У звичайному режимі виберіть відео, розмір якого на слайді потрібно змінити.
- Для настройки форматування клацніть кутовий маркер зміни розміру (з'явиться двостороння стрілка) і перетягніть його для зміни розміру кадру.
- Щоб при перетягуванні зберегти положення центру відео, утримуйте CTRL. За замовчуванням при перетягуванні зберігаються пропорції (співвідношення сторін) відео.
Визначення точного співвідношення висоти і ширини для відео
- У розділі Робота з відео на вкладці Параметри в групі Розмір натисніть кнопку виклику діалогового вікна Розмір і положення.
- Виберіть пункт Розмір в розділі Масштаб встановіть прапорець Зберегти пропорції.
- У групі Розмір і поворот введіть значення в поля Висота і Ширина.
- У групі Масштаб в поля Висота і Ширина введіть ставлення необхідного розміру відео до його вихідного розміру в процентах.
- Щоб запобігти пропуск показу відео при відтворенні, в розділі Масштаб встановіть прапорець Оптимізувати розмір для слайдів.
Стиснення файлів мультимедіа
Стиснення файлів мультимедіа дозволяє підвищити ефективність їх відтворення і заощадити місце на диску.
- На вкладці Файл натисніть кнопку Відомості, а потім в розділі Розмір файлів мультимедіа і продуктивність клацніть елемент Стиснути файли мультимедіа (рис.6).
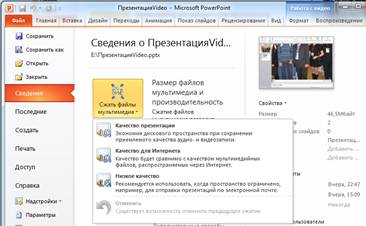
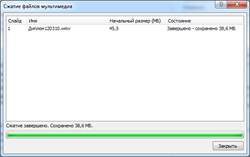
Малюнок 6. Стиснення файлів мультимедіа
- Щоб вказати якість відео, що визначає розмір відеофайлу, виберіть варіант Якість презентації. Цей варіант забезпечує економію місця на диску при збереженні прийнятної якості відеозапису (Якість для Інтернету). В цьому випадку якість буде порівнянно з даними мультимедіа, що передаються через Інтернет в потоковому режимі. Низька якість. Використовуйте цей варіант для економії місця на диску, при спробі надіслати презентацій по електронній пошті).
оптимізація відеокліпу
Команда Оптимізація для сумісності в PowerPoint допомагає усунути проблеми з відтворенням вмісту.
Усунення проблем для безперешкодного відтворення файлів мультимедіа
Щоб уникнути проблем з відтворенням мультимедійного вмісту в презентаціях PowerPoint, можна оптимізувати це вміст для забезпечення сумісності. В результаті презентацію буде легше представляти іншим людям і використовувати в різних місцях (наприклад, показувати її глядачам з іншого комп'ютера): показ слайдів при цьому буде виконуватися без помилок.
- Підготувавши презентацію до показу, відкрийте її в PowerPoint і на вкладці Файл натисніть кнопку Відомості.
- Якщо файли мультимедіа в презентації представлені в форматі, який може привести до проблем з сумісністю при відтворенні на іншому комп'ютері, з'явиться команда Оптимізація для сумісності.
Команда Оптимізація для сумісності дозволяє переглянути короткий зміст з варіантами рішень можливих проблем з відтворенням. Крім того, в ній вказано, скільки разів той чи інший мультимедійний матеріал зустрічається в презентації. Нижче представлені типові сценарії, в яких можуть виникнути проблеми з відтворенням вмісту.
- Якщо презентація містить посилання на відео, зведення Оптимізація для сумісності повідомить про те, що відповідні файли необхідно впровадити. Для продовження клацніть елемент Перегляд посилань. Відкриється діалогове вікно, в якому можна буде впровадити відеофайли, виконавши команду Розірвати зв'язок для кожного з них;
- Якщо презентація містить відеофайли, додані в одній з попередніх версій PowerPoint (наприклад, у версії 2007), необхідно буде оновити формат цих файлів, щоб гарантувати їх відтворення. При оновленні формату відповідні мультимедійні елементи будуть автоматично перетворені і впроваджені. Після поновлення необхідно буде виконати команду Оптимізація для сумісності.
Щоб оновити мультимедійні файли до версії програмі PowerPoint 2010 (і впровадити ті з них, які вставлені за посиланням), на вкладці Файл виберіть команду Відомості, а потім - Перетворити.
Неполадки при відтворенні або вставці мультимедійних матеріалів
Якщо при відтворенні або вставці файлів мультимедіа виникають проблеми, найімовірніше, не встановлено потрібний кодек. Наприклад, кодеки можуть бути необхідні для презентацій PowerPoint, отриманих від інших користувачів і вже містять мультимедійні матеріали. Творцям презентацій рекомендується виконувати команду Оптимізація для сумісності перед відправкою файлу. Для вирішення проблем зі швидкістю відтворення скористайтеся одним із зазначених нижче способів.
- Завантажте фільтр стороннього виробника для кодування і декодування файлів, наприклад ffdshow, QuickTime або DivX, що дозволяє кодувати і декодувати вміст в різних форматах;
- Якщо презентація, створена на комп'ютері PC, відтворюється на комп'ютері Apple Macintosh, пам'ятайте, що формати WMV і WMA не є природними для Macintosh. В цьому випадку для відтворення відповідних файлів мультимедіа потрібно підключення до Інтернету, щоб завантажити компонент QuickTime для операційної системи, що підтримує відео в форматі Windows Media (наприклад, Flip 4 Mac).
Установка параметрів відтворення відео в презентації
Перш ніж налаштовувати параметри відтворення відео, необхідно вбудувати відео або створити посилання на відео з презентації .
Параметри відтворення відео
Встановіть цей параметр під час додавання до відео будь-яких анімацій або тригерів. Зміна параметра веде до видалення всіх анімацій, пов'язаних з цим відео.
- У звичайному режимі клацніть рамку відео на слайді.
- У розділі Робота з відео на вкладці Відтворення в групі Параметри відео в списку Початок виконайте одну з таких дій (рис.5).
- Щоб відтворити відео при показі слайду з відео в режимі показу слайдів, виберіть варіант Автоматично.
- Щоб відтворити відео з клацанням миші, виберіть варіант Після клацання. У режимі показу слайдів просто клацніть рамку відео, коли необхідно буде почати відтворення (рис.5).
Відтворення відео можна призупинити, клацнувши його. Щоб продовжити відтворення, клацніть відео ще раз.
Відтворення відео в повноекранному режимі
Відео можна відтворювати в режимі, коли воно займає весь слайд (екран). Залежно від початкового відеофайлу можливі спотворення відео при збільшенні зображення. Завжди використовуйте функцію попереднього перегляду відео перед його включенням в презентацію: якщо відео буде спотворено або розмито, показ в повноекранному режимі можна буде скасувати.
Якщо відповідно до налаштувань відео має відображатися в повноекранному режимі і запускатися автоматично, рамку відео можна перетягнути зі слайда в сіру область, щоб вона не відображалася на слайді або не мелькає перед запуском в повноекранному режимі.
- У звичайному режимі клацніть на слайді рамку відео, яке необхідно відтворити в повноекранному режимі.
- У розділі Робота з відео на вкладці Відтворення в групі Параметри відео встановіть прапорець Повноекранний вид.
Попередній перегляд відео
- У звичайному режимі клацніть рамку відео.
- Клацніть елемент Перегляд.
Команда Відтворити доступна також в групі Перегляд на вкладках Формат і Відтворення в розділі Робота з відео.
Налаштування гучності відео
Гучність можна регулювати за допомогою повзунка гучності на панелі управління відтворенням.
У розділі Робота з відео на вкладці Відтворення в групі Параметри відео натисніть кнопку Звук і виберіть один з наведених нижче варіантів: Тихо, Середньо, Голосно або Приглушити.
Приховування відео, якщо воно не відтворюється
Під час проведення презентації можна приховати відео на слайді до того моменту, поки не буде потрібно відтворити його. Однак необхідно створити автоматичну або ініційовану анімацію, щоб почати відтворення, інакше відео так і не буде відтворено під час показу слайдів.
У розділі Робота з відео на вкладці Відтворення в групі Параметри відео встановіть прапорець Приховувати, коли немає відтворення.
Циклічне відтворення відео
Для багаторазового безперервного відтворення відео під час презентації можна використовувати функцію циклічного відтворення.
У розділі Робота з відео на вкладці Відтворення в групі Параметри відео встановіть прапорець Безперервне відтворення.
Перемотка відео після відтворення
Щоб перемотати відео на початок після відтворення під час презентації в розділі Робота з відео на вкладці Відтворення в групі Параметри відео встановіть прапорець Перемотати після перегляду.
Відображення елементів управління програвачем
Щоб відобразити елементи керування програвачем під час презентації на вкладці Показ слайдів у групі Налаштування встановіть прапорець Показати елементи керування програвачем.
висновок
Microsoft PowerPoint 2010 дозволяє впроваджувати відео з файлів безпосередньо в презентацію. Крім того, безпосередньо в презентації відео можна редагувати і налаштовувати. До недоліку можна віднести неможливість відеозахвату і обмежений набір форматів. Зокрема, не вдалося впровадити формат MOD. Тому попередньо довелося його перетворити в формат WMV.
Посилання по темі