Якщо не вдається підключити комп'ютер до Інтернету, виконайте такі дії.
- Переконайтеся, що інтерфейс Wi-Fi включений.
У Mac OS X можна повністю відключити карту Wi-Fi (AirPort), якщо вона не використовується. У ряді випадків карта Wi-Fi може бути відключена випадково. Якщо інтерфейс Wi-Fi включений і є доступ до мережі Wi-Fi, то елемент Wi-Fi в рядку меню буде виділено напівжирним шрифтом. Меню Wi-Fi розташовується в правому верхньому куті екрану.

Якщо рядок меню виглядає, як показано на зображенні вище, значить, комп'ютер підключений до мережі Wi-Fi. Перейдіть до кроку 2 нижче.
Якщо інтерфейс Wi-Fi відключений, виберіть пункт меню Включити Wi-Fi.
Примітка. Якщо значок Wi-Fi в рядку меню містить знак оклику, см. цю статтю .
Якщо значок відсутній в рядку меню, виберіть у меню Apple пункт Системні настройки. Натисніть піктограму «Мережа», а потім виберіть пункт Wi-Fi. Встановіть прапорець «Показувати статус Wi-Fi в рядку меню».
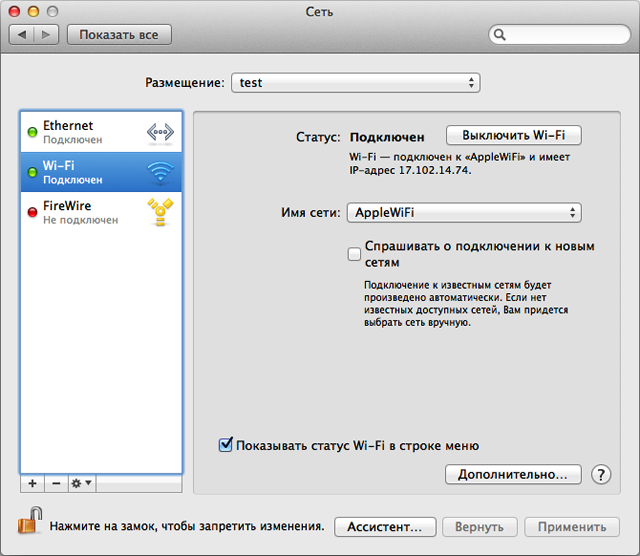
Якщо інтерфейс Wi-Fi не відображається у вікні «Системні налаштування», перевірте, розпізнає чи карта Wi-Fi комп'ютером Mac. Виконайте запуск з інсталяційного носія, що входить в комплект поставки комп'ютера, або з розділу Recovery HD , Якщо встановлена ОС OS X Lion. Підключення комп'ютера до доступних мереж повинно бути успішним.
Якщо підключитися до Інтернету як і раніше не вдається, переконайтеся, що для підключення обрана правильна мережу Wi-Fi.
Ваша мережа Wi-Fi повинна бути вказана в меню Wi-Fi. Мережа Wi-Fi, з якою пов'язаний ваш комп'ютер Mac, повинна бути відзначена, як показано нижче.
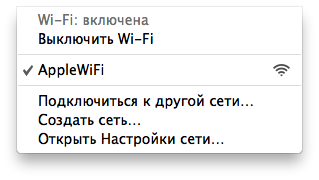
Виберіть свою мережу, якщо вона ще не обрана. Якщо мережа захищена паролем, потрібно ввести пароль, як показано нижче.
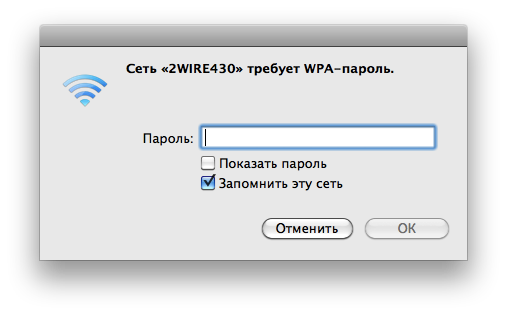
Примітка. Якщо ви не знаєте пароль своєї мережі Wi-Fi, зв'яжіться з її адміністратором. Якщо ви адміністратор або власник мережі, може знадобитися визначити маршрутизатора для визначення пароля мережі.
Ваша мережа Wi-Fi може бути відсутнім в списку. Якщо мережа є закритою, то її ім'я не передається в широкомовному режимі. Щоб увійти в мережу Wi-Fi, виберіть у меню Wi-Fi пункт Підключитися до іншої мережі. З'явиться запит на введення імені мережі і налаштувань безпеки.

Введіть ім'я мережі і виберіть використовуваний даною мережею режим безпеки.
Якщо ваша мережа як і раніше не відображається в списку мереж Wi-Fi, то, можливо, в ній використовується непідтримуваний стандарт Wi-Fi. Більшість комп'ютерів Mac підтримує всі поширені стандарти Wi-Fi. Щоб перевірити, які стандарти підтримуються вашим комп'ютером Mac, скористайтеся програмою мережева утиліта . Виберіть мережевий інтерфейс Wi-Fi і вивчіть інформацію в графі «Модель:».
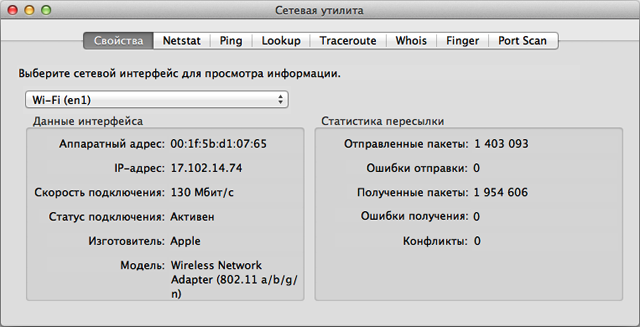
- Якщо комп'ютер підключився до правильної мережі Wi-Fi, але доступу до Інтернету як і раніше немає, перевірте настройки TCP / IP в області «Мережа» вікна «Системні налаштування».
- Виберіть Системні настройки в меню Apple.
- В меню Вид виберіть пункт Мережа.
- Виберіть пункт Wi-Fi і натисніть кнопку «Додатково» в лівому нижньому кутку екрану.
- Перейдіть на вкладку TCP / IP у верхній частині екрану.
- Вікно налаштувань повинно мати вигляд, представлений на малюнку (конфігурація IPv4 і адреса IPv4 можуть відрізнятися від наведених нижче):

- Якщо адреса IPv4 відсутня або починається з «169.254.xxx.xxx», натисніть кнопку «Запросити адреса DHCP».
- Уточніть у адміністратора правильні настройки TCP / IP для вашої мережі Wi-Fi. Без правильних налаштувань TCP / IP комп'ютер не вдасться підключити до Інтернету.
- Якщо настройки TCP / IP введені правильно, але комп'ютер не має доступу до Інтернету, перевірте вміст вкладки DNS. Нижче наведено зображення цієї вкладки. DNS є інтернет-службою, перетворюючої IP-адреси в URL-адреси і навпаки. Правильна конфігурація DNS дозволяє комп'ютеру підключатися до сайту www.apple.com/ru без необхідності вводити конкретний IP-адреса сервера Apple.
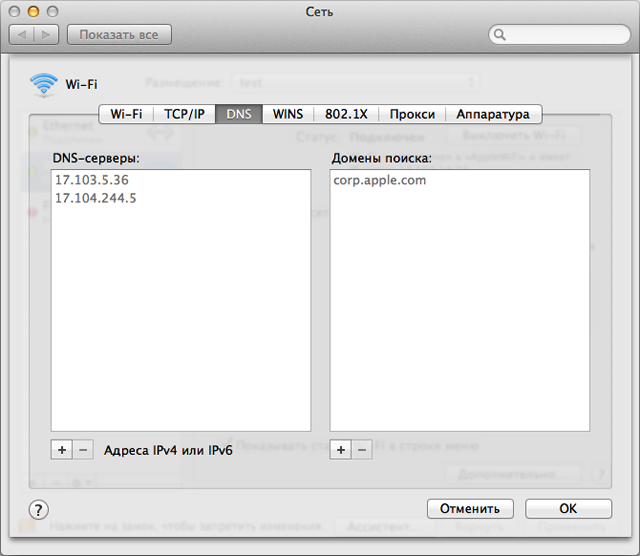
- Ви можете отримати адреси серверів DNS у інтернет-провайдера або скористатися публічними серверами, на яких працює аналогічна служба. Щоб додати нову адресу DNS, натисніть кнопку «+» і введіть IP-адресу сервера DNS.
- Спробуйте підключити маршрутизатор через порт Ethernet, якщо цей порт є в комп'ютері Mac. З'єднайте маршрутизатор Wi-Fi і комп'ютер кабелем Ethernet безпосередньо.
- Перевірте зону покриття маршрутизатора Wi-Fi і скоротіть вплив сторонніх перешкод. Якщо комп'ютер розташований занадто далеко від маршрутизатора Wi-Fi або присутні значні перешкоди, комп'ютер може не виявити мережу Wi-Fi. Найпростіший спосіб перевірки області покриття мережі Wi-Fi полягає в переміщенні комп'ютера або маршрутизатора Wi-Fi ближче один до одного за умови відсутності перешкод на шляху сигналу (наприклад, стін, шаф і т. П.).
Додаткові відомості про причини перешкод і способах їх усунення см. В статті Потенційні джерела перешкод бездротового зв'язку по мережі Wi-Fi або Bluetooth .
Спробуйте підключити комп'ютер до іншої мережі Wi-Fi.
Якщо комп'ютер не виявляє ознак неполадок при підключенні до іншої мережі Wi-Fi, тоді проблема може мати відношення до маршрутизатора або інтернет-провайдеру. У цьому випадку необхідно звернутися до виробника маршрутизатора або інтернет-провайдером.