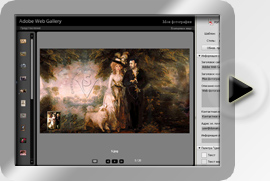
натисніть для перегляду відео
Ви дізнаєтеся:
- Як встановити додаткові зовнішні модулі.
- Як влаштована функція Picture package (Розкладка зображень).
- Як розкласти знімки використовуючи Contact Sheet II (Перелік пунктів).
- Як зробити Web Photo Gallery (Фотогалерею Web).
- Як використовувати Adobe Bridge замість додаткових зовнішніх модулів.
Урок складається з наступних розділів:
1. Навчальне відео.
2. Встановлення додаткових зовнішніх модулів.
3. Налаштування інструменту Picture package (Розкладка зображень).
4. Створення макета з використанням Picture package (Розкладки зображень).
5. Contact Sheet II (Перелік пунктів).
6. Створення Web Photo Gallery.
7. Photomerge (Об'єднати фото).
8. Питання.
9. Домашнє завдання.
У цьому уроці ми продовжимо вивчати автоматизовані функції програми. Розглянемо два варіанти створення розкладок зображення і web-галереї: за допомогою програми Adobe Bridge і додаткових зовнішніх модулів програми Photoshop. Навчимося створювати контрольний лист. Розберемо плюси і мінуси перекладу деяких автоматичних функцій з Photoshop в Bridge. Склеїмо панораму з трьох знімків за допомогою функції Photomerge.
Установка додаткових зовнішніх модулів.
У Photoshop CS4 і CS5 немає деяких зовнішніх модулів: Picture package (Розкладка зображень); Contact Sheet II (Перелік пунктів II); фільтр Extract (Витяг); Конструктор візерунків; Інтерактивний фільтр PhotomergeUI; Фотогалерея Web (Перелік пунктів Web II) з наборами налаштувань; Сценарій для композиції шарів для фотогалереї Web; Текстури для фільтра Texturizer і TWAIN (тільки для Mac). У CS3 вони є і дуже шкода, що нові версії Photoshop позбавлені старих, зручних інструментів.
Ви можете завантажити додаткові зовнішні модулі для російського Photoshop CS4 за посиланням:
http://www.adobe.com/support/downloads/detail.jsp?ftpID=4281
Скачайте архів, створіть папку для розпакування і розпакуйте в неї архів. Відкрийте папку / Русский / Корисні дрібниці / Додаткові модулі. Залежно від Photoshop, виберіть папку 32 або 64 bit (розряд). 64-розрядний режим підтримується тільки в Mac OS
Скопіюйте всі файлиіз папки Automate в папку: Program Files \ Adobe \ Adobe Photoshop CS4 \ Plug-ins \ Automate.
З папки Extensions в папку Program Files \ Adobe \ Adobe Photoshop CS4 \ Plug-ins \ Extensions
З папки Filters в папку Program Files \ Adobe \ Adobe Photoshop CS4 \ Plug-ins \ Filters
Відкрийте папку / Русский / Корисні дрібниці / Presets. Скопіюйте всю папку Layouts в папку Program Files \ Adobe \ Adobe Photoshop CS4 \ Presets.
З папки / Русский / Корисні дрібниці / Presets / Web Photo Gallery в папку Program Files \ Adobe \ Adobe Photoshop CS4 \ Presets.
Для додатків не англійською мовою: Перенесіть папку // Русский / Корисні дрібниці / Presets / Scripts / Layer Comps to WPG в папку // Adobe Photoshop CS4 / Presets / Scripts.
Посилання для англійської версії Photoshop CS4:
- Windows: http://www.adobe.com/support/downloads/detail.jsp?ftpID=4048
- Mac OS: http://www.adobe.com/support/downloads/detail.jsp?ftpID=4047
Посилання для російського Photoshop CS5: http://www.adobe.com/support/downloads/detail.jsp?ftpID=4844
Скачайте і розпакуйте архів. Скопіюйте з папки Додаткові модулі \ win32 або 64 \ всі файли або тільки необхідні в Program Files \ Adobe \ Adobe Photoshop CS5 \ Plug-ins \ Automate.
З папки PSCS5OptionalPlugins_Win_ru_RU \ Presets скопіюйте папки Layouts, Textures і Web Photo Gallery в Program Files \ Adobe \ Adobe Photoshop CS5 \ Presets.
Посилання для англійської версії Photoshop CS5:
- Windows: http://www.adobe.com/support/downloads/detail.jsp?ftpID=4688
- Mac OS: http://www.adobe.com/support/downloads/detail.jsp?ftpID=4965
Ви не зможете встановити ці додаткові зовнішні модулі для Photoshop CS6, так як вони більше не підтримуються виробником. Детальну інформацію ви можете почитати на офіційному сайті Adobe: http://helpx.adobe.com/ru/photoshop/kb/plug-ins-photoshop-cs61.html#id_18512
Налаштування інструменту Picture package (Розкладка зображень).
Це дуже зручна функція, що дозволяє розташувати на аркуші кілька копій одного або різних зображень. Коли це може стати в нагоді? Наприклад, для роздруківки фото на документи з заданими розмірами, для шкільного альбому кожного учня. Або якщо на знімку кілька людей і всі хочуть мати цю копію. За допомогою даної розкладки легко підібрати потрібне розташування копій на аркуші і тим самим заощадити час на друк і гроші на папір. Потрібно всього лише вказати програмі папку, де лежать файли, налаштувати декілька параметрів і натиснути ОК. Програма почне обробляти поставлену задачу і через певний час (залежить від кількості знімків) видасть кожен аркуш, які можна нести в фотолабораторію або відправити до друку на свій принтер. У CS4 і CS5 доведеться додатково встановлювати цю функцію. Навіщо її видалили? Незрозуміло, адже альтернативної заміни в Adobe Bridge поки немає.
Припустимо, що ви вже завантажили додаткові зовнішні модулі собі на комп'ютер. Не забудьте скопіювати папку Layouts в папку: Program Files \ Adobe \ Adobe Photoshop CS_ \ Presets \.
Для виклику вікна команди пройдіть в меню File (Файл) - Automate (Автоматизація) - Picture package (Розкладка зображень / Комплект сторінок).
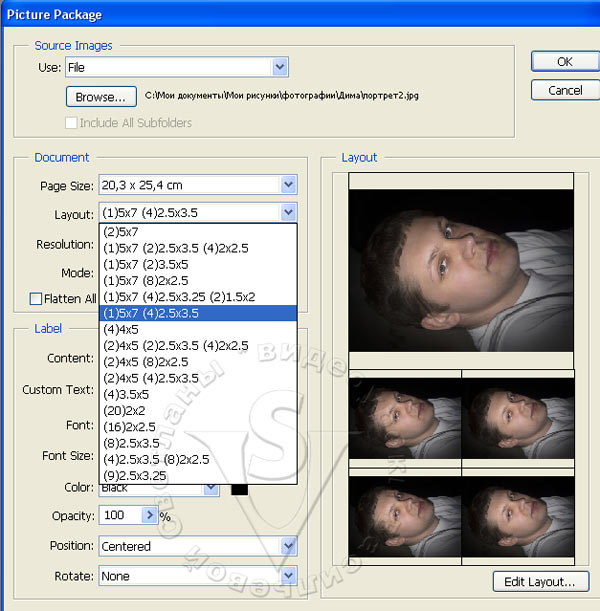 Розглянемо налаштування цього вікна.
Розглянемо налаштування цього вікна. 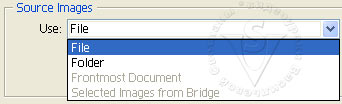 У розділі Source Images (Вихідні зображення), в поле Use (Використовувати) виберіть потрібний пункт зі списку. Якщо вибрати File (Файл) - опрацьовано одне зображення, якщо вибрати Folder (Папка) буде опрацьовано вся папка з файлами.
У розділі Source Images (Вихідні зображення), в поле Use (Використовувати) виберіть потрібний пункт зі списку. Якщо вибрати File (Файл) - опрацьовано одне зображення, якщо вибрати Folder (Папка) буде опрацьовано вся папка з файлами.
Frontmost Document - відкритий документ. Якщо відкрито кілька зображень, то буде опрацьовано останнім.
Натисніть на кнопку Browse (Огляд / Вибрати), щоб вказати програмі шлях до файлу або папці.
У розділі Document (Документ) можна встановити параметри вихідного листа.
Page Size (Розмір сторінки) - дозволяє встановити розмір майбутнього листа.
Layout (Макет / Схема). У випадаючому списку виберіть відповідну розкладку. Макети представлені в дюймах. Один дюйм дорівнює 2,5 см. Отже:
(1) 5х7 (4) 2,5х3,5 - це 1 фотографія 12.5х17.5 і 4 фотографії 6.25х8.74.
1.5 in = 3.75 см
2 in = 5 см
2.5 in = 6.25 см
3.25 in = 8,125 см
3.5 in = 8,74 см
4 in = 10 см
5 in = 12,5 см
7 in = 17,5 см
Resolution (Дозвіл). Встановіть для друку 300 pixels / inch.
Mode (Режим). Встановіть потрібний режим. Найчастіше в друкарнях потрібно CMYK. Багато фотопринтери і фотолабораторії друкують в RGB.
Flatten All Layers (Виконати зведення шарів). Якщо відзначити цей пункт галочкою, то, як зрозуміло з назви, всі верстви зіллються в один. Зробіть це, якщо ніякої доопрацювання зображень не потрібно. Зніміть галочку, якщо хочете додати до верствам стилі або рамочки.
У розділі Label (Підпис) ви можете вибрати підпис до зображень, тип, розмір, колір непрозорість і поворот шрифту.
У вікні перегляду Layout (Макет) клацнувши по одній з мініатюр, ви потрапите у вікно вибору файлів. Можете завантажити іншу фотографію на місце обраної.
Кнопка Edit Layout (Змінити макет) дозволяє перейти у вікно настройки нової розкладки. Якщо жоден з макетів вам не підійшов, то можна створити свою власну розкладку.
Створення макету з використанням Picture package (Розкладки зображень).
File (Файл) - Automate (Автоматизація) - Picture package (Розкладка зображень). Page Size (Розмір сторінки) встановіть за бажанням. Resolution (Дозвіл) встановіть 300 pixels / inch (пікс / дюйм). Натисніть кнопку Edit Layout (Змінити макет). Перед вами відкриється нове вікно Picture Package Edit Layout (Змінити макет пакету зображень).
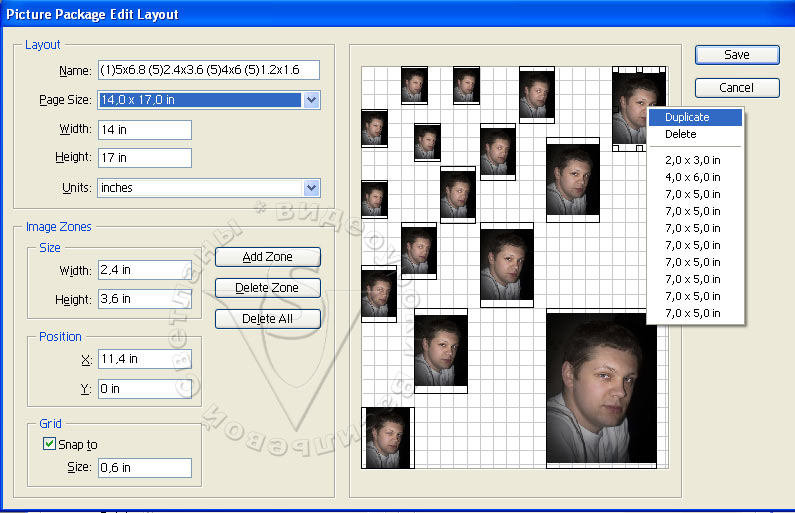
Перше що потрібно зробити для створення нового макету це видалити попередній макет. Натисніть кнопку Delete All (Видалити все). У розділі Layout (Макет / Схема), в текстовому полі Name (Ім'я) введіть нову назву. Встановіть потрібний Page Size (Розмір сторінки). В меню Units (Одиниці зміни) можна вибрати inches (дюйми), cm (сантиметри), mm (міліметри) або pixels (пікселі).
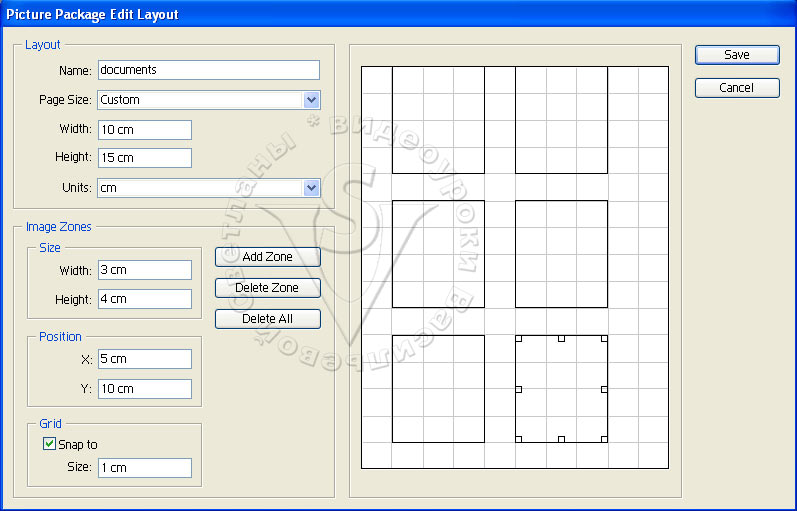 Секція Grid (Сітка) призначена для прив'язки знімків. Поставте галочки для Snap to (Прив'язати до). Вікно макета стане схожим на аркуш із зошита в клітинку. Задайте розмір клітини в полі Size (Розмір).
Секція Grid (Сітка) призначена для прив'язки знімків. Поставте галочки для Snap to (Прив'язати до). Вікно макета стане схожим на аркуш із зошита в клітинку. Задайте розмір клітини в полі Size (Розмір).
Натисніть кнопку Add Zone (Додати зону). У вікні перегляду з'явиться рамка. Потягнувши за кутові маркери можна змінити її розмір.
Часто на документи потрібно формат 3 х 4 см - в дюймах це складе 1,2 х 1,6 in. Для фотографії на паспорт потрібен розмір 4 х 6 см - 1,6 х 2,4 in. У вікні перегляду клацніть на новій рамці. У розділі Image Zones в графах Width (Ширина) і Height (Висота) введіть нові значення.
Мініатюру можна перемістити в інше місце простим перетягуванням з затиснутою лівою кнопкою миші. У контекстному меню правої кнопки миші можна вибрати готовий розмір, видалити або створити дублікат мініатюри. У розділі Position (Позиція) можна ввести точні координати.
Якщо потрібні рамки однакового розміру, можна не натискати кожен раз на Add Zone (Додати зону), а клацнувши правою кнопкою миші по створеній рамочці вибрати пункт Duplicate.
Я створила 6 рамок розміром 3х4 см на аркуші 10х15 см. Щоб зберегти макет натисніть кнопку Save (Зберегти).
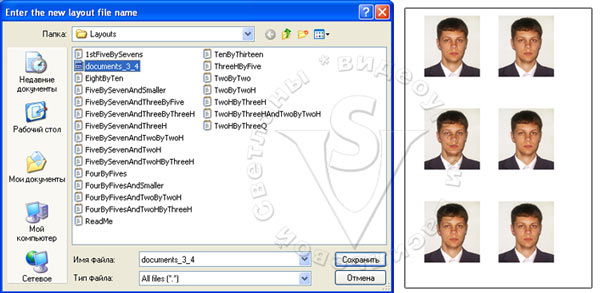 У вікні, задайте ім'я макету і натисніть Save (Зберегти). Всі макети за замовчуванням зберігаються в папку Layouts. Вікно Edit Layouts закриється. На екрані залишиться попереднє вікно Picture Package (Розкладка зображень). В поле Resolution (Дозвіл) введіть значення 300 pixels / inch. Зніміть
У вікні, задайте ім'я макету і натисніть Save (Зберегти). Всі макети за замовчуванням зберігаються в папку Layouts. Вікно Edit Layouts закриється. На екрані залишиться попереднє вікно Picture Package (Розкладка зображень). В поле Resolution (Дозвіл) введіть значення 300 pixels / inch. Зніміть
галочку Flatten All Layers (Об'єднати всі шари) якщо хочете згодом надати фотографіям додаткові стилі. Але в нашому випадку ніяка постобработка не потрібно, тому поставимо галочку, нехай шари зіллються в один. В поле Use (Використовувати) виберіть File (Файл), натисніть кнопку Browse (Огляд / Вибрати) і вкажіть шлях до файлу. Натисніть ОК. Після закінчення прорахунку у вас повинна вийти розкладка одного зображення.
 Для того щоб на розкладці були розкладені різні зображення у вікні Layout (Макет / Схема) клацніть мишкою по рамочці в яку потрібно вставити зображення. З'явиться вікно Select an Image File, в якому вкажіть шлях до фотографії. Ті ж дії виконайте з іншими рамками. Зніміть галочку Flatten All Layers (Об'єднати всі шари). Натисніть ОК. Надайте верствам стилі, а фон залийте градієнтом.
Для того щоб на розкладці були розкладені різні зображення у вікні Layout (Макет / Схема) клацніть мишкою по рамочці в яку потрібно вставити зображення. З'явиться вікно Select an Image File, в якому вкажіть шлях до фотографії. Ті ж дії виконайте з іншими рамками. Зніміть галочку Flatten All Layers (Об'єднати всі шари). Натисніть ОК. Надайте верствам стилі, а фон залийте градієнтом.
Contact Sheet II (Перелік пунктів).
Хочете швидко і акуратно розташувати зображення на аркуші? У цьому вам допоможе автоматична функція Contact Sheet II (Перелік пунктів). Працювати з нею можна двома способами: у вікні програми Bridge і використовуючи додаткові зовнішні модулі Photoshop.
Щоб автоматично зробити пакет із зображеннями на аркуші, пройдіть в меню File (Файл) - Automate (Автоматизація) - Contact Sheet II. У CS3 це вікно відкриється без проблем. У CS4 і CS5 доведеться попередньо помістити файл ContactSheetII.8LI в папку Program Files \ Adobe \ Adobe Photoshop CS_ \ Plug-ins \ Automate. Докладну інструкцію ви знайдете в розділі «Встановлення додаткових зовнішніх модулів». Налаштування цього вікна зрозумілі інтуїтивно. Я не буду детально зупинятися на їх розшифровці.
Розміщувати можна або фотографії з папки, або відкриті документи. У розділі Document (Документ) вказуєте розміри друкованого аркуша. Якщо хочете після закінчення розкладки мати можливість легко пересувати зображення, зніміть галочку з пункту Flatten All Layers, в іншому випадку всі верстви зіллються в один.
У розділі Thumbnails (Макет) вкажіть кількість Columns (Колонок) і Rows (рядів). Попередньо, порахуйте файли в папці і подумайте яке розташування вам краще підійде. Залежно від вашого вибору буде змінюватися мініатюрна картинка з розкладкою. Під схемою розкладки ви можете побачити інформацію про кількість фотографій на сторінці, їх розмір і скільки сторінок вийде в результаті. 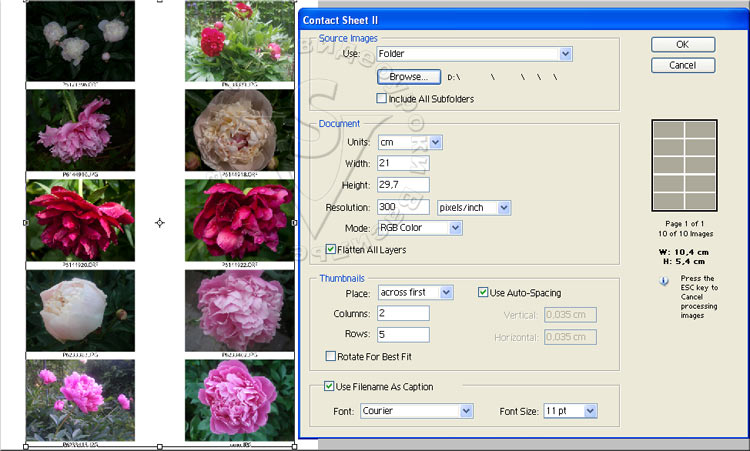
У CS4 і CS5 виробники Adobe рекомендують створювати розкладку у Adobe Bridge. Для переходу в Bridge натисніть на кнопку  у верхній частині вікна програми. Виберіть зображення, які хочете розташувати на аркуші. У правій верхній частині знайдіть пункт Metadata (Метадані). Із списку виберіть Output (Вивід). Або виберіть в меню Window (Вікно) - Workspase (Робоча область) - Output (Вивід). Клацніть по кнопці PDF.
у верхній частині вікна програми. Виберіть зображення, які хочете розташувати на аркуші. У правій верхній частині знайдіть пункт Metadata (Метадані). Із списку виберіть Output (Вивід). Або виберіть в меню Window (Вікно) - Workspase (Робоча область) - Output (Вивід). Клацніть по кнопці PDF. 
У випадаючому списку Template (Шаблон) розташовані готові набори з настройками (2Х2, 4х5, 5х8 ...)
У розділі Document (Документ) ви можете задати розмір аркуша, якість зображення і колір фону.
У розділі Layout (Макет) задайте необхідну кількість Column (Cтолбцов) і Row (Строк).
У розділі Overlays (Накладання) можна налаштувати відображення імен файлів під зображеннями. Розмір шрифту краще вибрати мінімальний.
Натисніть кнопку Refresh Preview (Оновити вікно перегляду). З'явиться закладка (Перегляд вивідних даних) з макетом розкладки.
Також ви можете налаштувати і інші параметри. У CS5 з'явилася можливість накласти на контрольний лист водяний знак. Натисніть на кнопку зберегти. Розкладка буде збережена в форматі PDF.
Мені більше подобається старий спосіб. Може бути це справа звички. У кожного з них є свої сильні і слабкі сторони. В Bridge більш зручний вибір документів, але збереження в PDF і зведення шарів не завжди зручно. Старий спосіб хороший тим, що результат обробки відкривається листковим файлом в Photoshop і ви можете підкоригувати як підписи під фотографіями, так і самі фотографії.
Створення Web Photo Gallery.
Ви вже зібрали свої роботи для галереї? Відмінно! Якщо їх дуже багато задайте їм однакові розмір і дозвіл за допомогою автоматизованих функцій Photoshop. Помістіть їх все в одну підготовчу папку. До речі, приставка «web» не означає, що ви не можете використовувати її в інших цілях. Ви можете записати її на диск і показувати гостям перед десертом. Можете возити з собою на співбесіди. Можете подарувати друзям пам'ятні спогади про незабутній времяпровождении. І т.д.
В Photoshop CS3 і нижче, для відкриття вікна налаштувань пройдіть в меню File (Файл) - Automate (Автоматизація) - Web Photo Gallery (Фотогалерея Web). У CS4 і CS5 розробники не включили web-галерею в основний пакет. Тих, хто вже освоїв цю програму в CS3, може розчарувати відсутність галереї на звичному місці. Я була вкрай обурена спочатку, тому що потрібно було терміново зробити невелику галерею, а замість цього довелося витрачати час на установку доповнень. Про те, як встановити додаток читайте в цьому уроці в розділі Встановлення додаткових зовнішніх модулів. Тим, хто ніколи не працював зі старою web-галереєю, зовсім не обов'язково встановлювати її. Для створення більш стильною галереї розробники ПЗ рекомендують користуватися додатком Adobe Bridge. Тим, хто звик працювати в старому вікні, я раджу поступово переходити на створення галерей в Adobe Bridge. Це незвично, але не смертельно.
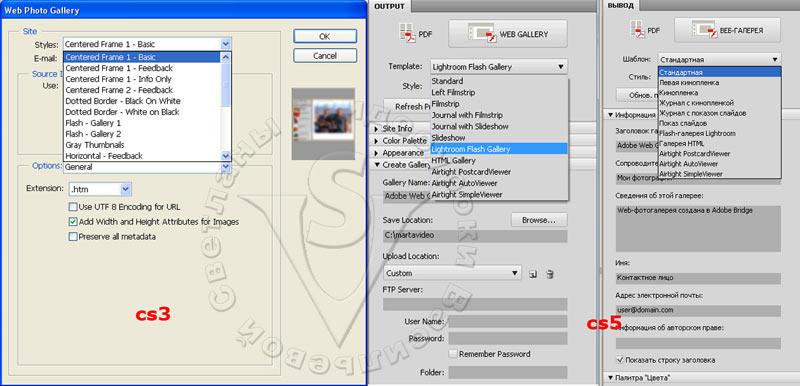 Перейти в Bridge можна безпосередньо з Photoshop. Для цього клацніть по значку
Перейти в Bridge можна безпосередньо з Photoshop. Для цього клацніть по значку  у верхній частині вікна програми. Виберіть в меню Window (Вікно) - Workspase (Робоча область) - Output (Вивід). Або в правій верхній частині знайдіть пункт Metadata (Метадані). Із списку виберіть Output (Вивід). Клацніть по кнопці Web Gellery (Веб-галерея). Щоразу після внесення змін до настройки галереї натискайте на кнопку Refresh Preview (Оновити вікно перегляду). Це потрібно для того щоб побачити як буде виглядати змінена галерея, тому що автоматично вікно не оновлюється, навіть при перемиканні між шаблонами. Сподіваюся, що в майбутніх версіях перегляд шаблонів стане автоматичним.
у верхній частині вікна програми. Виберіть в меню Window (Вікно) - Workspase (Робоча область) - Output (Вивід). Або в правій верхній частині знайдіть пункт Metadata (Метадані). Із списку виберіть Output (Вивід). Клацніть по кнопці Web Gellery (Веб-галерея). Щоразу після внесення змін до настройки галереї натискайте на кнопку Refresh Preview (Оновити вікно перегляду). Це потрібно для того щоб побачити як буде виглядати змінена галерея, тому що автоматично вікно не оновлюється, навіть при перемиканні між шаблонами. Сподіваюся, що в майбутніх версіях перегляд шаблонів стане автоматичним.
Виберіть фотографії або папку з зображеннями, для яких хочете зробити галерею. У CS3 це можна зробити в розділі Source Image в поле Use (Використовувати).
Встановіть відповідний Template (Шаблон). У списку шаблонів для CS5 додалися три останні пункти: Airtight PostcsrdViewer, Airtight AutoViewer і AirtightSimpleViewer.
Встановіть Style (Стиль). У цьому пункті ви можете вибрати розмір мініатюри.
У старій галереї шаблон і стиль об'єднані одним пунктом Styles (Стилі). В поле E-mail напишіть адресу електронної пошти, на яку хочете отримувати листи з відгуками захоплених глядачів і пропозиціями від роботодавців. При створенні Веб-галереї в Adobe Bridge вказати свій E-mail ви можете в розділі Site Info (Інформація про сайт) - E-mail Address (Адреса електронної пошти).
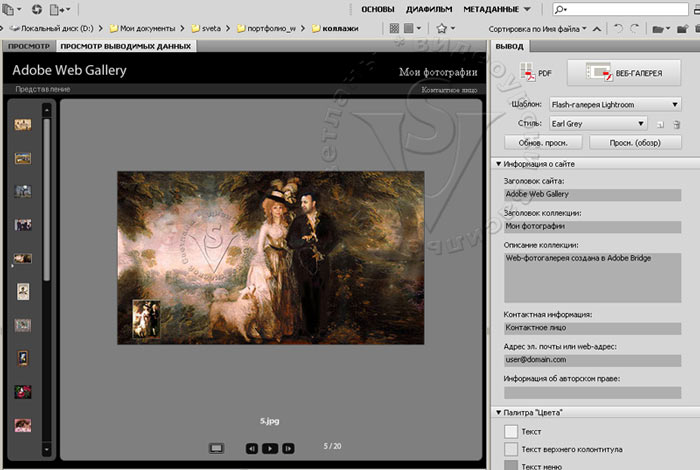 Виділіть файли, які повинні потрапити в галерею.
Виділіть файли, які повинні потрапити в галерею.
У розділі Appearance (Зовнішній вигляд) можна змінити якість, розмір зображень, розмір мініатюр, розмір і тривалість показу слайдів. У CS5 змінювати ці параметри можна переміщенням повзунка або введенням цифр в текстове поле, в CS4 можна вибрати одне з чотирьох властивостей: маленький, середній, великий і дуже великий. У випадаючому меню Transition Effect (Ефект переходу) можна вибрати ефекти для зміни кадру. Якщо поставити галочку поруч з пунктом Show File Names (Показати імена файлів), то під зображеннями будуть розміщені назви. У цьому випадку бажано попередньо дати вашим роботам відповідні імена.
Налаштуйте інші параметри в розділах Site Info (Інформація про сайт) і Color Palette (Палітра «Кольори») за бажанням. 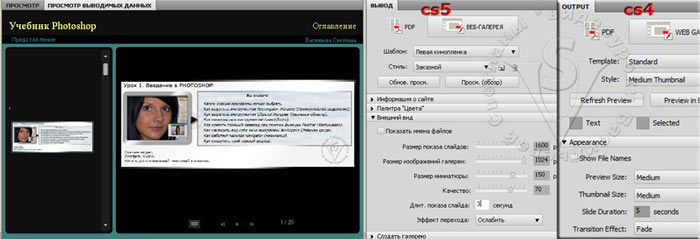
Натисніть на кнопку (Перегляд), щоб переглянути галерею в веб-браузері за замовчуванням.
У розділі Create Gallery (Створити галерею) вкажіть ім'я, і шлях до папки на комп'ютері в якій будуть зберігатися файли галереї. Натисніть кнопку (Зберегти). Для перегляду галереї потрібно запустити файл index.htm.
Якщо заповнити поля для FTP-сервера, то при натисканні на кнопку (Завантажити на сервер), галерея буде завантажена відразу в інтернет. При записи шляху до сервера використовуйте косу риску для позначення каталогів.
При зміні шаблону з'являється можливість зберегти його для подальшого використання - навпроти списку стилів стає активною кнопка  збереження нового макета (Bridge CS5).
збереження нового макета (Bridge CS5).
У старій галереї Photoshop натисніть кнопку Destination (Призначення) і вкажіть до шлях до папки, в яку будуть складатися файли. Бажано її попередньо створити.
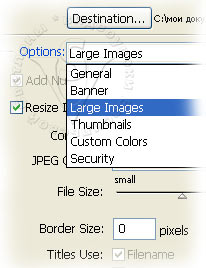 У розділі Options (Опції) задайте налаштування для кожного пункту зі списку:
У розділі Options (Опції) задайте налаштування для кожного пункту зі списку:
General (Загальні). Налаштування створюваної Інтернет-сторінки
Banner (Тема). Назва галереї, ім'я автора, контактні дані.
Large Images (Великі Зображення). Параметри зображення, яке буде з'являтися після клацання на маленькій мініатюрі (іконці).
Thumbnails (Мініатюри). Параметри іконки.
Custom Colors (Налаштувати Кольори). Задайте колір заголовка, фону, тексту і три варіанти кольору для посилань. Колір посилання змінюється в залежності від ситуації: звичайний стан, при наведенні на посилання курсора і з відміткою про відвідування посилання.
Security (Захист / Безпека). У цьому розділі ви можете написати слова, які будуть накладатися на зображення з заданим ступенем прозорості.
Якщо під час відкриття web-галерею з'являється вікно з попередженням: 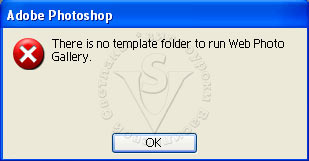 There is no template folder to run Web Photo Gallery, то швидше за все ви або не встановили додаткові зовнішні модулі, або встановили їх не в ту папку. Найпростіше знайти їх, вибравши в меню ПУСК - Знайти - Файли та папки. Введіть найменування Web Photo Gallery у верхній графі в розділі Файли та папки. Натисніть - Знайти. Ну як, знайшлася пропажа в вашому бермудському трикутнику? Якщо так, то скопіюйте папку в Program Files \ Adobe \ Adobe Photoshop CS ... \ Presets \
There is no template folder to run Web Photo Gallery, то швидше за все ви або не встановили додаткові зовнішні модулі, або встановили їх не в ту папку. Найпростіше знайти їх, вибравши в меню ПУСК - Знайти - Файли та папки. Введіть найменування Web Photo Gallery у верхній графі в розділі Файли та папки. Натисніть - Знайти. Ну як, знайшлася пропажа в вашому бермудському трикутнику? Якщо так, то скопіюйте папку в Program Files \ Adobe \ Adobe Photoshop CS ... \ Presets \
Якщо не знайшли папку через пошук, значить прочитайте розділ «Встановлення додаткових зовнішніх модулів».
Photomerge (Об'єднати фото).
В автоматичному режимі можна склеювати панорами і складати колажі. Для цього призначена функція Photomerge (Об'єднати фото). Знайти її можна в меню File (Файл) - Automate (Автоматизація) - Photomerge. Зробіть кілька перекриваються фотографій. Рекомендується знімати з перекриттям рівним 40% знімка. Зйомку бажано проводити з однієї точки, використовуючи один і той же фокусна відстань. Краще якщо знімки будуть вертикальної орієнтації.
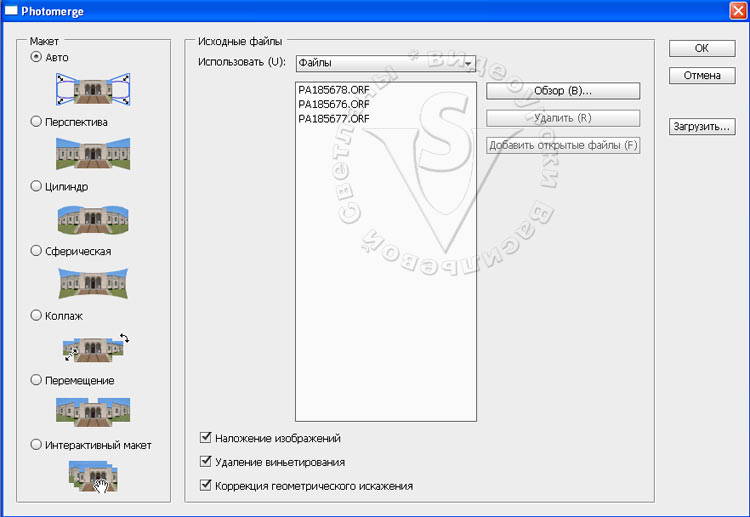 Виберіть необхідні файли за допомогою кнопки Browse (Огляд) або додайте відкриті файли за допомогою однойменної кнопки. До речі, Raw-файли (файли з розширенням .ORF) дана функція обробляє без попереднього відкриття. У розділі Layout (Макет) зазначте відповідний варіант компоновки.
Виберіть необхідні файли за допомогою кнопки Browse (Огляд) або додайте відкриті файли за допомогою однойменної кнопки. До речі, Raw-файли (файли з розширенням .ORF) дана функція обробляє без попереднього відкриття. У розділі Layout (Макет) зазначте відповідний варіант компоновки.
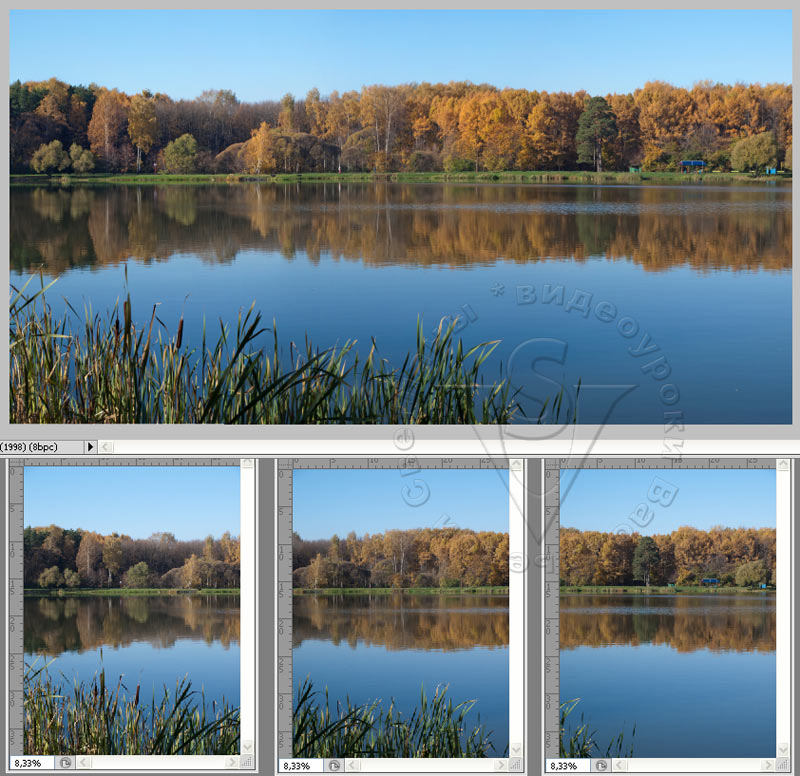 На мініатюрах макета показано, що вийде в результаті об'єднання. Натісніть ОК. Програма створить листковий файл з масками. Ви можете відредагувати панораму на свій розсуд і виконати зведення шарів. Прозорі ділянки фону можна видалити, використовуючи інструмент Crop (Рамка) або заповнити, використовуючи відновлюють інструменти (латочка, штамп ...). У CS5 можна скористатися заливкою з урахуванням вмісту в меню Edit (Редагування) - Fill (Заливка), попередньо виділивши порожні фрагменти з невеликим заходом на зображення.
На мініатюрах макета показано, що вийде в результаті об'єднання. Натісніть ОК. Програма створить листковий файл з масками. Ви можете відредагувати панораму на свій розсуд і виконати зведення шарів. Прозорі ділянки фону можна видалити, використовуючи інструмент Crop (Рамка) або заповнити, використовуючи відновлюють інструменти (латочка, штамп ...). У CS5 можна скористатися заливкою з урахуванням вмісту в меню Edit (Редагування) - Fill (Заливка), попередньо виділивши порожні фрагменти з невеликим заходом на зображення.
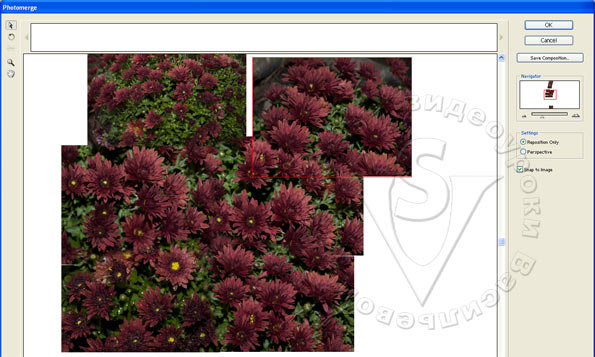 При виборі пункту «Інтерактивний проект», відкривається вікно, в якому можна довільним чином переміщати і обертати файли. На зображенні, представленому нижче, показано шість фрагментів. При наведенні курсора на фрагмент, він стає активним.
При виборі пункту «Інтерактивний проект», відкривається вікно, в якому можна довільним чином переміщати і обертати файли. На зображенні, представленому нижче, показано шість фрагментів. При наведенні курсора на фрагмент, він стає активним.
Для створення цього колажу було зроблено 11 знімків хризантем в форматі RAW, із застосуванням макро режиму. Автоматична функція Photomerge (Об'єднати фото) в режимі «Інтерактивний проект» зібрала їх в єдину картину. Сторона цієї картини дорівнює 65см, дозвіл 300 пікс / дюйм. Залишилося лише злегка підчистити шви будь-якими відновлюють інструментами (лікує кисть, штамп, латочка, заливка виділення з урахуванням вмісту і тд). 
питання:
- Яка з автоматичних функцій Photoshop містить параметри Columns (Колонки) і Rows (Ряди)?
- Web Photo Gallery.
- Picture package (Розкладка зображень).
- Contact Sheet II (Перелік пунктів).
- В якому розділі функції Picture package (Розкладка зображень) можна створити новий макет?
- У розділі Document (Документ).
- У розділі Label (Підпис).
- У вікні Picture Package Edit Layout (Змінити макет пакету зображень).
- У розділі Source Images (Вихідні зображення).
- Де в додатку Adobe Bridge знаходиться Веб-галерея?
- Metadata (Метадані) - Output (Вивід).
- Metadata (Метадані) - (Основи).
- Меню (Перегляд) - (Показ слайдів).
- Який максимальний розмір можна задати для мініатюри зображення в Веб-галереї Bridge CS5?
- 1 024 px.
- 450 px.
- 192 px.
- 100 px.
- 24 px.
Домашнє завдання
- Створіть свій власний макет у вікні Picture package (Розкладка зображень).
- Розмістіть зображення на аркуші двома способами: в Photoshop - Contact Sheet II (Перелік пунктів) і в Bridge (PDF).
- Створіть веб-галерею будь-яким з представлених в уроці способом.
Jsp?
Jsp?
Jsp?
Jsp?
Jsp?
Коли це може стати в нагоді?
Навіщо її видалили?
Хочете швидко і акуратно розташувати зображення на аркуші?
Ви вже зібрали свої роботи для галереї?