Зараз складно уявити, як можна обійтися без використання бездротових мереж. Відкриття технології бездротових мереж зробила істотний внесок в індустрію і змінило підхід до використання персонального комп'ютера. Virtual Wi-Fi є програмною прошарок, яка абстрагує бездротову мережеву карту і створює кілька віртуальних адаптерів. Для чого може стати в нагоді ця технологія?
За своє існування бездротові мережі (Wireless Local Area Network-WLAN), пережили багато змін, які торкнулися, безпеку, дальність і швидкість роботи, але основний принципи роботи так і залишився незмінним.
Бездротові мережі можуть працювати в двох режимах: коли два і більше пристрою з'єднані безпосередньо між собою - точка-точка, або коли вони підключені через точку доступу (Access Point-AP). У першому випадку, говорять про простий мережі (ad-hoc mode). Використання даного режиму роботи зустрічається досить рідко і використовується в основному для обміну даними, коли немає можливості використовувати точку доступу. Другий режим, з використанням точки доступу, називається інфраструктурним (infrastructure mode) і в більшості випадків застосовуватися спільно з бездротовим маршрутизатором, який підключений до інтернета. Але використання одночасно двох режимів роботи на одному фізичному бездротовому адаптері, не передбачено самою концепцією Wi-Fi.
У пошуках нових способів використання бездротових мереж, була запропонована концепція віртуалізації, яка знімає певні обмеження з використання таких мереж і тим самим розширює їх можливості. Даний підхід використання бездротових адаптерів був реалізований декількома компаніями з відповідними назвами технологій. В Intel, це Intel My WiFi, а в Microsoft це Virtual WiFi.
Virtual Wi-Fi є програмною прошарок, яка абстрагує бездротову мережеву карту і створює кілька віртуальних адаптерів. Кожен віртуальний адаптер, може бути окремо налаштований для підключення до різних бездротових мереж, але при цьому всі вони будуть використовувати ресурси тільки одного фізичного бездротового адаптера.
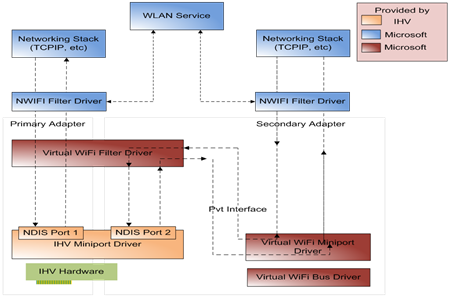
Для чого може стати в нагоді, ця технологія? Для прикладу, створення персональної мережі (Wireless Personal Area Network - WPAN) в якій можна швидко підключити КПК, телефон, принтер, фотоапарат, ноутбук і інший пристрій з бездротовим адаптером для простого обміну інформацією; використовувати ноутбук як хот-спот (Hotspot) для надання доступу до інтернету бездротових пристроїв, використовуючи на ноутбуці підключення до інтернету, хоч Еthernet, Wi-Fi, 3G або WiMax. Іншим прикладом може бути, коли радіосигнал мало стабільний або не покриває потрібного відстані між, точкою доступу і бездротовими пристроями. У цьому випадку комп'ютер або ноутбук з технологією Virtual Wi-Fi, може виступати в якості репитера, тим самим влучивши радіо покриття бездротової мережі.
У Windows 7 і Windows 2008 R2, технологія Virtual WiFi, була включена до складу системи і реалізована на рівні ядра, крім того, була проведена робота над простий реалізацією програмної точки доступу (Software Access Point - SoftAP), при цьому від виробників бездротових пристроїв, тепер потрібно тільки реалізувати підтримку SoftAP в своїх драйверах. У зв'язку з цим, в поточній реалізації Virtual WiFi в Windows 7 і Windows 2008 R2, можливо створити тільки один віртуальний адаптер, який буде працювати тільки в режимі точки доступу, при цьому забезпечуючи шифрування WPA2-PSK-AES.
До речі кажучи, підтримка Virtual WiFi в драйверах, є обов'язковою вимогою для сертифікації бездротових адаптерів на сумісність з Windows 7.
Virtual WiFi позначається як Wireless Hosted Network, в російській позначенні як Розміщена Мережу. У зв'язку з впровадженням Virtual WiFi в нові операційні системи від Microsoft, в network shell були включені нові команди, для управління, розподіленою мережею. Наведемо деякі з них:
- netsh wlan set hostednetwork [mode =] allowed / disallowed - Дозволити або заборонити використання мережі.
- netsh wlan set hostednetwork [ssid =] <ідентіфікатор_SSID> [key =] <парольная_фраза> [keyUsage =] persistent / temporary - Налаштування параметрів мережі, де SSID - ідентифікатор SSID мережі; Key- Ключ безпеки користувача, який забезпечується мережею; keyUsage вказується ключ безпеки постійним або тимчасовим
- netsh wlan show settings - Показує властивість мережі та її стан.
- netsh wlan show hostednetwork settings = security - Показує параметри безпеки розміщеної мережі. (Показує, в тому числі пароль заданий в key при налаштуванні netsh wlan set hostednetwork)
- netsh wlan start hostednetwork - Запустити розміщення мережі.
- netsh wlan stop hostednetwork - Зупинити розміщення мережі.
Як це виглядає настройка Virtual Wi-Fi на практиці: нам потрібно ноутбук або звичайний персональний комп'ютер з бездротовим пристроям, Windows 7 і драйвер підтримує Virtual WiFi.
Якщо вище описані критерії виконуються, то викликаємо командний рядок, з правами адміністратора і виконуємо в ній наступну команду:
netsh wlan set hostednetwork mode = allow ssid = "MS Virtual Wi-Fi" key = "Pass for virtual wifi" keyUsage = persistent
В даному прикладі "MS Virtual Wi-Fi" - ім'я бездротової мережі, "Pass for virtual wifi" -пароль для доступу до цієї мережі. Ви можете задати дані значення на свій розсуд.

Після виконання даної команди, система знайде нове обладнання і в диспетчері пристроїв з'явиться новий мережевий адаптер, а точніше віртуальний - Адаптер міні-порту віртуального WiFi Microsoft (Microsoft Virtual WiFi miniport adapter). Але знову ж таки, даний віртуальний адаптер з'явиться тільки в тому випадку, якщо у нас драйвер бездротового адаптера має підтримку Virtual WiFi.

Перейшовши в Панель управління - Центр управління мережами і загальним доступом - зміна параметрів адаптера, побачимо нове з'єднання Wireless Network Connection 2, яке буде показувати статус - немає підключення. Тому наступним етапом буде запуск мережі. Для цього необхідно в командному терміні, запущеної з правами адміністратора, виконати команду:
netsh wlan start hostednetwork.
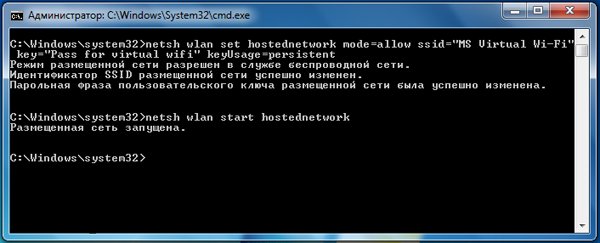
Після цього мережа запуститься і почне працювати програмна точка доступу (SoftAP). У цьому можна переконатися перейшовши в Панель управління - Центр управління мережами і загальним доступом. Так як у нас використовується підключення до інтернету по Wi-Fi, ми виявили, що Windows 7 підключена одночасно до кількох бездротових мереж. Тепер інші бездротові пристрої можуть підключатися до нашої точки доступу.
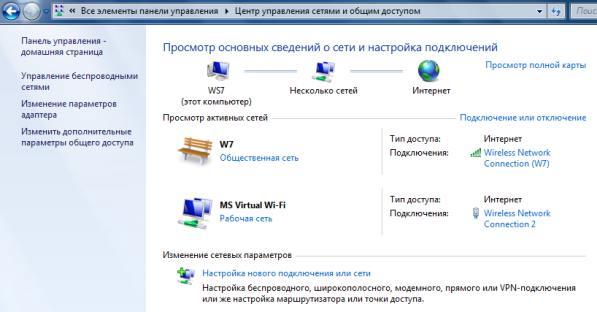
Якщо ми хочемо надати доступ до Інтеренту інших безпроводових пристроїв, які підключені до нашої програмної точки доступу, тобто організувати Хот-Спот (Hotspot), то необхідно перейти в кладку Панель управління - Центр управління мережами і загальним доступом - зміна параметрів адаптера і властивостей з'єднання , яке підключено до інтернету (в нашому випадки це підключення по Wi-Fi, але воно може бути будь-яким: ethernet, 3G, WiMax і т.п.). На вкладці доступ поставити галочку Дозволити іншим користувачам мережі використовувати підключення до Інтернету даного комп'ютера, і в Підключення домашньої мережі вказати, на який мережевий адаптер надати (розшарити) інтернет, в нашому випадки випадку, це буде Wireless Network Connection 2, який відноситься до віртуального бездротовому адаптера.
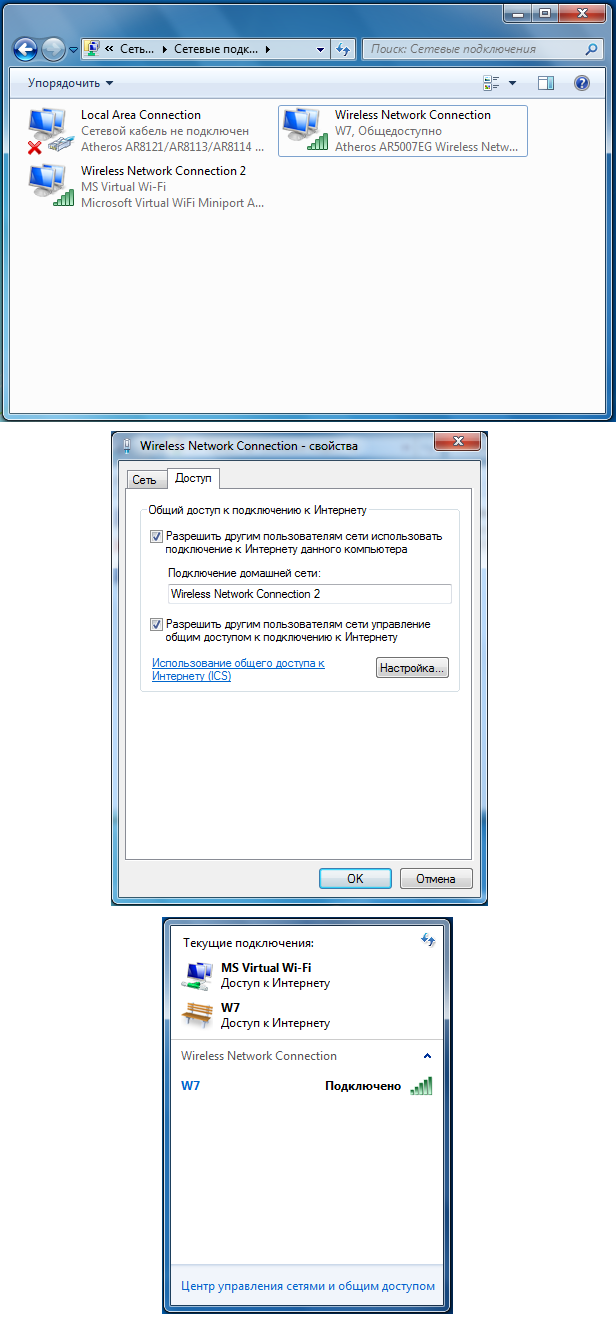
З боку клієнта, можна побачити кілька бездротових мереж, і при підключенні до нашої організованої точки доступу клієнт автоматично отримає IP адресу з внутрішнього DHCP сервера і буде відділений від зовнішньої мережі NAT (Network address translation).
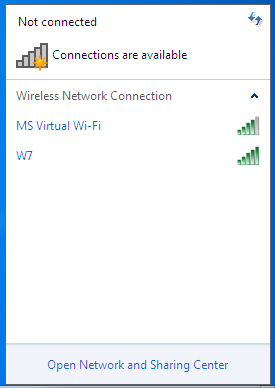
Зручність використання Virtual Wi-Fi очевидні, але ось використання командної рядком для конфігурації і запуску мережі (а запускати розмішені мережу потрібно кожен раз після перезавантаження комп'ютера c правами адміністратора), не зовсім зручно. Та й вбудованої графічної оболонки для настройки Virtual WiFi, на жаль, немає. Тому не дивно поява сторонніх утиліт, які і виконують функцію, цієї самої оболонки. Зараз таких утиліт кілька - це Connectify і Virtual Router Manager. Їх настройка зводиться до мінімуму - потрібно вказати SSID і пароль для доступу. Вони завантажуються разом з системою і відразу забезпечують включення розподіленої мережі і вміють відображають всі підключення до нашої розподіленої мережі.
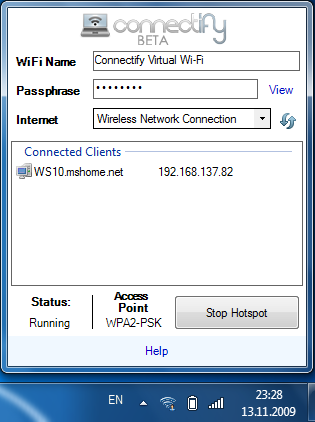
Connectify

Посилання по темі
Для чого може стати в нагоді ця технологія?Для чого може стати в нагоді, ця технологія?