- Жорсткий диск в оперативній пам'яті. Що до чого і навіщо.
- Завантаження, установка і настройка Dataram RAMDisk.
- Післямова.
Доброго часу доби, дорогі друзі, знайомі, читачі, мімопроходящіе особистості і все-все-все.
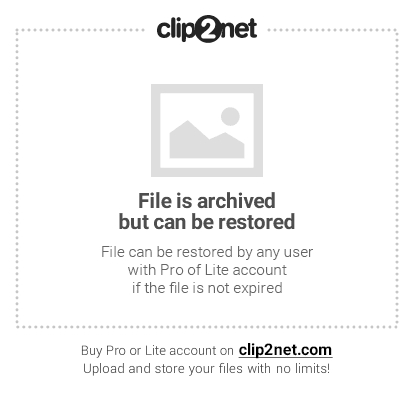
Поїхали.
Жорсткий диск в оперативній пам'яті. Що до чого і навіщо.
Почну, як то кажуть з теорії, а саме з пояснень навіщо все взагалі це потрібно і кому варто з цим морочитися.
Справа в тому, що жорстких дисків, навіть не дивлячись на свіженькі SSD, мають цілком собі слабку швидкість читання-записи, про що вже неодноразово говорив у своїх статтях, називаючи оні "пляшковим горлечком" продуктивності майже будь-якого комп'ютера. Для прикладу, ось Вам аналіз читання швидкості-запису Raid 0 і диска в оперативній пам'яті:
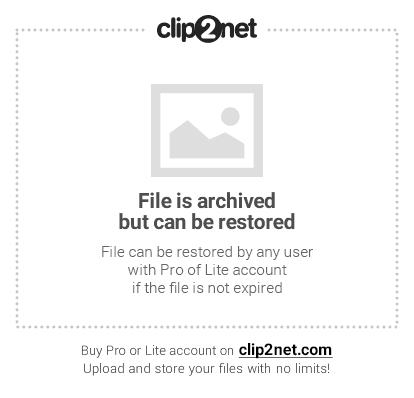
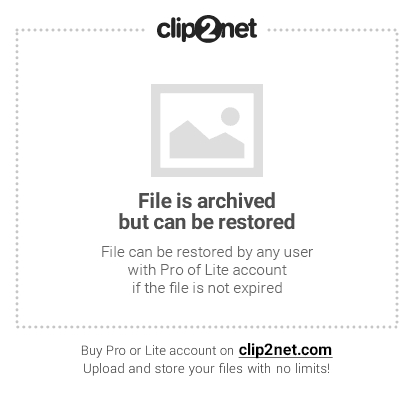
Де, на першому скріншоті, власне, маленький беззахисний RAID 0 з двох дисків, а на другому безпосередньо RAM-диск. Як Ви напевно самі зрозуміли, різниця між швидкостями, умовно приблизно, відрізняється десь о 10 раз в сторону RAM-диски, а вже про час доступу (Access Time) я взагалі мовчу.
Кому буде корисна подібна продуктивність?
Так, в общем-то всім у кого є багато оперативки, тим більше, що вона зараз коштує копійки (від 60 грн за гігабайт DDR3). Особливо зручно буде тим у кого 8-ка гігабайт будинку, як у мене. А вже власником серверів .. Втім, останні і самі знають, що з цим усім робити 
Навіщо вона, така міць, потрібна?
Та й взагалі то потім, що останнім в системі, що неіллюзорно програє в продуктивності, - це жорсткі диски. Тому, особисто я, рекомендую діскозавісімие програми таки перетягувати на RAM-диски, тобто ті самі про які йде мова. Он, навіть той же, коханий мною Firefox, будучи хитро перенесеним разом з профілем (розповім окремо), літає так як не літав з супер-мега-Соніко-оптимізацією, хоча здавалося, що куди вже швидше  У загальному і цілому ж, з огляду на ціну на оперативну пам'ять, особисто мені, до сих пір не дуже зрозуміло, чого вони, хоча б частково, не замінили звичайні hdd, тим більше що різниця в швидкості просто колосальна.
У загальному і цілому ж, з огляду на ціну на оперативну пам'ять, особисто мені, до сих пір не дуже зрозуміло, чого вони, хоча б частково, не замінили звичайні hdd, тим більше що різниця в швидкості просто колосальна.
Як воно виглядає на практиці?
Дуже просто, а саме .. як звичайний диск.
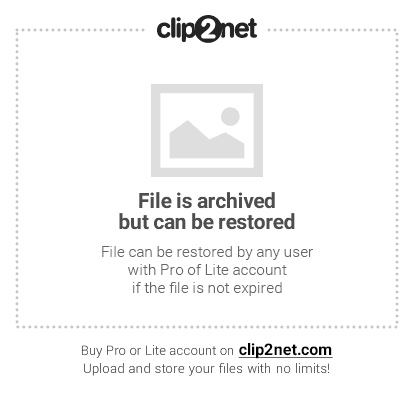
Якщо точніше, то програми створюється віртуальний носій, який використовує частину оперативної пам'яті і надає себе користувачеві як звичайні розділи в системі, тобто нічого складного або специфічного в цьому немає, зате із точки зору практики - просто принадність 
Втім, в сторону лірику. Давайте до практики.
Завантаження, установка і настройка Dataram RAMDisk.
Власне, як Ви зрозуміли з заголовка, мова піде про чудову безкоштовну програму (з легким обмеженням щодо максимального розміру створюваного диска) під назвою Dataram RAMDisk, яка, власне, допомагає всього вищеописаного втілиться в життя. Хочеться відзначити, що вона чи не єдина в своєму сегменті, хто є безкоштовним, з подібного роду програм (а так само осудності робочим), дивом програмісткою думки. Підтримуються навіть всі версії розрядностей всіх Windows. Російського інтерфейсу, на жаль, немає, але це не критично, благо там все досить просто і я Вам все зараз розповім.
Завантажити програму можна за цим засланні , Жмякнув кнопку «Download It" зліва. Установка гранично проста (складається з одних "Next 'ов"), тому на ній ми зупинятися не будемо.
Отже, після установки і запуску (подвійний клік по ярлику "RAMDisk Configuration Utility") програми, Ви побачите наступне вікно:
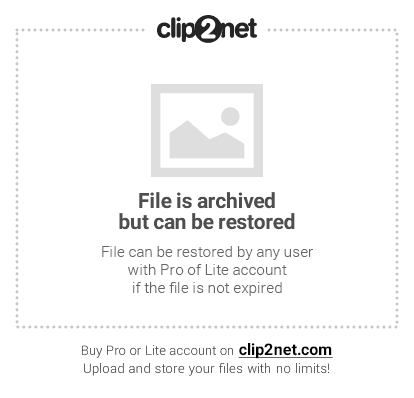
З деякими відмінностями, бо я показую вже налаштовану версії програми (з нуля показати складно, бо машинка, де пишеться огляд, нині активно використовує розділ і зупинити неможливо для мене можливим, т.к писати далі буде важко  ). Давайте відразу пройдемося по тому як же це все налаштувати так, щоб було робочим і як на скріншотах.
). Давайте відразу пройдемося по тому як же це все налаштувати так, щоб було робочим і як на скріншотах.
Вкладка "Settings"
Як видно з скрін вище, наша чарівна програма, насамперед, жалібно просить задати розмір віртуального розділу в полі Disk Size. Для пробних цілей можете поки зробити розділ розміром 1 Гб, щоб потестувати, що взагалі як.
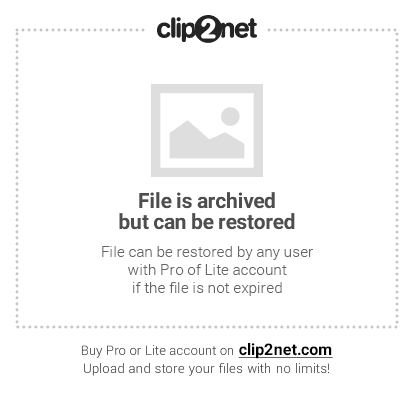
Далі вибираємо тип організації файлової системи, а саме те, що вказано праворуч від розмірів, тобто FAT32 / FAT16 (якщо немає можливості вибрати FAT32, то залишаємо FAT16), а потім тип завантажувального сектора (Windows boot sector).
Примітка:
Не поспішайте натискати "Start RAMDisk" (тим самим створивши віртуальний диск), бо спочатку потрібно все правильно налаштувати.
Тепер йдемо до вкладки "Load and Save" і тут виставляємо наступні параметри:
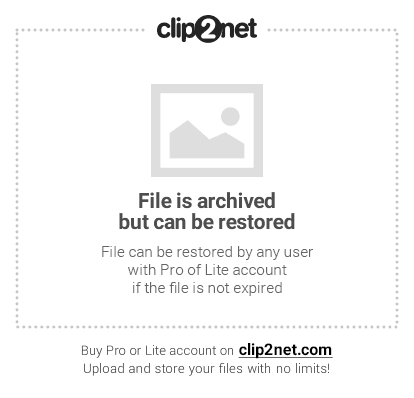
Тут необхідно поставити галочку "Load Disk Image at Startup" і "Save Disk Image on Shutdown". Фішка в тому, що для того щоб вміст диска не втрачалося після виключення комп'ютера (а, як Ви сподіваюся знаєте, оперативна пам'ять очищається при перезагрузках / виключенні, на відміну від жорстких дисків) наш високошвидкісний розділ буде записуватися в файл відповідного розміру, за що, власне, зазначає поставлена нами галочка "Save Disk Image on Shutdown". Перша ж з них підвантажує вміст цього самого файлу при старті системи.
Шлях, куди пишеться файл (рівний за обсягом того, що ми задали на першій вкладці) диска задається під кожною з галочок, шляхом натискання на зображення папки. Шляхи повинні бути однаковими.
Як варіант можна ще поставити галочку "AutoSave" і задати час постійного автосохранения на диск у файл, що допоможе уникнути проблем при несподіваній перезавантаження, синьому екрані смерті і всяких інших раптових жахи з комп'ютером. У мене не варто, так як такого не буває в принципі 
Також можете привласнити яке-небудь звучну назву своєму оперативному диску (поставивши галочку "Disk Label" і вказавши ім'я). Створювати тимчасову директорію ( "Create TEMP directory) не обов'язково.
Ну і на вкладці "Options" давайте поставимо останні дві необхідних нам галочки, а саме, "Do not create backup file when saving disk image " і "Do not compress image file on NTFS filesystems".
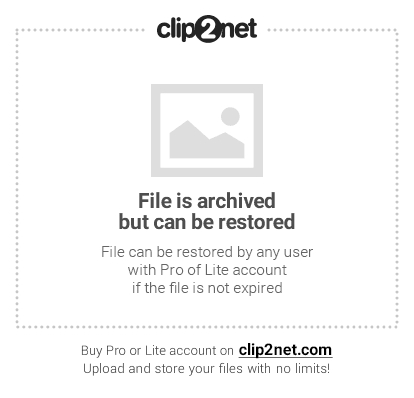
Перша, яка "Do not create", дозволяє не створювати резервну копію файлу при збереженні образу диска, щоб не було каші з збережень і проблеми з навантаженням на дискову підсистему. Друга, яка "Do not compress», не стискати файл-образ в файлової системі NTFS, яка, думаю, варто у всіх Вас. За бажанням можете ще поставити "Manually set RAMdisk timeout value" - це параметр, який дозволяє вручну задати необхідний час ідентифікації RAM-диски (часу коли він визначитися ОС як віртуальний диск), що зручно, якщо у Вас каша в автозавантаження і система вантажиться повільно .
Все, проробивши всі налаштування можна запускати диск, використавши кнопочку "Start RAMDisk".
Післямова.
Я навмисно опустив варіанти використання цього диска в оперативній пам'яті, згадавши лише мигцем про перенесення браузера і діскозавісімих програм.
Кому буде корисна подібна продуктивність?
Як воно виглядає на практиці?