- Попередні вимоги Prerequisites
- Завантажити приклад на локальний комп'ютер Download the sample locally
- Локальний запуск програми Run the app locally
- Відкриття Azure Cloud Shell Open Azure Cloud Shell
- Настоянка користувача розгортання Configure a deployment user
- Створення групи ресурсів Create a resource group
- Створення плану служби додатків Azure Create an Azure App Service plan
- Створення веб-додатки Create a web app
- Публікація в Azure з Git Push to Azure from Git
- Перехід до програми Browse to the app
- Управління новим додатком Azure Manage your new Azure app
- Очищення ресурсів Clean up resources
Служба додатків Azure - це служба веб-розміщення з самостійною установкою виправлень і високим рівнем масштабованості. Azure App Service provides a highly scalable, self-patching web hosting service. З цього короткого керівництва ви дізнаєтеся, як розгорнути додаток PHP в службі додатків Azure. This quickstart tutorial shows how to deploy a PHP app to Azure App Service. Створіть веб-додаток за допомогою Azure CLI в Cloud Shell і розгорніть приклад коду PHP в веб-додатку за допомогою Git. You create the web app using the Azure CLI in Cloud Shell, and you use Git to deploy sample PHP code to the web app.
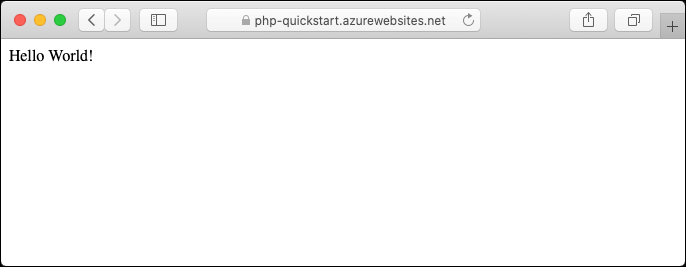
Виконайте наведені тут інструкції з допомогою комп'ютера Mac, Windows або Linux. You can follow the steps here using a Mac, Windows, or Linux machine. Після установки необхідних компонентів для виконання цих кроків потрібно близько п'яти хвилин. Once the prerequisites are installed, it takes about five minutes to complete the steps.
Якщо у вас ще немає підписки Azure , створіть безкоштовну обліковий запис Azure , Перш ніж почати роботу. If you do not have an Azure subscription , Create a free account before you begin.
Попередні вимоги Prerequisites
Для роботи з цим коротким керівництвом зробіть наступне: To complete this quickstart:
Завантажити приклад на локальний комп'ютер Download the sample locally
Виконайте наступні команди у вікні терміналу. In a terminal window, run the following commands. Так ви клонуєте приклад програми на локальний комп'ютер і перейдете в каталог, що містить приклад коду. This will clone the sample application to your local machine, and navigate to the directory containing the sample code.
git clone https://github.com/Azure-Samples/php-docs-hello-world cd php-docs-hello-world
Локальний запуск програми Run the app locally
Відкрийте програму локально, щоб побачити, як воно буде виглядати після розгортання в Azure. Run the application locally so that you see how it should look when you deploy it to Azure. Відкрийте вікно терміналу і виконайте команду php, щоб запустити вбудований веб-сервер PHP. Open a terminal window and use the php command to launch the built-in PHP web server.
php -S localhost: 8080
Відкрийте веб-браузер і перейдіть наприклад додатки за адресою http: // localhost: 8080. Open a web browser, and navigate to the sample app at http: // localhost: 8080.
На сторінці відобразиться повідомлення Hello World! You see the Hello World! з прикладу програми. message from the sample app displayed in the page.
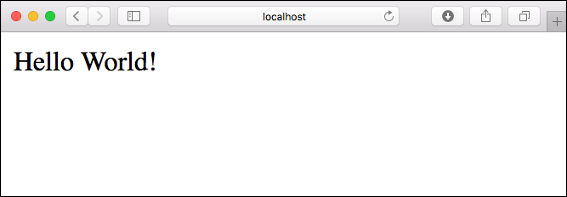
У вікні терміналу натисніть клавіші CTRL + C, щоб вийти з веб-сервера. In your terminal window, press Ctrl + C to exit the web server.
Відкриття Azure Cloud Shell Open Azure Cloud Shell
Azure Cloud Shell - це інтерактивна оболонка середовища, розміщена в Azure і працює в браузері. Azure Cloud Shell is an interactive shell environment hosted in Azure and used through your browse. Azure Cloud Shell дозволяє використовувати оболонку bash або PowerShell, щоб запускати різноманітні інструменти для роботи зі службами Azure. Azure Cloud Shell allows you to use either bash or PowerShell shells to run a variety of tools to work with Azure services. Azure Cloud Shell поставляється з вбудованими командами, за допомогою яких можна запускати код в даній статті, не встановлюючи додаткові компоненти в локальному середовищі. Azure Cloud Shell comes pre-installed with the commands to allow you to run the content of this article without having to install anything on your local environment.
Для виконання коду з цієї статті в Azure Cloud Shell відкрийте сеанс Cloud Shell, скопіюйте блок коду за допомогою кнопки Копіювати і вставте його в сеанс Cloud Shell, натиснувши клавіші CTRL + SHIFT + V в Windows і Linux або CMD + SHIFT + V в macOS. To run any code contained in this article on Azure Cloud Shell , open a Cloud Shell session, use the Copy button on a code block to copy the code , and paste it into the Cloud Shell session with Ctrl + Shift + V on Windows and Linux , or Cmd + Shift + V on macOS. Вставлений текст не виконується автоматично, тому натисніть клавішу ENTER для виконання коду. Pasted text is not automatically executed, so press Enter to run code.
Запустити Azure Cloud Shell можна наступним чином. You can launch Azure Cloud Shell with:
Настоянка користувача розгортання Configure a deployment user
У Azure Cloud Shell налаштуйте облікові дані розгортання за допомогою команди az webapp deployment user set . In the Azure Cloud Shell, configure deployment credentials with the az webapp deployment user set command. Користувач розгортання необхідний для розгортання FTP і локального сховища Git в веб-додатку. This deployment user is required for FTP and local Git deployment to a web app. Ім'я користувача і пароль представляють рівень облікового запису. The username and password are account level. Вони відрізняються від облікових даних підписки Azure. They're different from your Azure subscription credentials.
У наступному прикладі замініть <ім'я користувача> і <пароль> (включаючи дужки) новим ім'ям користувача і паролем. In the following example, replace <username> and <password>, including the brackets, with a new username and password. Ім'я користувача має бути унікальним в межах Azure. The username must be unique within Azure. Пароль повинен містити не менше восьми символів і включати два з трьох таких елементів: букви, цифри і символи. The password must be at least eight characters long, with two of the following three elements: letters, numbers, and symbols.
az webapp deployment user set --user-name <username> --password <password>
Ви отримаєте вихідні дані JSON з паролем, позначених як null. You get a JSON output with the password shown as null. Якщо з'являється повідомлення про помилку 'Conflict'. Details: 409, змініть ім'я користувача. If you get a 'Conflict'. Details: 409 error, change the username. Якщо з'являється повідомлення про помилку 'Bad Request'. Details: 400, використовуйте більш надійний пароль. If you get a 'Bad Request'. Details: 400 error, use a stronger password. При переміщеннях в локальний репозиторій Git ім'я користувача для розгортання не повинно містити символ '@'. The deployment username must not contain '@' symbol for local Git pushes.
Це розгортання налаштовується тільки один раз. You configure this deployment user only once. Його можна використовувати для всіх розгортання Azure. You can use it for all your Azure deployments.
Примітка
Запишіть ім'я користувача і пароль. Record the username and password. Надалі вони знадобляться для розгортання веб-додатки. You need them to deploy the web app later.
Створення групи ресурсів Create a resource group
Група ресурсів - це логічний контейнер, в якому відбувається розгортання ресурсів Azure (веб-додатків, баз даних і облікових записів зберігання) і управління ними. A resource group is a logical container into which Azure resources like web apps, databases, and storage accounts are deployed and managed. Наприклад, в подальшому можна видалити всю групу ресурсів за допомогою одного простого дії. For example, you can choose to delete the entire resource group in one simple step later.
У Cloud Shell створіть групу ресурсів за допомогою команди az group create . In the Cloud Shell, create a resource group with the az group create command. У наступному прикладі створюється група ресурсів з ім'ям myResourceGroup в розташуванні Західна Європа. The following example creates a resource group named myResourceGroup in the West Europe location . Щоб переглянути всі підтримувані розташування для служби додатків рівня Безкоштовний, виконайте команду az appservice list-locations --sku FREE . To see all supported locations for App Service in Free tier , run the az appservice list-locations --sku FREE command.
az group create --name myResourceGroup --location "West Europe"
Зазвичай група ресурсів і ресурси створюються в найближчих регіонах. You generally create your resource group and the resources in a region near you.
По завершенні команди в вихідних даних JSON будуть відображатися властивості групи ресурсів. When the command finishes, a JSON output shows you the resource group properties.
Створення плану служби додатків Azure Create an Azure App Service plan
У Cloud Shell створіть план служби додатків за допомогою команди az appservice plan create . In the Cloud Shell, create an App Service plan with the az appservice plan create command.
У наступному прикладі створюється план служби додатків з ім'ям myAppServicePlan і ціновою категорією Безкоштовний. The following example creates an App Service plan named myAppServicePlan in the Free pricing tier :
az appservice plan create --name myAppServicePlan --resource-group myResourceGroup --sku FREE
Після створення плану служби додатків в Azure CLI відображається інформація такого вигляду: When the App Service plan has been created, the Azure CLI shows information similar to the following example:
{ "AdminSiteName": null, "appServicePlanName": "myAppServicePlan", "geoRegion": "West Europe", "hostingEnvironmentProfile": null, "id": "/ subscriptions / 0000-0000 / resourceGroups / myResourceGroup / providers / Microsoft. Web / serverfarms / myAppServicePlan "," kind ":" app "," location ":" West Europe "," maximumNumberOfWorkers ": 1," name ":" myAppServicePlan ", <JSON data removed for brevity. > "TargetWorkerSizeId": 0, "type": "Microsoft.Web / serverfarms", "workerTierName": null}
Створення веб-додатки Create a web app
У Cloud Shell створіть веб-додаток в рамках плану служби додатків myAppServicePlan за допомогою команди az webapp create . In the Cloud Shell, create a web app in the myAppServicePlan App Service plan with the az webapp create command.
У наступному прикладі замініть <app_name> глобальним унікальним ім'ям програми (допустимі символи: az, 0-9 і -). In the following example, replace <app_name> with a globally unique app name (valid characters are az, 0-9, and -). Для середовища виконання встановлено значення PHP | 7.0. The runtime is set to PHP | 7.0. Список всіх підтримуваних середовищ виконання можна отримати за допомогою команди az webapp list-runtimes . To see all supported runtimes, run az webapp list-runtimes .
# Bash az webapp create --resource-group myResourceGroup --plan myAppServicePlan --name <app_name> --runtime "PHP | 7.0" --deployment-local-git # PowerShell az -% webapp create --resource-group myResourceGroup --plan myAppServicePlan --name <app_name> --runtime "PHP | 7.0" --deployment-local-git
Коли веб-додаток буде створено, в Azure CLI відобразиться приблизно наступне: When the web app has been created, the Azure CLI shows output similar to the following example:
Local git is configured with url of 'https: // <username> @ <app_name> .scm.azurewebsites.net / <app_name> .git' { "availabilityState": "Normal", "clientAffinityEnabled": true, "clientCertEnabled" : false, "cloningInfo": null, "containerSize": 0, "dailyMemoryTimeQuota": 0, "defaultHostName": "<app_name> .azurewebsites.net", "enabled": true, <JSON data removed for brevity. >}
Ви створили пусте веб-додаток з включеним розгортанням Git. You've created an empty new web app, with git deployment enabled.
Примітка
URL-адресу віддаленого сховища Git відображається у властивості deploymentLocalGitUrl в форматі https: // <username> @ <app_name> .scm.azurewebsites.net / <app_name> .git. The URL of the Git remote is shown in the deploymentLocalGitUrl property, with the format https: // <username> @ <app_name> .scm.azurewebsites.net / <app_name> .git. Збережіть цей URL-адресу для подальшого використання. Save this URL as you need it later.
Перейдіть до щойно створеного веб-додатком. Browse to your newly created web app. Замініть <app name> унікальним ім'ям програми, створеним на попередньому етапі. Replace <app name> with your unique app name created in the prior step .
http: // <app name> .azurewebsites.net
Нове веб-додаток повинен виглядати так: Here is what your new web app should look like:
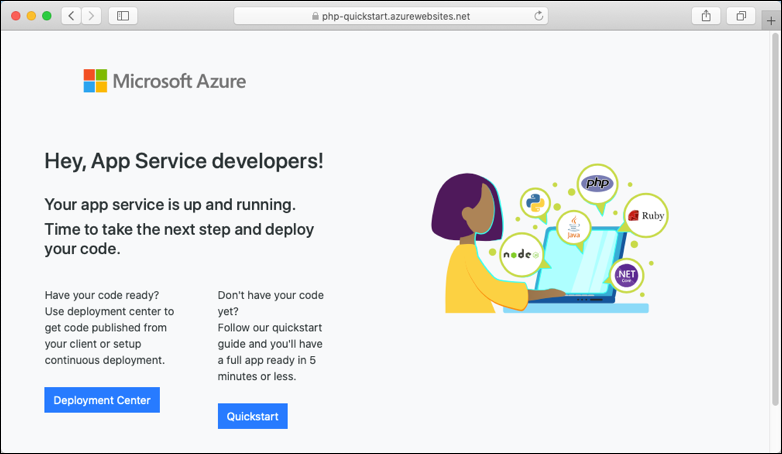
Публікація в Azure з Git Push to Azure from Git
Поверніться до вікна терміналу (в локальному розташуванні) і додайте віддалений додаток Azure в локальний репозиторій Git. Back in the local terminal window, add an Azure remote to your local Git repository . Замініть <deploymentLocalGitUrl-from-create-step> URL-адресою віддаленого сховища Git, який ви зберегли при створення веб-додатки . Replace <deploymentLocalGitUrl-from-create-step> with the URL of the Git remote that you saved from Create a web app .
git remote add azure <deploymentLocalGitUrl-from-create-step>
Надішліть код в віддалений додаток Azure, щоб розгорнути додаток. Push to the Azure remote to deploy your app with the following command. У відповідь на запит на введення облікових даних в диспетчері облікових даних Git Автентифікувати, створені на кроці налаштування користувача розгортання (а не ті, які використовуються для входу на портал Azure). When prompted for credentials by Git Credential Manager, make sure that you enter the credentials you created in Configure a deployment user, not the credentials you use to sign in to the Azure portal.
git push azure master
Виконання цієї команди може зайняти кілька хвилин. This command may take a few minutes to run. При виконанні ця команда виводить приблизно такі відомості: While running, it displays information similar to the following example:
Counting objects: 2, done. Delta compression using up to 4 threads. Compressing objects: 100% (2/2), done. Writing objects: 100% (2/2), 352 bytes | 0 bytes / s, done. Total 2 (delta 1), reused 0 (delta 0) remote: Updating branch 'master'. remote: Updating submodules. remote: Preparing deployment for commit id '25f18051e9'. remote: Generating deployment script. remote: Running deployment command ... remote: Handling Basic Web Site deployment. remote: Kudu sync from: '/ home / site / repository' to: '/ home / site / wwwroot' remote: Copying file: '.gitignore' remote: Copying file: 'LICENSE' remote: Copying file: 'README.md 'remote: Copying file:' index.php 'remote: Ignoring: .git remote: Finished successfully. remote: Running post deployment command (s) ... remote: Deployment successful. To https: // <app_name> .scm.azurewebsites.net / <app_name> .git cc39b1e..25f1805 master -> master
Перехід до програми Browse to the app
Перейдіть в розгортає програму за допомогою веб-браузера. Browse to the deployed application using your web browser.
http: // <app_name> .azurewebsites.net
Приклад коду PHP виконується в веб-додатку служби додатків Azure. The PHP sample code is running in an Azure App Service web app.
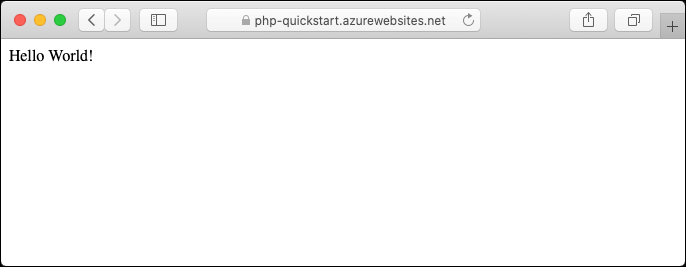
Вітаємо! Congratulations! Ви розгорнули своє перше додаток PHP в службі додатків. You've deployed your first PHP app to App Service.
У локальному текстовому редакторі в додатку PHP відкрийте файл index.php і внесіть невелика зміна в текстовому рядку поруч з echo: Using a local text editor, open the index.php file within the PHP app, and make a small change to the text within the string next to echo:
echo "Hello Azure!";
У вікні терміналу на локальному комп'ютері зафіксуйте зміни в Git, а потім відправте зміна коду в Azure. In the local terminal window, commit your changes in Git, and then push the code changes to Azure.
git commit -am "updated output" git push azure master
Після розгортання поверніться до вікна браузера, відкритого на кроці переходу в додаток, і обновіть сторінку. Once deployment has completed, return to the browser window that opened during the Browse to the app step , and refresh the page.

Управління новим додатком Azure Manage your new Azure app
перейдіть на портал Azure для управління створеним веб-додатком. Go to the Azure portal to manage the web app you created.
В меню зліва клацніть Служби додатків, а потім - ім'я свого застосування Azure. From the left menu, click App Services, and then click the name of your Azure app .
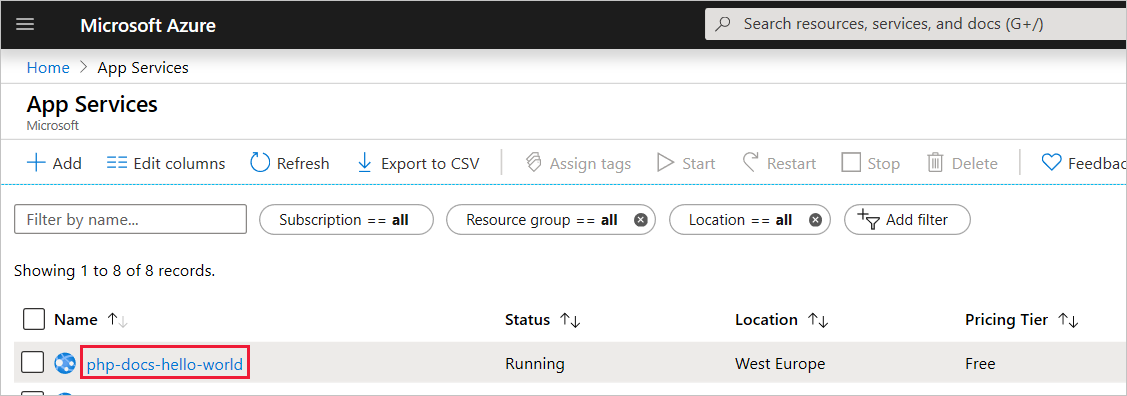
З'явиться сторінка огляду вашого веб-додатки. Your web app's Overview page will be displayed. Ви можете виконувати базові завдання управління: огляд, завершення, запуск, перезавантаження і видалення. Here, you can perform basic management tasks like browse, stop, start, restart, and delete.
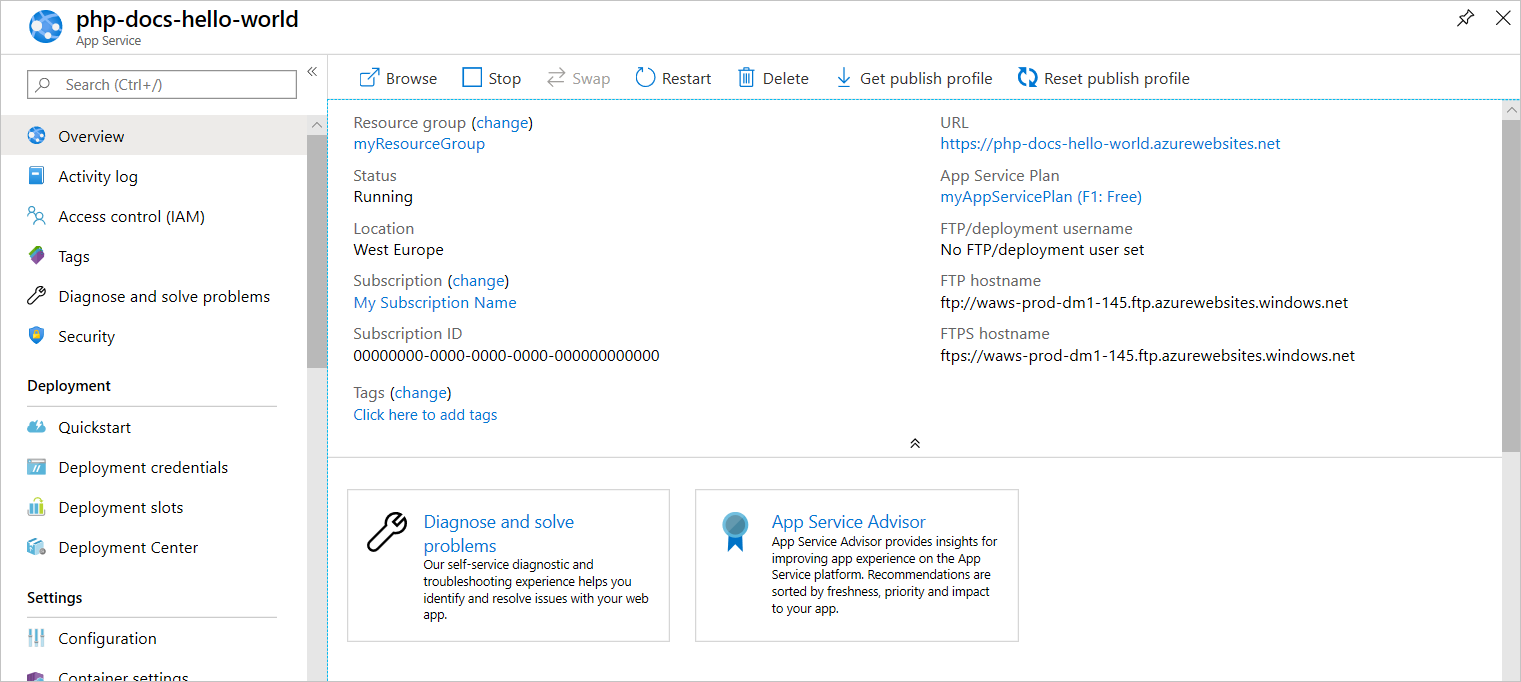
В меню зліва є кілька можливостей налаштування програми. The left menu provides different options for configuring your app.
Очищення ресурсів Clean up resources
На попередньому етапі ви створили ресурси Azure в групі ресурсів. In the preceding steps, you created Azure resources in a resource group. Якщо ці ресурси вам не знадобляться в майбутньому, ви можете видалити групу ресурсів, виконавши наступну команду в Cloud Shell: If you do not expect to need these resources in the future, delete the resource group by running the following command in the Cloud Shell:
az group delete --name myResourceGroup
Її виконання може зайняти до хвилини. This command may take a minute to run.