- В цій статті
- Створення макета візитної картки
- Створення візитної картки
- Створення односторонньої візитної картки
- Налаштування візитних карток для друку на певній папері
- Додавання тексту
- Зміна розміру тексту
- Заміна заповнювач логотипу власним логотипом
- Створення двосторонньої візитної картки
- Додавання відомостей на зворотний бік візитної картки
- Дії перед друком двосторонніх візитних карток
- Друк візитних карток на принтері
- Зміна кількості карток на сторінці
- Дії після створення візитних карток
Publisher дозволяє створювати ефектні візитні картки на основі власного макета або макетів Publisher. Щоб вибрати кольори і шрифти, відповідні іміджу компанії, можна використовувати колірні і шрифтові схеми. Ви зможете налаштовувати візитні картки для певних сегментів ринку і регіонів, а також додавати імена та посади нових співробітників при розширенні компанії.
В цій статті
Створення макета візитної картки
Створення візитної картки
Друк візитних карток на принтері
Дії після створення візитних карток
Створення макета візитної картки
Перед початком створення макета візитної картки слід вибрати метод друку (наприклад, друк плашечних або тріадних кольорів, якщо планується друк в друкарні), щоб заздалегідь врахувати всі пов'язані з печаткою проблеми, які можуть вплинути на створення макета. Створені в Publisher візитні картки можна надрукувати на принтері або відправити в друкарню.
Якщо необхідно забезпечити точну відповідність певного кольору, надрукувати велику кількість примірників або створити точне вирівнювання або згини, можливо, буде потрібно передати макет до друкарні. Друкарні оснащені складним устаткуванням і надають на вибір різні типи паперу, фарб, покриттів і т. Д.
За допомогою принтера також можна досягти хороших результатів. При використанні принтера можна в будь-який момент змінити візитні картки відповідно до вимог. Більшість магазинів канцелярських товарів пропонує великий асортимент заготовок для візиток різних кольорів і типів спеціального паперу.
Незалежно від того, як будуть друкуватися візитні картки, слід пам'ятати, що вони повинні включати в себе наступні основні елементи:
назва і логотип компанії;
ім'я та посаду:
поштову адресу, номер телефону та факсу;
Адреса електронної пошти;
адреса веб-сайту (URL-адресу).
На початок сторінки
Створення візитної картки
Рекомендується починати роботу з вибору одного з макетів візитної картки, включених в Publisher.
Створення односторонньої візитної картки
Клацніть Файл> Створити, а потім виберіть категорію Вбудовані, щоб використовувати один з шаблонів, встановлених в Publisher.
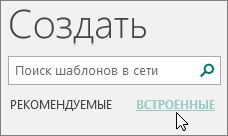
В каталозі Візитні картки в розділі Встановлені шаблони виберіть потрібний макет.
Примітка: Якщо ви знаєте, на якому папері будуть друкуватися візитні картки, перейдіть до розділу її виробника і виберіть потрібний тип паперу. Якщо потрібної паперу немає в списку, виконайте такі процедуру.
У групі Налаштування зробіть наступне:
Виберіть колірну і шрифтову схему.
У спадному меню Бізнес-інформація виберіть пункт Створити ... для автоматичного заповнення кожної картки однаковими даними.
У діалоговому вікні Створення нового набору бізнес-інформації введіть дані в потрібні поля, включаючи Ім'я набору бізнес-інформації.
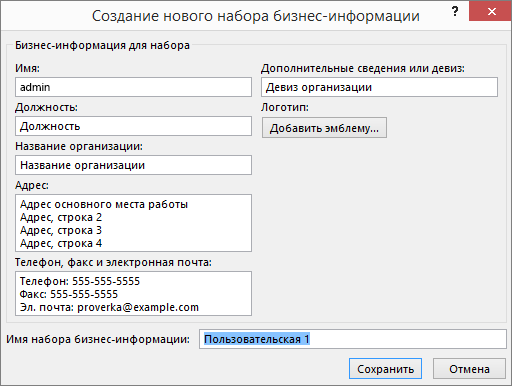
Якщо у вас є логотип, натисніть кнопку Додати емблему.
Натисніть кнопку Зберегти.
У розділі Параметри виконайте наступні дії:
В поле Розмір сторінки виберіть значення альбомна або книжкова.
Якщо ви хочете додати логотип, встановіть прапорець Включити емблему.
Клацніть Створити.
Порада: Чи працюєте в Publisher 2010? В області завдань Типи публікацій виберіть тип Візитні картки, а потім в каталозі Візитні картки виберіть потрібний макет. Налаштуйте потрібні параметри, такі як колірна схема, набір бізнес-інформації або орієнтація сторінки (книжкова або альбомна). Після цього натисніть кнопку Створити.
Налаштування візитних карток для друку на певній папері
Якщо ви придбали папір для візитних карток, ви можете налаштувати параметри в Publisher так, щоб при друку розміри карток відповідали розміру паперу.
На вкладці Макет сторінки виберіть команду Розмір, а потім - Додаткові готові розміри сторінок.

У діалоговому вікні Готові розміри сторінок перейдіть екран вниз до розділу Візитні картки, знайдіть потрібного виробника і клацніть його назву.
Примітка: Якщо не вдалося знайти потрібного виробника або тип паперу, слід точно виміряти розмір візитної картки за вирахуванням місць поза області друку. Виберіть користувача розмір сторінки і в діалоговому вікні користувача розмір сторінки введіть розміри цієї візитної картки. Додаткові відомості про створення нестандартного розміру сторінки см. В статті У діалоговому вікні "Призначений для користувача розмір сторінки" .
Порада: Чи працюєте в Publisher 2010? В області завдань Форматування публікації в групі Візитна картка - параметри виберіть Змінити розмір сторінки. У діалоговому вікні Параметри сторінки перейдіть екран вниз до розділу Візитні картки, знайдіть потрібного виробника і клацніть його назву.
Виберіть потрібний розмір сторінки і натисніть кнопку ОК.
Перед друком карток на спеціальному папері можна виконати тестовий друк на звичайних аркушах, щоб переконатися, що вони друкуються правильно.
Додавання тексту
Примітка: Якщо ви зберегли відомості про організацію в наборі бізнес-інформації і вибрали його, він буде автоматично завантажувати в візитну картку. Щоб змінити контактні дані або замінити набір бізнес-інформації іншим, на вкладці Вставка натисніть кнопку Бізнес-інформація.
Зміна розміру тексту
У більшості випадків текст стає автоматично встановлений таким чином, щоб повністю заповнити напис. Проте ви можете вручну налаштувати розмір тексту.
Клацніть напис.
На вкладці Робота з написами | Формат наведіть курсор на пункт За розміром тексту, а потім виберіть команду Без автопідбору.
Виділіть текст і виберіть новий розмір шрифту в списку Размер шрифта на вкладці Робота з написами | Формат.
Порада: Чи працюєте в Publisher 2010? У меню Формат наведіть курсор на пункт Автоподбор ширини тексту, а потім виберіть команду Без авторозміщення. Виділіть текст і виберіть нову установку в списку Розмір шрифту на панелі інструментів.
Заміна заповнювач логотипу власним логотипом
Клацніть заповнювач для логотипу, зробіть паузу, а потім клацніть малюнок заповнювач ще раз, щоб з'явилася панель інструментів Вставка малюнка.
У діалоговому вікні Вставка малюнка перейдіть в папку з логотипом, який ви хочете вставити в публікацію, а потім двічі клацніть малюнок. Publisher вибере потрібний розмір зображення автоматично.
Примітка: Якщо ви включили логотип в набір бізнес-інформації, при виборі цього набору логотип додається в нову публікацію автоматично.
Порада: Чи працюєте в Publisher 2010? Клацніть заповнювач для логотипу, зробіть паузу, а потім клацніть малюнок заповнювач ще раз, щоб з'явилася панель інструментів Малюнок. На панелі інструментів Малюнок клацніть значок Вставити малюнок  . У діалоговому вікні Вставка малюнка перейдіть в папку з логотипом, який ви хочете вставити в публікацію, а потім двічі клацніть малюнок. Publisher вибере потрібний розмір зображення автоматично.
. У діалоговому вікні Вставка малюнка перейдіть в папку з логотипом, який ви хочете вставити в публікацію, а потім двічі клацніть малюнок. Publisher вибере потрібний розмір зображення автоматично.
Створення двосторонньої візитної картки
На зворотну сторону візитної картки можна додати різні відомості, які стануть в нагоді клієнтам. Це можуть бути:
схема проїзду в офіс компанії;
вказівки по проїзду;
купон;
спеціальна знижка;
девіз компанії;
список товарів;
переклад відомостей на лицьовій стороні на іншу мову.
Додавання відомостей на зворотний бік візитної картки
Виконайте кроки зі створення односторонньої візитної картки.
В області навігації Сторінки клацніть правою кнопкою миші існуючу сторінку і виберіть команду Додати сторінку.
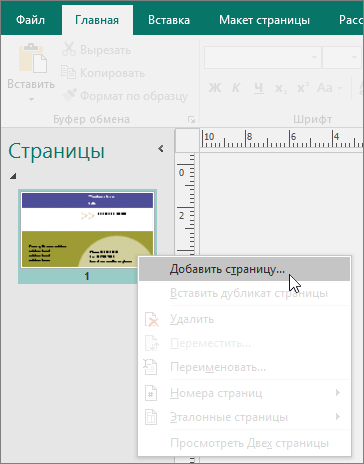
Порада: Чи працюєте в Publisher 2010? У меню Вставка виберіть команду Сторінка.
У діалоговому вікні Додавання сторінки клацніть Після поточної і виберіть потрібні параметри.
Наприклад, якщо на іншій стороні візитної картки буде відображатися девіз компанії, виберіть Створити текстове поле на кожній сторінці. Якщо інша сторона картки буде містити відомості на іншій мові, можна вибрати параметр Скопіювати всі об'єкти на сторінці, щоб продублювати на неї всі кольори, зображення і текст.
Додайте текст, зображення та інші відомості для зворотного боку візитної картки.
Коли зворотна сторона візитної картки буде виглядати так, як ви хочете, збережіть її.
Дії перед друком двосторонніх візитних карток
Якщо двосторонні візитні картки друкуються на принтері, слід попередньо протестувати макет на простому папері. Це викликано наступними причинами:
Принтери часто не забезпечують точного вирівнювання двосторонніх документів. Це відбувається, зокрема, якщо принтер не підтримує двосторонній друк і потрібно повторно вставити аркуш паперу, щоб надрукувати іншу сторону.
Щоб надрукувати візитну картку правильно (спочатку лицьову, а потім - зворотний бік), поля макета картки повинні бути однаковими (саме такі поля має встановлений за замовчуванням макет, що містить 10 карток на сторінці). Якщо ви змінили розмір полів або зазорів або число копій на аркуші, лицьові і задні боку карток вирівняти буде складніше.
На початок сторінки
Друк візитних карток на принтері
Відкрийте документ з візитними картками, який ви хочете надрукувати.
Завантажте в принтер папір для друку тестової сторінки.
На вкладці Файл виберіть пункт Друк.
У розділі Принтер виберіть потрібний принтер для друку.
У групі Параметри перейдіть до поля Сторінки і виберіть значення Одна сторінка на аркуші або Кілька копій на аркуші.
Важливо: Якщо ви вибрали розмір сторінки для друку на спеціальному папері, параметри для цього типу паперу вже встановлені.
Порада: Чи працюєте в Publisher 2010? У меню Файл виберіть пункт Друк. На вкладці Параметри публікації та паперу виберіть потрібний принтер. У групі Параметри друку виберіть значення Одна сторінка на аркуші або Кілька копій на аркуші. У вікні Перегляд виберіть Показати інструкції по вставці паперу, а потім клацніть роботи майстра настройки двостороннього друку. Цей майстер збирає відомості про принтер для того, щоб визначити, як слід вставити папір для пробної друку. Ці відомості корисні навіть при друку односторонньої публікації.
Натисніть кнопку Друк, щоб надрукувати пробну сторінку, і при необхідності змініть параметри.
Завантажте в принтер звичайну або спеціальний папір, на якій ви хочете надрукувати візитні картки.
Примітки:
Незалежно від орієнтації (портретна або альбомна) візитних карток Publisher буде автоматично налаштовувати їх, щоб роздрукувати правильно.
Якщо розмір візитної картки не було наведено або не був вибраний тип спеціального паперу, Publisher використовує стандартний розмір візитної картки (5 х 8,75 см).
Зміна кількості карток на сторінці
Щоб змінити кількість візитних карток на сторінці, виконайте наступні дії:
На вкладці Файл виберіть пункт Друк.
У розділі Сторінки виберіть значення Одна сторінка на аркуші або Кілька копій на аркуші.
Якщо ви обрали Кілька копій на аркуші, ви можете вказати кількість копій в поле Число копій кожної сторінки.
Порада: Чи працюєте в Publisher 2010? У меню Файл виберіть команду Друк, а потім відкрийте вкладку Параметри публікації та паперу. Виберіть значення Одна сторінка на аркуші або Кілька копій на аркуші. Якщо ви обрали Кілька копій на аркуші, кількість копій на аркуші можна змінити, вказавши інші параметри полів і зазорів в групі Додаткові параметри друку.
На початок сторінки
Дії після створення візитних карток
Успіх маркетингової кампанії залежить від того, наскільки вдало обраний імідж компанії, а також від того, наскільки плідно тривають взаємини з потенційними клієнтами після першого контакту. Важливу роль в цьому відіграють візитні картки. Крім контактної інформації, візитна картка містить відомості про компанії та сприяє зміцненню її іміджу. Візитні картки також вносять неоціненний вклад у створення і підтримку вашої репутації через усну рекламу.
Однак від візитних карток буде мало користі, якщо їх зберігати в ящику. Запустіть їх в обіг!
Пропонуйте візитні картки своїм клієнтам при кожному зручному випадку, а не тільки при першій зустрічі.
Вручайте візитні картки кожному учаснику групи, а не тільки начальнику.
Вручайте дві картки, а не одну. Просіть одержувача картки передати другу картку кому-небудь ще.
Докладайте дві картки до кожного листа, вітальній листівці і записці з подяками.
Включайте дві картки в кожен інформаційний комплект.
На початок сторінки