- зміст
- Чи підтримує комп'ютер сон, гібернацію і гібридний сплячий режим
- Сплячий режим в Windows 10
- Як налаштувати або відключити автоматичний перехід в сплячий режим в Параметрах
- Як налаштувати або відключити сплячий режим в Панелі управління
- Як відключити перехід в сплячий режим щодо закриття кришки ноутбука
- Як додати або прибрати пункт Сон в меню Пуск
- Гибернация в Windows 10
- Що таке швидкий запуск і як його відключити
- Як включити гібернацію в Windows 10
- Як відключити гібернацію в Windows 10
- Як зменшити розмір файлу hyberfil.sys
- Гібридний сплячий режим в Windows 10
- Як відключити гібридний сплячий режим в Windows 10
- Проблеми сплячого режиму і глибокого сну
- Екран вимикається, коли сплячий режим, гібернація і відключення дисплея не активовані
- Комп'ютер сам включається або виходить зі сплячого режиму
- Комп'ютер не виходить зі сплячого режиму
- Підведемо підсумки
Чи плануєте відійти від комп'ютера на деякий час? Виникає дилема. Адже так не хочеться закривати програми та вимикати комп'ютер, а потім очікувати завантаження Windows! З іншого боку, непогано б подумати про свій гаманець і знизити споживання електроенергії. Багато хто чув, але не всі використовують сон, гібернацію і гібридний сплячий режим в Windows 10. Розглянемо їх відмінності і зробимо висновки про перевагу їх застосування в типових ситуаціях.
зміст
- Чи підтримує комп'ютер сон, гібернацію і гібридний сплячий режим
- Сплячий режим в Windows 10
- Гибернация в Windows 10
- Гібридний сплячий режим в Windows 10
- Проблеми сплячого режиму і глибокого сну
- Підведемо підсумки
Windows 10, як і попередні версії системи, володіє декількома вбудованими режимами енергозбереження. Режим очікування з'явився ще в Windows XP, але в наступних версіях Windows розробники Microsoft переглянули принцип його роботи. Тепер в Windows 10 користувачеві доступні аж три режими очікування:
- Сон або сплячий режим, як його називають
- Глибокого сну і пов'язана з нею функція - швидкий запуск
- Гібридний сплячий режим очікування
Сьогодні хочу більш детально про кожен з режимів розповісти, про їх особливості, пояснити різницю між ними.
Чи підтримує комп'ютер сон, гібернацію і гібридний сплячий режим
Як це не дивно, але потрібно відзначити, що ці режими працюють не на всіх пристроях. Компоненти комп'ютера повинні відповідати певним вимогам, а його виробник повинен забезпечити підтримку режимів енергозбереження в BIOS. Тому вам потрібно перевірити свій пристрій, який з режимів підтримує ваш комп'ютер. Зробити таку перевірку можна в такий спосіб:
- Клацаєте правою кнопкою миші по кнопці Пуск
- Під сплив меню вибираємо Командний рядок (адміністратор)
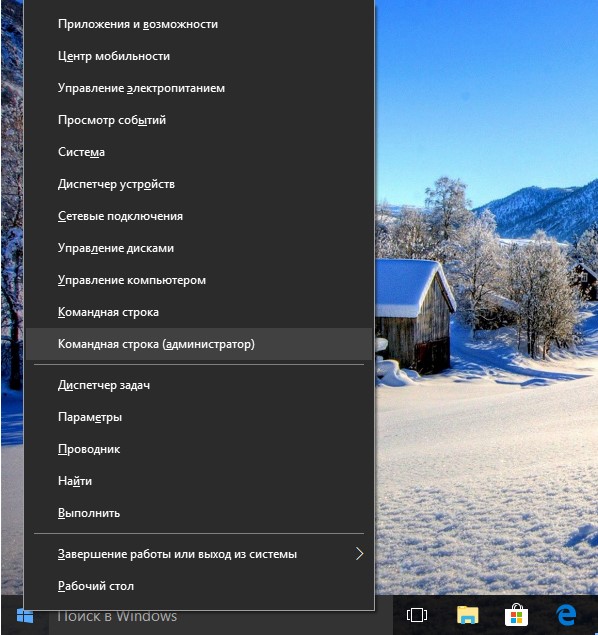 3. Введіть наступну команду powercfg -a і натисніть Enter
3. Введіть наступну команду powercfg -a і натисніть Enter
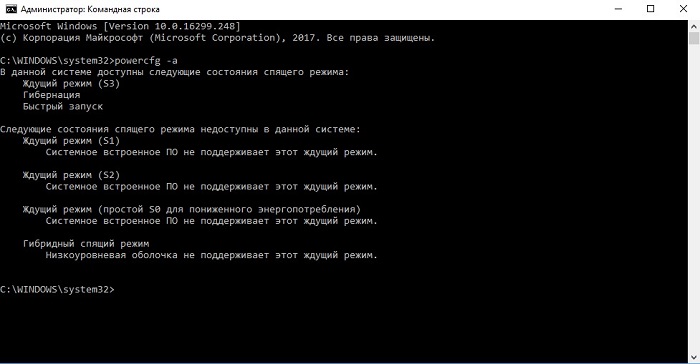 Ви отримаєте список функцій, які підтримує ваш пристрій. Чомусь сплячий режим (сон) тут називається режим очікування (S3). Якщо ж якогось з режимів очікування немає, то програмно їх додати неможливо, а тільки зміною конфігурацій пристрою.
Ви отримаєте список функцій, які підтримує ваш пристрій. Чомусь сплячий режим (сон) тут називається режим очікування (S3). Якщо ж якогось з режимів очікування немає, то програмно їх додати неможливо, а тільки зміною конфігурацій пристрою.
Сплячий режим в Windows 10
Що таке сплячий режим (сон)?
Сплячий режим - режим зниженого споживання електроенергії, який дозволяє швидко відновити роботу в режимі звичайного споживання енергії (протягом декількох секунд) на вимогу користувача. Переклад комп'ютера в сплячий режим нагадує натискання кнопки «Пауза» на програвачі DVD: комп'ютер негайно зупиняє всі операції і в будь-який момент готовий до продовження роботи.
При переході в сон система відключає екран, жорсткий диск і процесор. Залишаються працювати лише оперативна пам'ять і невелика кількість пов'язаних з нею компонентів. Завдяки цьому вихід із сплячого режиму займає буквально пару секунд і повертає Windows з додатками в той же стан, в якому користувач перевів ПК в сон. Мінусом цього режиму є досить велике споживання енергії в порівнянні з вимкненим комп'ютером. Відзначимо, що при відключенні від мережі (наприклад, якщо акумулятор розрядиться) всі дані про стан системи і додатків будуть втрачені.
Як налаштувати або відключити автоматичний перехід в сплячий режим в Параметрах
Виконати налаштування параметра переходу в сплячий режим в Windows 10 зараз можна двома способами.
- Відкрийте додаток Параметри
- Перейдіть в категорію Система - Харчування і сплячий режим

- У розділі Сон виберіть потрібні вам значення за допомогою відповідних меню. Тобто ви можете самостійно вибрати проміжок часу, через який ваш пристрій перейде в сплячий режим (простіше кажучи, потухне екран)
Якихось особливих рад по тимчасових проміжків я не можу вам дати. Все досить індивідуально і залежить від вашого ритму роботи за пристроєм.
Як налаштувати або відключити сплячий режим в Панелі управління
- Знову клацаєте правою кнопкою миші по значку Пуск
- Вибираєте опцію Виконати
- Введіть команду control powercfg.cpl і натисніть Enter

- Вас перенаправить в потрібний нам розділ Електроживлення. Тут натисніть на напис Налаштування схеми електроживлення навпаки активного плану

- Змініть параметр Перекладати комп'ютер в сплячий режим на свій розсуд і натисніть Зберегти зміни

- Якщо ви періодично перемикаєтеся між різними планами, повторіть операцію для інших схем живлення
Як відключити перехід в сплячий режим щодо закриття кришки ноутбука
Налаштування, які ми розібрали вище, впливають лише на автоматичний перехід в сплячий режим. Ви напевно помічали, що ноутбуки також засипають при закритті кришки, а планшети - після натискання кнопки живлення.
- Натисніть Win + R. Введіть команду control powercfg.cpl і натисніть Enter

- Натисніть на напис Дії кнопок харчування зліва
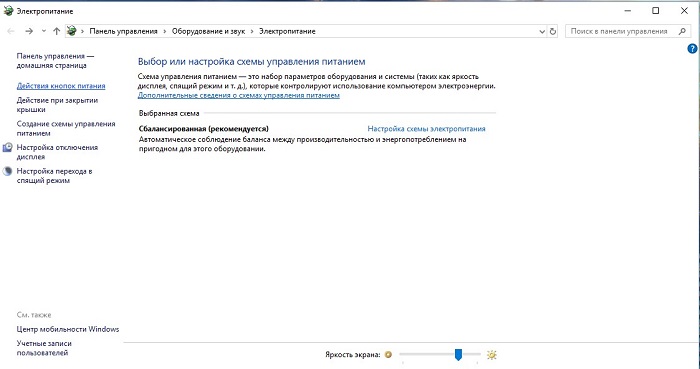
- Змініть Параметри кнопки харчування сплячого режиму і кришки і натисніть Зберегти зміни

Наприклад, я б порекомендував вам виставити тут параметр Сон, який дозволить економити заряд вашого пристрою і допоможе повернутися в попереднє місце, зберігши при цьому всі налаштування.
Як додати або прибрати пункт Сон в меню Пуск
За замовчуванням кнопка Завершення роботи в меню Пуск відображає лише вимикання і перезавантаження. При бажанні, туди можна додати і перехід в сплячий режим.
- Натисніть Win + R. Введіть команду control powercfg.cpl і натисніть Enter

- Зліва імені команди Дії кнопок харчування
- Натисніть на Зміна параметрів, які зараз недоступні

- Поставте галочку навпроти Сплячий режим і натисніть Зберегти зміни
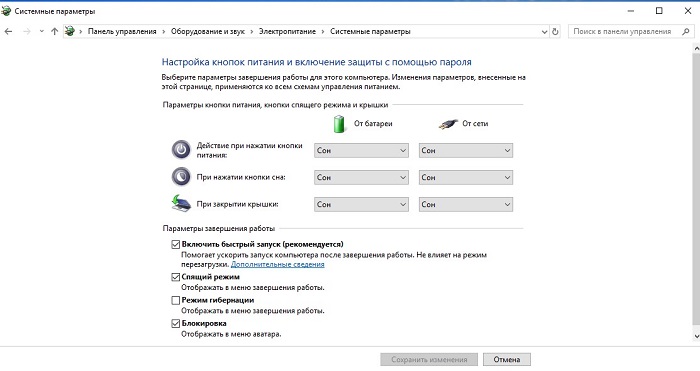
Після виконання цих маніпуляцій, при натисканні кнопки вимикання, у вас з'явиться можливість перевести ваш пристрій на Windows 10 в сплячий режим. Як бачите, налаштувати і використовувати сплячий режим дуже легко і просто.
Гибернация в Windows 10
Режим глибокого сну - режим зниженого споживання електроенергії, розроблений, в першу чергу, для ноутбуків. При переході в сплячий режим все відкриті документи і параметри зберігаються в пам'яті, і комп'ютер переходить в режим зниженого споживання електроенергії, а при переході в режим гібернації всі відкриті документи і програми зберігаються на жорсткому диску в файлі hiberfil.sys, а потім комп'ютер вимикається. З усіх режимів, які використовуються в ОС Windows, для підтримки цього режиму потрібно найменшу кількість електроенергії. Якщо протягом тривалого проміжку часу комп'ютер не планується використовувати і немає можливості зарядити батарею, рекомендується перевести ноутбук в режим гібернації.
При активації даного режиму система перезаписує всі дані з оперативної пам'яті на жорсткий диск, після чого пристрій вимикається. При включенні комп'ютера завантаження займає до пари десятків секунд, залежно від швидкості накопичувача. У цей час дані з диска переписуються назад в оперативну пам'ять, що дозволяє повністю відновити стан системи і додатків. Безсумнівний плюс цього режиму - нульове енергоспоживання і можливість відновлення даних навіть при відключенні мережі. З мінусів можна відзначити довге завантаження і постійні операції запису на диск, що не рекомендується на SSD-накопичувачах.
Найважливішу роль в забезпеченні роботи глибокого сну грає файл hyberfil.sys, розташований в корені системного розділу. Саме в нього Windows записує стан системи і програм. Його розмір зазвичай - близько 70% обсягу оперативної пам'яті.
Що таке швидкий запуск і як його відключити
В останніх версіях Windows за замовчуванням включена тісно пов'язана з глибокого сну функція швидкого запуску. Система зберігає деякі важливі файли в hyberfil.sys, що дозволяє помітно прискорити завантаження Windows. Мінусом цього режиму є проблеми зі входом в меню завантаження або BIOS, а також виникнення подтормаживаний і помилок Windows 10, якщо довго не перезавантажувати ПК. Швидкий запуск, швидке завантаження або гібридна завантаження - технологія, яка додається в Windows 10 за замовчуванням, дозволяє вашому комп'ютеру або ноутбуку швидше завантажитися в операційну систему після виключення (але не після перезавантаження).
Але, якщо ви хочете відключити швидкий запуск, то необхідно виконати кілька простих кроків:
- Натисніть Win + R. Введіть команду powercfg.cpl і натисніть Enter

- Натисніть на напис Дії кнопок харчування зліва
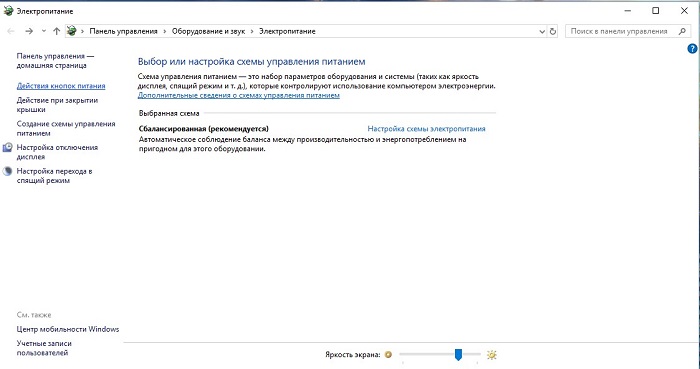
- Натисніть на Зміна параметрів, які зараз недоступні
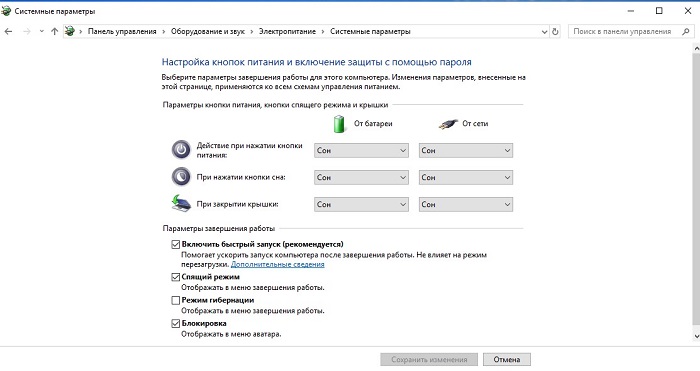
- Зніміть галочку напроти пункту Включити швидкий запуск (рекомендується) і натисніть Зберегти зміни
Тепер після того, як ви знову включите ваш пристрій, швидкий запуск більше не буде працювати. Це добре, якщо користуєтеся ноутбуком або планшетом і не виключаєте повністю, але якщо часто повністю виключаєте ноутбук, завершуючи роботу за ним, то швидкий запуск не варто виключати. Хоча вибір залишається за вами.
Як включити гібернацію в Windows 10
Для виконання даної інструкції потрібно, щоб користувач, під яким ви увійшли в систему, мав адміністративними правами.
- Відкрийте командний рядок від імені адміністратора: один із способів - натиснути на меню «Пуск» правою клавішею миші і вибрати з меню «Командний рядок (Адміністратор)»

- Напишіть команду powercfg -h on і натисніть Enter
Система створить файл hyberfil.sys і додасть опції, пов'язані з глибокого сну, в налаштування електроживлення. Врахуйте, що пункт Гибернация в меню Завершення роботи автоматично доданий не буде.
Налаштування автоматичного переходу в гібернацію, її активації при закритті кришки і додавання пункту в меню Завершення роботи абсолютно аналогічні сплячому режиму. Єдина відмінність полягає в тому, що вони будуть відображатися тільки в Панелі управління, не в Параметрах.
Як відключити гібернацію в Windows 10
Для цього нам знову необхідно виконати кілька простих кроків:
- Відкрийте командний рядок від імені адміністратора, натиснувши на меню «Пуск» правою клавішею миші
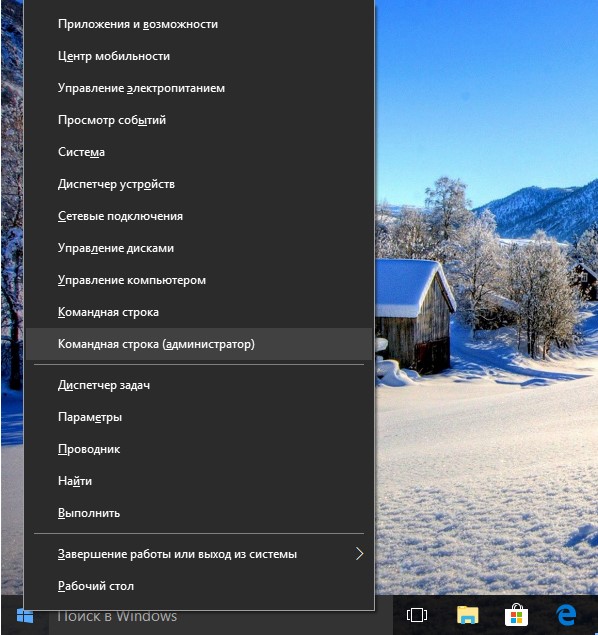
- Вибираєте з списку меню «Командний рядок (Адміністратор)»
- Введіть таку команду та натисніть Enter: powercfg -h off
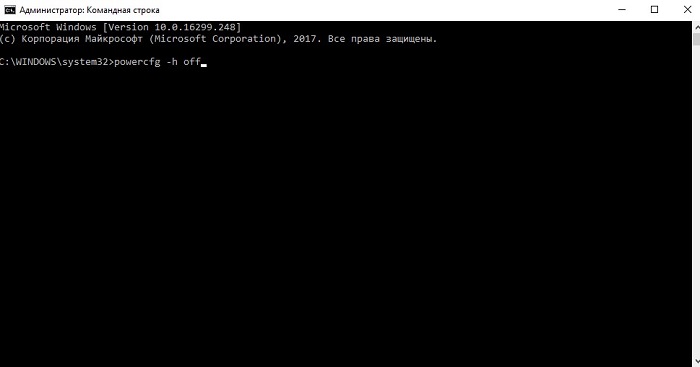 Файл hyberfil.sys буде видалений. Функція швидкого запуску системи також стане недоступна. Якщо ви хочете залишити можливість швидкого запуску, але відключити гібернацію, ви можете зменшити розмір файлу hyberfil.sys.
Файл hyberfil.sys буде видалений. Функція швидкого запуску системи також стане недоступна. Якщо ви хочете залишити можливість швидкого запуску, але відключити гібернацію, ви можете зменшити розмір файлу hyberfil.sys.
Як зменшити розмір файлу hyberfil.sys
Знову нам потрібно виконати деякі настройки, використовуючи Командний рядок від імені адміністратора.
- Натисніть Win + S. Введіть в пошукову рядок Командний рядок
- Клацніть по результату правою клавішею миші та виберіть Запустити від імені адміністратора
- Введіть таку команду та натисніть Enter: powercfg / h / type reduced
 Функція глибокого сну буде відключена, але можливість швидкого запуску залишиться. Якщо ви захочете повернути все назад, скористайтеся командою powercfg / h / type full.
Функція глибокого сну буде відключена, але можливість швидкого запуску залишиться. Якщо ви захочете повернути все назад, скористайтеся командою powercfg / h / type full.
Гібридний сплячий режим в Windows 10
Гібридний сплячий режим - режим, який розроблений переважно для настільних комп'ютерів. Гібридний сплячий режим поєднує в собі сплячий режим і режим глибокого сну, оскільки всі відкриті документи і програми зберігаються в пам'яті і на жорсткому диску, і комп'ютер переводиться в режим зниженого споживання електроенергії. Якщо гібридний сплячий режим включений, перехід в сплячий режим автоматично переводить комп'ютер в гібридний сплячий режим. На настільних комп'ютерах гібридний сплячий режим зазвичай включений за замовчуванням.
Як і в режимі звичайного сну, при гібридному сні комп'ютер не повинен знеструмлюватиметься. При несподіваному збої живлення операційна система Windows може відновити дані з диска, але таке відновлення не є штатним і зазвичай супроводжується інтенсивним навантаженням на жорсткий диск - не зловживайте.
Цей режим - суміш сну і глибокого сну. Система поводиться так само, як і при переході в сплячий режим, але при цьому створює резервну копію даних з оперативної пам'яті на жорсткому диску. Після відключення живлення Windows спробує відновити стан додатків і системи.
Гібридний сплячий режим включений за замовчуванням на підтримуваних пристроях. В принципі, ніяких його налаштувань не передбачено і він просто заміняє сплячий режим. Усі розглянуті раніше параметри сну працюють і з ним. Проте, через деяких мінусів ви можете захотіти відключити гібридний сон:
- Інтенсивна навантаження на жорсткий диск. Це протипоказано на SSD-накопичувачах
- Відсутність можливості використання глибокого сну при включеному гібридному сплячому режимі. Щоб активувати функцію глибокого сну, доведеться відключити гібридний сон і навпаки
Як відключити гібридний сплячий режим в Windows 10
Чи впорається з цим завданням зможе кожен, так як досить виконати кілька простих кроків:
- Натисніть Win + R. Введіть команду powercfg.cpl і натисніть Enter

- Натисніть на напис Налаштування схеми електроживлення навпаки активованого плану
- Натисніть на Змінити додаткові настройки живлення
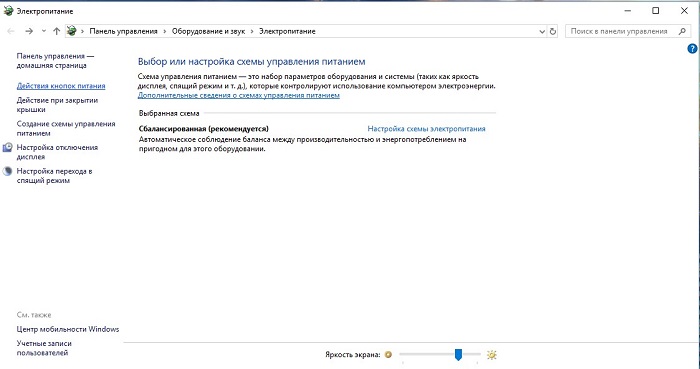
- Знайдіть пункт Сон і підпункт Дозволити гібридний сплячий режим
- Змініть значення опцій на Викл
- Натисніть Застосувати та ОК
Тепер гібридний режим очікування відключений і не буде заважати роботі вашого пристрою. Якщо захочете використовувати його в якості пріоритетного режиму очікування, то просто змініть опцію Вимкнути на Увімкнути.
Проблеми сплячого режиму і глибокого сну
Природно, що при використанні сплячого режиму очікування і глибокого сну у користувачів можуть виникнути деякі проблеми, які будуть заважати коректній роботі пристрою на Windows 10. Давайте розберемо основні з них і знайдемо шляхи їх вирішення.
Екран вимикається, коли сплячий режим, гібернація і відключення дисплея не активовані
Іноді ви помічаєте, що екран вашого пристрою вимикається, хоча ви не активували жоден з режимів очікування. Причиною такої поведінки може бути заставка. Виправити проблему можна в кілька простих кроків.
- Зайдіть в меню Пуск і перейдіть в Параметри
- Відкрийте розділ Персоналізація
- Перейдіть в опцію Екран блокування

- Внизу побачите посилання на Параметри заставки
- Переконайтеся, що в випадаючому списку вибраний пункт - (немає), який відповідає відключеною заставці

- Зніміть галочку Починати з екрану входу в систему
- Натисніть Застосувати та ОК
Тепер заставки не буде самовільно відключати екран вашого ноутбука.
Комп'ютер сам включається або виходить зі сплячого режиму
Досить часто виною включення або виходу пристрою з сну служить периферія, на кшталт мишей або клавіатур. Ви можете випадково пересунути мишку або натиснути на клавішу, після чого комп'ютер запуститься. Ось, що з цим можна зробити:
- Відкрийте командний рядок від імені адміністратора, натиснувши на меню «Пуск» правою клавішею миші
- Вибираєте з списку меню «Командний рядок (Адміністратор)»
- Введіть таку команду та натисніть Enter: powercfg -devicequery wake_armed

- В консолі будуть перераховані пристрої, які можуть розбудити ваш комп'ютер. Їх імена будуть відповідати назвам драйверів в системному диспетчері пристроїв. Чи не закривайте вікно командного рядка, щоб їх було легше відшукати

- Натисніть Win + R. Введіть команду devmgmt.msc і натисніть Enter
- Знайдіть один з пристроїв, назва якого відображалося в консолі. Клацніть по ньому правою клавішею миші та виберіть пункт Властивості

- Перейдіть у вкладку Управління електроживленням і зніміть галочку Дозволити цьому пристрою пробуджувати комп'ютер з режиму очікування. натисніть ОК

- Повторіть операцію з іншими компонентами, зазначеними в командному рядку
Навіть якщо ніякі таймери на даний момент не активовані, вони цілком можуть з'явитися і будити ваш комп'ютер в майбутньому. Саме тому є сенс їх повністю відключити.
- Натисніть Win + R. Введіть таку команду та натисніть Enter: powercfg.cpl

- Натисніть на напис Налаштування схеми електроживлення навпаки працює зараз схеми управління

- Натисніть на Змінити додаткові настройки живлення

- Розкрийте категорію Сон, після чого - Дозволити таймери пробудження
- Вимкніть їх, після чого натисніть Застосувати
Тепер ваше пристрій не самовільно виходити із сплячого режиму.
Комп'ютер не виходить зі сплячого режиму
Якщо натиснути клавішу мишки або клавіатури комп'ютера, що знаходиться в режимі очікування, він повинен «прокинутися» і показати екран введення пароля. Якщо цього не відбулося, спробуйте натиснути кнопку харчування (не утримувати, а просто натиснути один раз). В якості останнього засобу: вимкніть комп'ютер, утримуючи кнопку живлення, утримуючи 5-10 секунд. При цьому ви втратите всі незбережені результати роботи, але зате зможете потім знову включити комп'ютер.
Звичайно ж, така проблема може виникати через неполадки в драйверах чіпсета. Зайдіть на сайт виробника пристрою, завантажте і встановіть останні доступні версії драйверів.
Підведемо підсумки
Режими очікування, звичайно ж, дуже корисні, якщо ви часто використовуєте свій пристрій протягом дня. Адже кожного разу включати і вимикати ноутбук незручно, та й чекати, поки він завантажиться після чергового виключення, теж не дуже приємно. Але якими б зручними не були сплячий режим і режим глибокого сну, в деяких випадках комп'ютер все ж краще відключати повністю, наприклад, якщо ви перевозите його в багажному відділенні літака, або не плануєте використовувати протягом тривалого часу. У будь-якому випадку, саме користувач індивідуально вибирає, який режим очікування використовувати, або ж кожен раз завершувати роботу на пристрої з Windows 10.