- Крок № 1: Перевірка наявності служби
- Що ж це за файли такі, що мають розширення msi?
- Новини та перші враження
- Крок № 2: Спроба запуску служби
- Видалення і повторна реєстрація служби
- Крок № 3: Перереєстрація служби через командний рядок
- Крок № 4: Налагодження через редактор реєстру
- Служба установника windows 7, 8, 10 недоступна або не відповідає
- При необхідності видаліть завантажувальний диск
- Наявність установника windows
- Видалення і повторна реєстрація служби
- Наявність установника windows
- Зміни в реєстрі
Під час звичайної установки програми деяким користувачам випадає «щастя» зіткнутися з системним повідомленням про проблеми в роботі установника виндовс: ніби як доступ до нього неможливий, служба така не підключена або в принципі таке програмне забезпечення відсутній в системі. Мало приємного, правда? Тільки чи є шанс позбутися від цього «подарунка» без? Питання не з легких. Однак при бажанні реанімувати установник виндовс в системі Windows 7 можна, скориставшись ось такий покроковою інструкцією.
Помилка: Неможливо відкрити цей інсталяційний пакет. Помилка може виникнути з різних причин. Не зберігайте його на мережевому диску, зберігайте його на локальному комп'ютері . Тимчасово деактивувати Антивірус. Деактивуйте Антивірус і спробуйте ще раз, якщо це не вдається.
Якщо ця служба відключена, служби, що залежать від неї, не запуститься. Відкрийте або перейдіть на екран меню «Пуск». Після закриття редактора реєстру спробуйте виконати установку ще раз. Сьогодні великий день. 29 липня, в день великої прем'єри. Ми перевіримо, чи працюють основні програми, якщо дані були втрачені, і якщо нові інструменти вже запущені. Додаток резервного копіювання повідомить вам, якщо ви вже завантажили всі файли. Ви ще не готові, і хочете дізнатися, чи почали ви їх завантажувати? Система не попереджає вас, тому давайте покажемо вам трюк, щоб дізнатися.
Крок № 1: Перевірка наявності служби
У тому випадку, якщо установник виндовс з якоїсь причини не працює, перш ніж нарікати на свою важку долю, необхідно уточнити, а чи є в принципі така програма на комп'ютері. Як це зробити? Досить вибрати на клавіатурі і R далі, в віконці, що з'явилося вбити значення msiexec і і клацнути OK:
На вкладці «Вид» переконайтеся, що ви встановите прапорець «Показувати файли, папки і приховані диски». Ви можете ввести і перевірити, чи завантажені файли, але нічого не чіпайте. Рано чи пізно завантаження закінчиться. Ви можете зобразити все, що хочете. Перевірте це посилання. Ось так! Оновлення починається з перевірки завантажених файлів, щоб переконатися, що нічого не пропало, і немає пошкоджених. Потім він копіює системні файли і оновлює драйвери.
Що ж це за файли такі, що мають розширення msi?
З'явиться екран, в якому ви можете активувати або деактивувати всі перераховані опції: місце розташування, відправка історії, відстеження реклами, зі стандартними програмами і т.д. Кілька речей дивують протягом перших кількох хвилин використання. По-перше, продуктивність.
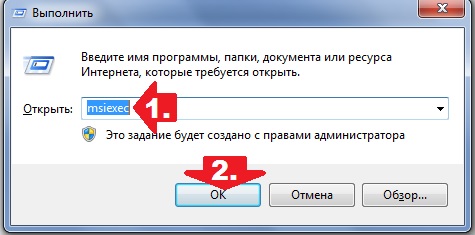
В результаті, якщо Віндовс Installer встановлений на комп'ютері, з'явиться приблизно таке системне віконце-повідомлення:
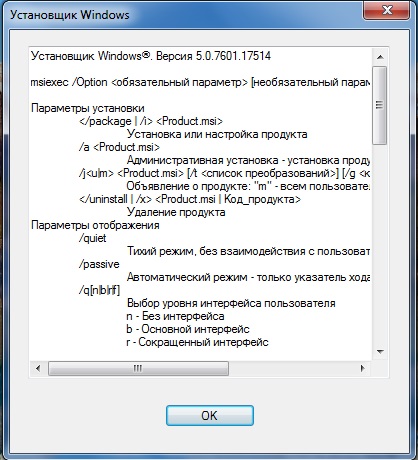
Якщо ж дива не сталося (наприклад, з'явилося повідомлення про помилку або про відсутність такої програмою в виндовс 7), можна відразу перескакувати до кроку № 5, так як простий перенастроюванням тут не обійдешся. Буває таке рідко, але все-таки. Якщо ж все нормально, віконце з'явилося таке як треба, рухаємося далі і намагаємося реанімувати установник виндовс власними силами.
Також підкреслюється його сумісність. Нам довелося повністю видалити драйвери відеокарти і перевстановити їх, щоб все стало працювати відмінно. Нам найбільше сподобалося, що всі зміни і налаштування системи зберігаються: від облікових записів і електронних листів до обраних веб-сайтів, папок і програм, закріплених на панелі завдань, останніх використовуваних документів і т.д. перехід до новій системі бездоганний.
Новини та перші враження
Вони виправляють помилки в останню хвилину, тому їх необхідно завантажити. Перше, що вас вражає, - це те, чого немає. Браузер перемістився з бічної панелі на панель задач. Ви також можете бачити, на додаток до кнопки «Пуск», прив'язані додатки, відкривати вікна і активні значки. За допомогою кнопки «Новий робочий стіл» ви можете створити всі віртуальні столи, які ви хочете, будинки з власними значками, шпалерами і т.д. дуже корисно для установки столів для роботи, навчання, ігор, відпочинку і т.д.
Крок № 2: Спроба запуску служби
Встановивши, що виндовс Installer є на комп'ютері, потрібно уточнити, чи підключена ця служба в системі чи ні. Як це зробити? Для початку вибрати одним з таких варіантів дій:
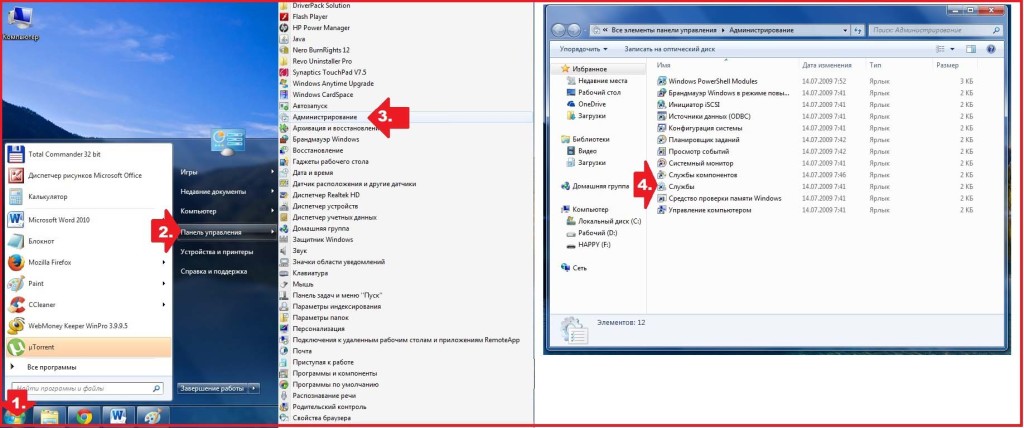
Так чи інакше, результатом таких дій стане поява на екрані віконця «Служби». У ньому знаходимо пункт «інсталятор Windows», клікаєм по ньому мишкою і перевіряємо дані, зазначені навпроти нього в колонці «Стан». Що вкаже на його працездатність? Значення «Працює». Якщо ж колонка порожня, то швидше за все, що служба не запущена. В цьому випадку в лівому верхньому куточку знаходимо відповідну кнопку ( «Запустити») і виконуємо запуск Віндовс Installer:
Інший значок поруч з датою і часом - це Центр повідомлень. Тут ви побачите нові повідомлення, системні повідомлення, оновлення, оновлення встановлених програм і т.д. Для цього потрібно мікрофон, але ви також можете використовувати його, ввівши слова.
Які ще новини у нас є неозброєним оком? Ви також можете писати рукописний ввід в Інтернеті і ділитися ним одним клацанням миші або замовляти своє читання в інший час. У наших тестах сайти завантажувалися дуже швидко, і Читання Читання дуже зручно на новинних сторінках, в форумах або соціальних мережах.
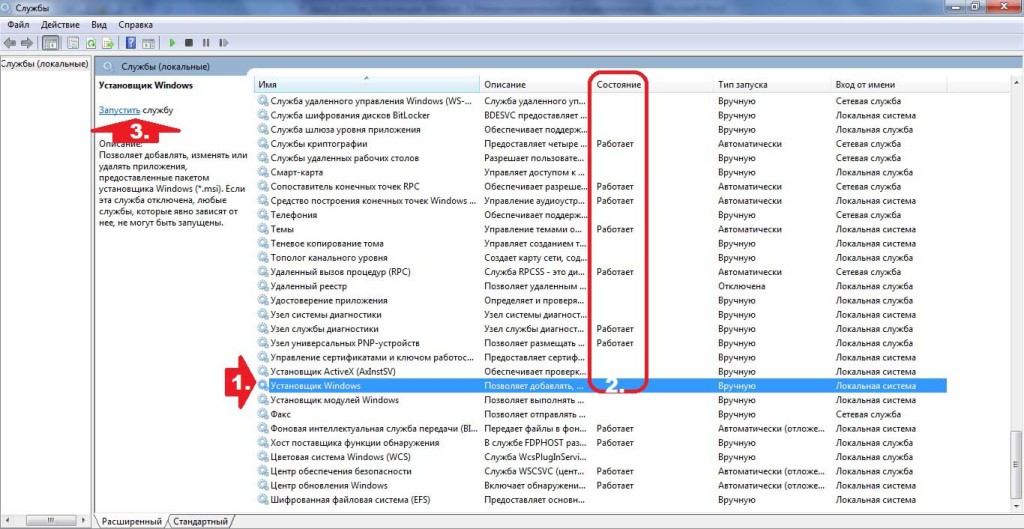
У тому випадку, якщо в графі «Стан» зазначено, що установник працює, хоча це зовсім не відповідає дійсності, можна спробувати перезапустити цю службу, клікнувши відповідний пункт в лівому верхньому куточку. Після цього залишиться лише перезавантажити комп'ютер і протестувати працездатність виндовс Installer. Якщо після таких налаштувань програма повернеться в норму, можемо себе привітати, на цьому «муки» завершені. В іншому випадку доведеться «крокувати» далі.
Видалення і повторна реєстрація служби
Він переробив свій дизайн, і тепер один і той же магазин містить комп'ютерні програми, смартфони та інші пристрої. Ці додатки, крім надання нового контенту, діють як бібліотеки та програвачі вашої музики, відео і фільмів, які ви зберегли на своїх жорстких дисках.
Нові функції та програми відображаються дуже багатообіцяючими. Не упускайте з виду нас! Проблеми з установкою звіту. Цей файл журналу допомагає команді технічної підтримки вирішити будь-які проблеми. Коли з'явиться повідомлення про помилку, в діалоговому вікні є посилання. . Чи потрібно встановлювати все попередні версії і випуск служби? Сервісні релізи - це безкоштовні версії підтримки, які працюють як виправлення для існуючих версій програмного забезпечення і містять виправлення та оновлення помилок.
Крок № 3: Перереєстрація служби через командний рядок
Повернути установник виндовс на 7-ке до нормальної роботи можна, перереєструвавши таку службу в системі. Як діємо?
Заходимо в меню «Пуск», задаємо значення cmd в пошук і тиснемо Enter. Далі в інформацію, що з'явилася консоль вбиваємо параметр msiexec / unregister, клацають Enter, а потім після відгуку командного рядка вводимо в неї значення msiexec / register і знову тиснемо Enter:
Ці установники можуть бути завантажені і будуть встановлені тільки в тому випадку, якщо у вас вже встановлена версія продукту. Як завантажити сервісну версію? Найшвидший спосіб - використовувати опцію Перевірити наявність оновлень. У «Фламінго» клацніть меню «Блискавка» або «Фотометріка» і виберіть «Перевірити наявність оновлень».
Ви можете прийняти або скасувати і запустити установку з іншої спільноти. Чи можна видалити попередні версії в «Установка і видалення програм», не викликаючи проблем? Ця інформація може ввести в оману. Зверніться до цієї сторінки за інструкціями про те, як створити файл журналу помилок для відправки в службу технічної підтримки. Щоб вирішити цю проблему, виконайте такі дії. Схема в реєстрі буде видалена, а відсутні компоненти будуть відновлені після повторного відкриття. Привід недійсний при установці.
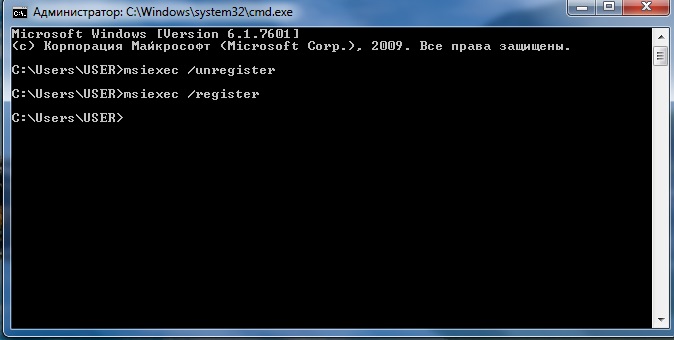
Повторюємо введення команд, якщо маємо справу з 64-бітної виндовс 7, а потім перезавантажуємо комп'ютер. В принципі на цьому найчастіше всі складнощі з виндовс Installer закінчуються. Однак якщо робоча атмосфера до установника вінди після цього не повернулася, перед тим як його перевстановити, можна спробувати реанімувати його через редактор реєстру. А раптом?
Причина. У вашій облікового запису користувача є параметр, який вказує, що один або кілька неіснуючих дисків для спеціальних папок, таких як «Мої документи».
- У меню «Пуск» виберіть «Виконати».
- Змініть їх для перенаправлення на дійсний диск і папку.
Примітка. Цей метод містить кроки, які розповідають вам, як змінити реєстр. Однак при Неправильна зміна реєстру можуть виникнути серйозні проблеми. Тому обов'язково будьте обережні з цими кроками. Для додаткового захисту створіть резервну копію реєстру перед його модифікацією.
Крок № 4: Налагодження через редактор реєстру
Воскресити виндовс Installer через редактор реєстру можна спробувати таким чином:

і видаляємо в них всі наявні параметри:
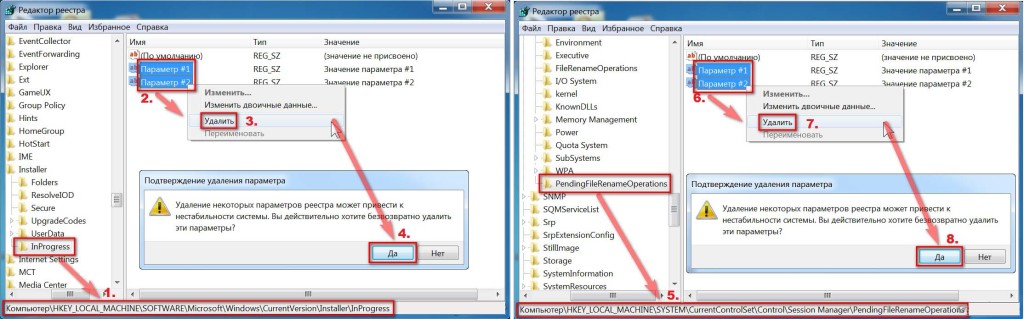
Це дозволяє відновити реєстр, якщо виникла проблема. Переконайтеся, що у вас є необхідні права доступу для цього ключа або зверніться в службу підтримки. Рішення 1. Неправильне редагування реєстру може пошкодити ваш комп'ютер і запобігти його завантаження.
Існують і інші дозволи для користувачів, але найбільш важливі адміністратори і користувачі. Якщо є важливі оновлення для установки, натисніть «Оновити зараз», щоб встановити їх.
- Змініть каталоги на робочому столі.
- Цей процес може зайняти деякий час.
- Перейдіть до кроку 4.
Якщо під час установки виникають помилки.
Якщо в кінцевих папках немає ніяких даних, натискаємо правою кнопкою миші по папці Installer, а потім тиснемо в який з'явився списку пункт «Дозволи». Далі у вікні, натискаємо System, відзначаємо параметр «Повний доступ» і натискаємо OK:
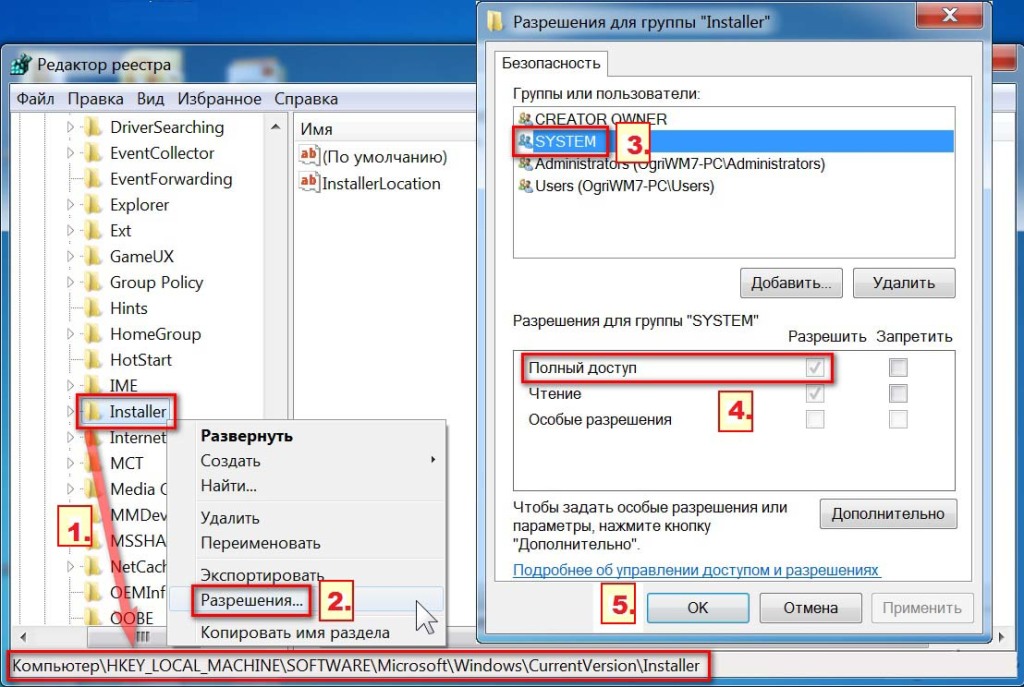
Іноді, під час установки будь-якої програми, на екран може вискочити помилка з кодом 1719, яка говорить про те, що служба установника Віндоус недоступна. Причин цієї проблеми може бути декілька. Давайте в них розберемося і спробуємо їх вирішити.
Служба установника windows 7, 8, 10 недоступна або не відповідає
Сканування системних файлів
Отже, побачивши на екрані подібне повідомлення, слід відразу просканувати системні файли. Щоб запустити засіб сканування необхідно запустити командний рядок від імені адміністратора, тиснемо Пуск на робочому столі - введено в пошуку cmd, нажмать на відповідній іконці командного рядка правою кнопкою миші і вибираємо - Запуск з правами адміністратора. У вікні командного рядка пропишіть завдання sfc / scannow і натисніть Enter. Після завершення перевірки ваша проблема може бути вирішена.
Натисніть кнопку «Далі», поки не з'явиться кнопка «Готово». . Зверніться до персоналу служби підтримки або до постачальника продукції. Рішення. Антивірус може заважати процесу; спробуйте відключити антивірус і повторіть установку.
- Перейдіть на вкладку Сумісність.
- Натисніть кнопку «Змінити параметри» для всіх користувачів, що знаходяться внизу.
- Зніміть прапорець Запустити цю програму в режимі сумісності.
- Двічі натисніть «ОК», щоб закрити діалогові вікна.
Потім виконайте дії, описані в цій статті.
При необхідності видаліть завантажувальний диск
Вам буде запропоновано вибрати завантажувальний диск. . Якщо у вас є, перш ніж встановлювати або якщо ви це зробите, ваш комп'ютер перезавантажиться і відобразить помічника по установці. Ось як ви можете його завантажити і встановити. Як і раніше є виверт для тих, хто хоче перейти на нову версію - терпіння. Завантаження нової ОС через Інтернет через потенційно мільярди або більше не є чимось, що можна зробити негайно. Незважаючи на очікування більше 50 мільйонів вже завантажили нову ОС. Якщо ви ще цього не зробили, дайте коротке керівництво.
Наявність установника windows
Відкрийте Пуск - Виконати. У вікні, введіть завдання services.msc.
У новому вікні знайдіть пункт Установник Віндоус.
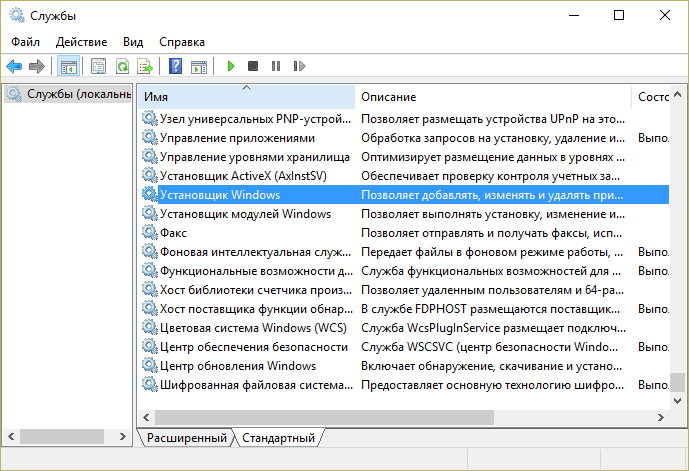
Двічі клікніть на іконці. У віконці знайдіть параметр Тип запуску і переконайтеся, що навпроти нього вибрано Автоматично або Вручну. Після цього виберіть Запустити і натисніть ОК. Далі потрібно перезавантажити комп'ютер, щоб зміни вступили в силу і спробувати заново встановити необхідну програму.
Щоб почати роботу, просто натисніть на неї. Ви можете переглянути звіт, клацнувши відповідне посилання у вікні. Ви отримаєте інформацію про те, чи відповідає ваш комп'ютер вимогам до пам'яті, процесору, сумісності ваших принтерів і інших пристроїв, ваших додатків і даних і готовності файлів. І він скаже вам, чи все в порядку, щоб продовжити.
Як ви можете очікувати, на даний момент ви можете торкнутися резервної посилання безкоштовного оновлення. Тоді у вікні буде сказано «Відмінно», ваше оновлення зарезервовано! Як ви побачите, ви можете вибрати отримання відправленого вам електронного листа з підтвердженням, але ви його не отримаєте, ви все одно отримаєте оновлення. Коли ваша копія готова до установки, ви побачите повідомлення від системи.
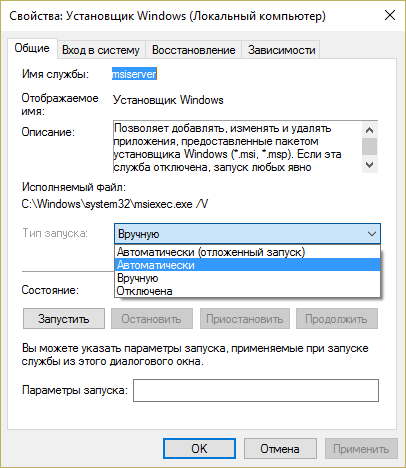
Запустити установник також можна через командний рядок . У ній потрібно прописати net start MSIServer і натиснути Enter. Після цього ви побачите відповідне сповіщення, що служба запущена.
Видалення і повторна реєстрація служби
Якщо після виконання вказаних вище махінацій помилка все одно виникає, спробуйте перереєструвати установник. Це можна зробити двома способами: за допомогою командного рядка і за допомогою служби Виконати.
Наявність установника windows
установка операційної системи . Правильно, ви створюєте резервні копії своїх файлів. Після того, як ви виконаєте резервне копіювання, просто запустіть установку. Ви побачите це вікно повідомлення, в якому говориться, що настройка готується. Програма установки завантажує оновлення і перезавантажується.
Якщо у вас є проблеми, ви можете натиснути правою кнопкою миші файл програми і вибрати «Видалити сумісність». Якщо ви хочете почати новий запуск і не хочете зберігати програми або файли даних, ви можете зробити цей вибір на цьому екрані під час процесу установки. Ось що ви бачите під час першого внеску.
Розглянемо перший варіант. Уточніть, яка версія операційної системи встановлена на ваш комп'ютер 32 або 64-розрядна. Для цього перейдіть в Мій комп'ютер, і правою кнопкою мишки клацніть на порожньому місці. Виберіть пункт Властивості. Під сплив вікні ви знайдете необхідну інформацію.
Увійдіть в Командний рядок під ім'ям адміністратора (як це зробити описано вище). Для 32-бітної системи наберіть команду msiexec / unregister, яка деактивує установник. Натисніть Enter і потім введіть msiexec / register, яка знову внесе його в систему.
Якщо ваша система 64-розрядна, то команди будуть наступні:
% Windir% \ system32 \ msiexec.exe / unregister
% Windir% \ system32 \ msiexec.exe / regserver
% Windir% \ system64 \ msiexec.exe / unregister
% Windir% \ system64 \ msiexec.exe / regserver
Після цього перезавантажте машину.
Другий варіант передбачає використання служби Виконати, яку можна відкрити через меню Пуск. У рядку введіть msiexec / unregister і натисніть ОК. Потім введіть msiexec / regserver. Не переживайте, якщо ви не спостерігаєте ніяких змін на екрані. Ваша проблема, проте повинна після цього зникнути.
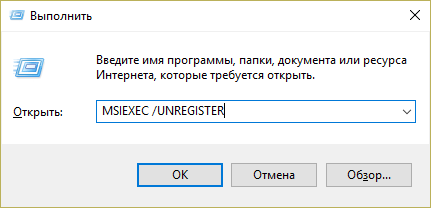
Зміни в реєстрі
Більш радикальний метод - зміна параметрів в реєстрі. У службі Виконати вводимо команду regedit. Відкриється вікно редактора реєстру. У ньому необхідно перейти по гілці:
HKEY_LOCAL_MACHINE \ SYSTEM \ CurrentControlSet \ services \ msiserver
Знайдіть пункт ImagePath і переконайтеся, що його значення відповідає наступному:% systemroot% \ system32 \ msiexec.exe / V. Якщо показник відрізняється, клікніть двічі лівою кнопкою миші на назві пункту і у вікні введіть необхідні параметри. Після цього необхідно запустити службу services.msc, як описано.

Тільки чи є шанс позбутися від цього «подарунка» без?
Ви ще не готові, і хочете дізнатися, чи почали ви їх завантажувати?
Як це зробити?
Що ж це за файли такі, що мають розширення msi?
Як це зробити?
Що вкаже на його працездатність?
Які ще новини у нас є неозброєним оком?
Як діємо?
Як завантажити сервісну версію?