- зміст
- Засіб усунення неполадок
- Скиньте додатків
- Видалення системних додатків
- Скидання Магазину Microsoft Store
- Повна повторна реєстрація та установка додатків
- Перевірка цілісності системних файлів
- Додаткові способи виправити запуск додатків
Хто з нас не стикався з проблемою, коли вбудовані додатки Microsoft не запускаються, не працюють, або відкриваються і відразу закриваються. При цьому проблема починає проявлятися сама по собі, без видимих причин. Як це виправити штатними можливостями Windows 10?
зміст
- Засіб усунення неполадок
- Скиньте додатків
- Видалення системних додатків
- Скидання Магазину Microsoft Store
- Повна повторна реєстрація та установка додатків
- Перевірка цілісності системних файлів
- Додаткові способи виправити запуск додатків
Всім відомо, що на пристроях з Windows 10 є досить багато цікавих універсальних програм, які будуть корисні для кожного користувача при повсякденній роботі з комп'ютером. Фактично звичайному користувачеві досить їх, щоб користуватися пристроєм. Звичайно ж, деякі програми або програми ви завантажуєте в Інтернеті, але це справа смаку і переваг.
Але ми поговоримо саме про вбудованих або тих, які були завантажені з Microsoft Store. Зазвичай дані програми працюють без проблем - запускаються швидко, працюють стабільно і без частих збоїв. Але іноді все ж бувають випадки, коли потрібне вам додаток (або всі програми для Windows 10) перестають працювати в принципі, не запускаються або просто вилітають. Це дратує, тривожить, злить. Деякі «експерти» часто вважають такі проблеми великим мінусом операційної системи Windows 10. А все тому, що вони не вміють їх готувати виправити становище. Виявляється, що повернути коректну роботу вбудованого додатка досить легко і просто, достатньо знати, де шукати рішення. Ця стаття містить в собі ряд порад, які можуть допомогти вам в скрутну хвилину.
Хочу попередити відразу, що, на жаль, не можу стверджувати, що ці поради напевно вам допоможуть. Пробуйте все перераховане до тих пір, поки проблема не зникне. Іноді джерелом проблеми можуть бути неочевидні речі, тому час від часу виправлення помилок нагадує пошук голки в копиці сіна. Я постарався зібрати в даній статті максимальну кількість практичних порад і трюків, які в переважній більшості випадків таки допомагали користувачам і мені особисто, тому як мінімум варто спробувати. Не дарма ж кажуть, що тільки під лежачий камінь вода не тече. Тож почнемо.
Засіб усунення неполадок
Завжди варто починати з простих і найпримітивніших способів лікування виниклої проблеми. Більш досвідчені користувачі, як видно, пам'ятають, як для усунення будь-яких проблем ми скачували спеціальну утиліту від Microsoft навіть для найпростіших неполадок, а хтось вважав за краще використовувати сторонні розробки. Але ті часи минули безслідно.
У Windows 10 вбудований спеціальний майстер усунення неполадок з додатками з магазину Microsoft. Він може автоматично знайти поширені проблеми, невидимі неозброєним оком користувача, через які програми не можуть оновитися, запуститися або працювати як їм належить. Це найпростіший спосіб, відправна точка в ремонті вашої операційної системи. Використання цього кошти не зачіпає дані всередині ваших додатків і не вимагає особливих привілеїв, на кшталт прав рівня адміністратора тому ви можете не переживати за збереження інформації або за пошук пароля відповідної облікового запису.
Останнім часом я саме її рекомендую в першу чергу застосовувати, якщо виникають якісь проблеми. Але прості користувачі не знаю, де цю вбудовану утиліту знайти, тому й не користуються. А знайти її досить просто, виконавши лише кілька простих кроків:
- Натисніть кнопку Пуск, відкрийте Параметри, де знайдіть розділ Оновлення та безпеку
- Відкрийте та усунення несправностей
- Прокрутіть трохи вниз і виберіть Програми з магазину Windows в секції Усунення інших проблем
- Натисніть Запустити засіб усунення неполадок
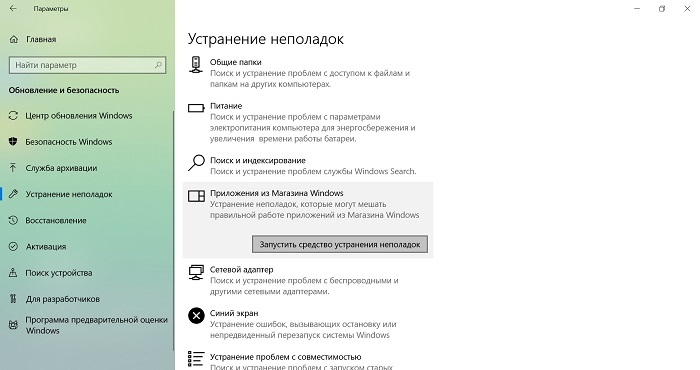
- Зачекайте, поки майстер усунення неполадок просканує систему. Якщо він виявить якісь проблеми, вони будуть відображатися у вікні результатів з порадами щодо їх усунення. У переважній більшості випадків всі виявлені неполадки будуть автоматично виправлені. Якщо засіб не зможе їх виправити, воно надасть додаткову інформацію про подальші дії, які треба буде вже вам робити.

- Завершіть роботу засоби усунення неполадок і спробуйте знову запустити потрібне вам додаток. Якщо воно запускається / працює / оновлюється, значить проблему успішно ліквідував засіб усунення неполадок.
Тобто утиліта зуміла вирішити вашу проблему, з чим вас можна привітати.
Скиньте додатків
Після поновлення Windows 10 Anniversary Update в системі з'явилася ще одна унікальна можливість виправити проблеми з вбудованими додатками з Магазину Microsoft Store. Йдеться про можливість скинути некоректно працюючого додатка або програми. Цю функцію Windows 10 запозичила у смартфонів, що говорить про намагання розробників перейняти найкраще з того, що є на ринку операційних систем.
Чому необхідно виконати скидання некоректно працюючого або зовсім не відкривається додатки? Причина досить банальна і проста, на перший погляд. Справа в тому, що в файлах додатка виник якийсь конфлікт або баг. Тепер у користувачів з'явилася можливість скинути дані (кеш) додатки в його параметрах. Для цього необхідно:
Увійти в розділ Параметри, для чого можна клацнути по кнопці Пуск або набрати комбінацію клавіш Win + I. Тут нам потрібен розділ Додатки, в якому відкрийте Додатки та можливості.
Знайдіть у списку потрібне вам додаток, клікніть на нього, а потім натисніть Додаткові параметри.
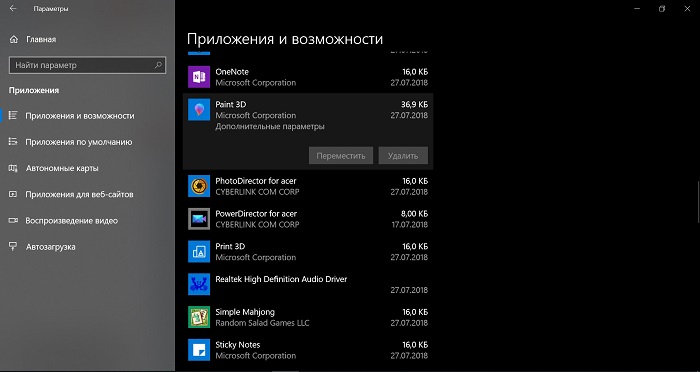
Необхідно перегорнути трохи вниз, де побачите опцію Скинути. Натисніть на відповідну кнопку. Ви повинні розуміти, що скидання додатки призведе до того, що з нього будуть вилучені всі ваші дані і пов'язані облікові записи. Іншими словами, доведеться заново робити вхід і вводити необхідні дані.
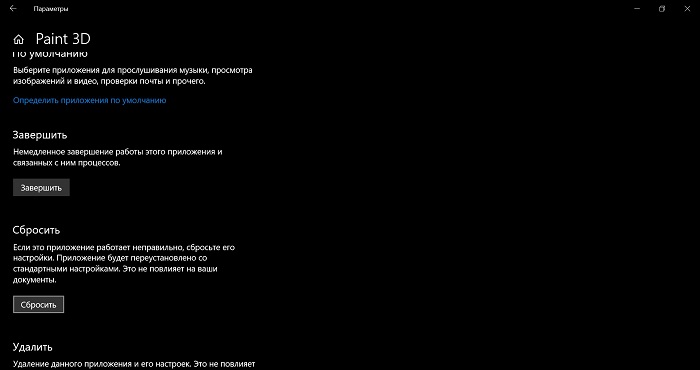 У разі, якщо скидання не допоміг, то є можливість просто видалити додаток (все одно вже втрачати нічого), а потім встановити його заново.
У разі, якщо скидання не допоміг, то є можливість просто видалити додаток (все одно вже втрачати нічого), а потім встановити його заново.
Видалення системних додатків
Також ви повинні пам'ятати, що якщо мова йде про системний додатку, яке не можна видалити звичайним способом, для цього існує спеціальний спосіб за допомогою Windows PowerShell. Давайте трохи розберемося в цьому. Виконайте кілька простих способів, але пам'ятайте, що це потрібно робити тільки в тому випадку, якщо впевнені, що зумієте все виконати самостійно.
- Запустіть Windows PowerShell з правами Адміністратора. Для цього натисніть Win + S, введіть запит PowerShell, клікніть по результату правою клавішею миші та виберіть пункт Запустити від імені адміністратора.
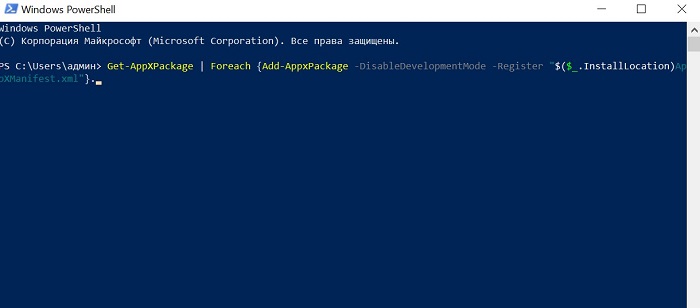
- Для кожного системного застосування є конкретна команда, яку необхідно скопіювати і вставити в Powershell. Після чого натисніть Enter. Нижче я приведу команди для кожного такого системного застосування.
- Будильники і годинник (Alarms and Clock)
Get-AppxPackage * windowsalarms * | Remove-AppxPackage - Калькулятор (Calculator)
Get-AppxPackage * windowscalculator * | Remove-AppxPackage - Календар і Пошта (Calendar і Mail)
Get-AppxPackage * windowscommunicationsapps * | Remove-AppxPackage - Камера (Camera)
Get-AppxPackage * windowscamera * | Remove-AppxPackage - Музика Groove (Groove Music)
Get-AppxPackage * zunemusic * | Remove-AppxPackage - Карти (Maps)
Get-AppxPackage * windowsmaps * | Remove-AppxPackage - Музика і Кіно (Movies & TV)
Get-AppxPackage * zunevideo * | Remove-AppxPackage - Люди (People)
Get-AppxPackage * people * | Remove-AppxPackage - Фотографії (Photos)
Get-AppxPackage * photos * | Remove-AppxPackage - Магазин (Store)
Get-AppxPackage * windowsstore * | Remove-AppxPackage - Запис голосу (Voice Recorder)
Get-AppxPackage * soundrecorder * | Remove-AppxPackage - Погода (Weather)
Get-AppxPackage * bingweather * | Remove-AppxPackage - Xbox
Get-AppxPackage * xboxapp * | Remove-AppxPackage
Такі програми, як Cortana, Microsoft Edge, Відгуки Windows (Windows Feedback), Mixed Reality Portal, Зверніться до служби технічної підтримки (Contact Support) видалити не можна.
Також майте на увазі, що проблеми в роботі програми можуть бути викликані кривим оновленням. На жаль, в Microsoft Store немає можливості відкотитися на попередні версії додатків, тому в такому випадку треба буде лише чекати виходу оновленої версії, в якій розробник полагодить власні помилки і баги.
Скидання Магазину Microsoft Store
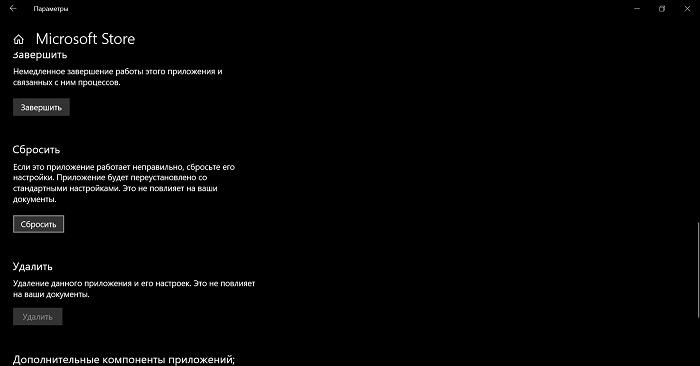 Проблеми з додатками можуть виникнути не тільки в процесі роботи, а й під час отримання оновленої версії з Магазину додатків. Всім знайома ситуація, коли додаток просто не запустився після оновлення. Так, буває і таке, на жаль. Помиляються всі. і розробники теж. У таких випадках можна скинути магазин таким же способом, як описано в інструкції вище, тобто як звичайна програма.
Проблеми з додатками можуть виникнути не тільки в процесі роботи, а й під час отримання оновленої версії з Магазину додатків. Всім знайома ситуація, коли додаток просто не запустився після оновлення. Так, буває і таке, на жаль. Помиляються всі. і розробники теж. У таких випадках можна скинути магазин таким же способом, як описано в інструкції вище, тобто як звичайна програма. 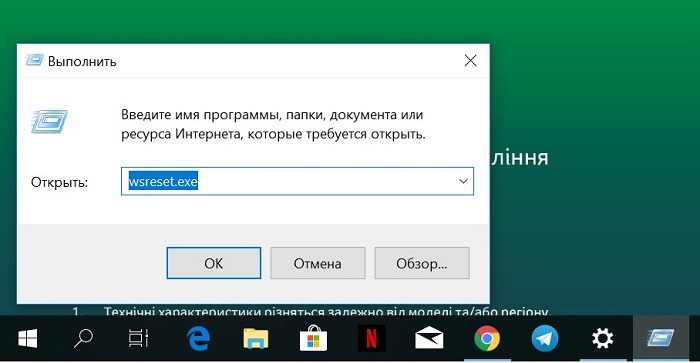
Але можна це зробити за допомогою команди Виконати. Відкрити її можна, натиснувши Win + R, і ввести команду wsreset.exe. Система переустановить Microsoft Store. Після завершення скидання перезавантажте комп'ютер і спробуйте знову запустити / оновити / завантажити потрібну програму. Цей метод актуальний в першу чергу для тих, хто не може завантажити або оновити додаток з Microsoft Store.
Повна повторна реєстрація та установка додатків
Увага: в деяких випадках виконання інструкцій з цього розділу може привести до того, що з додатками Windows 10 виникнуть додаткові проблеми (наприклад, замість них з'являться порожні квадрати з підписами), враховуйте це і для початку, напевно, краще спробувати наступні описані способи, а вже потім повертатися до цього. Позитивна сторона цього методу полягає в тому, що майже у всіх випадках він допомагає повернути ваші програми в адекватне робочий стан.
Для цього можна скористатися спеціальною командою в PowerShell, яка проведе повторну реєстрацію всіх встановлених додатків і заново встановить їх.
Але пам'ятайте, що цей посібник необхідно виконувати від імені Адміністратора. Якщо ваш профіль не має таких прав, треба буде ввести пароль адміністратора або зробити поточного користувача Адміністратором. В іншому випадку ви не зможете виконати повну повторну реєстрацію і установку додатків. Отже:
- Натисніть Win + X і виберіть PowerShell (Адміністратор).
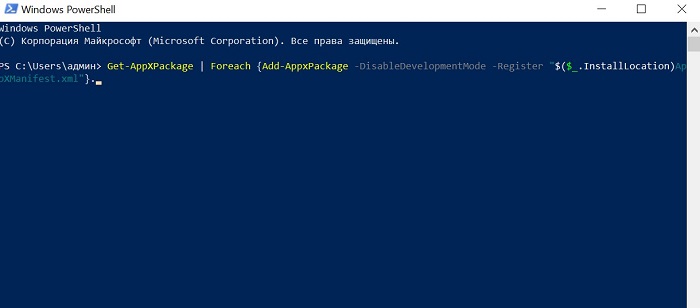
- Вставте у вікно PowerShell команду Get-AppXPackage | Foreach {Add-AppxPackage -DisableDevelopmentMode -Register «$ ($ _. InstallLocation) AppXManifest.xml»}. Потім натисніть Enter і почекайте якийсь час. В цей час на екрані можуть виникати різні помилки, але звертайте на них увагу. Просто дочекайтеся завершення процедури.
Якщо в даному виді спосіб не спрацював, тобто другий, розширений варіант:
- Видаліть ті додатки, запуск яких для вас критичний
- Переінсталюйте їх (наприклад, за допомогою команди, зазначеної раніше)
Перевірка цілісності системних файлів
Малоймовірно, що цей спосіб допоможе, але його теж можна спробувати, якщо попередні методи не принесли бажаного результату. За допомогою пари команд система проведе перевірку цілісності файлів, а також спробує відновити своє «здоров'я». Для цього необхідно виконати сканування системних файлів. Не варто переживати, ви не нашкодите своїм устроєм такими діями, а навпаки, дізнаєтеся, чи є проблеми з даними файлами.
- Клацніть правою кнопкою миші по кнопці Пуск, виберіть команду Виконати. Введіть туди cmd і запустіть командний рядок від імені Адміністратора.

- У вікні командного рядка треба ввести команду sfc / scannow. Сканування може зайняти деякий час, тому запасіться терпінням. Якщо утиліта виявить помилки, вона їх автоматично виправить. Якщо проблем не було виявлено, введіть наступну команду: Dism / Online / Cleanup-Image / RestoreHealth.
- Перевірте, чи запускаються додатки після завершення сканування.
Додаткові способи виправити запуск додатків
- Час і часовий пояс можуть зіграти злий жарт з користувачем. Якщо час і дата встановлені некоректно, може не працювати магазин або додатки будуть вилітати. Перевірте, чи правильно встановлено дату / час або встановіть їх автоматичне налаштування. Для цього натисніть Win + I, перейдіть в розділ Час і мова - Дата і час. Якщо хочете встановити дату і час вручну, вимкніть пункти Встановити час автоматично і Автоматично встановлювати часовий пояс. Як варіант, включите ці параметри, щоб система сама встановила потрібний час, але переконайтеся, що автоматична настройка задала вірні параметри.
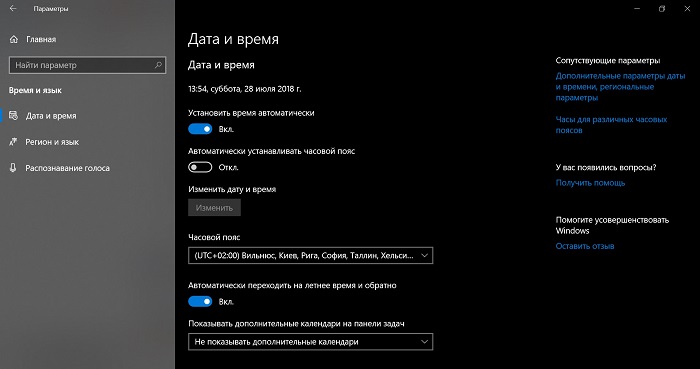
- Якщо ви занадто сильно боїтеся за свою конфіденційність і намагалися відключити збір даних і телеметрію в Windows 10, подібна практика може бути причиною, через яку не працюють програми або сервіси. Спробуйте повернути все до попереднього стану і спробуйте запустити програми знову.
- До виходу Windows 10 1803 в системі спостерігався баг, через який намертво зависала меню Пуск і не зберігалися параметри персоналізації. Він також впливав на роботу додатків і лікувався тільки створенням нового користувача і видаленням старого. Спробуйте створити новий профіль і перевірте, чи працюють додатки в ньому. Якщо так, перенесіть свої дані і видаліть старого користувача.
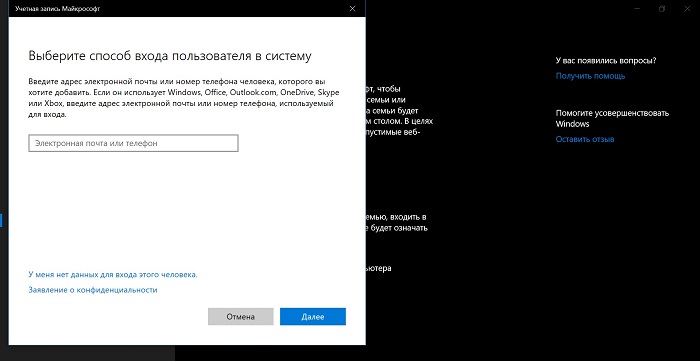
- Спробуйте використовувати точки відновлення Windows 10. Можливо, в систему було внесено зміну, що спричинило за собою вихід з ладу всіх або окремих додатків. Відкотіться на одну зі збережених точок, після чого перевірте працездатність додатків знову.
- Якщо зовсім вже нічого не допомагає, спробуйте виконати скидання Windows 10 або повністю переустановите операційну систему. Це вже крайній захід, але, на жаль, іноді найефективніша.
Звичайно ж ви можете зовсім не використовувати вбудовані або викачані програми з Microsoft Store. Згоден, існують і альтернативні плеєри для перегляду фотографій, відео і файлів, але навіщо нишпорити в Інтернеті в пошуку аналогічної програми. Вбудовані додатки Windows 10 нічим не гірше, а іноді і перевершують своїх конкурентів. Тим більше що вони вже встановлені операційною системою, що дозволяє вам повною мірою насолодитися найсучаснішою і налагодженої Windows 10.
Як це виправити штатними можливостями Windows 10?Чому необхідно виконати скидання некоректно працюючого або зовсім не відкривається додатки?