- Служби Windows - що це?
- Як відключити системні служби Windows
- Список служб «Windows», які можуть бути відключені без шкоди для системи
Читайте, які служби Windows можна відключити для кращої роботи системи і як це правильно зробити. Операційна система «Windows» поставляється з попередньо встановленими наборами інструментів і додатків. Щоб забезпечити їх коректну роботу, а також повноцінне функціонування всієї операційної системи «Windows», були розроблені і використовуються спеціальні служби.  зміст:
зміст:
Служби Windows - що це?
Служби «Windows» - це виконувані програми, які постійно працюють у фоновому режимі і самостійно виконують певні функції. Користувачі, що володіють правами адміністратора, можуть вибрати певний порядок дій для цих служб, які використовуються за замовчуванням. Наприклад, вони можуть бути налаштовані на автоматичний запуск при кожному завантаженні системи, часткове припинення і перезапуск при необхідності, або просто не використовуються служби можуть бути відключені.
В основному служби «Windows» поставляються разом з операційною системою за замовчуванням, але іноді різні сторонні програми і додатки також додають свої власні послуги (інтернет-браузери, антивірусні програми і т.д.). Служби, що працюють у фоновому режимі, дозволяють певних функцій і інструментів працювати краще. Але також, які постійно працюють служби, можуть, в свою чергу, уповільнювати продуктивність вашого комп'ютера і зменшувати його швидкодію. Тому, відключаючи деякі служби, які вам тимчасово не потрібні або які ви не використовуєте, ви можете підвищити продуктивність вашої системи. Далі в статті ми опишемо для вас весь процес запуску, зупинки і відключення служб «Windows».
Як відключити системні служби Windows
Перш ніж ви запустите або зупиніть роботу певної служби, ви повинні точно знати її функцію і область застосування, щоб її запуск або зупинка не порушила ніяких важливих функцій або завдань самої операційної системи «Windows». Якщо ви знаєте точний характер конкретної служби, ви можете безболісно відключити її, якщо вам така функція більше не потрібна. Наприклад, якщо ви не використовуєте пристрої «Bluetooth» при роботі в своїй системі, то вам немає необхідності тримати цю службу постійно включеної, і ви можете легко відключити службу підтримки «Bluetooth» без будь-яких проблем для роботи системи в подальшому. Оскільки операційна система «Windows» надає вам можливість запускати або зупиняти службу в будь-який зручний для вас час, ви можете чаші використовувати цю функцію для управління роботою служб. Якщо у вас в системі присутні служби, які ви використовуєте дуже рідко, то ви можете безболісно відключити або зупинити їх, і запустити їх тільки тоді, коли це дійсно потрібно. Продовжуючи описаний вище приклад, якщо ви підключаєте «Bluetooth-пристрій» до комп'ютера один раз в два тижні, то ви можете включити службу підтримки «Bluetooth» саме в той момент, коли це необхідно, і відключити її по завершенню використання.
Ви легко можете скористатися доступним інструментом для запуску, налаштування і управління службами «Windows», встановленого в операційній системі. Досить відкрити діалогове вікно «Служби», щоб переглянути всі доступні служби (запущені, зупинені і відключені) і вибрати необхідний спосіб роботи і управління для кожної з них. Крім того, існують сторонні системні інструменти моніторингу служб «Windows». Наприклад, добре себе зарекомендували інструменти «Windows Service Monitor» і «Services Monitor», які можуть застосовуватися для настройки та управління службами «Windows» як локально, так і віддалено.
Для встановлення служб «Windows» (запустити, зупинити або вибрати спосіб її запуску), відкрийте діалогове вікно «Служби», яке можна зробити будь-яким із запропонованих способів за вашим вибором.
Спосіб 1: Натисніть правою кнопкою миші на значок «Цей комп'ютер» на робочому столі і у спливаючому меню виберіть розділ «Управління».
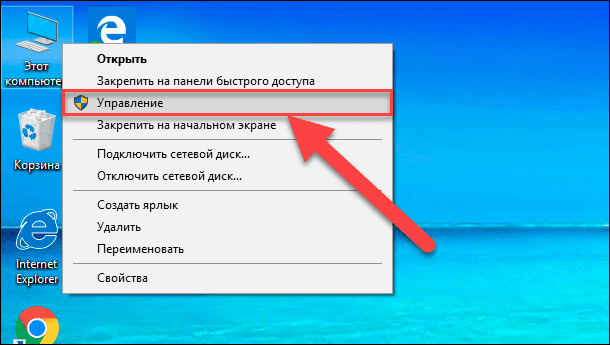
Або натисніть клавіші «Windows + X» і в меню, виберіть розділ «Керування комп'ютером».
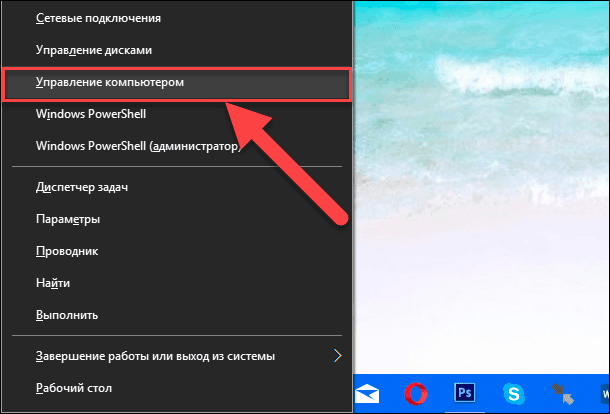
У лівій панелі вікна «Керування комп'ютером» натисніть на чорну стрілку і розкрийте меню розділу «Служби і додатки» і потім запустіть розділ «Служби».
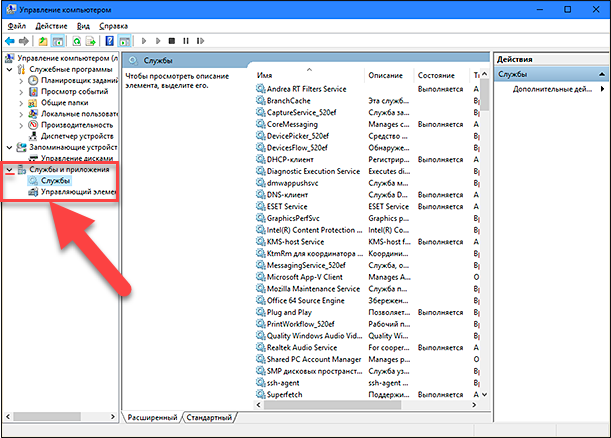
Спосіб 2: Натисніть кнопку «Пуск» в нижньому лівому кутку екрана, в меню опустіть бігунок вниз до розділу «Засоби адміністрування Windows» і натисніть на білу стрілку, щоб відкрити вкладене меню, опустіть бігунок вниз і виберіть розділ «Служби».
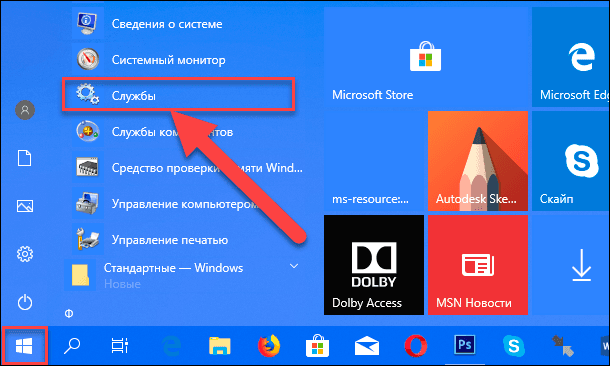
Спосіб 3: У лівому нижньому кутку екрану в «Панелі задач» відкрийте службу «Пошук» і введіть в пошукове поле запит «служби». Пошук видасть список з місцевими службами і додатків, встановлених у вашій системі. У представленому переліку збігів виберіть кращу відповідність «Служби. Класичне додаток ».
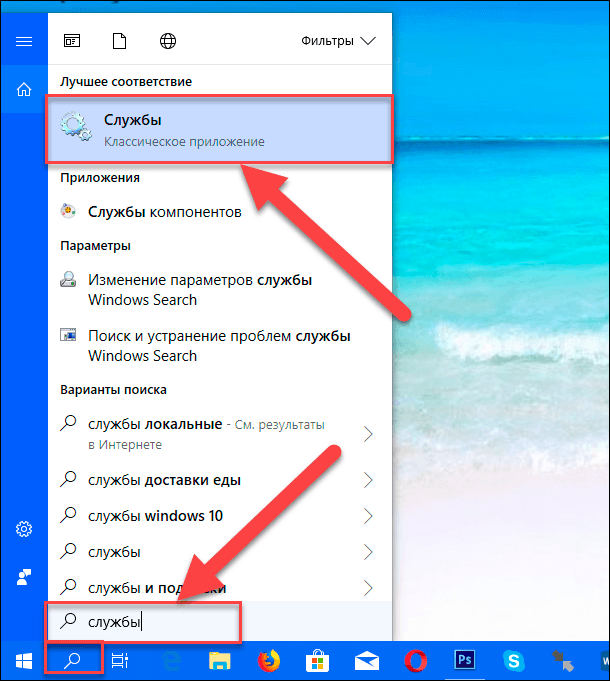
Спосіб 4: Відкрийте вікно «Виконати» використовуючи поєднання клавіш «Windows + R» і введіть в поле командного рядка «services.msc».
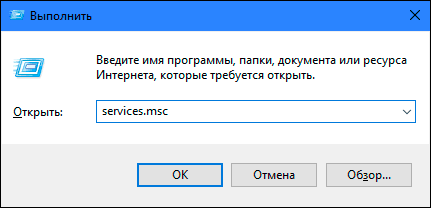
Скориставшись будь-яким із зазначених способів, ви в результаті відкриєте діалогове вікно властивостей «Служби».
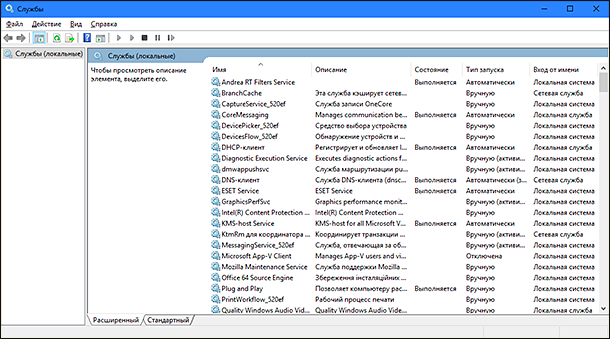
Щоб мати можливість вручну запускати і зупиняти службу, змініть використовується значення в графі «Тип запуску» на становище «Вручну». Це корисно, якщо ви не хочете, щоб служба автоматично запускалася кожен раз при запуску операційної системи. В цьому режимі служба не буде споживати ресурси системи весь час, але як і раніше буде доступна на вимогу, коли це буде необхідно для виконання вами будь-якої операції. Для цього в головній панелі вікна «Служби» знайдіть рядок з назвою «Служба підтримки Bluetooth», натисніть правою кнопкою миші по ній і у спливаючому меню виберіть розділ «Властивості». Ви також можете відкрити меню «Властивості» якщо двічі клацніть по рядку служби в діалоговому вікні.
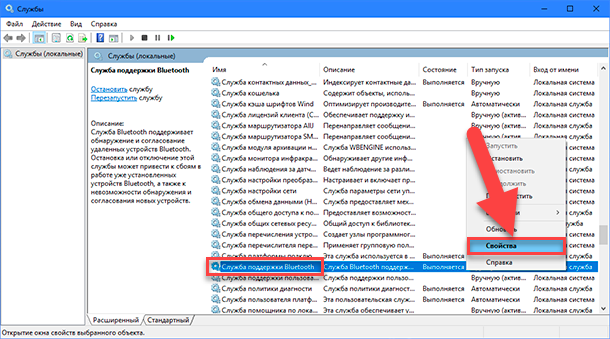
Тепер у вікні «Властивості: Служба підтримки Bluetooth (Локальний комп'ютер)» ви можете змінити параметр в розділі «Тип запуску» на значення «Вручну» (доступні наступні значення типу запуску: автоматично (відкладений запуск), автоматично, вручну і відключена) і натисніть кнопки «Застосувати» і «ОК» щоб зберегти внесені зміни.
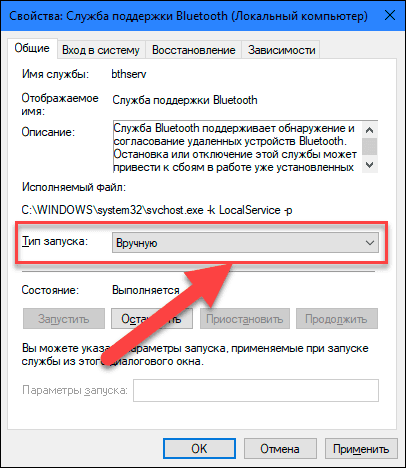
Також ви можете управляти будь-якою службою, не відкриваючи вікно «Властивості». Виберіть необхідну послугу і натисніть на неї правою кнопкою миші. Ви викличте меню, в якому представлені всі основні види дій, що застосовуються до обраної службі: «Запустити», «Зупинити», «Призупинити», «Продовжити», «Запустити знову».
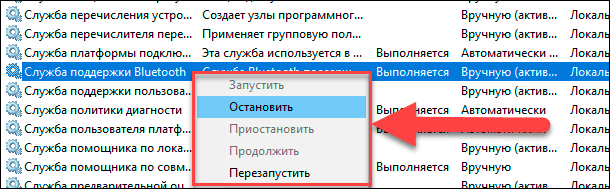
Тепер ви знаєте, як легко можна змінювати налаштування і управляти діями різних служб, використовуючи вбудований інструмент моніторингу операційної системи «Windows».
Список служб «Windows», які можуть бути відключені без шкоди для системи
Як вже було сказано раніше, дуже важливо мати знання про особливості і принцип дії послуг, які можуть бути відключені без будь-яких проблем для коректної роботи операційної системи «Windows» і використовуваних додатків. Нижче ми привели список служб «Windows», які можна безпечно відключити без будь-якого несприятливого впливу на ваш комп'ютер. З огляду на те, що «Windows» регулярно вносить зміни та оновлення в операційну систему, деякі назви наведених служб можуть відрізнятися в різних версіях «Windows». Однак це стосується тільки формулювань в назві служб. Тому, якщо ви не можете знайти зазначену службу, то шукайте варіанти, схожі за змістом і принципу дії. Опис дії кожної служби ви зможете побачити в діалоговому вікні «Служби»:
- Служба загального доступу Net.Tcp;
- Служба часу «Windows»;
- Вторинний вхід в систему (за умови, що ви його не використовуєте);
- Факс;
- Диспетчер друку;
- Автономні файли;
- Маршрутизація та віддалений доступ;
- Служба підтримки «Bluetooth»;
- Служба підтримки користувачів «Bluetooth_520ef»;
- Служба шифрування дисків «BitLocker»;
- Шифрована файлова система (EFS) ;
- Служба ініціатора «Майкрософт iSCSI»;
- Батьківський контроль;
- Конфігурація віддаленого робочого столу;
- Служби віддалених робочих столів;
- Смарт-карта;
- Служба перерахування пристроїв читання смарт-карт;
- Політика видалення смарт-карт;
- Брандмауер Захисника «Windows»;
- Служба сенсорної клавіатури і панелі рукописного введення;
- Служба реєстрації помилок «Windows»;
- Віддалений реєстр;
- Служба центру безпеки захисника «Windows».
Тут представлений не повний лист служб, які ви можете відключити або призупинити їх використання. Ви можете, грунтуючись на своїх перевагах, додавати або навпаки виключати служби в цьому списку. Обов'язково уважно вивчайте опис застосування кожної служби «Windows», перш ніж ви вирішите провести з нею будь-які дії.
Служби Windows - що це?