- Спілкування з комп'ютером вголос за допомогою Cortana
- Відео: як включити Cortana на Windows 10
- Аналіз дискового простору через «Сховище»
- Управління віртуальними робочими столами
- Відео: як налаштувати віртуальні робочі столи в Windows 10
- Відео: Windows 10 Hello і сканер відбитків пальців
- Браузер Microsoft Edge
- Технологія Wi-Fi Sense
- Нові способи включення клавіатури на екрані
- Відео: як включити екранну клавіатуру в Windows 10
- Управління системою за допомогою жестів
- Відео: управління жестами в Windows 10
- Прокрутка неактивного вікна
- Використання OneDrive
Операційна система Windows 10 розроблялася у відкритому тестовому режимі. Будь-який користувач міг привнести щось своє в розвиток цього продукту. Тому не дивно, що ця ОС обзавелася безліччю цікавих функцій і новомодних «фішок». Деякі з них є поліпшеннями перевірених часом програм, інші - щось абсолютно нове.
Спілкування з комп'ютером вголос за допомогою Cortana
Cortana - аналог популярного додатка Siri, яке дуже полюбилося користувачам iOS. Ця програма дозволяє давати комп'ютеру голосові команди. Ви можете попросити Cortana зробити замітку, подзвонити другу через Skype або знайти щось в інтернеті. Крім того, вона може розповісти анекдот, заспівати і ще багато чого.

Cortana є програмою для голосового управління
На жаль, Cortana поки не доступна російською мовою, але ви можете включити її англійською. Щоб зробити це, виконайте вказівки:
- Натисніть на кнопку налаштувань в меню «Пуск».

Увійдіть в настройки
- Увійдіть в мовні настройки, а потім натисніть на «Регіон і мова».

Перейдіть в розділ «Час і мова»
- Виберіть зі списку регіонів США або Великобританії. Потім додайте англійську мову, якщо його у вас немає.

Виберіть США або Великобританії в вікні «Регіон і мова»
- Дочекайтеся закінчення завантаження пакету даних для доданого мови. Ви можете встановити розпізнавання акценту, щоб підвищити точність визначення команд.

Система завантажить мовної пакет
- Виберіть англійську мову для спілкування з Cortana в розділі «Розпізнавання голосу».
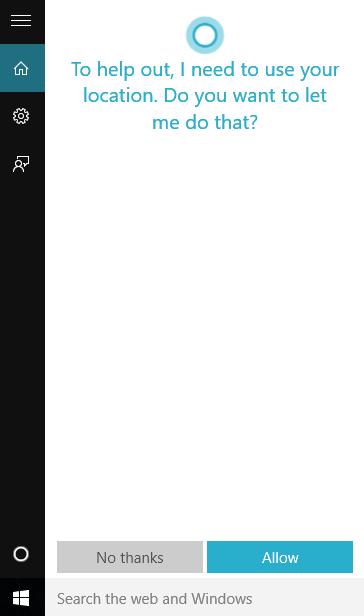
Натисніть на кнопку пошуку, щоб почати працювати з Cortana
- Перезавантажте ПК. Щоб скористатися функціями Cortana, натисніть на кнопку з лупою поруч з «Пуском».
Якщо часто виникають проблеми з розумінням програмою вашої мови, перевірте, чи встановлена опція розпізнавання акценту.
Відео: як включити Cortana на Windows 10
Поділ екрана на частини за допомогою Snap Assist
У Windows 10 є можливість швидко розділити екран навпіл для двох відкритих вікон. Ця функція була доступна ще в сьомій версії, але тут її дещо поліпшили. Утиліта Snap Assist дозволяє управляти декількома вікнами за допомогою миші або клавіатури. Розглянемо всі можливості цієї опції:
- Перетягніть вікно до лівого або правого краю екрану, щоб воно зайняло його половину. При цьому з іншого боку з'явиться список всіх відкритих вікон. Якщо натиснути на одне з них, воно займе іншу половину робочого столу.

Зі списку всіх відкритих вікон ви можете вибрати те, що займе другу половину екрану
- Потягніть вікно в кут екрану. Тоді воно займе чверть дозволу монітора.

Перетягніть вікно в кут, щоб згорнути його вчетверо
- Додайте таким чином чотири вікна на екрані.

Можна розмістити на екрані до чотирьох вікон
- Керуйте відкритими вікнами за допомогою клавіші Win і стрілок в покращеному Snap Assist. Просто затисніть кнопку зі значком Windows і натискайте на стрілки вгору, вниз, вліво або вправо, щоб перемістити вікно в відповідну сторону.

Поверніть вікно кілька разів, натискаючи Win + стрілка
Утиліта Snap Assist стане в нагоді тим, хто часто працює з великою кількістю вікон. Наприклад, можна розмістити на одному екрані текстовий редактор і перекладач, щоб зайвий раз не перемикатися між ними.
Аналіз дискового простору через «Сховище»
У Windows 10 за замовчуванням додана програма для аналізу зайнятого місця на жорсткому диску. Її інтерфейс напевно здасться знайомим користувачам смартфонів. Основні функціональні особливості тут такі ж.

Вікно «Сховища» покаже користувачеві, скільки місця на диску займають різні типи файлів
Щоб дізнатися, скільки місця на диску займають різні типи файлів, зайдіть у налаштування комп'ютера і перейдіть в розділ «Система». Там ви побачите кнопку «Сховище». Натисніть на будь-який з дисків, щоб відкрити вікно з додатковими відомостями.

Відкрити вікно з додатковими відомостями можна, натиснувши на будь-який з дисків
Користуватися такою програмою дуже зручно. З її допомогою ви можете точно визначити, яка частина пам'яті зайнята музикою, іграми або фільмами.
Управління віртуальними робочими столами
В останній версії Windows додана можливість створювати віртуальні робочі столи. З їх допомогою можна зручно облаштувати свій робочий простір, а саме ярлики і панель задач. Причому перемикатися між ними можна в будь-який момент за допомогою спеціальних сполучень клавіш.

Управляти віртуальними робочими столами легко і просто
Для управління віртуальними робочими столами за допомогою таких клавіш:
- Win + Ctrl + D - створити новий робочий стіл;
- Win + Ctrl + F4 - закрити поточний стіл;
- Win + Ctrl + стрілки вліво / вправо - перехід між столами.
Відео: як налаштувати віртуальні робочі столи в Windows 10
Вхід в систему з використанням відбитка пальця
У Windows 10 поліпшена система аутентифікації користувача, а також налаштована синхронізація зі сканерами відбитків пальців. Якщо такий сканер не вбудований в ваш ноутбук, його можна купити окремо і підключити по USB.

Якщо сканер ні вбудований в ваш пристрій спочатку, його можна придбати окремо і підключити по USB
Налаштувати розпізнавання відбитків можна в розділі параметрів «Облікові записи»:
- Введіть пароль, додайте ПІН-код, на випадок якщо увійти в систему по відбитку не вийде.

Додайте пароль та ПІН-код
- Увійдіть в Windows Hello в цьому ж вікні. Введіть ПІН-код, який створили раніше, і дотримуйтесь інструкцій для настройки входу по відбитку пальця.

Налаштуйте відбиток пальця в Windows Hello
Ви завжди можете скористатися введенням пароля або ПІН-коду, якщо сканер відбитка зламається.
Відео: Windows 10 Hello і сканер відбитків пальців
Перенесення ігор з Xbox One на Windows 10
Корпорація Microsoft серйозно стурбована створенням інтеграції між своєю ігровою консоллю Xbox One і ОС Windows 10.

Microsoft хоче максимально інтегрувати консоль і ОС
Поки що така інтеграція ще не налаштована до кінця, але користувачеві операційної системи вже доступні профілі з консолі.
Крім того, розробляється можливість кроссплатформенного багато режиму для майбутніх ігор. Передбачається, що гравець навіть зможе грати з одного і того ж профілю як на Xbox, так і на ПК з Windows 10.
Зараз в інтерфейсі операційної системи передбачена можливість використовувати геймпад від Xbox для ігор на ПК. Включити цю функцію можна в розділі налаштувань «Ігри».

У Windows 10 передбачена можливість грати з геймпадом
Браузер Microsoft Edge
В операційній системі Windows 10 повністю відмовилися від сумнозвісного браузера Internet Explorer. Йому на заміну прийшов концептуально новий варіант - Microsoft Edge. За словами творців, в цьому браузері використовуються тільки нові напрацювання, принципово відрізняють його від конкурентів.

Браузер Microsoft Edge прийшов на заміну Internet Explorer
Серед найбільш значущих змін:
- новий движок EdgeHTML;
- голосова помічниця Cortana;
- можливість використання стилуса;
- можливість авторизації на сайтах за допомогою Windows Hello.
Що ж стосується працездатності браузера, вона явно краще, ніж у попередника. Microsoft Edge дійсно є що протиставити таким популярним програмам, як Google Chrome і Mozilla Firefox.
Технологія Wi-Fi Sense
Технологія Wi-Fi Sense - унікальна розробка корпорації Microsoft, раніше використовувана тільки на смартфонах. Вона дозволяє відкрити доступ до вашого Wi-Fi всім друзям з Skype, Facebook і т. П. Так, якщо один прийде до вас у гості, його пристрій автоматично підключиться до інтернету.

Wi-Fi Sense дозволяє вашим друзям автоматично підключатися до Wi-Fi
Все, що потрібно зробити, щоб відкрити доступ до своєї мережі друзям, - поставити галочку під активним підключенням.
Зверніть увагу, що Wi-Fi Sense не працює з корпоративними або громадськими мережами. Це забезпечує безпеку вашого підключення. Крім того, пароль передається на сервер Microsoft в зашифрованому вигляді, так що дізнатися його за допомогою Wi-Fi Sense технічно неможливо.
Нові способи включення клавіатури на екрані
У Windows 10 передбачені цілих чотири способи активувати екранну клавіатуру. Отримати доступ до цієї утиліті стало набагато простіше.
- Натисніть на панелі завдань правою кнопкою миші і поставте галочку навпроти «Показати сенсорну клавіатуру».

Увімкніть показ клавіатури в треї
Тепер вона завжди буде доступна в треї (області повідомлень).

Доступ до екранній клавіатурі буде здійснюватися натисканням на одну кнопку
- Натисніть клавіші Win + I. Виберіть «Спеціальні можливості» і перейдіть у вкладку «Клавіатура». Натисніть на відповідну опцію, і екранна клавіатура відкриється.

Натисніть на перемикач, щоб відкрити екранну клавіатуру
- Відкрийте альтернативну версію екранної клавіатури, яка була доступна ще в Windows 7. Почніть вводити в пошуку на панелі завдань «Екранна клавіатура», потім відкрийте відповідну програму.

Введіть в пошуку «Екранна клавіатура» і відкрийте вікно альтернативної клавіатури
- Альтернативну клавіатуру можна відкрити і за допомогою команди osk. Просто натисніть Win + R і введіть зазначені літери.

Введіть команду osk у вікні «Виконати»
Відео: як включити екранну клавіатуру в Windows 10
Робота з «Командного рядком»
У Windows 10 значно поліпшений інтерфейс «Командного рядка». У неї додали кілька важливих функцій, без яких було дуже важко обходитися в попередніх версіях. Серед найбільш значущих:
- виділення з переносом. Тепер можна виділити кілька рядків відразу за допомогою миші, а потім скопіювати їх. Раніше доводилося змінювати розмір вікна cmd, щоб виділити тільки потрібні слова;

У «Командному рядку» Windows 10 можна виділити кілька рядків з допомогою миші, а потім скопіювати їх
- фільтрація даних з буфера обміну. Раніше якщо ви вставляли команду з буфера обміну, в якій містилися знаки табуляції або прописні лапки, система видавала помилку. Тепер при вставці такі символи фільтруються і автоматично замінюються на відповідні синтаксису;

При вставці даних з буфера обміну в «Командний рядок» символи фільтруються і автоматично замінюються на відповідні синтаксису
- перенесення за словами. В оновленій «Командному рядку» реалізований перенесення за словами при зміні розмірів вікна;

При зміні розміру вікна слова в «Командному рядку» Windows 10 переносяться
- нові поєднання клавіш. Тепер користувач може виділяти, вставляти або копіювати текст за допомогою звичних Ctrl + A, Ctrl + V, Ctrl + C.
Управління системою за допомогою жестів
Відтепер в Windows 10 підтримується система особливих жестів тачпада. Раніше вони були доступні тільки на пристроях від деяких виробників, а тепер будь-який сумісний тачпад здатний на все наведені нижче:
- промативаніе сторінки двома пальцями;
- масштабування шляхом зведення пальців;
- подвійне клацання по поверхні тачпада рівноцінний натискання правою кнопкою миші;
- показ всіх відкритих вікон при проведенні по тачпаду трьома пальцями.

Управляти тачпадом стало легше
Всі ці жести, звичайно, не стільки необхідність, скільки зручність. Якщо звикнути до них, можна навчитися набагато швидше працювати в системі без використання миші.
Відео: управління жестами в Windows 10
Підтримка форматів MKV і FLAC
Раніше, щоб послухати музику в форматі FLAC або подивитися відео в MKV, потрібно було викачувати додаткові програвачі. У Windows 10 додали можливість відкривати мультимедіа-файли цих форматів. Крім того, оновлений програвач показує себе досить добре. Його інтерфейс простий і зручний, а помилок практично не спостерігається.

Оновлений програвач підтримує формати MKV і FLAC
Прокрутка неактивного вікна
Якщо у вас відкрито декілька вікон в режимі поділу екрана на частини, тепер їх можна прокрутити коліщатком миші, не перемикаючись між вікнами. Ця функція включається у вкладці «Миша і сенсорна панель». Це невелике нововведення значно спрощує роботу з декількома програмами одночасно.

Увімкніть прокрутку неактивних вікон
Використання OneDrive
У Windows 10 можна включити повну синхронізацію даних на комп'ютері з особистим хмарним сховищем OneDrive. У користувача завжди буде резервна копія всіх файлів. Крім того, він зможе отримати доступ до них з будь-якого пристрою. Щоб включити цю опцію, відкрийте програму OneDrive і в параметрах дозвольте використовувати її на своєму комп'ютері.

Увімкніть OneDrive, щоб завжди мати доступ до своїх файлів
Розробники Windows 10 дійсно постаралися зробити систему більш продуктивною і зручною. Було додано багато корисних і цікавих функцій, але на цьому творці ОС не збираються зупинятися. Windows 10 оновлюється автоматично в режимі реального часу, тому нові рішення постійно і оперативно з'являються на вашому комп'ютері.