- Мережа без доступу до інтернету на Windows 7 або 10
- Інтернет на комп'ютері не працював з самого початку
- Налаштування протоколу інтернету TCP IPv4
- Раніше Wi-Fi працював, але перестав
- Підключення WiFi обмежена по протоколу Інтернету версії 4 TCP IPv4
- TCP IPv4: Мережа без доступу до Інтернет
Протокол TCP IPv4 - що це і який у нього принцип дії? Якщо говорити коротко, то насправді існує два протоколи Windows, які відповідають за підключення комп'ютера до Інтернету. З'являлися Чи є у вас коли-небудь такі повідомлення при спробі вийти в інтернет - «Мережа без доступу до інтернету» або «Підключення по WiFi обмежена»? При цьому даний текст також відображається в центрі управління мережами Windows в статусі TCP IPv4 . У цій статті продовжуємо вирішувати ці найпоширеніші помилки, які виникають при налаштуванні інтернету.
Мережа без доступу до інтернету на Windows 7 або 10
Я буду писати саме про WiFi, але помилка протоколу TCP IPv4 «Мережа без доступу до інтернету» може з'являтися і в підключенні по кабелю. Однаково вона виглядає також і на різних версіях ОС - Windows 10, 7 або 8, тому способи її усунення універсальні і допоможуть будь-якому користувачеві.
Але перед тим, як виправити налаштування інтернету TCP IPv4, для початку визначимося з ситуацією, при якій виникає проблема:
- Комп'ютер підключається до роутера, але не міг вийти в мережу з самого початку
- Спочатку інтернет був, але потім зник
Інтернет на комп'ютері не працював з самого початку
- Відсутня або не включений Wi-Fi адаптер
- Чи не встановлений драйвер на Wi-Fi адаптер
- Низький рівень сигналу точки доступу (або сигнал відсутній)
- Неправильні налаштування з'єднання
TCP / IP v4 - як налаштувати потрібні параметри роботи?
З першими трьома пунктами все і так зрозуміло - я вже докладно писав про те, як підключити ноутбук або комп'ютер до інтернету через wifi адаптер . Також окрема інструкції присвячена оновленню установці драйверів на мережеву карту.
А ось з настройками корисних властивостей роботи TCP IPv4 спробуємо розібратися. Де вони взагалі знаходяться?
Якщо у вас операційна система Windows 7, то необхідно зайти в меню «Пуск - Панель управління»

Далі перемикається на відображення у вигляді категорій і переходимо по посиланню «Мережа та Інтернет»

Після чого заходимо в «Центр управління мережами і загальним доступом».

Якщо ж ви працюєте з Windows 10, то все відкривається набагато швидше - правою клавішею мишки натискаємо на «Пуск» і відкриваємо «Мережеві підключення»

У новій сторінці заходимо в «Центр управління мережами і загальним доступом»

Далі, однаково в усіх версіях Windows, зліва присутня колонка з посиланнями - нам потрібна «Зміна параметрів адаптера».


Відкриється сторінка зі списком існуючих підключень, а точніше встановлених дротових і бездротових адаптерів. Якщо ваш ПК підключений до роутера по кабелю, то нам потрібно «Підключення по локальній мережі», якщо по WiFi - то «Бездротове підключення». Вибираємо потрібне і натискаємо на нього правою кнопкою миші, після чого заходимо в «Властивості».

І далі в пункт «Протокол інтернету версії 4 (TCP IPv4)».
Налаштування протоколу інтернету TCP IPv4
Перш ніж щось тут змінювати, за все потрібно знати, ваш комп'ютер підключений до інтернету через роутер або безпосередньо кабелем від провайдера?
Якщо через маршрутизатор, не має значення по WiFi або кручений парі, то параметри, які необхідно прописати в TCP IPv4, будуть залежати від налаштувань мережі в панелі адміністратора роутера.
Якщо на роутері включений DHCP сервер, то отримання IP адреси і DNS серверів має стояти на автоматі. У цьому випадку маршрутизатор самостійно поставить їх для комп'ютера і підключить до налаштованому на ньому інтернету. Якщо ж тут вже були вказані якісь значення, то акуратно переписуємо їх на папір, вони стануть в нагоді при подальшій настройці підключення роутера до провайдера.

Але буває і таке, що конфігурація локальної мережі в налаштуваннях роутера передбачає ручне вказівку IP адреси на кожному пристрої, або в роботі DHCP якісь несправності.
В цьому випадку, якщо все робити по розуму, то необхідно спочатку призначити його для комп'ютера на маршрутизаторі, а потім вже прописати в налаштуваннях протоколу інтернету TCP IP версії 4. Інакше при працюючому DHCP роутер може автоматично призначити вказаний вами в настройках TCP IPv4 адресу якого- то іншого пристрою, виникне конфлікт IP адрес і інтернет працювати не буде.
Але в більшості випадків для того, щоб зрозуміти, чи дійсно причина помилки «Мережа без доступу до інтернету» в настройках TCP IPv4, буде досить просто вручну прописати IP адресу, а потім вже можна буде вказати його і в кабінеті маршрутизатора.
Як це правильно зробити?
Спочатку виставляємо всі параметри TCP IPv4 на автомат, як я показував раніше, і зберігаємо.
Далі потрібно клікнути по обраному типу підключення правою кнопкою і натиснути на «Відомості»
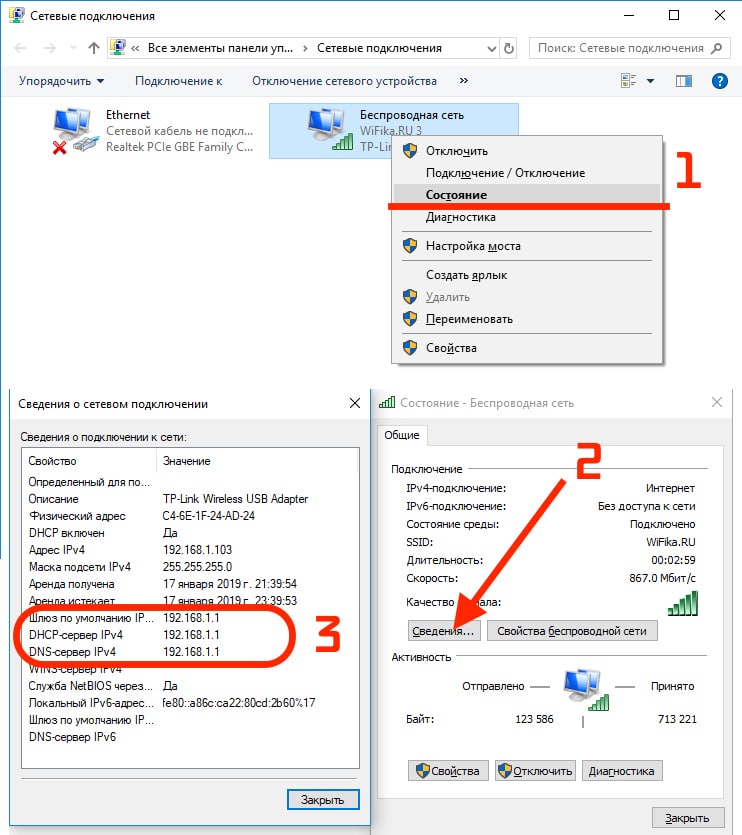
У графі DHCP-сервер буде вказаний IP адреса роутера.
Якщо ж цей сервер відключений, то ви тут нічого не побачите - в цьому випадку в якості значення «Шлюз» в розділі «Протокол інтернету версії 4 TP IPv4» спробуйте використовувати один з двох IP адрес - 192.168.0.1 або 192.168.1.1. Більш точно можете дізнатися з опису своєї моделі роутера - тут я привожу адреси панелей адміністратора всіх самі популярних фірм. Щоб він гарантовано відповідав зазначеному в специфікації до вашої моделі, потрібно зробити скидання до заводських параметрах , Але тоді зіб'ються також і всі інші конфігурації - будьте уважні і робіть це тільки при необхідності і в повній впевненості, що ви зможете потім повернути все, як було.
Отже, після того, як ви з'ясуєте, який IP у маршрутизатора, заходимо знову в «Бездротове підключення - Властивості - Протокол інтернету TCP IPv4» і вводимо наступні дані:
- Шлюз - IP роутера, наприклад, 192.168.1.1
- Маска - 255.255.255.0
- IP адреса - 192.168.1.3
Крім останньої цифри перші три значення адреси повинні збігатися з адресою маршрутизатора.

Зберігаємося кнопкою «ОК». Після цього найчастіше інтернет починає працювати.
Про те, чому буває, що не працює wifi на телефоні , Читайте в іншій статті.
Раніше Wi-Fi працював, але перестав
- несправність обладнання
- Зміна налаштувань підключення по протоколу інтернету TCP IPv4, в тому числі конфлікт IP-адрес
- вірусне зараження
- Помилки мережевого стека на ранніх версіях Windows 8
Як це не банально звучить, проблема помилок, коли wifi пише обмежена, може критися в вашому антивірусі. Так-так, його діяльність по виявленню і блокування потенційно небезпечної мережевої активності може запросто блокувати інтернет, тому переконайтеся, що справа не в антивірусному комплексі.
Для того, щоб це зрозуміти, достатньо просто відключити на мить усіх модулів програми і спробувати зайти на який-небудь сайт - не бійтеся, за пару хвилин на перевірених сайтах ви нічого не підхопите. Якщо спрацювало - то уважно вивчіть всі налаштування і встановіть їх в ті значення, при яких не блокується підключення до маршрутизатора.
Підключення WiFi обмежена по протоколу Інтернету версії 4 TCP IPv4
Тепер про більш складні речі по налаштуванню протоколу TCP IPv4 при підключенні до інтернету, що не лежать на поверхні.
Перш за все помилка може полягати в настройках самого роутера , Докладніше про них я писав окремо. Уважно перевірте тип підключення його до провайдера, які дані вимагає провайдер для введення в панелі налаштувань для з'єднання. Також перевірте, чи правильно встановлена DHCP сервера роутера. Про всі ці питання вже неодноразово говорилося в статтях - будьте уважні, будь-яка неточна цифра або зайва галочка може викликати подібну проблему.

Якщо з маршрутизатором все в порядку, на ПК підключений і включений wifi адаптер і на нього встановлено драйвери, і при цьому у Вас встановлена операційна система Windows 8, то справа може бути в тому, що на ранніх версіях системи Windows 8 розробники допустили помилку в мережевому стеці, в результаті чого неможливо було нормально підключитися до інтернету по WiFi. В останніх версіях і оновлення це було виправлено, але на багатьох комп'ютерах ця помилка присутня і не дає користувачам нормально працювати.
Виправляється це встановленням оновлення з офіційного сайту Microsoft, або ще одним досить легким способом, але попереджаю, що робити його ви будете на свій страх і ризик!
Спробуємо? Нам треба викликати командний рядок, для чого ми йдемо в «Усі програми> Стандартні». Знаходимо «Командний рядок», натискаємо по пункту правою кнопкою миші і вибираємо «Запуск від імені адміністратора».

Після цього відкриється вікно з чорним фоном - тут потрібно по черзі ввести такі команди, після кожної з яких пр:
і успішне виконання буде підтвердження «ОК»:
netsh int tcp set heuristics disabled
netsh int tcp set global autotuninglevel = disabled
netsh int tcp set global rss = enabled

Далі подаємо команду:
netsh int tcp show global
і перевіряємо, щоб все настройки мали такий же вигляд, як на наведеному вище скрині. Після цього можна перепідключитися до WiFi.
TCP IPv4: Мережа без доступу до Інтернет
Начебто вже описав все, що тільки можна! Але якщо після застосування навіть всіх цих описаних в двох статтях способів комп'ютер вам повідомляє, що «Мережа без доступу до Інтернет», а при цьому насправді інтернет працює, то робимо останній штрих.
Навіть при нормальному підключенні цей напис може з'являтися, якщо воно працює через проксі-сервер, який працює на стороні провайдера.
Заходимо в меню «Пуск» і в рядок пошуку вбиваємо «gpedit.msc» і викликаємо цим «Редактор локальної групової політики».
Проходимо по довгеньких ланцюжку: «Локальний Комп'ютер> Конфігурація комп'ютера> Адміністративні шаблони> Система> Управління зв'язком через Інтернет> Параметри зв'язку через Інтернет» і активуємо тут наступну функцію: «Відключити активне зондування для індикатора стан мережевого підключення». Тобто прапорець ставимо на «Включити» відключення цього зондування 🙂

Тим самим ви вимкніть системне автоматичне сканування на наявність активного підключення до інтернету по протоколу TCP IPv4 і повідомлення більше виводитися не буде.
Сподіваюся, дані поради допоможуть вирішити питання про обмежену підключення wifi і мережу без доступу до інтернету.
З'являлися Чи є у вас коли-небудь такі повідомлення при спробі вийти в інтернет - «Мережа без доступу до інтернету» або «Підключення по WiFi обмежена»?Де вони взагалі знаходяться?
Як це правильно зробити?
Спробуємо?