- Проблеми з обладнанням
- Програмні джерела неполадки
- нульова гучність
- Неправильні налаштування
- аудіоефекти
- Зміни формату звуку
- монопольний режим
- Інша причина хрипу звуку
- Перевстановлення драйвера для звукової плати
- висновок
- Відео по темі
- Пропав значок гучності (повертаємо):
- Як повернути іконку звуку через редактор реєстру
- Спосіб відновлення значка гучності в Windows 10 через Параметри
- Редагування реєстру як спосіб вирішення проблеми
Проблеми зі звуком в Windows 10 відомі з перших днів роботи в середовищі нової ОС родом з Редмонда. Сьогодні постараємося розглянути всі аспекти неполадок з відтворенням аудіоінформації: від апаратних неполадок до перевстановлення драйверів і правильної конфігурації аудіопараметрів системи.
Проблеми з обладнанням
Проблеми можуть виникнути з кількох причин, одними з яких можуть бути:
- Старі аудіоплати. Встановивши десятий Віндовс на старий комп'ютер або ноутбук, можна стати жертвою серйозної недоробки Microsoft. Розробники «десятки» не стали впроваджувати в неї підтримку дуже старих девайсів, в число яких увійшли і звукові плати. Якщо є власником неабияк застарілого комп'ютера, то відвідайте сайт Майкрософт і пошукайте, чи присутній в списку підтримуваних ваша аудіоплата.
- Несправність пристроїв відтворення звуку, портів, проводів. Перевіряємо, чи функціонує пристрій для відтворення звуку на іншому девайсе. Уважно огляньте аудіопорти на предмет окислення, видимих фізичних ушкоджень і перевірте цілісність кабелів, що з'єднують колонки або навушники зі звуковою платою.
- Несправність роз'ємів передньої панелі. Це актуально для користувачів ПК, чиї пристрої мають висновки на передній панелі корпусу. Їм слід переконатися про працездатність портів на передній панелі і їх активності, що перевіряється в BIOS.
Програмні джерела неполадки
- старі драйвери;
- неправильні параметри відтворення аудіо;
- завантаженість ЦП;
- використання звукових ефектів на рівні драйверів.
Аудіо заїкається і переривається
Часто користувачі стикаються з тим, що заїкається звук, відтворений через будь-який програвач або браузер. Джерел такої роботи ПК два:
нульова гучність
Через те, що гучність на комп'ютері зменшена до 0, користувач нічого не чує під час програвання чого-небудь. У такому випадку і іконка динаміків в треї перекреслена. Кількома по ній і збільшуємо параметр до потрібного значення.
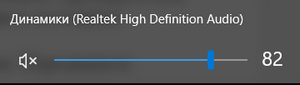
Неправильні налаштування
Через наявність декількох девайсів для відтворення звукової інформації, в тому числі і віртуального аудіо, система може передавати цифрові дані не на той пристрій, що потрібно користувачеві. Проблема вирішується просто:

Якщо потрібне обладнання не виявляється, то робимо наступне:
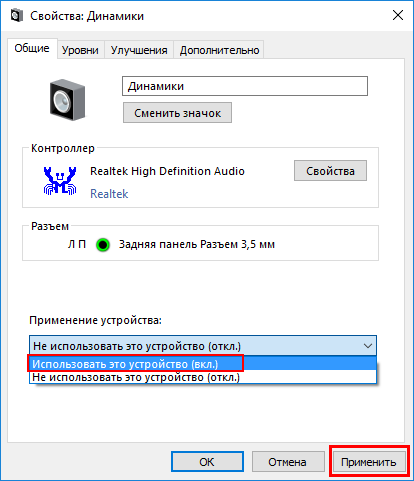
аудіоефекти
Програмні фільтри можуть викликати відчутні спотворення аудіо, чому користувачеві може здаватися, що хрипить звук на комп'ютері Windows 10. Позбутися від такого спотворення вихідного сигналу можна шляхом деактивації аудіофільтри:

Аналогічним чином налаштування звуку в середовищі Windows 10 здійснюється і через Диспетчер Realtek HD при використанні аудіоплати від і наявності утиліти «»:
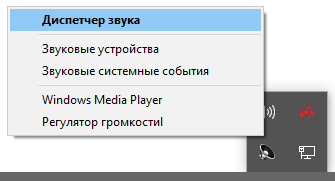
Зміни формату звуку
Звучання може спотворюватися через використання неправильного формату виходить аудіо. змінюється він засобами Windows 10 і через Диспетчер Realtek:
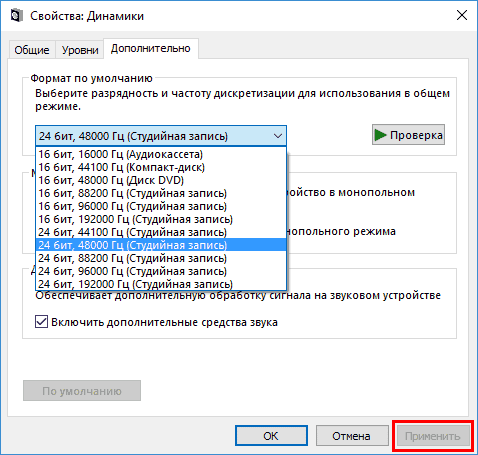
Або теж саме робимо через Диспетчер завдань. У вкладці «Стандартний формат» вибираємо теж студійне якість або тиснемо на кнопку Формат DVD. 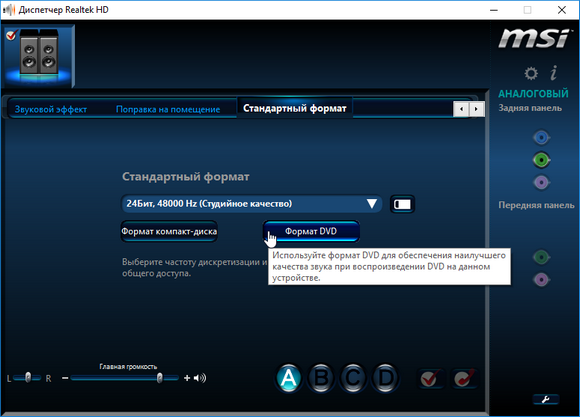
монопольний режим
При активації монопольного режиму аудіо може на мить перериватися. Для вирішення цієї проблеми виконаємо послідовність дій
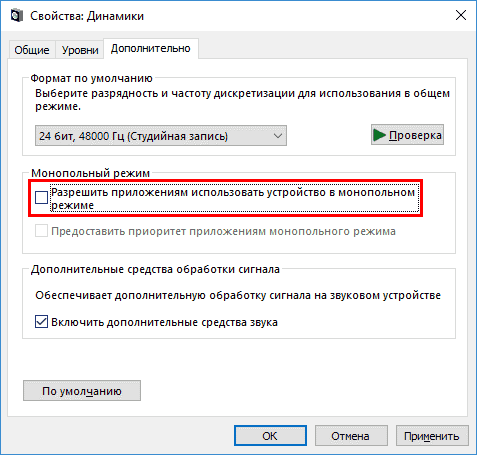
Системні звуки фактично відсутні. Microsoft відмовилися від озвучування більшості дій в системі. Все ж перевірити, чи не відключені чи все звуки Windows 10, і задіяти їх можна так:
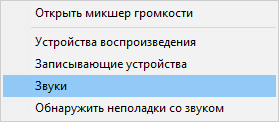
Інша причина хрипу звуку
Ще одна, відома багатьом, причина по якій звук може хрипіти - підвищена гучність звуку, особливо це стосується відтворення музичних композицій зі значною складовою низьких частот (НЧ), в даному випадку є у вигляді частоти менше 100 Гц.
В основному, джерелом звуку з такими частотами є барабани. Більшість звичайних настільних колонок і динаміків ноутбуків є середньо- і високочастотними пристроями і не призначені для відтворення низьких частот на великій гучності.
Існують три методи як побороти хрип в такій ситуації:
- Найпростіший спосіб - зменшити гучність звуку.
- Зменшити частку НЧ частот за допомогою системного еквалайзера або еквалайзера програвача.
- Якщо ви фанат звуку барабанів і інших НЧ музичних інструментів, то звичайно рекомендуємо придбати більш потужну апаратуру відтворення, що включає в себе сабвуфер, призначений для якісного програвання НЧ звуків.
Для виклику системного еквалайзера Windows 10 необхідно попрацювати з вже наведене раніше системної утилітою звук:
Звук → Вкладка «Відтворення» → Динаміки → Властивості → Покращення → Еквалайзер → Внизу праворуч від мітки «Налаштування» натиснути ...
Після чого зменшіть гучність НЧ складових звуку, за які відповідають ліві повзунки. Більш детально з процесом виклику еквалайзера можна ознайомитися, подивившись відео в кінці цієї статті.
Перевстановлення драйвера для звукової плати
Застарілий звуковий драйвер, який містить помилки, найчастіше є джерелом неполадок зі звучанням в «десятці». Оновлювати його слід тільки з офіційного ресурсу розробника або підтримки. Розглянемо, як це робиться на прикладі звуковий плати від:
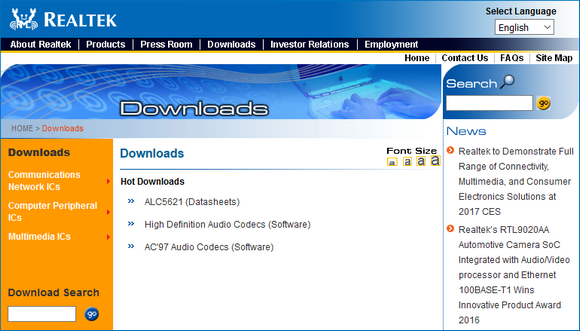
Після цього всі проблеми зі звуком перестануть хвилювати користувача.
висновок
У цій статті були розглянуті проблеми зі звуком в Windows 10, що виникають із-за неполадок в устаткуванні, неправильних або застарілих налаштувань параметрів і драйверів. Були запропоновані їх можливі рішення.
Відео по темі
Добридень!
У деяких користувачів Windows 10 мимовільно пропадає значок гучності з панелі завдань, це відома проблема. В інших версіях операційної системи Windows (XP, Vista, 7, 8) такої проблеми не спостерігається. На щастя, повернути його назад дуже просто. Нижче наведена моя докладна інструкція про те, як це зробити.
Пропав значок гучності (повертаємо):
Перше, що вам необхідно зробити - подивитися, чи включено відображення значка в настройках системи. Натисніть кнопку Пуск, Параметри, Система і перейдіть на вкладку "Відомості та дії" і натисніть на посилання "Включення і вимикання системних значків":
Переконайтеся, що навпроти значка "Гучність" коштує "Вкл.". Якщо це не так - увімкніть його.
Виконайте ті ж дії і в пункті "Виберіть значки, які відображаються в панелі завдань", він знаходиться на вкладці "Повідомлення і дії", поруч з "Включення і вимикання системних значків".
Якщо перераховані вище дії не допомогли - коректний нижче:
1. Натисніть на будь-якому порожньому місці робочого столу правою кнопкою миші і виберіть меню "Параметри екрану".
2. Встановіть повзунок "Зміна розміру тексту, додатків та інших елементів" в будь-яке значення більше 100:
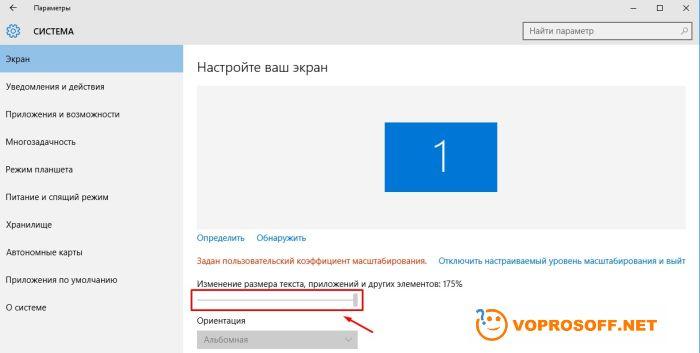
3. Натисніть кнопку "Застосувати", або просто закрийте вікно з настройками.
4. Знову зайдіть в налаштування екрану і встановіть значення розміру тексту знову на 100%, знову натисніть кнопку "Застосувати" або закрийте вікно.
5. Перезавантажте комп'ютер, після цього значок гучності повинен буде повернутися.
Якщо у вас залишилися питання або потрібні уточнення - будь ласка, задайте питання або залиште коментар.
Раптове зникнення значка гучності є однією з найбільш часто зустрічаються в Windows проблем , Причому стикатися з нею доводиться користувачам всіх популярних версій системи, включаючи нову Windows 10. Зникнення іконки регулятора звуку, очевидно, пов'язано з певним багом в системі, настільки незначним, що розробники не вважають за потрібне його виправляти. У більшості випадків нічого критичного в проблемі немає, якщо тільки відповідають за роботу регулятора гучності файли не виявилися пошкоджені.
Вторинні причини зникнення значка можуть бути найрізноманітніші. Він може пропасти внаслідок системного збою, видалення сторонніх додатків для управління звуком, помилкових дій користувача, який вирішив «пограти» з прихованими системними настройками, відзначені також випадки, коли ікона звуку в треї пропадала після вилучення з штекера навушників в момент переведення комп'ютера в режим гібернації. У будь-якому випадку, якщо ви раптом помітите, що в треї пропав значок звуку, не поспішайте приймати радикальних заходів, по крайней мере, поки не іспробуете наведені нижче поради.
Як би це банально не звучало, в більшості випадків відновити значок гучності в треї можна звичайним перезапуском Провідника. Але перед цим не завадить перевірити, чи не відключений чи регулятор в налаштуваннях значків системного трея . Можливо, відповідна настройка просто змінила свій статус. Відкривши додаток «Параметри», перейдіть в розділ Система → Повідомлення і дії, в правій частині вікна натисніть посилання «Виберіть значки, які відображаються на панелі завдань» і переконайтеся в новому вікні, що перемикач «Гучність» встановлено в положення "On". Якщо опція активна, але не відображається, перезапустіть Провідник.

Заодно також можна спробувати такий трюк, іноді це допомагає. У розділі «Система» виберіть категорію «Екран» і змініть масштаб тексту, додатків та інших елементів, виставивши 125 відсотків. Закрийте вікно програми «Параметри», після чого повторіть дії, але на цей раз встановіть масштаб за замовчуванням, тобто 100 відсотків. Проробивши все це, перезайдіть в систему і перевірте, чи з'явився в треї регулятор звуку.
Якщо вищеописані способи не дали позитивного результату, значить пора вдатися до більш серйозних засобів, наприклад, редактору локальних групових політик . Запустити цей інструмент можна командою gpedit.msc через діалогове віконце «Виконати», яке викликається натисканням клавіш Win + R. Відкривши оснащення, в лівій колонці вікна перейдіть по шляху Конфігурація користувача → Адміністративні шаблони → Меню Пуск і панель завдань.
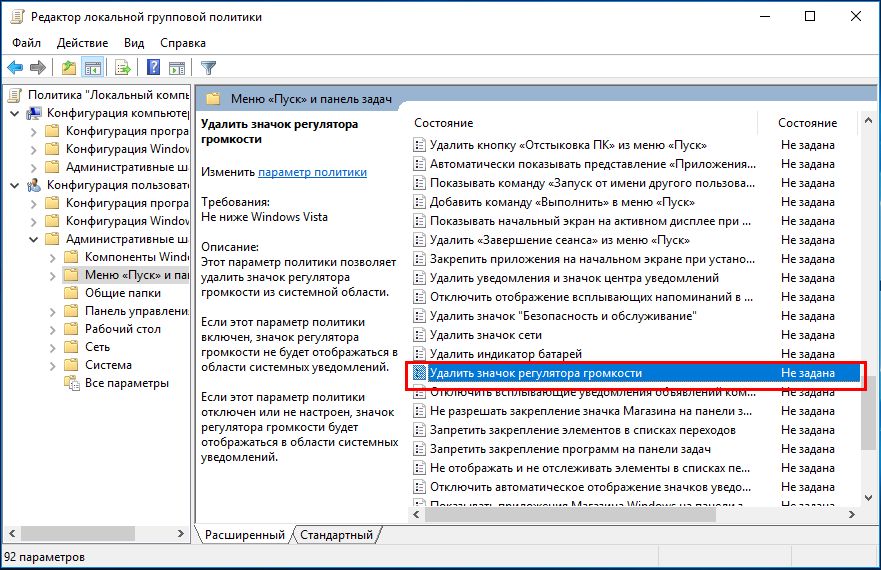
Пошукайте в правій колонці політику «Видалити значок регулятора гучності», клікніть по ньому два рази і активуйте в вікні налаштувань радіокнопку «Відключено» (за замовчуванням «не задана»). Збережіть налаштування, натиснувши «Застосувати» і «OK». Зміни вступають в силу негайно і, якщо відсутність значка в треї було пов'язано з невірними налаштуваннями локальних політик , Він тут же з'явиться в треї.
Як повернути іконку звуку через редактор реєстру
Відновити відображення іконки регулятора звуку можна за допомогою штатного редактора реєстру. Запустити його можна як через стандартний пошук Windows , Так і через діалогове віконце «Виконати». Отже, відкрийте редактор реєстру будь-яким з цих способів і перейдіть в лівій колонці за наступним шляхом:
THKEY_CURRENT_USER / Software / Classes / Local Settings / Software / Microsoft / Windows / CurrentVersion / TrayNotify
Виділивши мишкою останній розділ, в правій колонці вікна редактора ви побачите два параметра iconstreams і PastIconStream. Клікнувши по кожному з них правою кнопкою миші, виберіть у контекстному меню опцію «Видалити». Закрийте редактор реєстру та перезавантажте комп'ютер, а потім перевірте результат. У процесі перезавантаження параметри будуть створені заново, а значок регулятора звуку - відновлений.
Якщо настройка не вплинула, спробуйте застосувати інший Твік. Розгорніть в редакторі реєстру цю гілку:
HKEY_CURRENT_USER / Control Panel / Desktop
За допомогою контекстного меню створіть в підрозділі Desktop два нових строкових параметра з іменами HungAppTimeout і WaitToKillAppTimeout відповідно і встановіть в якості значення обох число 20000, після чого перезавантажте комп'ютер.
У більшості випадків наведені вище способи дозволяють вирішити проблему з відображенням значка регулювання звуку, але може статися і так, що жоден з них не дасть позитивного результату. Причини цього можуть бути різними, починаючи від некоректної роботи драйверів, на що буде вказувати також відсутність звуку, до пошкодження системних файлів , Що відповідають за звукові настройки. У першому випадку рекомендується виконати відкат драйверів для аудіоплати і вхідних і вихідних пристроїв, у другому - виконати перевірку Windows на предмет пошкоджених системних файлів.

Зокрема, пошкодженими можуть виявитися файли SndVol.exe (відкриває мікшер) і SndVolSSO.dll (містить використовуваний виконуваним файлом елементи) в папці C: / Windows / System32. Для цього в запущеній від імені адміністратора командному рядку необхідно виконати команду sfc / scannow, а по її завершенні перезавантажити комп'ютер. Якщо пошкоджені або відсутні файли будуть знайдені, система відновить їх з резервних копій і значок регулювання звуку займе своє належне місце в системному треї.
На цьому все. Спасибі, що прочитали статтю. Сподіваюся, вона була корисною для Вас.
Однією з поширених проблем, з якою стикаються користувачі стаціонарних ПК і ноутбуків, є зниклий з панелі завдань (треї) Windows 10 значок гучності. Найчастіше така проблема виникає через системного збою і значок гучності можна відновити, виконавши ряд нескладних операцій.
Спосіб відновлення значка гучності в Windows 10 через Параметри
Якщо у вас пропав значок звуку на панелі завдань в Windows 10, поставити його назад можна через настройки розділу Параметрів. Для цього варто виконати наступне:
- Тиснемо «Пуск», вибираємо «Параметри». У вікні, варто клікнути «Система».
- В меню зліва потрібно вибрати «Відомості та дії». У робочій області праворуч натискаємо на посилання "Виберіть значки, які відображаються в панелі завдань».
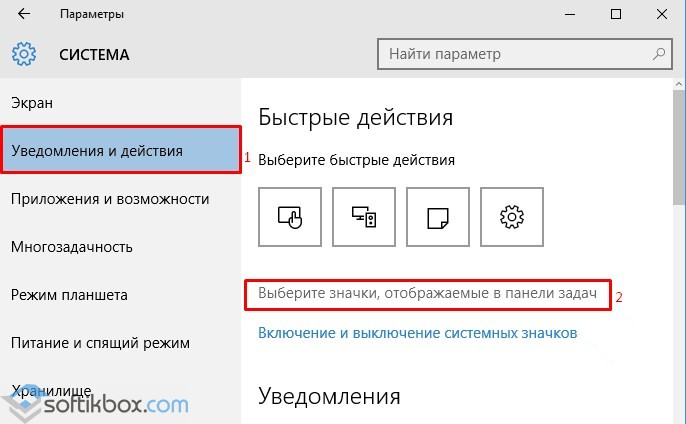
- Також можна вибрати розділ «Включення і відключення системних значків». У цьому розділі можна вибрати значок гучності з представленого списку.
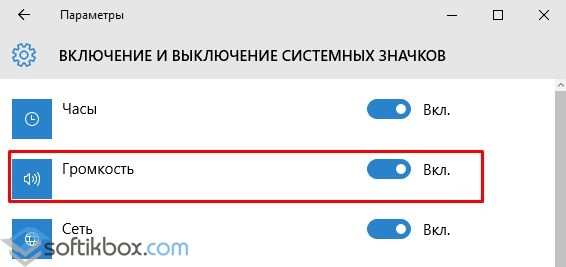
- Тепер іконка буде винесена на панель задач повторно.
Зниклий значок гучності можна повернути і після наступних маніпуляцій з настройками. У тих же «Параметрах» Віндовс 10, в розділі «Екран» варто виставити масштабування тексту, програм та інших значків на 125%.
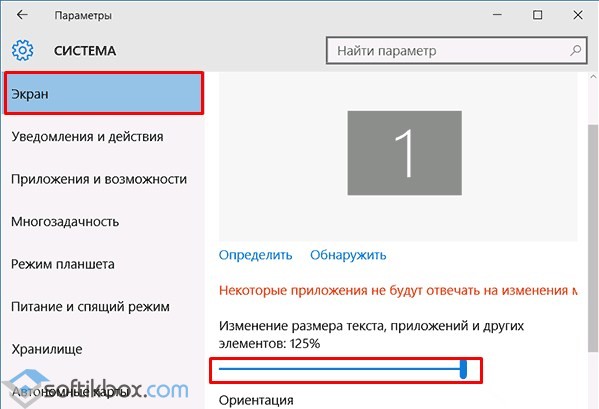
Після натискаємо на порожньому місці робочого столу, щоб Параметри пропали. Далі знову відкриваємо ті ж розділи і повертаємо назад відображення елементів з 100% масштабуванням. Тепер потрібно перезавантажити систему. якщо значки панелі Windows 10 продовжать пропадати, то спосіб як повернути значок гучності буде наступний - редагування реєстру.
Редагування реєстру як спосіб вирішення проблеми
Якщо вище представлені способи не допомогли вирішити проблему і іконка гучності все одно пропала, потрібно видалити деякі параметри в редакторі реєстру. Для цього варто виконати наступне:
- Тиснемо «Win + R» і вводимо «regedit».
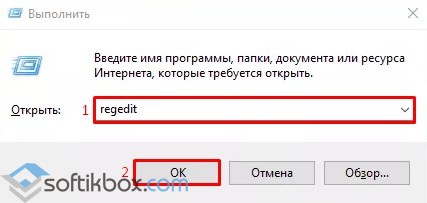
- Відкриється редактор реєстру. Переходимо по гілці «HKEY_CURRENT_USER / Software / Classes / Local Settings / Software / Microsoft / Windows / CurrentVersion / TrayNotify». Тут потрібно знайти і видалити два параметри: Iconstreams і PastIconStream. Для цього потрібно натиснути на елементах правою кнопкою миші і вибрати «Видалити».
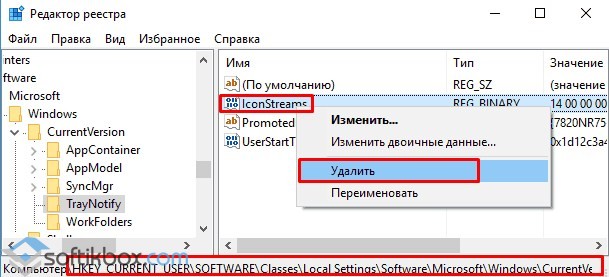
- Перезавантажуємо ПК.
Також, якщо видалення параметрів не вирішило проблеми і кнопка пропадає, варто виконати наступні дії в редакторі реєстру.
- Переходимо по гілці «HKEY_CURRENT_USER / Control Panel / Desktop». Створюємо в останньому розділі два параметра DWORD 32-біт і називаємо як «WaitToKillAppTimeout» і «HungAppTimeout».
- Надаємо обома параметрами значення 20000.
- Перезавантажуємо ПК.
Якщо ці дії не допомогли виправити ситуацію, коли пропала іконка регулювання звуку, варто виконати відновлення системи.
З переходом на нову версію Windows, багатьох користувачів починають цікавити питання, пов'язані з налаштуванням тих чи інших параметрів. Як не дивно, але чимала частка припадає і на звукові настройки, які, до речі, особливо не змінювалися з часів Windows 2000. Як би там не було, в цій статті ми постараємося докладно розповісти, як налаштувати звук на Windows 10, щоб ваше проведення часу за ПК було найбільш комфортним.
Крок №1: перевіряємо, чи на місці драйвер
В першу чергу, потрібно з'ясувати, чи вміє ваша Windows взаємодіяти зі звуковим чіпом на материнської плати . Якщо звук в тому чи іншому вигляді у вас відтворюється, даний крок можна пропустити, якщо ж ні, то приділіть йому зайву хвилинку.
Крок №2: вибираємо пристрій відтворення
Іноді виндовс може неправильно зробити вибір за замовчуванням. Зокрема, замість того, щоб відтворювати його з колонок, вона намагається видати його на роз'єм навушників, який в даний момент порожній. Щоб уникнути подібних неприємностей, виконайте наступне:
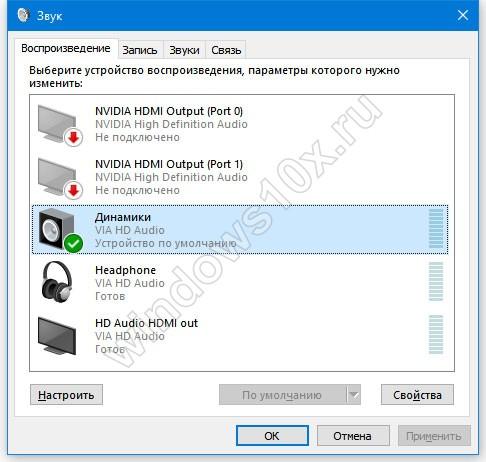
- Клацніть правою кнопкою по значку гучності біля годинника;
- Виберіть пункт «Пристрої відтворення»;
- Виберіть то пристрій, через яке має відтворюватися аудіо (наприклад, Динаміки), клацнувши по ньому лівою кнопкою миші;
- Натисніть на кнопку «За замовчуванням» в нижній частині екрана.
Якщо ви все зробили правильно, звук повинен з'явитися в ту ж секунду.
Крок №3: налаштовуємо мікрофон
Іноді мікрофон може працювати недостатньо голосно, щоб це виправити, потрібно трохи покопатися в його налаштуваннях, які індивідуальні для кожної звукової карти . Проте, дорога до них практично завжди ідентична. Отже, для настройки, робимо наступне:
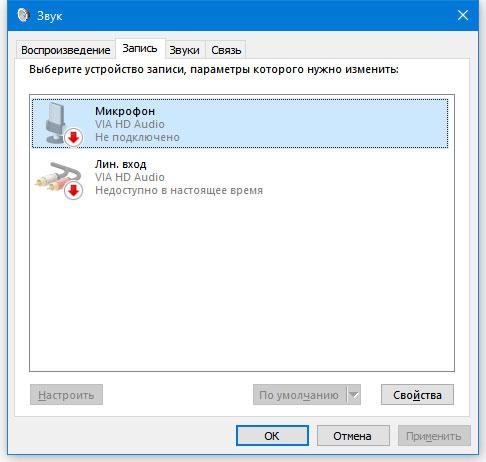
- Клацання правою кнопкою по регулятору гучності Windows;
- Вибір пункту «Записуючі пристрої»;
- Клацання по мікрофону або іншого пристрою, який використовується для запису;
- «Тик» в кнопку «Налаштувати».
Меню, яке з'являється після натискання на кнопку «Налаштувати» може відрізнятися на різних ПК, тому докладну інструкцію можна знайти в мануалі до вашої материнської плати. Далі дійте по ситуації - потрібно налаштувати звук і його рівні гучності таким чином, щоб він був гучним, виразним, але без перевантажень.