- & nbsp & nbsp & nbsp Програмування в середовищі Delphi 7
- Якщо Вам сподобалася стаття, або ви хотіли б освітлення інший, що цікавить Вас теми, то напишіть...
/ Текст пишемо тут -> 
& nbsp & nbsp & nbsp Програмування в середовищі Delphi 7
Коротко розглянемо середу розробки додатків Delphi 7 під Windows. Ознайомимося із зовнішнім виглядом (інтерфейсом) середовища, трохи пограємось з перетягуванням компонентів на форму і напишемо першу найпростішу програму. Перш за все, звичайно, Delphi 7 потрібно встановити собі на комп'ютер. Для цього доведеться добути дистрибутив програми і встановити її до себе на комп'ютер. При установці Delphi 7 потрібно вводити код активації, він зазвичай вказується на установчому диску. Труднощів не повинно виникнути, треба як зазвичай, слідувати вказівкам інсталятора і жати кнопки "Далі" або "Next".
Після установки Delphi 7 запустіть програму. Ось як виглядає ця середовище розробки додатків
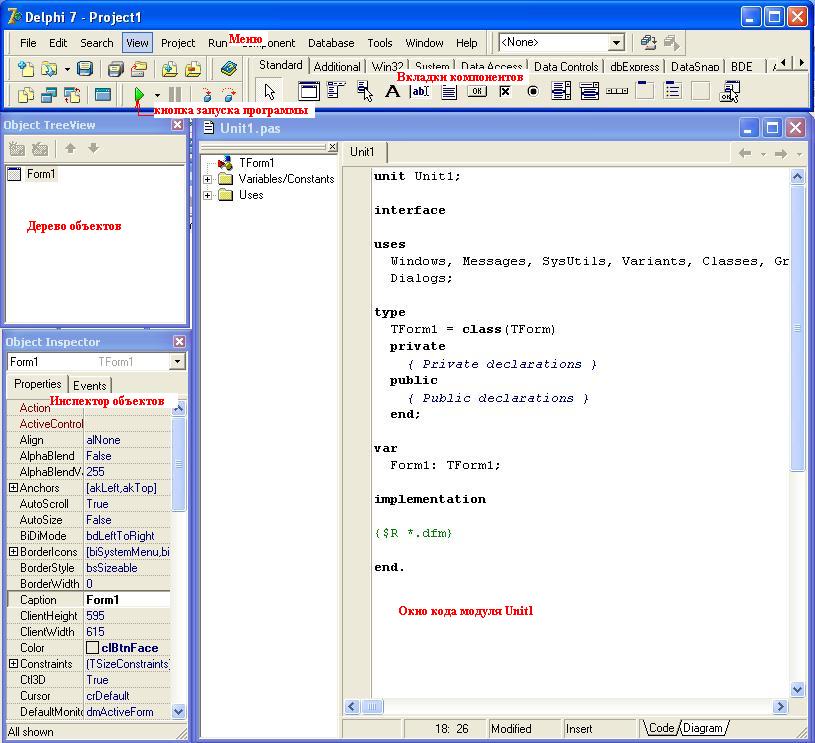
Середовище розробки Delphi 7 складається з декількох вікон, щільно прилягають один до одного. Зверху вікно з основним меню, кнопкою запуску програми і деякими іншими кнопками (збереження модуля, проекту, перегляд форм і т. П.) І з вкладками компонентів. Ми поки будемо розглядати вкладку компонентів "Standard", вона обрана за замовчуванням. Трохи нижче зліва розташовано вікно дерева об'єктів (Object TreeView), поки там відображається тільки один об'єкт - наша форма, яка створена відразу при завантаженні середовища. В принципі вже все підготовлено для того, щоб запустити програму. Можете натиснути на кнопку запуску програми (вона вказана на малюнку) або натиснути клавішу F9, і запуститься програма, яка складається тільки з однієї форми і все! Нічого це програма не виконує, так що, в принципі, поки що вона марна.
Ще трохи нижче розташовано вікно "Інспектора об'єктів" (Object Inspector). У цьому вікні обраний об'єкт - наша форма Form1. Для цього об'єкту вказані властивості у вкладці Properties І події у вкладці "Events". Події поки що відсутні для форми, не звертаємо уваги. Розглянемо вкладку властивостей (Properties). Вибираємо властивість Name (ім'я форми) і міняємо його з "Form1" на "FFirst".

Ім'я форми завжди починайте з великої літери "F". Далі змінюємо напис на формі. Зараз, якщо ви клацніть мишею на вікно модуля форми "Unit1", потім натиснете клавішу F12, то побачите нагорі ліворуч напис на формі "FFirst". Цей напис збігається з властивістю Caption. Переходимо в інспектор об'єктів, клацнувши на нього мишею, знаходимо властивість Caption і пишемо щось на кшталт "Перша програма".

Можете побачити, що напис на формі змінилася відповідним чином. Так вона буде виглядати при запуску програми. Розміри форми можна змінювати як мишею, позиціонувати форму на екрані монітора, так і за допомогою властивостей Width, Height, Left, Top. Це координати в пікселях лівого верхнього кута форми (Left, Top), ширина форми Height і висота Width. На інших властивостях поки не будемо зупинятися.
Розглянемо тепер вкладку компонентів "Standard". Компоненти бувають візуальними і не візуальними, тобто такі, які ми бачимо при запуску програми на формі: кнопка, мітка, рядок редагування, і такі, які не видно на формі, наприклад, список дій - "ActionList".
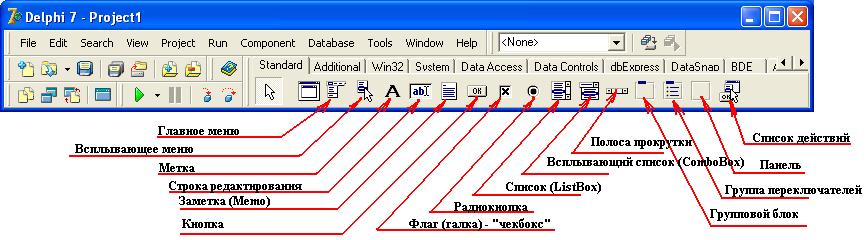
Тепер беремо і натискаємо по компонентах на цій вкладці "Standard" і переносимо їх на форму послідовно один за іншим. Ці компоненти встановлюються на форму так, як ви їх покладете. Нагадаю, щоб активізувати вікно форми, потрібно клікнути по вікну модуля форми і натиснути потім клавішу F12. Після перетягування компонентів, у мене вийшло ось так
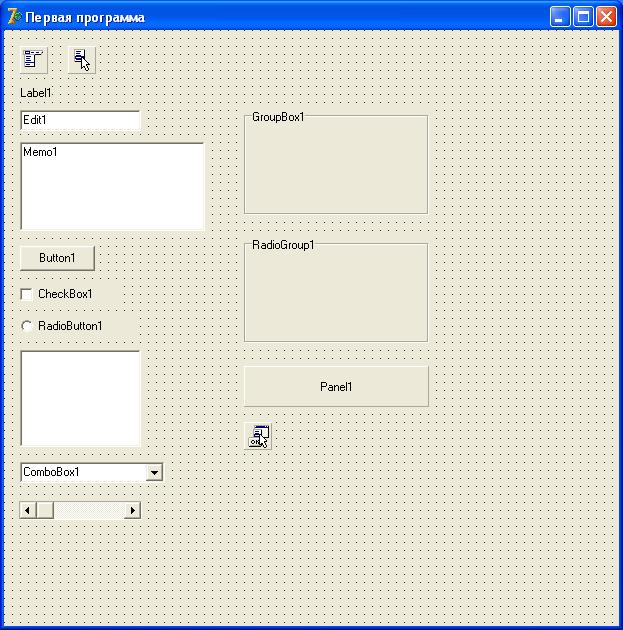
Зверніть увагу, дерево об'єктів містить всі компоненти на формі і саму форму. Тобто всі компоненти даного модуля Unit1.pas.
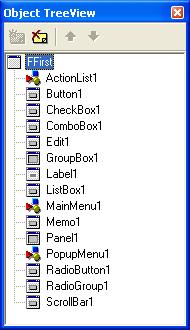
Давайте тепер зробимо нашу програму хоч скільки-небудь функціональної. Для цього робимо подвійне клацання миші на кнопці "Button1", яка розташована на нашій формі. Відразу після цього відкривається вікно коду, і вам відразу пропонується описати ту обставину, що буде відбуватися при роботі програми після натискання на цій кнопці. Весь шаблон коду формується автоматично.

Зауважимо, що тепер у цього компонента, у кнопки з'явилося подія! Подія натискання на неї мишею "Button1Click". Перейдіть до вікна інспектора об'єктів на вкладку подій "Events". Там ви побачите подія "OnClick".
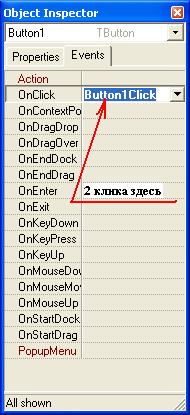
Клацніть два рази по правому стовпчику навпаки цієї події, ви перейдете до шаблону коду. Це ще один із способів сформувати подія!
У нашому шаблоні, між ключовими словами begin і end в процедурі TFFirst.Button1Click, яка формує подія натискання на кнопку, пишемо ShowMessage ( 'Привіт!'); . ShowMessage - це процедура виведення вікна з повідомленням. Текст повідомлення пишеться в дужках в апострофа - 'Text' - це параметр, який передається процедурі.
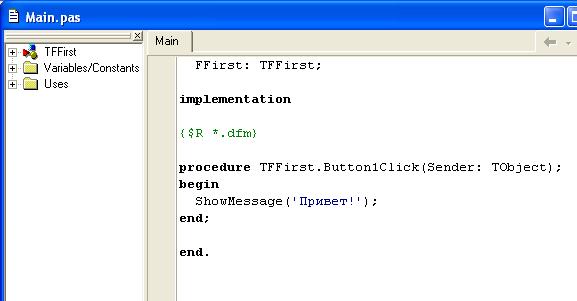
Тепер тиснемо на кнопку запуску програми або на клавішу F9 і, тим самим, запускаємо програму на виконання. Відкриється наше вікно з компонентами. Тиснемо на кнопку "Button1", з'являється повідомлення "Привіт!", То яке ми передавали в "ShowMessage".
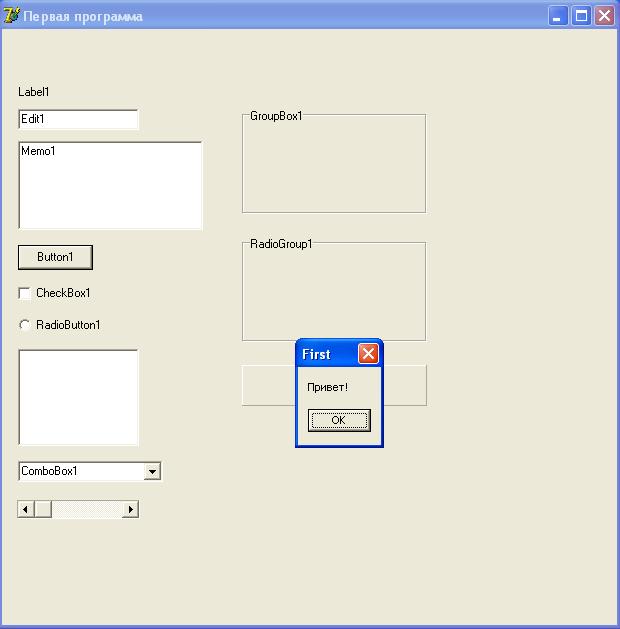
Збережемо проект. Натиснемо на кнопку збереження або виберемо пункт меню File -> Save All (Shift + Ctrl + S).
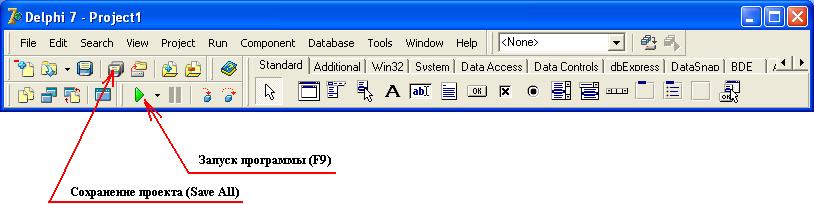
Після натискання на цю кнопку спочатку з'явиться вікно збереження модуля. Створіть папку на Вашому диску (у мене це папка Delphi 7), призначену спеціально для цього проекту і збережіть туди модуль Unit1.pas. Перейменуйте при збереженні цей модуль на Main.pas
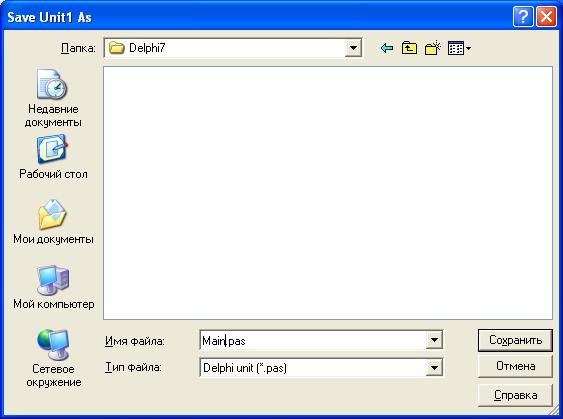
Тепер збережіть сам файл проекту. За замовчуванням він називається Project1.dpr. Перейменуйте в First.dpr.
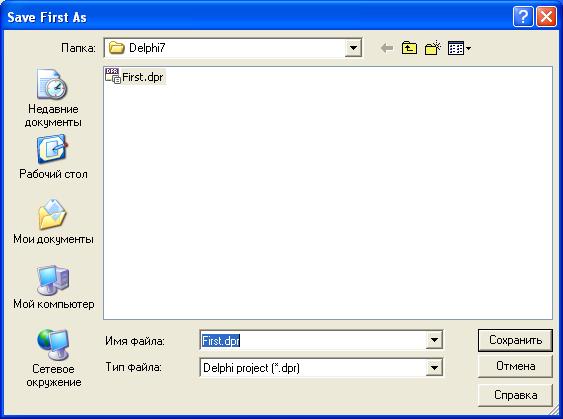
За таким принципом має сенс назвати і зберігати форми і модулі вашого проекту. Після цих маніпуляцій об'єкт збережений і програма виводить повідомлення працює. В директорії, куди Ви зберігали тільки що проект, повинен з'явитися після запуску програми файл "First.exe", запустивши який на виконання, побачите вашу форму.
Для початку достатньо. Рекомендую потренуватися, поміняти властивості різних компонентів, написати ще одна подія виведення повідомлення при натисканні на мітку, наприклад, це компонент "Label1". Дії при цьому ті ж, що і з кнопкою. Успіхів!
Ви так само можете підписатися на безкоштовну розсилку про нові статтях на сайті.
Якщо Вам сподобалася стаття, або ви хотіли б освітлення інший, що цікавить Вас теми, то напишіть нам. Це дуже важливо!
наверх
Ще статті на тему програмування в середовищі Delphi 7
/ Текст пишемо тут -> / Корисна інформація ->