- Роздача через існуюче Інтернет-з'єднання
- Що потрібно для запуску точки доступу на ноутбуці?
- Включити загальний доступ до підключення до Інтернету
- Створення домашньої мережі на ноутбуці за допомогою командного рядка
- Програми, які не потребують установки
- Як створити точку доступу WiFi на Windows 7
- Точка доступу на Windows 7 не працює
- Захист WiFi мережі
Нагадуємо, що спроби повторити дії автора можуть привести до втрати гарантії на обладнання та навіть до виходу його з ладу. Матеріал приведений виключно в ознайомлювальних цілях. Якщо ж ви збираєтеся відтворювати дії, описані нижче, настійно радимо уважно прочитати статтю до кінця хоча б один раз. Редакція 3DNews не несе ніякої відповідальності за будь-які можливі наслідки.
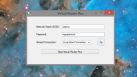
Перш ніж ми почнемо, ви повинні переконатися, що у вас є ноутбук або настільний комп'ютер з бездротовою картою, яка в даний час не підключена - якщо ваш ноутбук підключений до провідної мережі, ваша бездротова карта повинна бути безкоштовною, і ми можемо використовувати її для доступу до Інтернету. Зверніть увагу, що ви повинні бути підключені до провідного з'єднанню, щоб передавати бездротове з'єднання іншим користувачам або мати другу бездротову карту.
У разі Windows 7 і Windows Server 2008 R2 це якраз одне з безлічі нововведень, яке залишилося практично непоміченим, хоча матеріали по цій темі в Мережі знайти вкрай легко. Строго кажучи, специфікація Wi-Fi має на увазі роботу мережі в двох основних режимах - або точка-точка (ad-hoc mode), коли всі клієнти приєднуються один до одного, або в режимі точки доступу (infrastructure mode), коли обмін даними між двома хостами йде через третю сторону. Робота одного фізичного адаптера одночасно в двох цих режимах теоретично неможлива.
Як тільки ви там, знайдіть посилання «Налаштувати нове з'єднання або мережу». Дуже важливим варіантом на цій сторінці є збереження прапорця «Зберегти цю мережу». 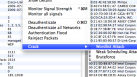
Останнім кроком є підключення до мережі через звичайну мережеву карту , Яка дозволить будь-якому підключитися до вашої бездротової мережі для використання вашого інтернет-з'єднання.
Коли ви подорожуєте, ви стикаєтеся з усіма видами доступу до Інтернету. Або, деякі місця пропонують тільки провідні лінії. Звичайно, ви можете підключити свій ноутбук до Інтернету таким чином, але як щодо вашого планшета або смартфона, було б непогано їх з'єднати? Якщо ви це бачите, вам добре йти.
На практиці ж в Microsoft вирішили звернути свій погляд на модні нині технології віртуалізації і створили прошарок, що абстрагує бездротової адаптер. Фактично ми можемо мати в системі як би кілька модулів Wi-Fi, кожен зі своїми настройками, які в реальності використовують ресурси лише одного фізичного пристрою. Називається ця підсистема Virtual Wi-Fi. Аналогічна розробка є і у компанії Intel - Intel MyFi (My Wi-Fi). Ми не будемо вдаватися в технічні подробиці реалізації кожної з технологій - нам важливо, що ми можемо змусити працювати адаптер в режимі програмної точки доступу, Software Access Point (SoftAP).
Спочатку виберіть ім'я бездротової мережі, яку створить ваш ноутбук. По-друге, виберіть пароль, який вам потрібно буде ввести, щоб підключити інші пристрої до цієї точки доступу. Щоб створити точку доступу, відкрийте командний рядок в режимі адміністратора. Потім введіть наступні команди в командний рядок. Встановіть прапорець Дозволити іншим користувачам підключатися через вікно підключення до Інтернету цього комп'ютера, а також виберіть «Підключення по локальної мережі »В списку« Підключення до домашньої мережі ».
Підключайтеся до нього, як зазвичай, до введеного вами паролю, і ваш пристрій тепер має бути підключений до Інтернету через ноутбук. Ну, все повинно добре працювати теоретично. На практиці, однак, ми виявили, що не все гладко. Або, схоже, що включення точки доступу може погано працювати з переходом на харчування вашого ноутбука. Тобто, якщо ви спробуєте перекласти ноутбук в режим сну, він може не працювати, і ноутбук може не спати, поки включена точка доступу.
Отже, навіщо ж може знадобитися SoftAP? По-перше, для швидкої організації локальної бездротової мережі, до якої можна під'єднати інший комп'ютер, смартфон і так далі. По-друге, можна роздавати Інтернет з основної машини всередину нашої маленької мережі. У цьому випадку клієнти будуть знаходитися за NAT. Не має значення, яким чином ми отримуємо доступ в Мережу на машині з SoftAP - по Ethernet, WiMax, 3G, Dial-Up (всяке буває) або якось ще. Примітно, що комп'ютер може бути підключений до будь-якої бездротової мережі і в той же час бути точкою доступу.
Роздача через існуюче Інтернет-з'єднання
Ми також випробували кілька синіх збоїв екрану, хоча не так часто, щоб зробити його реальною проблемою. Майте на увазі, що якщо ви перекладете ноутбук або перезапустіть його, точка доступу зникне, і вам доведеться налаштовувати його знову кожен раз, коли ви будите ноутбук. Наприклад, помістіть дві команди, показані вище в пакетному файлі, а потім створіть Нова задача, яка буде запускати цей командний файл, і встановити тригер для цього завдання. Розблокувати робочу станцію. Таким чином, кожен раз, коли ви будите ноутбук і розблоковуєте його, пакетний файл запускається автоматично.
Таким чином, легко створити ретранслятор, поставивши ноутбук на кордоні прийому основної бездротової мережі і задавши такі ж параметри SoftAP, як у батьківській точки доступу. Тим самим ми розширимо діапазон дії мережі, а всі клієнти при необхідності будуть автоматично перепідключатися до ретранслятора і навпаки. Ще одна можливість - легке «заклад» трафіку бездротових клієнтів на будь-який доступний мережевий інтерфейс, наприклад в VPN-тунель. Є й інші можливості використання програмної точки доступу, що виходять за моральні рамки наші рубрики.
Що потрібно для запуску точки доступу на ноутбуці?
Коли вам це більше не потрібно, вимкніть завдання в Планувальнику завдань. Хост-мережа не може бути запущена. Група або ресурс не перебувають в правильному стані для виконання запитаної операції. Якщо це станеться, це може статися через те, що мережевий адаптер мережі з якоїсь причини був відключений.
Нарешті, що, якщо ви створили точку доступу, використовували її деякий час і більше не потребуєте в ній, як її відключити? Незважаючи на те, що є сторонні додатки, які забезпечать аналогічну функціональність, ми вважаємо, що ця вбудована функція легко налаштовується і працює досить добре, щоб користувачі двічі думали перед покупкою таких додатків.

Для реалізації SoftAP нам знадобиться Wi-Fi-адаптер, драйвери якого підтримують роботу в такому режимі. В принципі, практично всі сучасні бездротові модулі, вбудовані або зовнішні, мають таку можливість. Більш того, підтримка Virtual Wi-Fi є одним з обов'язкових умов для потрапляння адаптера в список сертифікованих сумісних пристроїв для Windows 7. Не полінуйтеся з'ясувати цей момент перед початком настройки і обновіть про всяк випадок драйвери з офіційного сайту виробника модуля Wi-Fi. Втім, в більшості випадків драйвер, «який приїхав» разом з системними оновленнями, буде працювати як треба. На жаль (не дуже великим, правда), зараз ми можемо створити лише одну віртуальну точку доступу з обов'язковим шифруванням WPA2-PSK / AES.
Решту можна залишити як є. Дозволено дозволений мережевий режим. Ключова фраза користувацького ключа розміщеної мережі була успішно змінена. При виконанні вищевказана команда створює необхідну і налаштовує хост-мережа. Зверніть увагу, що це одноразовий процес, і користувачам не потрібно буде знову створювати адаптер. Наступним кроком є запуск розміщеної бездротової мережі.
Включити загальний доступ до підключення до Інтернету
Просто завантажте їх і розархівуйте ярлики прямо на робочому столі. Потім виберіть вкладку «Загальний доступ» і включіть параметр «Доступ до підключення Інтернету». Дозволити іншим користувачам мережі керувати або відключати настройку загального доступу до Інтернету, як показано нижче. Очевидно, що була невелика різниця в продуктивності, проте ця різниця настільки мала, що її важко помітити, якщо не виконуються такі тести. В обох випадках доступ в Інтернет був плавним без будь-яких перерв або проблем.
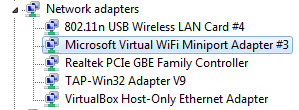
Для того щоб створити точку доступу, досить запустити консоль (командний рядок) від імені адміністратора і виконати одну-єдину команду:
netsh wlan set hostednetwork mode = allow ssid = "SoftAP Tst" key = "Yourpassword" keyUsage = persistent
Природно, в параметрі ssid треба вказати ім'я точки доступу, а в key задати пароль для доступу до мережі. Надалі таким же чином можна змінювати параметри AP. Після виконання команди ОС встановить потрібний драйвер і в списку бездротових адаптерів з'явиться потрібний нам Virtual Wi-Fi. Для видалення адаптера потрібно вказати в команді mode = disallow і опустити всі інші параметри.
Ми використовували цю функцію багато разів, щоб подолати обмеження, коли точка доступу не була доступною, і вона працювала просто відмінно - кожен раз. Продуктивність здається досить солідною, незважаючи на невелику непомітну деградацію швидкості, яка нікому не вплине. Хоча ця настройка не призначена для вирішення постійної точки доступу, її можна використовувати, щоб витягнути вас з важких ситуацій і без проблем впоратися з невеликою кількістю бездротових клієнтів.
Виконайте запрошення з правами адміністратора. Для цього клацніть правою кнопкою миші значок введення набору та «Запуск від імені адміністратора». Ви також можете використовувати зазначену вище команду для зміни імені та пароля точки доступу. Крок 5: Натисніть кнопку «Пуск» ще раз. Увійдіть в «Центр управління мережами і загальним доступом »І клацніть правою кнопкою миші.

Тепер можна запустити точку командою:
netsh wlan start hostednetwork
Для припинення роботи логічним чином змінюємо в команді параметр start на stop.
Вкрай не рекомендується під час роботи в режимі SoftAP відключати фізичний адаптер Wi- Fi, наприклад витягувати його з USB-порту - це може привести до аварійного завершення роботи ОС !!!
Створення домашньої мережі на ноутбуці за допомогою командного рядка
Крок 6: Виберіть «Змінити настройки адаптера» в лівій частині вікна. Виберіть мережевий порт, який ви хочете розділити. Клацніть його правою кнопкою миші, виберіть «Властивості» і перейдіть на вкладку «Спільне використання». Встановіть прапорець «Дозволити іншим користувачам мережі підключатися через інтернет-з'єднання цього комп'ютера».
Ви можете використовувати ярлики для скорочення цього трудомісткого процесу. Клацніть правою кнопкою миші у вікні робочого столу, виберіть «Створити» і продовжуйте натискати «Ярлик». Перший крок в цьому процесі вимагає, щоб ми почали з центру мережі і загального доступу, як показано на малюнку 1 нижче.
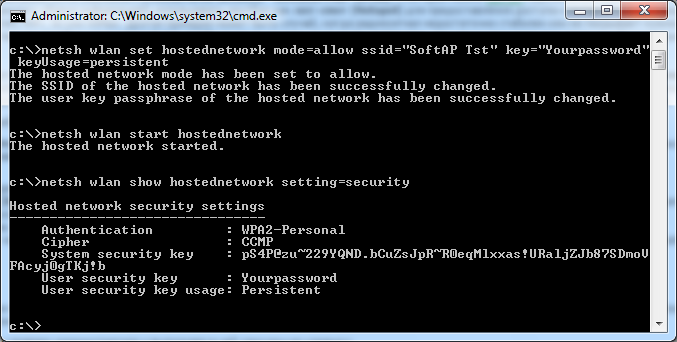
Щоб відобразити поточну конфігурацію віртуальної точки доступу, можна скористатися командами:
netsh wlan show settings
netsh wlan show hostednetwork setting = security
При старті SoftAP автоматично запуститься вбудований DHCP-сервер. Щоб «розшарити» підключення до Інтернету для користувачів щойно створеної бездротової мережі, треба перейти на вкладку «Загальний доступ» у властивостях того мережевого інтерфейсу, який якраз має вихід в Мережу. Там необхідно включити дозвіл на загальний доступ до Мережі та вибрати наш віртуальний адаптер в режимі SoftAP.
Один використовує програму установки для підключення або мережевого майстра, інший використовує панель управління «Управління бездротовими мережами». Вибір того, який з них використовувати, залежить від ваших уподобань. Давайте розглянемо кроки, використовуючи обидва методи установки.
При використанні методу майстра перше завдання для виконання вимагає вибору опції «Налаштування нового підключення або мережі» з головного вікна; це показано на малюнку. Малюнок 2: Створення підключення або мережі. Після вибору цієї опції відображається вікно, показане на малюнку 3. Після перегляду тексту в цьому вікні виберіть наступний. Малюнок 4: Дайте вашої мережі ім'я і виберіть параметри безпеки.
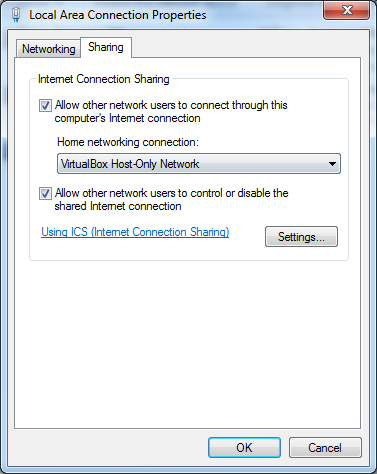
Для спрощення роботи з програмною точкою доступу можна порадити дві програми: VirtualRouter і Connectify. Перша абсолютно безкоштовна, але трохи застаріла і не завжди працює «з коробки», а друга просить заплатити грошей за доступ до деяких функцій. Втім, воно того варто. Функціональність утиліти набагато перевищує вбудовані можливості ОС по роботі з віртуальною точкою доступу. У неї є UpnP-сервер, вона дозволяє вибрати інший вид шифрування, має більш зручне управління бездротовими клієнтами і багато-багато іншого. Загалом, справжній маленький програмний монстр для організації хот-спота. Якщо вам дійсно потрібна така розширена функціональність, то 30 $ на рік здаються не дуже великою сумою. Програмну точку доступу можна створити і в Linux або Mac OS X. Правда, в першому випадку доведеться повозитися з настройками, а можливостей буде менше, ніж в Windows 7. У другому випадку, в кращих традиціях ОС від Apple, все робиться елементарно. До того ж з появою AirDrop і AirPlay обмін інформацією між i-пристроями значно спростився. На цьому, як кажуть в цих ваших інтернетах, будемо вважати тему розкритою. Успіхів!
У наступному вікні, показаному на малюнку 4, користувач може вибрати ім'я мережі, тип безпеки і ключ безпеки, які будуть використовуватися між комп'ютерами. Завжди рекомендується використовувати сильну опцію безпеки навіть при з'єднанні тільки двох комп'ютерів, оскільки для близької людини завжди можливо використовувати недолік безпеки.
Програми, які не потребують установки
Використовуючи метод панелі управління «Управління бездротовими мережами», перше завдання - вибрати опцію «Управління бездротовими мережами» у верхньому лівому куті головного вікна; це показано на малюнку. Малюнок 6: Управління бездротовими мережами. Малюнок 7: Управління бездротовими мережами, що використовують.
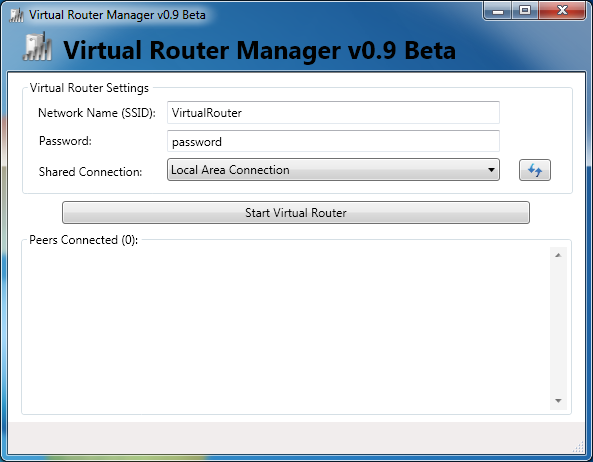
Як створити точку доступу WiFi використовуючи ОС Windows 7. Інструкція, крок за кроком з ілюстраціями. Хоча в основному народ цікавить питання як зробити ноутбук точкою доступу wifi, насправді не має значення чи це ноутбук або звичайний стаціонарний комп'ютер. Створення точки доступу wifi однаково в обох випадках.
Після вибору вибору «Управління бездротовими мережами» відображається вікно, показане на малюнку 7. У цьому вікні наступна опція - вибрати Додати Додати, щоб додати бездротову мережу. Малюнок 8: Як ви хочете додати мережу? Після вибору «Додати» відобразиться вікно, показане на малюнку 8.
Малюнок 10: Дайте вашої мережі ім'я і виберіть параметри безпеки. Малюнок 12: Управління бездротовими мережами, які використовують. На малюнку 14 показані доступні бездротові мережі, як показано на інших комп'ютерах. Значок, показаний праворуч від імені кожної мережі, показує тип бездротової мережі. Малюнок 14: Центр відкритих мереж і загального доступу.
Аналогічні статті для інших операційних систем :
Як створити точку доступу WiFi на Windows 7
Нам потрібно на основі Windows 7 створити програмний wifi роутер, який буде отримувати Інтернет будь-яким способом і зможе роздати цей Інтернет по wifi.
Що нам знадобитися.
- Windows 7 Basic або старше. Windows 7 Starter (початкова) не підійде. Точніше, на Windows 7 Starter доведеться за допомогою сторонньої програми вирішувати питання маршрутизації (для Windows 7 Starter окрема примітка в кінці статті).
- Нестарий wifi адаптер. Наприклад для цієї статті використовувався USB wifi адаптер TP-Link TL-WN722NC.
- З'єднання з Інтернет. Для цієї статті було використано GSM з'єднання через оператора МТС (USB модем МТС). Але це може бути будь-яке з'єднання - PPPoE, VPN, Dail-Up, Ethernet, WiFi.
Насамперед потрібно встановити wifi адаптер, якщо він ще не встановлений, і переконатися в тому, що він включений і працює.
Просто виберіть мережу і виберіть з'єднання. Якщо бездротова безпека не була обрана, мережа буде підключена; якщо була налаштована бездротова безпека, буде показано вікно, показане на малюнку 15, щоб дозволити введення ключа безпеки. Як тільки мережа буде підключена, мережа буде відображатися як підключена, як показано на малюнку.
Або точка доступу. Пристроїв не потрібен центральний сервер для файлів, принтерів і т.д. Замість цього вони можуть безпосередньо звертатися до ресурсів один одного через просте бездротове з'єднання «точка-точка». Вони також повинні підтримувати розміщену мережу. Можливо, вам знадобиться, щоб ця команда працювала. Примітка. Переконайтеся, що ви не знаєте, який набір інструкцій слід виконати.
Після цього потрібно перевірити чи запущена служба "Служба автоналаштування WLAN". Зазвичай режим її запуску "Вручну", а значить вона може бути зупинена. Якщо ви плануєте використовувати створювану точку доступу постійно, то краще перевести цю службу в режим запуску "Автоматично".
Також потрібно перевірити щоб у служби "Загальний доступ до підключення до Інтернет (ICS)" теж був режим запуску "Автоматично".
У вікні «Налаштувати спеціальну мережу» введіть ім'я мережі, тип безпеки і ключ безпеки, які повинна мати мережу. Встановіть прапорець в полі «Зберегти цю мережу», щоб він також був доступний пізніше. Натисніть «Далі» і закрийте всі непотрібні вікна.
- Відкрійте розділ «Центр управління мережами и загально доступом» панелі управління.
- Зробіть це, а потім віберіть цею параметр.
- Або, если ви перебуваєте в категорії, спочатку віберіть «Мережа» и «Інтернет».
- Виберіть посилання "Налаштування нового підключення або мережі».
- Виберіть параметр «Налаштування бездротової мережі».
У вашому будинку або невеликому офісі все це стало можливим завдяки бездротового маршрутизатора.
Ці перевірки робляться через "Панель управління - Адміністрування - Служби".
Після цього потрібно відкрити консоль Windows (Cmd.exe) з правами адміністратора. Це можна зробити через меню "Пуск - Програми - Стандартні - Командний рядок ", Потім права кнопка миші і" Запустити з правами адміністратора ".
В консолі набрати і виконати команду:
netsh wlan set hostednetwork mode = allow ssid = "winap" key = "123456789" keyusage = persistent.
Замість winap і 123456789 вводите своє ім'я точки доступу і пароль до неї:
Примітка. Важліво! Пароль повинен бути довжиною не менше 8 символів, це вимога для типу захисту WPA2, яка використовується в Windows, при створенні точки доступу. Краще не використовувати в паролі кирилицю. Регістр букв має значення - а й А це різні символи!
Далі перевіряєте, що з'єднання для точки доступу створено. Відкриваєте "Пуск - Виконати - ncpa.cpl" і після відкриття вікна " Мережеві Підключення ", В цьому вікні знаходите бездротове з'єднання для якої не зазначений фізичний адаптер:

Натискаєте праву кнопку миші, потім "Властивості" і там дивіться - має бути "MicroSoft Virtual Miniport Adapter":

Заодно можна видалити непотрібні для цього з'єднання, протоколи.
Відразу ж в ncpa.cpl перейменовуєте це з'єднання - наприклад в "winAP":

Далі, тут же, в ncpa.cpl потрібно розшарити (включити Windows ICS) з'єднання з Інтернет. Виділити це з'єднання, права кнопка - "Властивості", вкладка "Доступ". Включити ICS і вказати з'єднання на яке буде лунати Інтернет - на wifi з'єднання точки доступу ( "winAP"):
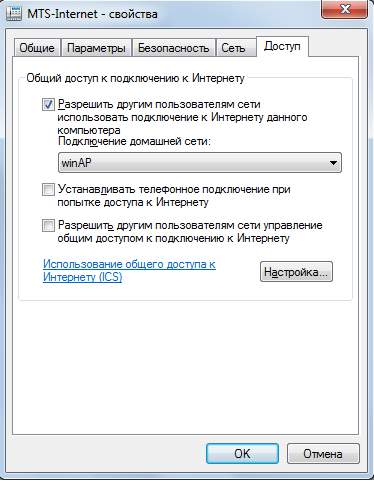
Тепер потрібно підключитися до Інтернет. Або перепідключитися, якщо з'єднання було встановлено раніше.
Після цього, в консолі набрати і виконати команду:
netsh wlan start hostednetwork.
Все, крапка доступу повинна вже працювати. Тепер можна підключати клієнта до цієї точки доступу (ця ілюстрація з комп'ютера клієнта):

Як підключити wifi-клієнта на:
- Ноутбуці (або на комп'ютері) під Windows - Налаштування WiFi в Windows 7.
- Ноутбуці (або на комп'ютері) під Linux - ноутбуці (або на комп'ютері) під Ubuntu.
Клієнт підключений:

На комп'ютері, де запущена точка доступу, можна перевірити її стан. Для цього потрібно в консолі ввести команду:
netsh wlan show hostednetwork

Видно, що підключений один клієнт.
Зупинка точки доступу командою netsh wlan stop hostednetwork
Повне знищення точки доступу командою netsh wlan set hostednetwork mode = disallow
Якщо потрібно щоб точка доступу включалася автоматично, при завантаженні Windows, тоді команду старту потрібно додати в автозапуск. Мова про команду netsh wlan start hostednetwork. Команду можна записати в cmd скрипт, необхідно у властивостях цього скрипта вказати "Запуск від імені Адміністратора". Потім скрипт Включити в автозапуск.
Необходимо, щоб з'єднання з Інтернет, так само встановлювали при запуску Windows. Інакше у точка доступу у вас буде, а Інтернет через неї не буде.
Звичайно це дуже простенька точка доступу. Альо потім на внутрішню все під рукою. Чи не нужно ніякіх сторонніх програм. Одна лишь Windows 7. І налаштовується все за пару хвилин. Так, є програми типу Connectify і Virtual Router. Однак потрібно розуміти, що вони роблять лише ту роботу, яка виконується двома командами в консолі Windows. Це просто надбудови над функціональністю Windows 7. Простіше написати дві команди в консолі, ніж качати і встановлювати якісь приблуди.
Хтось може сказати, що в цьому варіанті, немає багатьох можливостей, які повинні бути у точки доступу. Ну да, це так. Тільки це ж варіант коли потрібно зробити wifi роутер дуже швидко і без проблем. І як раз таку можливість Windows 7 надає - при мінімумі рухів тіла, що називається "на коліні" створити точку доступу.
А якщо ваші потреби ширше і глибше, якщо вам точка доступу потрібна на кожен день, або в складних конфігураціях - тоді не Windows потрібно використовувати, а купити пристойний, або навіть хороший WiFi роутер. Пристойний WiFi роутер стоїть зараз менше тисячі рублів. І в такій ситуації ліпити конструкцію на основі комп'ютера і Windows це якось абсурдно.
Інша справа если точка доступу потрібна раз в місяць, на день або на пару днів. Або у відрядженні. Або у відпустці. Ось тут нас Windows виручить. Можна Швидко роздаті Інтернет через WiFi ноутбука на планшетник, смартфон або на інші ноутбуки.
Альо если є необходимость делать постійну точку доступу самє на комп'ютері, тоді краще делать це під Linux. Як власне це и реалізовано в WiFi роутерах. Наприклад як в цій статті - Точка доступу на Ubuntu.
Точка доступу на Windows 7 не працює
Не потрібно лаятися на Microsoft, на Windows - в загальному шукати винних на стороні. Проблема в таких випадках завжди на вашому власному комп'ютері (або ноутбуці). Це может буті:
- Драйвера WiFi адаптера на якому ви створюєте точку доступу.
- Сам WiFi адаптер.
- Ві Щось неправильно Зроби.
- Будь-які "ліві" служби або драйвера / програми, Які Використовують WiFi адаптер або USB-порт (если ваш адаптер через USB підключеній).
- У вас Windows 7 Starter.
- Зупинено одна з необхідних служб, наприклад дивіться статтю "Cлужба маршрутизація і віддалений доступ Windows 7 зупиняється".
Наприклад в процесі запуску Windows драйвер WiFi адаптера може переводити адаптер в режим очікування. І коли Windows запускає службу hostednetwork адаптер не прокидається.
При нормальному WiFi адаптер і якщо ви не засралі вашу Windows кривими програмами і драйверами - все буде працювати нормально.
Загалом джерело проблеми завжди шукайте на своєму комп'ютері.
Захист WiFi мережі
Точка доступу на Windows 7 Starter (початкова)
З нею Майкрософт начудив. ICS на ній заблокована, а точку доступу як таку зробити можна. Парадокс. Навіщо потрібен механізм hostednetwork, якщо немає маршрутизації? Як би там не було, зробити wifi точку доступу на Windows 7 Starter (початкова) можна. Потрібно лише знайти програму за допомогою якої виконувати маршрутизацію між інтерфейсами Інтернет і winAP. Варіантів тут багато, наприклад можна використовувати проксі-сервер, типу 3proxy.
Іван Сухов, 2013, 2014 р
Звичайно, ви можете підключити свій ноутбук до Інтернету таким чином, але як щодо вашого планшета або смартфона, було б непогано їх з'єднати?Отже, навіщо ж може знадобитися SoftAP?
Що потрібно для запуску точки доступу на ноутбуці?
Нарешті, що, якщо ви створили точку доступу, використовували її деякий час і більше не потребуєте в ній, як її відключити?
Малюнок 8: Як ви хочете додати мережу?
Навіщо потрібен механізм hostednetwork, якщо немає маршрутизації?