- 1. Драйвера
- 3. Антивірус
- 4. Браузер
- 5. Архиватор
- 6. Кодек
- 10. Flash Player
- 11. Daemon Tools
- додатково
- Виключаємо залізні проблеми
- Найбільш просте рішення
- Як налаштувати інтернет на Windows 7
- власникам роутера
- Якщо у вас USB-модем
- Підготовка до перевстановлення Windows
- Готуємося
- підготовка системи
- ADSL-модем
- USB
- USB-роутер
- Wi-Fi
- установка драйверів
- Відключення автоматичного оновлення Windows 7
- установка програм
Доброго часу доби.
При встановленні нової Windows , Як правило, система автоматично налаштовує багато параметрів (поставить універсальні драйвера , Задасть оптимальну конфігурацію брандмауера і ін.).
Але так вже повелося, що деякі моменти при перевстановлення Windows - автоматично не настроюються. І, багато, хто вперше перевстановив ОС, стикаються з однією неприємною штукою - непрацездатна інтернету.
У цій статті хочу розібрати основні причини, чому так відбувається, і, що з цим робити (тим більше, що питань щодо цієї теми - завжди багато) ...
1. Найчастіша причина - відсутність драйверів на мережеву карту
Найпоширеніша причина, по якій немає інтернету (прим. Після установки нової ОС Windows) - це відсутність в системі драйвера мережевої карти. Тобто причина в тому, що мережева карта просто не працює ...
В цьому випадку виходить замкнуте коло: інтернету немає, тому що немає драйвера, а скачати драйвер не можна - тому що немає інтернету! Якщо у вас немає телефону з доступом в інтернет (або іншого ПК) - то швидше за все, вам без допомоги доброго сусіда (друга) не обійтися ...
Зазвичай, якщо проблема пов'язана з драйвером - то ви побачите приблизно наступну картину: горітиме червоний хрестик над значком мережі, і напис, щось схоже на це: "Не підключено: немає доступних підключень" ...
У центрі управління - праворуч буде вкладка "Зміна параметрів адаптера" - її і потрібно відкрити.
У мережевих підключеннях ви побачите свої адаптери, на які встановлені драйвери. Як видно на скріншоті нижче, на моєму ноутбуці немає драйвера для Wi-Fi адаптера (є тільки Ethernet адаптер, та й той відключений).
До речі, перевірте, можливо, що у вас встановлений драйвер, але сам адаптер просто вимкнений (як на скрині нижче - він буде просто сірим і на ньому буде напис: "Відключений"). В цьому випадку - просто включите його, натиснувши по ньому правою кнопкою мишки і вибравши відповідну під сплив контекстом меню.
Мережеві підключення
Так само рекомендую заглянути в диспетчер пристроїв: там можна буде детально подивитися, на яке обладнання є драйвера, а на яке вони відсутні. Так само, якщо буде проблема з драйвером (наприклад, він неправильно працює) - то диспетчер пристроїв позначає таке обладнання оклику жовтими знаками ...
Щоб його відкрити, виконайте наступні дії:
- Windows 7 - в рядок виконати (в меню ПУСК) вставте devmgmt.msc і натисніть ENTER.
- Windows 8, 10 - натисніть поєднання клавіш WIN + R, вставте devmgmt.mscі натисніть ENTER (скріншот нижче).
У диспетчері пристроїв відкрийте вкладку "Мережеві адаптери". Якщо вашого устаткування в списку немає - значить драйверів в системі Windows - немає, а це означає, що обладнання працювати не буде ...
Як вирішити питання з драйвером?
- Варіант №1 - спробувати оновити конфігурацію обладнання (в диспетчері пристроїв: просто клацніть правою кнопкою мишки по заголовку мережевих адаптерів і під сплив контекстом меню виберіть потрібну опцію. Скріншот нижче).
- Варіант №2 - якщо попередній варіант не допоміг, можна скористатися спеціальною утилітою 3DP Net (Вона важить близько 30-50 МБ, а значить її можна завантажити навіть за допомогою телефону. До того ж, вона працює без підключення до інтернету);
- Варіант №3 - завантажити на комп'ютері товариша, сусіда, друга і т.д. спеціальний пакет драйверів - образ ISO на ~ 10-14 ГБ, а потім його запустити на своєму ПК. Таких пакетів "гуляє" багато по мережі, особисто я рекомендую Driver Pack Solutions;
- Варіант №4 - якщо нічого з попереднього не вийшло і не дало результати, рекомендую шукати драйвер по VID і PID.
А ось так буде виглядати вкладка, коли драйвер для Wi-Fi адаптера буде знайдений (скрін нижче).
Якщо не вдається підключитися до мережі після оновлення драйвера ...
У моєму випадку, наприклад, Windows відмовлялася шукати доступні мережі і після установки і оновлення драйверів - все так же видавалася помилка і значок з червоним хрестиком.
Далі майстер неполадок автоматично почне усувати проблеми, пов'язані з недоступністю мережі і консультувати Вас по кожному кроці. Після того, як була натиснута кнопка "Показати список доступних мереж "- майстер усунення неполадок налаштував мережу відповідним чином і всі доступні Wi-Fi мережі стало видно.
Власне, залишився останній штрих - вибрати свою мережу (або ту мережу, від якої у вас є пароль для доступу), і підключитися до неї. Що і було зроблено ...
Введення даних для підключення до мережі ... (клікабельно)
2. Відключений мережевий адаптер / Чи не підключений мережевий кабель
Ще однією частою причиною відсутності інтернету є відключений мережевий адаптер (при встановленому драйвері ). Щоб це перевірити, потрібно відкрити вкладку мережеві підключення (де будуть показані всі мережеві адаптери , Які встановлені в ПК і на які є драйвери в ОС).
Купили новенький ноутбук або зібрали комп'ютер, встановили Windows і ... Що далі? Зайшли на робочий стіл, а там тільки Кошик. Навіть якщо ви купили ноутбук з уже встановленої Windows , Далі все одно потрібно налаштовувати і встановлювати інші програми. Навіщо? Щоб підвищити працездатність вашого пристрою.
У всіх повинен бути список програм, які потрібно ставити відразу після установки операційної системи . Ось я підготував свій список. Програми нижче підходять до будь-якої версії Windows (XP, 7, 8 або 10). Але, перш за все, потрібно розібратися з драйверами.
Для тих у кого піратська версія! Насамперед відключаєте Брандмауер і Центр оновлення Windows - вони знаходяться в панелі управління. Потім активуєте Windows.
1. Драйвера
Драйвера (дрова) - це програми, які відповідають за підключення і правильну роботу пристроїв в комп'ютері або ноутбуці. Наприклад: веб-камера не буде працювати без певного драйвера, монітор буде спотворювати зображення (розтягувати, використовувати не те дозвіл), що не буде Wi-Fi і т.д.
Насамперед потрібно перевірити, що встановлено, а що ні. У багатьох стоять піратські версії Windows, також багато людей купують ноутбуки з DOS (без встановленої операційної системи) і потім ставлять піратки. Та й коли чистий ліцензійний Windows - все одно потрібно ставити драйвера. У всіх випадках потрібно ставити драйвера 🙂 Спочатку перевірте, які встановлені, а які ні, для цього: ПКМ по ярлику «Мій комп'ютер»> «Властивості»> «Диспетчер пристроїв».
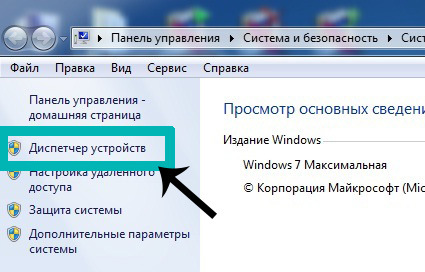
Якщо у вас все драйвера встановлені, то буде така картина.
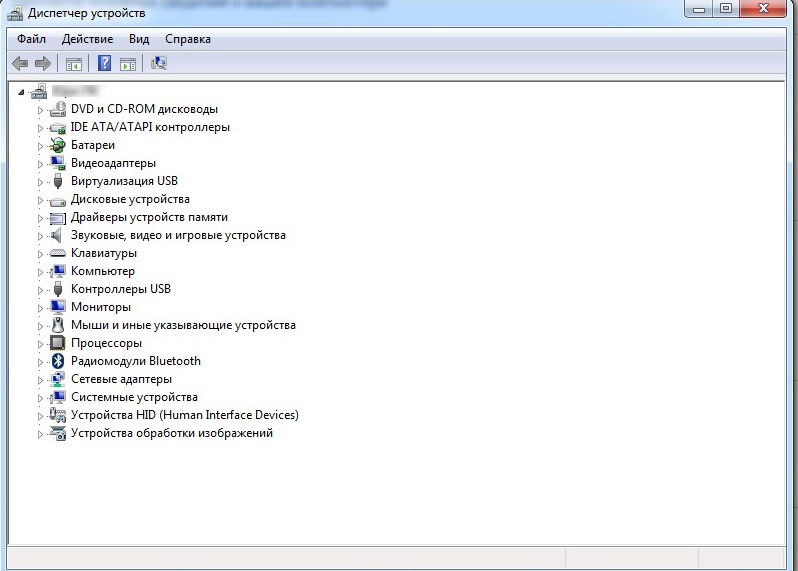
Якщо ж якийсь драйвер не встановлений, то біля нього з'явиться жовтий знак оклику.
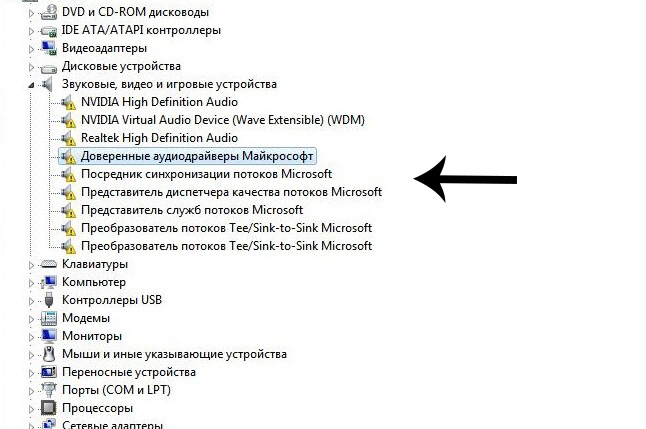
Є три способи установки драйверів:
з офіційного сайту виробника. Наприклад, якщо ноутбук ASUS , То шукати треба на сайті asus.com;
з диска, який поставлявся в комплекті (якщо такий був);
за допомогою Driver Pack Solution.
Деякі драйвера можуть використовуватися збережений стандартні, що нам не потрібно. Наприклад, драйвер на відеокарту може встановитися стандартний і тоді вона буде працювати не в повну силу, що і позначиться на графіку в іграх або при роботі в серйозних фото або відео редакторах.
самий кращий спосіб установки драйверів - завантажувати з диска (якщо був в коробці) або з офіційного сайту. Кожен драйвер встановлюється окремо. Диск в комплекті, як правило, має драйвера тільки для однієї версії Windows. Найкраще і оптимальне рішення - зайти на офіційний сайт виробника, знайти в меню «Підтримка» драйвера, вибрати свою версію Windows і звідти вже встановлювати. У такому випадку, ви отримаєте максимальну ефективність і продуктивність від вашого пристрою. Правило: завжди завантажуйте і встановлюйте драйвера з офіційного сайту виробника.
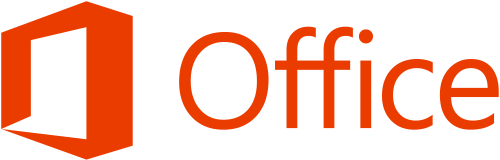
3. Антивірус
Для його установки потрібно налаштувати з'єднання з Інтернетом або підключитися до Wi-Fi (благо, зараз у багатьох вдома є). Якщо ж Інтернету з якихось причин немає, то тоді потрібно завантажити антивірус на флешку у одного і встановлювати вже з неї.
Щодо антивірусів. Є платні і безкоштовні. Лідери серед платних - антивіруси від Kaspersky, Eset, Dr. Web. Серед безкоштовних - Comodo, Avira, Avast. У мене стоїть безкоштовний Comodo Internet Security, який повністю справляється зі своїми функціями. Якщо є зайві гроші - купуйте платний антивірус на рік. Але захист повинен бути обов'язково.
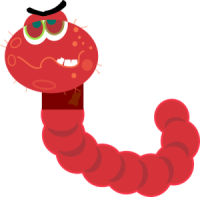
4. Браузер
Google Chrome , Opera або Mozilla. Одного з них і завантажуєте з майкрософтовського Internet Explorer і встановлюєте браузером за замовчуванням. Особисто я встановлюю Chrome.

5. Архиватор
Є WinRar, WinZip (платний) і 7-zip (безкоштовний). Завжди ставлю 7-zip, читає всі формати, проблем ніяких не було.

6. Кодек
Потрібен для коректного відтворення відео і аудіо форматів (щоб можна було дивитися будь-який фільм або відео в будь-якому форматі). Завантажити можна, він безкоштовний. У комплекті з кодеком йде програвач MPC-HC (Media Player Classic Home Cinema). Є звичайно стандартний програвач від Windows, але він, якщо чесно, взагалі ні про що.
10. Flash Player
Flash Player. Відповідає за відтворення анімації, відео, графіки в Інтернеті (в тому ж Ютубі) і за можливість грати онлайн-ігри. Якщо у вас браузер Google Chrome, то це завантажувати не потрібно.
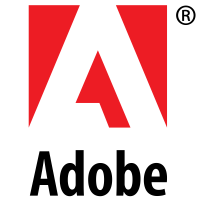
11. Daemon Tools
Daemon Tools - програма-емулятор CD / DVD дисководів (формат .iso). Імітує наявність диска в дисководі при його відсутності. Активно використовується геймерами для установки піратських версій ігор. Якщо ви маєте намір грати гри - обов'язково потрібно завантажити. + Деякі програми також встановлюються через емулятори.
Відповідає за графіком, відео і 3D. Особливо актуально в іграх. Є різні версії.
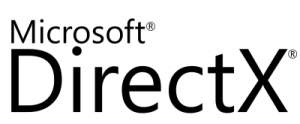
додатково
А зараз ще парочку цікавих програм для просунутих користувачів.
Adobe Photoshop. Самий мега супер-пупер редактор фото і не тільки. Якщо пошукати в Інтернеті, то можна знайти і встановити безкоштовно.

Free Studio. Набір програм для конвертації різних файлів (наприклад, з відео формату .avi в формат .mp4), записи екрану монітора, швидкого редагування відео та аудіо, скачування відсів з YouTube і фоток з Instagram. Дуже корисний наборчик.
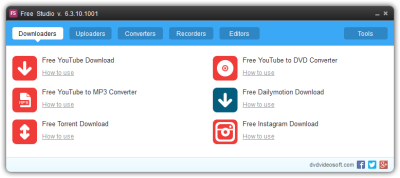
Picasa. Зручна програма для перегляду і швидкого редагування фотографій. Уже припинена підтримка і не випускаються нові версії, але для тих, хто звик і кому подобається ця програма - залишив посилання.
(14 оцінок, середнє: 5,00 з 5)
Якщо у вас після переустановлення Віндовс не працює інтернет, то в більшості випадків причини може бути 2:
- При перевстановлення пішли драйвера (найчастіше).
- Провайдери самі блокують інтернет, думаючи, що це несанкціонований доступ в мережу з іншого комп'ютера під вашим логіном.
У другому випадку потрібно зв'язатися з провайдером по телефону, і технічна підтримка за 1 хвилину все вирішить. У першому випадку потрібно прочитати нашу статтю.
Причини «пропажі» драйверів можуть бути наступні:
- Диск форматувався, встановлювалася нова ОС, а драйвера для вашого залоза не входять в стандартний набір Windows.
- Була встановлена збірка Windows, в якій хтось спеціально відключав «зайві» на його думку стандартні драйвера.
Виключаємо залізні проблеми
після пере установки Windows не працює інтернет? Для початку перевірте залізо, подивіться на мережеву карту ззаду системного блоку:
Індикатори мережевої карти горять, все ОК.
- Якщо лампочка горить, значить, з залізом все ОК.
- Якщо не горить - мережева карта не працює або пошкоджений кабель.
Як перевірити бездротове залізо Wi-Fi:
- Подивіться, щоб модуль зв'язку був активний: світлодіод Wi-Fi на клавіатурі ноутбука або індикатор мережі в треї (біля годинника Windows).
- Робота 3G-модема теж визначається миготливим світлодіодом.
Найбільш просте рішення
- Використовувати диск з драйверами. Він у вас повинен залишитися після покупки ПК, найчастіше це диск від материнської плати , В яку вбудована мережева. Просто встановити драйвера для мережевої карти або програми для Wi-Fi.
- Провести пошук драйверів в інтернеті з іншого комп'ютера. 1) якщо ноутбук, то введіть в пошук його назву, наприклад, « ноутбук Lenovo M3070 драйвера »; 2) якщо настільний ПК, введіть в пошук назву материнської плати, і шукайте драйвера на мережеву карту.
З інтернету краще качати дайвера та інше системне ПО з сайтів виробників, воно там обов'язково є.
Як налаштувати інтернет на Windows 7
Перед тим як налаштовувати інтернет, бажано переконатися, що встановлені всі драйвера на мережеві пристрої (модем, мережева карта). Якщо ви не розбираєтеся в цьому, і не хочете забивати голову, то можна спробувати відразу, раптом запрацює. Спосіб для тих, у кого немає роутера (підключення безпосередньо по кабелю від провайдера). 
Зайдіть в панель управління. 
Виберіть вид «Категорія». 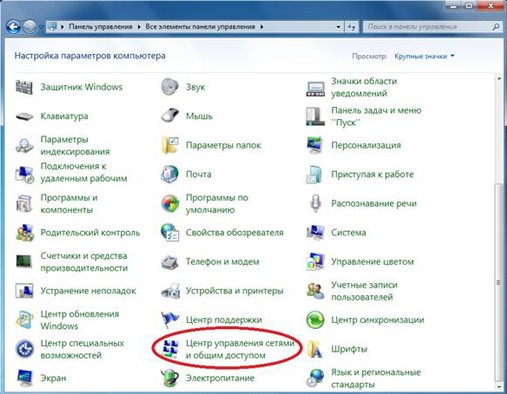
Далі «Центр управління мережами і загальним доступом ». 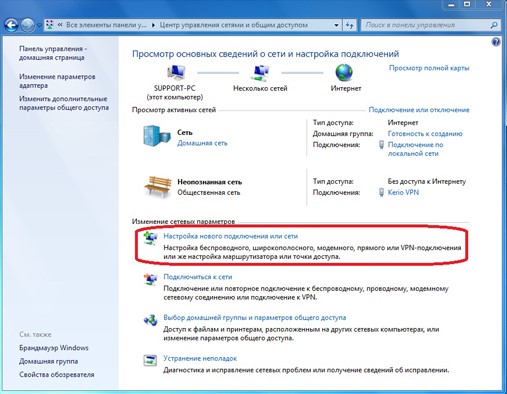
Потім посилання «Налаштування нового підключення або мережі». 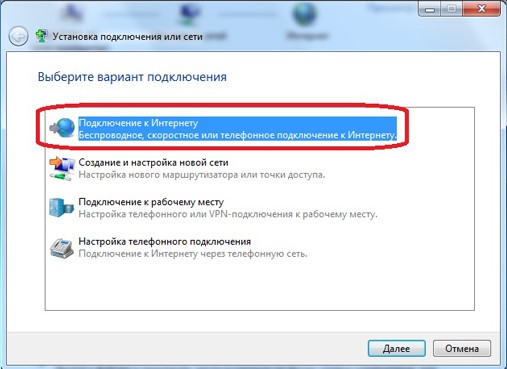
З'являються варіанти способів підключення до інтернету. Якщо у вас ADSL підключення , Тоді вибирайте перший пункт: «Підключення до Інтернету». У випадку з 3G «Налаштування телефонного підключення». Найчастіше перший варіант, його розглянемо далі. 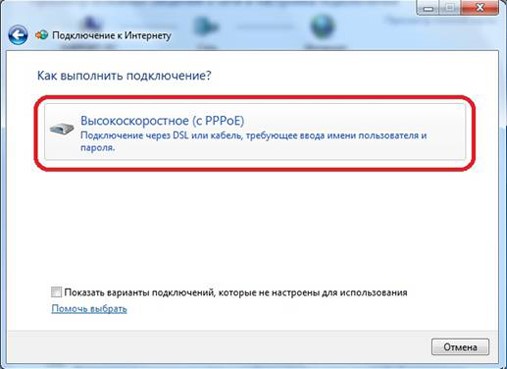
З'являється ще вікно, натисніть на «Швидкісне (з PPPoE)». При налаштуванні 3G тут буде вибір модему. 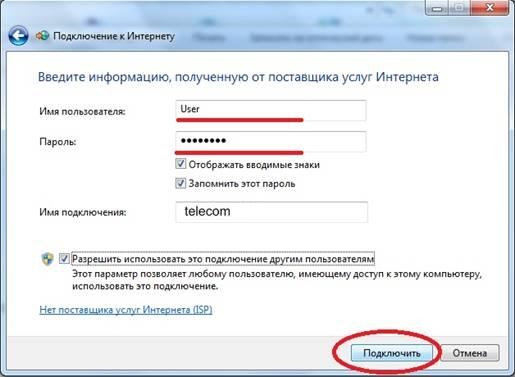
Введіть логін і пароль від інтернету. Для користувачів 3G з'явиться доп. поле «Набране номер». Після вписування даних натисніть «Підключити». 
Якщо все драйвера встановлені, пристрої працюють і логін правильний, то з'явиться «Підключення до Інтернету готове до використання». 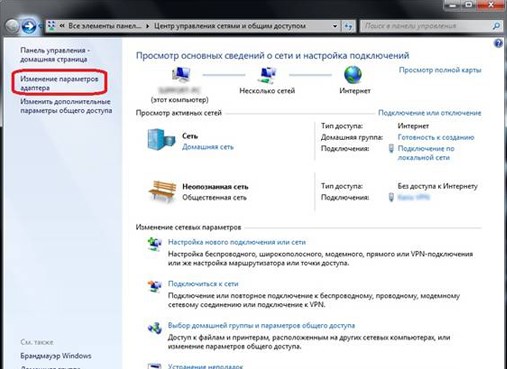
Після цього можна створити ярлик на робочому столі для підключення до інтернету. В Панелі управління, знайдіть «Центр управління мережами і загальним доступом», після чого «Зміна параметрів адаптера». Натисніть правою кнопкою мишки на щойно створеному з'єднанні, виберіть «Створити ярлик». 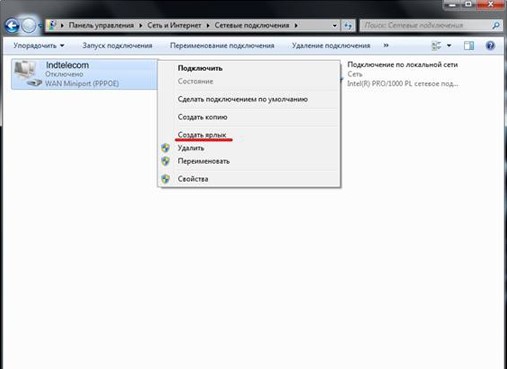
власникам роутера
Тим, у кого інтернет подається через роутер, не потрібно нічого налаштовувати. Найчастіше відразу після переустановлення ОС інтернет підключається сам, адже всі налаштування зберігаються в самому роутері. Якщо мережі немає - ваше завдання знайти драйвера для сет. карти або Wi-Fi.
Якщо у вас USB-модем
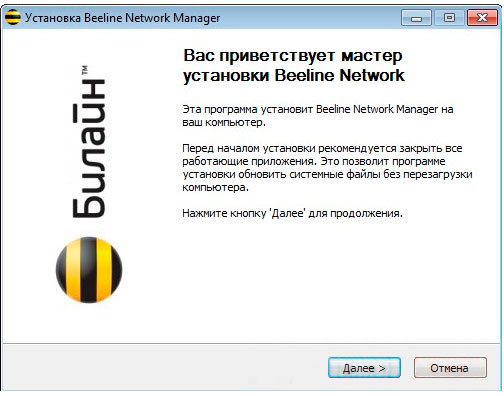
- USB-модем підключається до комп'ютера в гарячому режимі. Це означає, що ви включаєте комп'ютер, очікуєте повного завантаження ОС, і лише потім вставляєте USB-модем.
- Зачекайте трохи. Має з'явитися повідомлення операційної системи про нове обладнання.
- Після цього спливе вікно з можливістю встановити програму для роботи з USB-модемом.
зазвичай оператори мобільного інтернету надають послугу з автонастроюванням і динамічним IP. Вам робити нічого не потрібно, але буває, що необхідно вручну налаштовувати підключення. Тоді зверніться до документації, а якщо її немає, то зв'яжіться з технічною підтримкою провайдера.
Підготовка до перевстановлення Windows
Відеоролик як користуватися програмою:
Крім цього рекомендуємо заздалегідь перевірити наявність під рукою дисків з драйверами. Також читайте, а саме розділ про збереження даних. Ви дізнаєтеся, як зберегти список використовуваних на старій ОС програм, щоб легко знайти саме те, що потрібно.
Сьогодні ми поговоримо з вами про те, що ж робити після переустановлення Windows 7. Як налаштувати інтернет в даній операційній системі? Що нам може знадобитися? Скільки часу займає даний процес ? Про все це ми сьогодні і поговоримо. Почнемо, мабуть, з того, що обговоримо деякі моменти з підготовки до процесу.
Готуємося
Що ж, якщо ви не знаєте, що робити після переустановлення Windows 7, як налаштувати інтернет так, щоб він почав нормально працювати, то давайте розбиратися в цьому непростому питанні.
Насамперед нам потрібно устаткування для виходу у Всесвітню павутину. Зараз це може бути що завгодно - від USB-модема до звичайнісінького ADSL-модему. Для кожного пристрою існує власний спосіб настройки. Саме їх ми сьогодні і розглянемо.
Крім того, якщо ви думаєте, що робити після переустановлення Windows 7, як налаштувати інтернет так, щоб він нормально працював, то доведеться запастися часом і терпінням. Досить часто в операційній системі можуть відбуватися збої і неполадки, що заважають нормальній роботі і уповільнюють процеси настроювання обладнання. Так що давайте спробуємо з вами тепер приступити до дій.
підготовка системи
Ви не знаєте, як підключити інтернет після переустановлення Windows 7? Варто не тільки підготуватися самостійно, але ще і правильно підготувати операційну систему. Це допоможе звести ризик виникнення збоїв і неполадок до мінімуму. Особливо після "чистої" установки на комп'ютер.
Що для цього потрібно? Встановити драйвери для всього підключеного обладнання. За винятком модему, зрозуміло. З ним ми попрацюємо трохи пізніше. Замість цього візьміть все диски з драйверами, які у вас є відеокарта, і так далі) і по черзі встановіть їх на комп'ютер. Після проведення даної процедури не забудьте перезавантажитися. 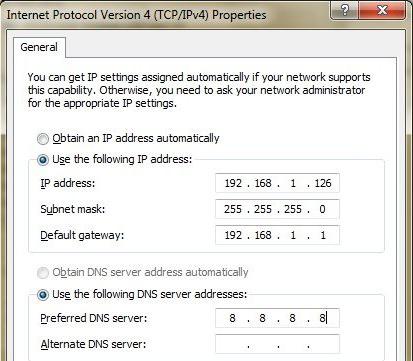
Ось тепер ми можемо думати, що робити після переустановлення Windows 7. Як налаштувати інтернет? Зробити це досить легко, якщо знати, з чого починати. Спробуємо з вами розібратися з більш "древнім" обладнанням, а потім почнемо переходити до нововведень.
ADSL-модем
Отже, ми приступаємо з вами до найбільш поширеній підключенню до Всесвітньої павутини. Крім того, розглядається зараз спосіб вважається найстарішим. Він має на увазі підключення через ADSL-модем.
Не знаєте, як проходить після переустановлення інтернету? Нам доведеться насамперед підключити обладнання до комп'ютера. Для цього вставте всі дроти у відповідні отвори, на "коробці", а один кінець "головного" проводочки слід засунути в комп'ютер. Його підключають в спеціальний роз'єм на мережевої карти (Переплутати неможливо). Після цього можна включати комп'ютер і приступати до роботи.
Нам буде потрібно встановити драйвери на обладнання. Це здійснюється за допомогою інсталяційного диска , Який, як правило, йде в наборі з обладнанням. Готово? Тоді зайдіть в "Панель управління", а потім - в "Мережа та інтернет". Там знайдіть "Центр управління мережами і загальним доступом", а потім виберіть у низу вікна "Створити нове підключення". 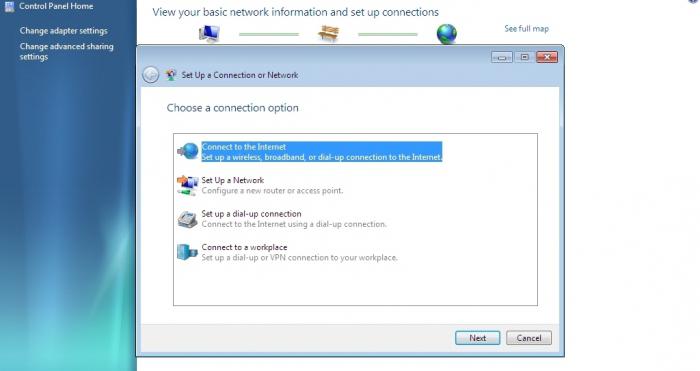
Если у вас немає інтернету после переустановлення Windows 7, то можна продовжуваті наші Дії. У вікні слід вибрати "Підключення до а потім" Ні, створити підключення ". Використовуйте" Моє підключення до інтернету VPN ". Потім клікніть на" Відкласти настройку інтернету ", введіть IP-адресу в" Інтернет-адреса ". Назвіть як-небудь підключення, придумайте пароль і збережетеся.
Поверніться в "Центр управління мережами". Ви побачите, що з'явилося нове підключення. По ньому слід натиснути правою кнопкою мишки і вибрати "Властивості". Працюватимемо у вкладці "Безпека". Тип підключення виберіть "Тунельний протокол", а в якості шифрування даних - "Підключитися навіть без шифрування".
Думаєте, як підключитися до інтернету після переустановлення Windows 7? Перейдіть у вкладку "Мережа". Поставте галочки для "Протокол інтернету версії 6 (TCP / IPv6)" і збережетеся. Знову перейдіть в "Властивості підключення". Тепер в розділі "Мережа" натисніть на властивості "Протоколу інтернету версії 4" і введіть у вікні ip-адреса і (їх вам повинен був повідомити провайдер). Решта поля залиште порожніми. Збережіть Зміни. От і все.
USB
Ви ще думаєте, що робити після переустановлення Windows 7, як налаштувати інтернет для нормальної роботи за комп'ютером за допомогою USB-модема? Як правило, від вас не потрібно ніяких дій.
Почати варто з підключення модему (з заздалегідь встановленій СІМ-картою) до вашої "машині". Найкраще приєднати обладнання в те гніздо, де буде зручніше його діставати. Після цього буде потрібно встановити драйвери і спеціальну програму для роботи з модемом. Для цього можна або використовувати додається диск, або трохи почекати - установка, як правило, відбувається автоматично після приєднання обладнання. 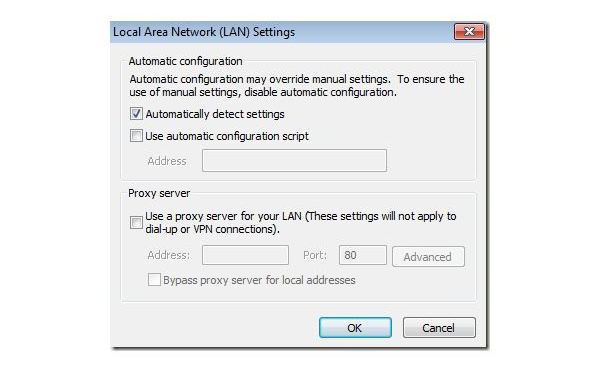
Після того як процес завершиться, ми зможемо увійти в програму-менеджер, ввести логін і пароль (номер телефону і виданий вам пароль), а потім благополучно використовувати підключення до інтернету. Як бачите, нічого складного.
USB-роутер
А ось і ще один досить цікавий метод, що дозволяє користуватися інтернетом. Це використання USB-роутера. З ним проблем, як правило, виникає трохи менше, ніж з портативними модемами.
Для початку вставте в обладнання СІМ-карту і акумулятор. Зарядіть "машинку" за допомогою спеціального зарядного пристрою , А потім підключіть його проводом до USB-роз'єму. Увімкніть обладнання та встановіть на нього необхідні драйвери. Вони додаються в комплекті з "сімки" і роутером.
Тепер від вас буде потрібно дочекатися установки спеціального менеджера для входу в Мережу. Після того як процес завершиться, ви зможете благополучно користуватися інтернетом. Досить буде набрати логін і пароль, попередньо включивши сам роутер. Ось і всі справи. Як бачите, нічого складного або особливого.
Wi-Fi
Якщо ж ви помітили, що у вас немає інтернету після переустановлення Windows 7, але є підключений до Всесвітньої павутини комп'ютер з Wi-Fi обладнанням, то не турбуйтеся: ви цілком можете швидко повернути собі доступ.
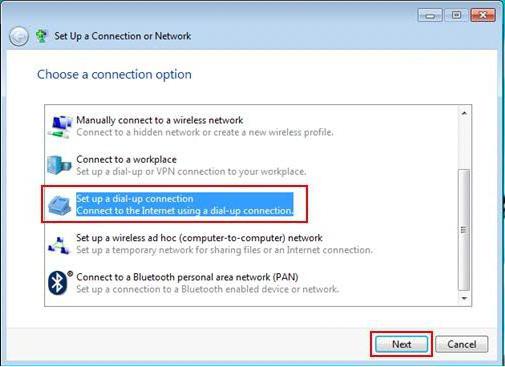
Для цього буде потрібно наявність Wi-Fi на мережевої карти. Якщо даної можливості немає, то можна купити спеціальну антену для цієї затії. Встановіть драйвери на обладнання, а потім клацніть по маленькій шкалою в треї. Там виберіть вашу мережу і натисніть "підключитися". При потребі введіть пароль кілька разів. Через деякий час ви побачите, як шкала стала заповнюватися, а комп'ютер видасть повідомлення про успішне підключення. Можна користуватись інтернетом.
Деякі користувачі не знають, що робити далі. А точніше - як налаштувати Windows 7 після переустановлення. Особисто у мене є звичка або, точніше сказати, план дій, який вже на автоматі виконується після чергового перевстановлення операційної системи. Тому, якщо не знаєте, що робити після установки Windows, тоді, можливо, ця стаття буде для Вас вкрай корисною.
Як приклад показано, як здійснюється настройка Windows 7 після установки. Хоча аналогічні дії можна виконати і на Windows 10, 8, 8.1.
В першу чергу необхідно перевірити активацію Windows. Для цього натискаєте ПКМ на значку «Мій комп'ютер» і відкриваєте «Властивості». З'явиться нове вікно - прокручуєте його вниз і дивіться поле «Активація Windows».
Тут може бути всього 2 варіанти: або операційна система активована, або немає. В останньому випадку буде написано, що термін дії Windows складає 30 днів. І протягом цього періоду Вам треба його активувати.
Код продукту вказаний на диску або на спеціальній картці, якщо ви купили ПК зі встановленою ОС. Якщо купували цифрову копію Віндовс, тоді шукайте код в електронному повідомленні.
установка драйверів
Зазвичай Windows 7 самостійно знаходить і встановлює драйвера на інтернет, звук і т.д. Але не завжди. Тому, якщо у Вас немає доступу до інтернету або звуку - знайдіть їх на оф. сайті виробника.
Власникам ПК простіше: зазвичай разом з комп'ютером в комплекті є диски. І Вам достатньо лише вставити їх в дисковод і встановити те, що потрібно.
Як дізнатися, які драйвера стоять, а які ні? Для цього переходите: Пуск - Панель управління - Диспетчер пристроїв.
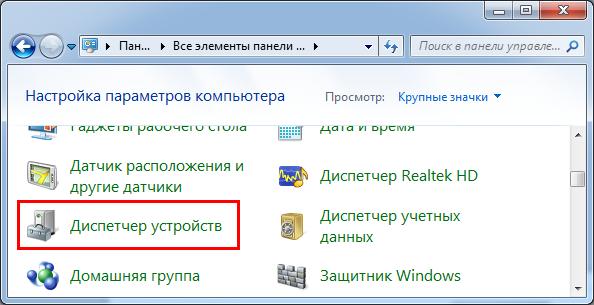
Біля невпізнаних пристроїв, для яких Windows 7 не знайшла драйвера, стоятимуть жовті знаки оклику значки. Тобто, в даному випадку Вам їх потрібно знайти і поставити самостійно.
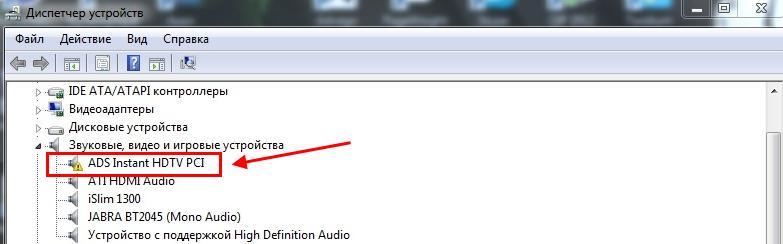
І ще один нюанс, який потрібно знати. на відеокарту Windows 7 ставить стандартний VGA-драйвер. Але для нормальної роботи він не підходить. Тому, Вам потрібно знайти Останню версію його на офіційному сайті виробника.
Якщо не знаєте, яка у Вас відеокарта, тоді рекомендую ознайомитися -?
Відключення автоматичного оновлення Windows 7
Цю функцію я відключаю в першу чергу. По-перше, вона дратує, оскільки поновлення вискакують мало не кожен день. По-друге, мені це не потрібно.
За останні 4 роки Windows 7 працювала відмінно: ніяких збоїв і глюків не було, вірусів теж. І це - повністю без оновлень. Тому в плані безпеки ПК все нормально, і ніякі уразливості і дірки мене особливо не хвилюють.
Відключати цю функцію чи ні - вирішуйте самі. Тут кожен користувач визначає на свій розсуд, потрібно йому це чи ні.
Важливий пункт для власників ноутбуків. Хоча і на комп'ютері теж можна налаштувати план електроживлення.
За замовчуванням встановлений варіант «Збалансований». Якщо комп'ютер ігровий, або навпаки - надто слабкий - можна включити режим «Висока продуктивність». Для продовження часу роботи ноутбука від батареї існує варіант «Економія енергії». Але продуктивність в такому випадку буде знижена.
Також тут можна налаштувати, коли відключати дисплей і комп'ютер увійде в режим. Для цього заходите Пуск - Панель управління - Електроживлення.
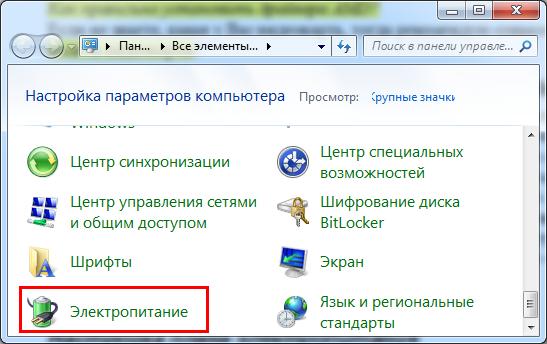
І в новому вікні натискаєте на рядок «Змінити настройки плану» і вибираєте потрібний варіант (також тут можна вибрати «Ніколи»).
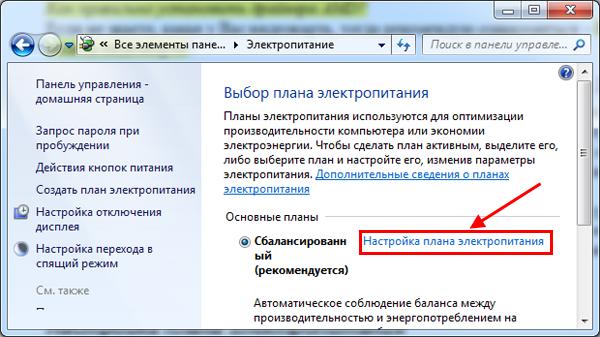
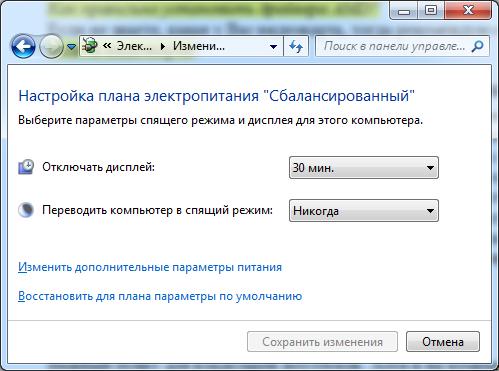
Після цього необхідно налаштувати Windows 7:
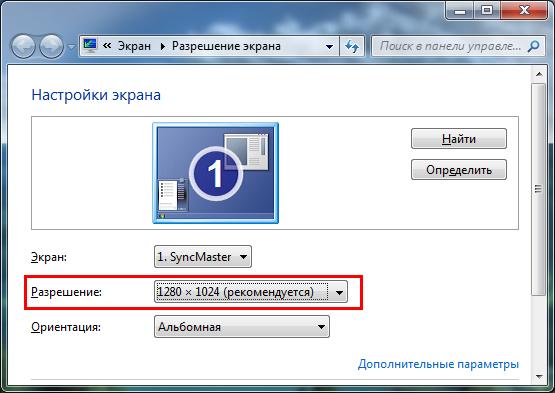
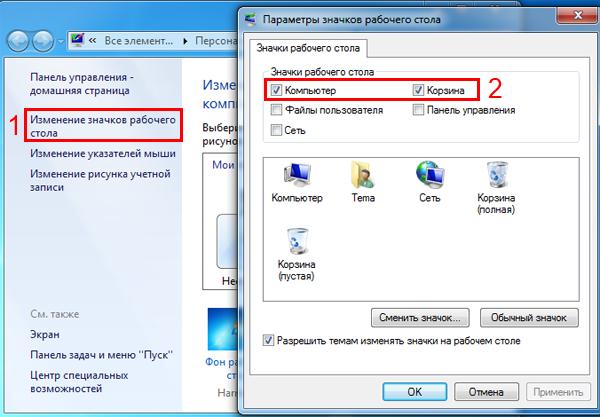
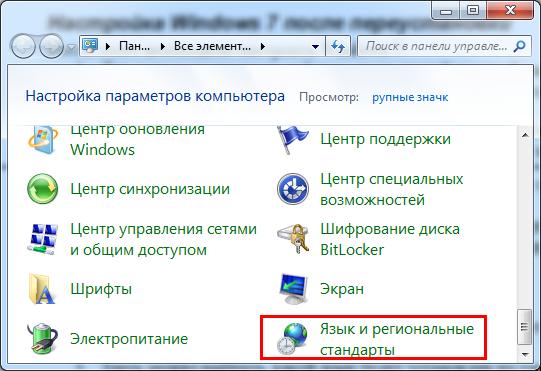
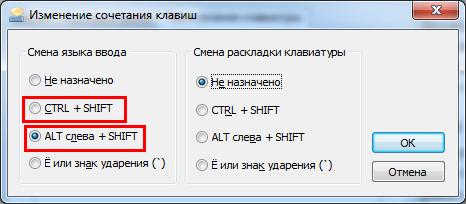
Ось таким чином можна налаштувати Windows 7 після переустановлення. Альо це ще не все. Залишився ще один важливий пункт.
установка програм
После того як первинна настройка Windows 7 була виконана, потрібно поставити програми. В першу чергу - антивірус. Також Вам може знадобитися:
- новий браузер;
- відео і аудіоплеєр;
- пакет Microsoft Office;
- відео і аудіокодеки тощо.
Ось тепер все. Ви змогли налаштувати Windows після переустановлення, і зараз він виглядає набагато красивіше. Та й працює спритніше. Як бачите, налагодження операційної системи здійснюється нескладно.
А якщо раптом вирішите знову її перевстановити, то тепер Ви вже знаєте, що робити після установки Windows 7, вірно?
PS Після настройки Windows і установки всіх програм рекомендується створити образ робочої версії операційної системи. Щоб у разі чого можна було швидко її відновити. Зробити це можна за допомогою спеціальніх програм або
Як вирішити питання з драйвером?Що далі?
Навіщо?
7. Як налаштувати інтернет в даній операційній системі?
Що нам може знадобитися?
Що для цього потрібно?
7. Як налаштувати інтернет?
Не знаєте, як проходить після переустановлення інтернету?
Готово?
Думаєте, як підключитися до інтернету після переустановлення Windows 7?