- зміст
- Приклад послідовності дій при редагуванні певної політики
- Послідовність дій при додаванні об'єктів групової політики через консоль управління (Microsoft Management Console, MMC)
- Додавання об'єкта групової політики другого рівня
- Додавання об'єкта групової політики третього рівня
Групові політики застосовуються до всіх областей конфігурації операційної системи, починаючи від настройки інтерфейсу операційної системи Windows 10 і закінчуючи встановленням опцій безпеки

Групові політики - це параметри, що управляють функціонуванням системи. Групова політика спрощує адміністрування, надаючи адміністраторам централізований контроль над привілеями, правами і можливостями користувачів і комп'ютерів.
Змінювати групові політики можна за допомогою Редактора локальної групової політики.
У редакціях операційної системи Windows 7 Starter, Home Basic і Home Premium редактор локальної групової політики недоступний. Також він недоступний в редакціях Home Windows 8 і 10.
Групові політики в Windows 10 дозволяють управляти різними штатними засобами системи:
- Політики для настройки вбудованого брандмауера Windows;
- Політики для управління електроживленням;
- Політики для настройки панелі управління, панелі завдань і ін.
- Політики для настройки антивірусного захисту;
- Політики для управління підключаються;
- Політики для настройки штатних засобів шифрування
- Політики для настройки штатного браузера;
- Політики для настройки бездротових мереж і багато багато іншого.
Для налаштування параметрів в операційній системі MS Windows 10 використовується оснащення Редактор локальної групової політики. Дана оснащення служить для перегляду і редагування об'єктів групової політики (Group Policy Object, GPO), в яких зберігаються параметри локальних політик для комп'ютера і користувачів.
Оснащення Редактор об'єктів групової політики можна запустити, наприклад, ввівши в вікні Виконати, або в пошуковому рядку gpedit.msc.
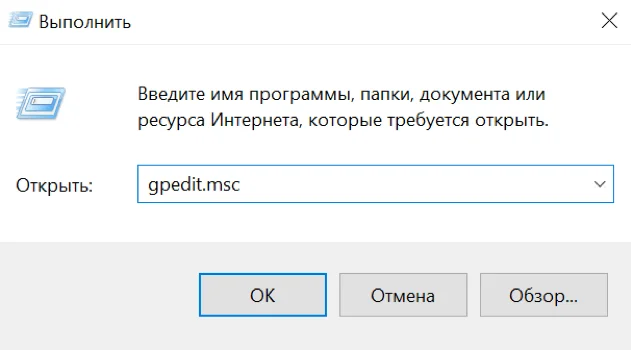
Рис.1 Вікно Виконати
Оснащення Локальна політика безпеки входить до складу оснащення Редактор
Для зручності можна додати ярлик оснастки на робочий стіл. Для цього необхідно відкрити C: \ Windows \ System32, вибрати правою клавішею миші gpedit і відправити ярлик на робочий стіл.
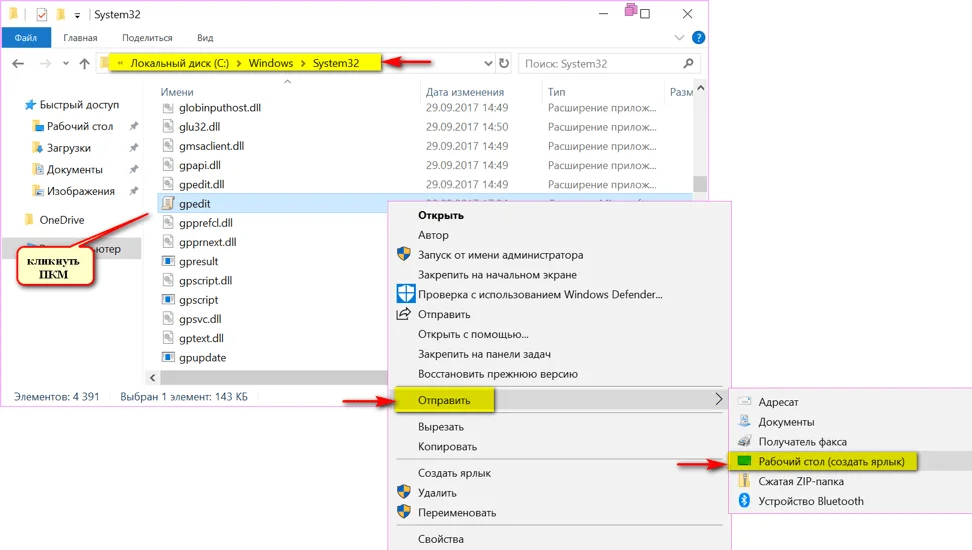
Рис.2 Створення ярлика для оснащення Редактор локальної групової політики
Щоб працювати з об'єктами локальної групової політики, необхідно увійти в систему з обліковим записом адміністратора.
зміст
Структура редактора групової політики
Оснащення Редактор локальної групової політики дозволяє змінювати політики, що поширюються як на комп'ютери, так і на користувачів.
В панелі простору імен оснащення Редактор локальної групової політики представлено два вузла: Конфігурація комп'ютера і Конфігурація користувача.
Конфігурація комп'ютера містить параметри політик, що визначають роботу комп'ютера. Ці політики регулюють функціонування операційної системи, визначають права користувачів в системі, роботу системних служб і засобів безпеки і т. Д.
Конфігурація користувача містить параметри політик, що визначають роботу користувачів.
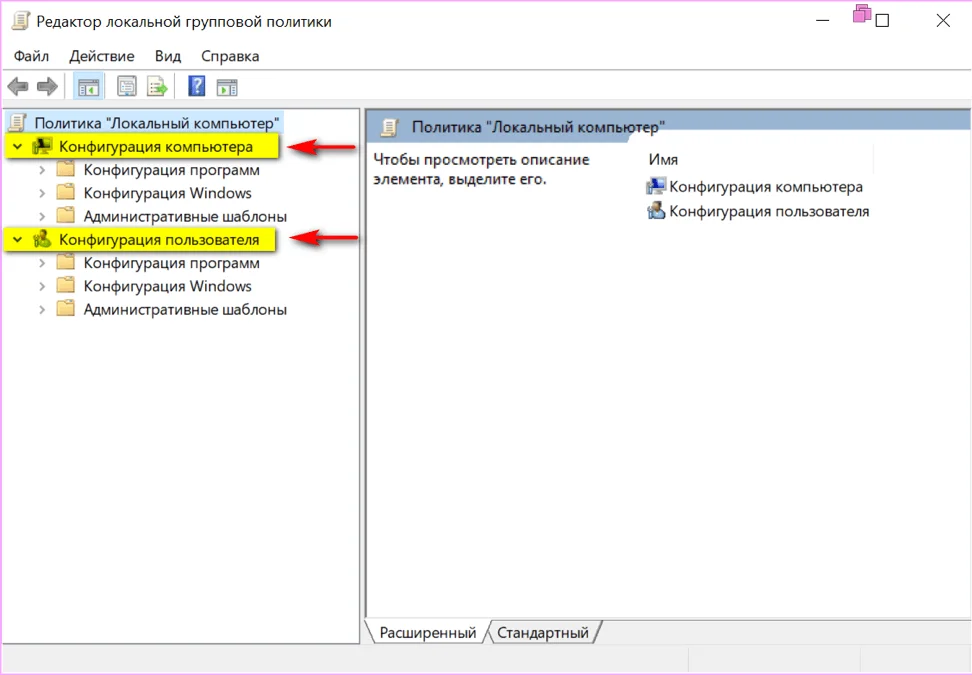
Рис.3 Редактор локальної групової політики
Зміна в групових політиках за замовчуванням в операційній системі Windows застосовуються через півтори години (90 хв.). За дану настройку знову ж відповідає окрема політика. Частота оновлення визначається політикою Частота оновлення групової політики для комп'ютерів, яка розташована у вузлі Конфігурація комп'ютера> Адміністративні шаблони> Система> Групова політика. Інтервал вказується в хвилинах і визначає, як часто комп'ютер буде робити спробу поновлення політик. Раціонально зменшувати інтервал поновлення групової політики при частому застосуванні змін.

Рис.4 Налаштування частоти оновлення політик
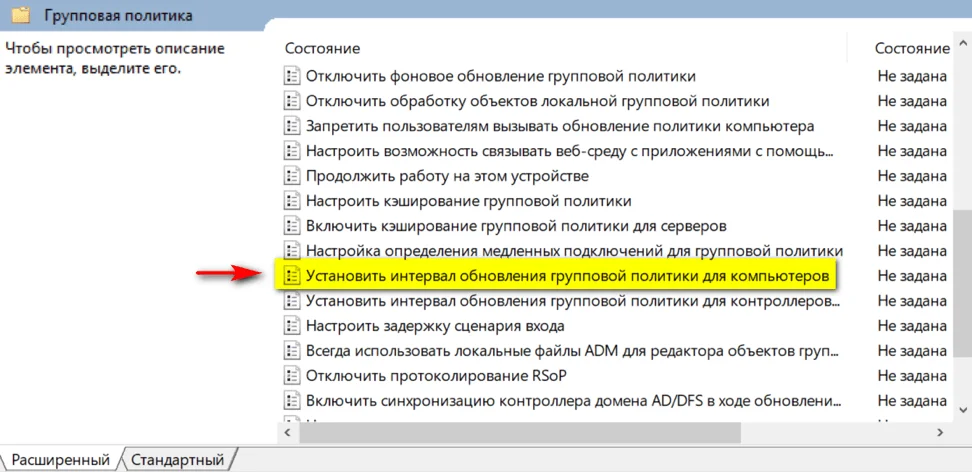
Рис.5 Налаштування частоти оновлення політик
Якщо необхідно щоб зміни групових політик вступили в силу негайно, можна примусово застосувати змінені параметри, які були внесені в редакторі локальної групової політики декількома способами:
- здійснити перезавантаження операційної системи
- використовувати утиліту gpu pdate.exe для примусового поновлення групової політики. Для цього необхідно або в вікні Виконати, або в командному рядку ввести gpupdate / force і натиснути ОК.

Рис.6 Оновлення політик в командному рядку
З використанням параметра / target можна вказати, чи буде це оновлення параметрів застосовуватися тільки для користувача або тільки для комп'ютера. Якщо не вказано, оновлюються параметри обох політик.
Наприклад, для виконання оновлення політик для користувача, необхідно ввести gpupdate / target: user.

Рис.7 Оновлення політик для користувача в командному рядку
Приклад послідовності дій при редагуванні певної політики
Щоб на прикладі розглянути настройку політик, в даній статті буде описаний механізм приховування всіх аплетів панелі управління, крім певних. При адмініструванні робочої станції іноді буває доцільно приховати для недосвідченого користувача більшу частину аплетів панелі управління, залишивши тільки необхідні. Для цього:
- Увійти в систему під обліковим записом адміністратора.
- Запустити Редактор локальної групової політики
- Відкрити вікно Виконати,
- Ввести gpedit.msc,
- Натиснути Ente r.
- Послідовно розгорнути елементи Конфігурація користувача> Адміністративні шаблони> Панель управління у вікні Редактора локальної групової політики.

Рис.8 Редагування параметра політики Відображати тільки зазначені об'єкти панелі управління
- Двічі клацнути ЛКМ по параметру політики Відображати тільки зазначені об'єкти панелі управління.
- Вибрати значення Включено.
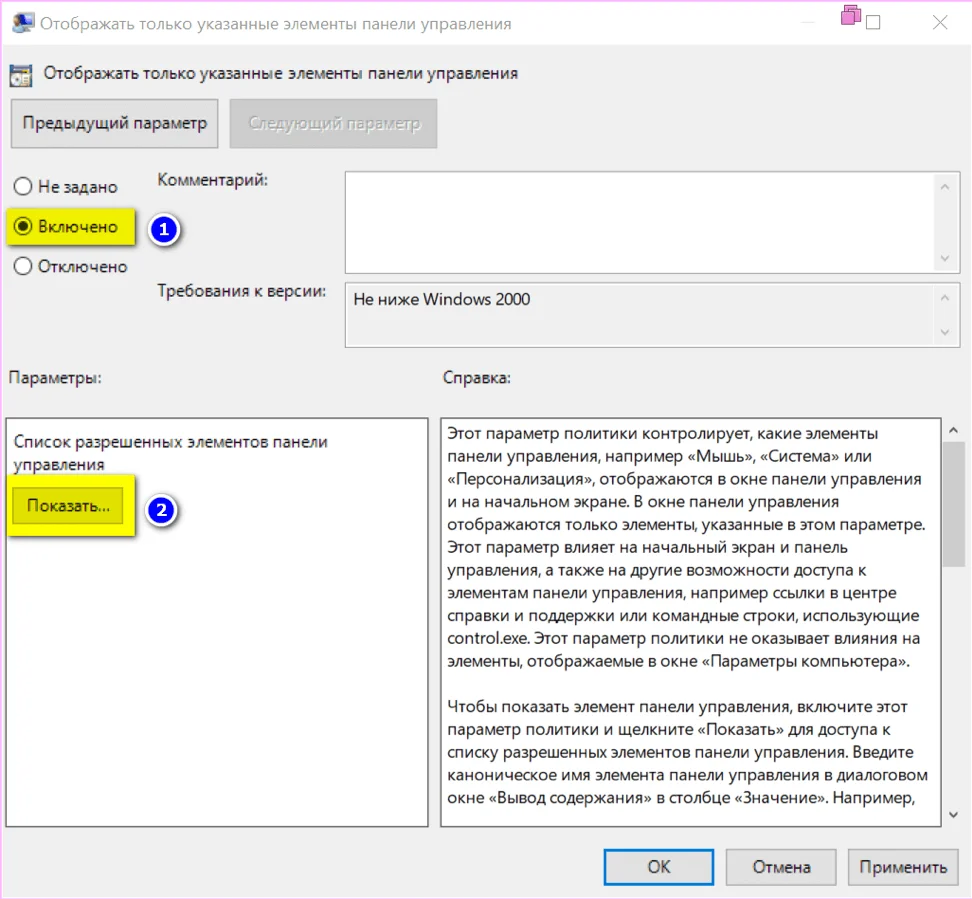
Рис.9 Редагування параметра політики Відображати тільки зазначені об'єкти панелі управління
- Натиснути кнопку Показати, щоб викликати діалогове вікно Висновок змісту.
- Ввести ім'я аплету або аплетів, які необхідно показувати в Панелі управління, і натиснути Enter.
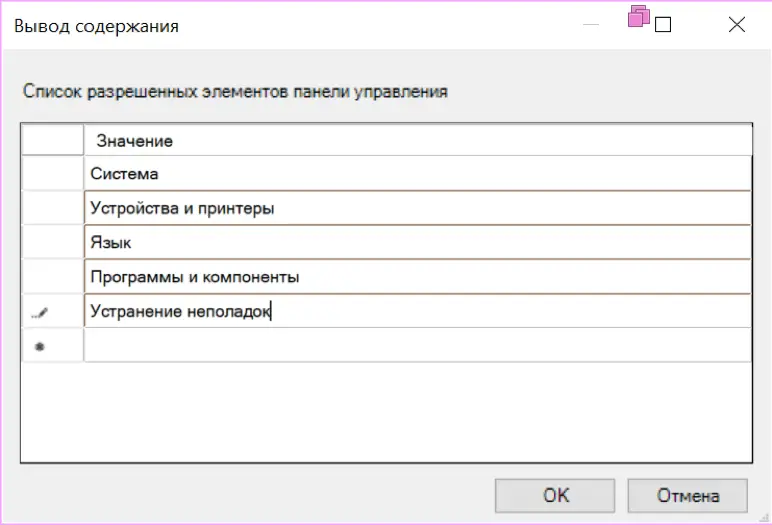
Рис.10 Список дозволених елементів панелі управління
- Натиснути OK.
- Закрити редактор локальної групової політики
- перевірити результат
Для деяких політик, щоб зміни вступили в силу відразу, необхідно у вікні Виконати ввести gpupdate / force.

Рис.11 Список елементів панелі управління до зміни параметра локальної групової політики
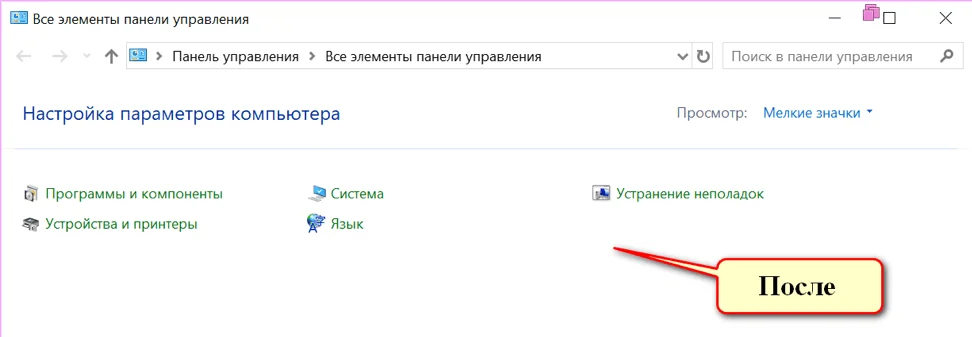
Рис.12 Список елементів панелі управління після зміни параметра локальної групової політики
Зміни, які вносяться через редактор локальної групової політики, будуть застосовані для всіх облікових записів, зареєстрованих в системі, включаючи обліковий запис адміністратора, який ініціював зміни.
Щоб налаштовувати політики для конкретних користувачів, в операційній системі Windows застосовується багаторівнева локальна групова політика:
- стандартна локальна групова політика, що дозволяє змінювати системні і призначені для користувача настройки, які будуть застосовані для всіх користувачів операційної системи;
- групова політика для адміністраторів і не адміністраторів. Ця групова політика містить тільки конфігураційні параметри користувача і застосовується в залежності від того, чи є використовувана обліковий запис користувача членом локальної групи Адміністратори чи ні;
- групова політика для конкретного користувача. Ця групова політика містить тільки конфігураційні параметри конкретного користувача
Послідовність дій при додаванні об'єктів групової політики через консоль управління (Microsoft Management Console, MMC)
Додавання об'єкта групової політики першого рівня
- У вікні Виконати ввести MMC і натиснути Enter
- Відкрити меню Файл і вибрати опцію Додати або видалити оснастку
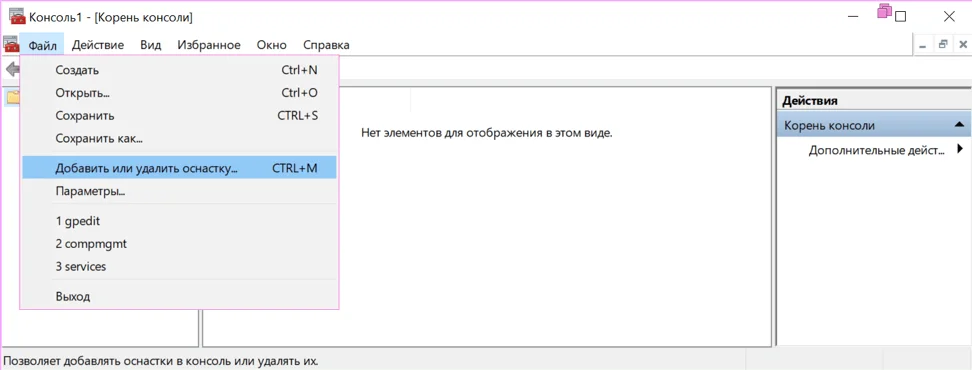
Рис.13 Додавання оснастки через консоль управління
- Знайти і виділити Редактор об'єктів групової політики і натиснути кнопку Додати
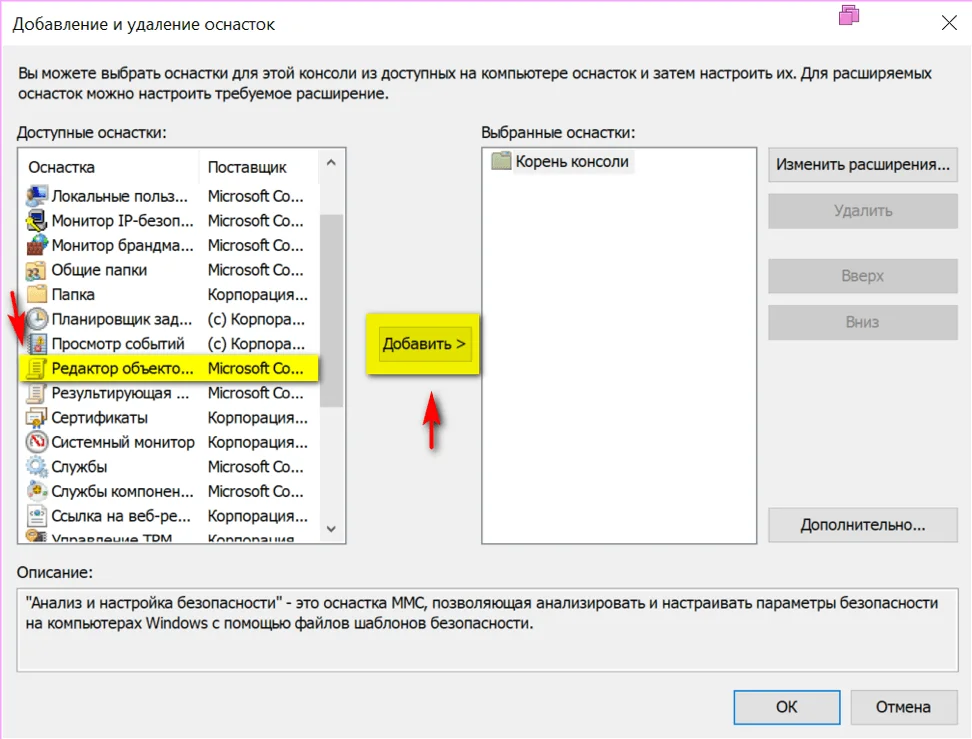
Рис.14 Діалогове вікно Додавання і видалення оснасток
- У відкритому майстра групової політики в поле Об'єкт групової політики залишити за замовчуванням Локальний комп'ютер (перший рівень, стандартна локальна політика) і натиснути кнопку Готово.
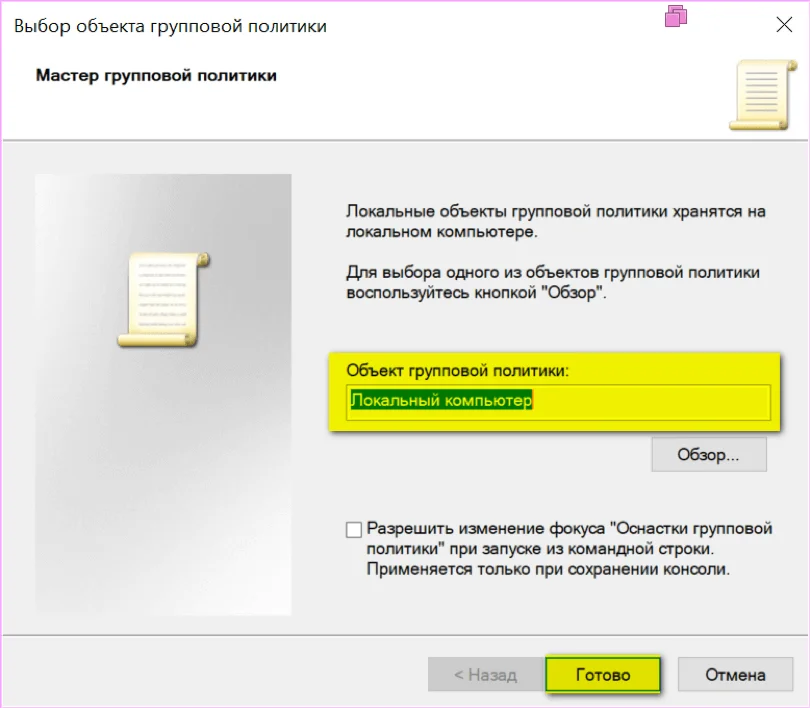
Рис.15 Діалогове вікно вибору об'єкта групової політики
Додавання об'єкта групової політики другого рівня
- У вікні Додавання і видалення оснасток додати нову оснастку Редактор об'єктів групової політики.
- У майстра групової політики в поле Об'єкт групової політики натиснути кнопку Огляд.
- На вкладці Користувачі вибрати Адміністратори і натиснути кнопку ОК і Готово
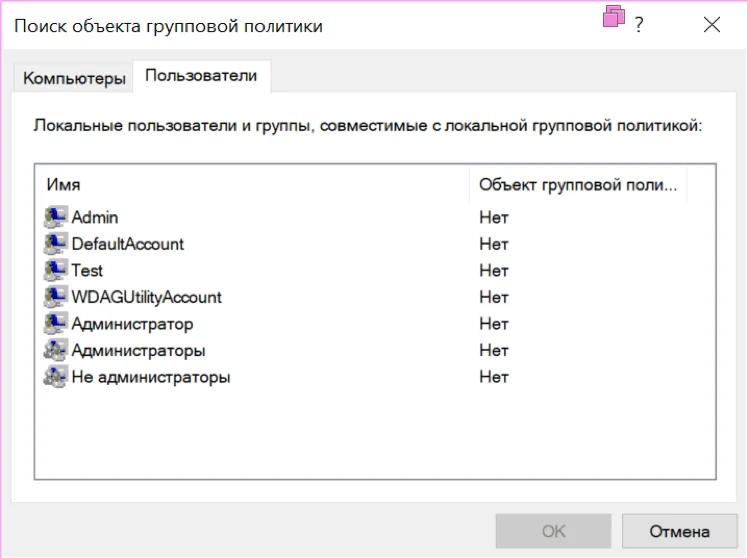
Рис.16 Налаштування об'єкта групової політики другого рівня
Додавання об'єкта групової політики третього рівня
- У вікні Додавання і видалення оснасток додати нову оснастку Редактор об'єктів групової політики.
- У майстра групової політики в поле Об'єкт групової політики натиснути кнопку Огляд.
- На вкладці Користувачі вибрати потрібний обліковий запис.
- Натиснути ОК, щоб закрити діалогове вікно Додавання і видалення оснасток.
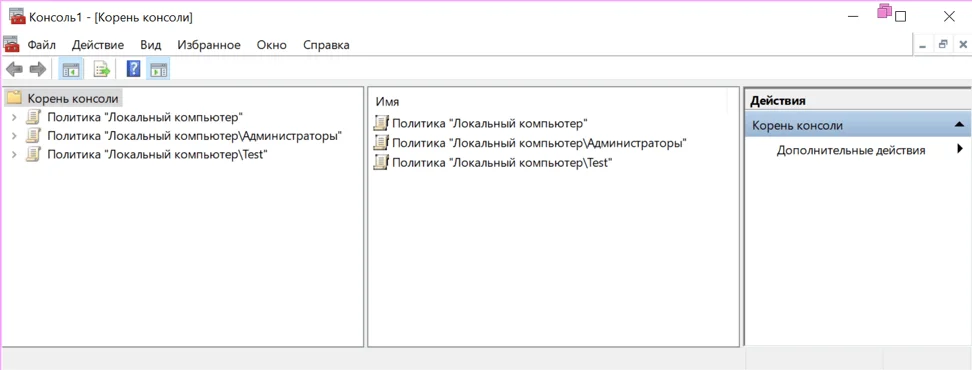
Рис.17 Консоль управління
- Для зручності, використовуючи команди в головному меню Файл> Зберегти як, зберегти файл консолі управління на робочому столі для подальшого редагування політик.
Тепер, використовуючи дану консоль, можна налаштовувати політики для певних користувачів.
Автор: Галашина Надія Євгенівна, старший викладач факультету методів і техніки управління НДУ ІТМО Санкт-Петербурга. Спеціально для порталу Comss.ru
Знайшли друкарську помилку? Виділіть і натисніть Ctrl + Enter