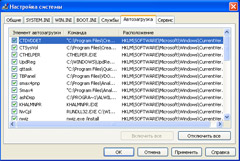 Найнадійніший спосіб збільшити швидкодію комп'ютера - купити до нього нові комплектуючі. Але під час світової кризи метод цей навряд чи буде користуватися популярністю.
Найнадійніший спосіб збільшити швидкодію комп'ютера - купити до нього нові комплектуючі. Але під час світової кризи метод цей навряд чи буде користуватися популярністю.
Можна піти іншим шляхом - розігнати систему апаратно або програмно. Або спробувати поліпшити робочі характеристики комп'ютера, встановивши найсвіжіші оновлення БІОС, драйверів і Service Pack 3 для Windows XP. На жаль, проведений експеримент показав, що очікувати істотного приросту продуктивності не варто. У моєму випадку отриманий результат 2-3% входить в межі статистичної похибки (докладніше дивись статтю "Перевіряємо на собі: оновлюємо БІОС і драйвера" в № 6, березня 2009 року). Однак в процесі тестування виявилася цікава деталь: при вивантаженні з пам'яті процесів, які не впливають безпосередньо на працездатність Windows, вдалося домогтися 5-7% приросту. >>>
На свіжовстановленому Windows список автозавантаження практично чистий. Але в міру установки нового програмного забезпечення він починає розростатися. Одні процеси прописуються з вашого відома, інші - нелегально. Але кожен процес збільшує час завантаження операційної системи, займає мегабайти оперативної пам'яті і навантажує процесор. А всі разом вони здатні відчутно знизити швидкість роботи системи. Тому потрібно вести за ними постійний контроль і відключати рідко використовуються або непотрібні процеси.
Викличте "Диспетчер завдань Windows" (натиснувши поєднання клавіш "Ctrl + Alt + Del"), перейдіть у вкладку "Процеси". Як ви бачите, зараз на вашому комп'ютері запущено кілька десятків додатків. Всі вони споживають ресурси: завантажують процесор (ЦП, вимірюється у відсотках) і займають пам'ять (вимірюється в Кб). Якісь процеси - невід'ємна частина операційної системи, інші ми запускаємо самі, а треті завантажуються з "Автозавантаження". Ось з цією категорією автозапускаемой додатків ми і будемо сьогодні розбиратися.
Отримати доступ до "Автозавантаженні" можна через меню "Пуск> Виконати> msconfig", далі вкладка "Автозавантаження". У моїй системі тут прописався понад 30 процесів. Погляньте на свій список. Чи можете ви сказати відразу, яка програма за що відповідає? Якщо так, то переходите відразу до висновків. Якщо немає, приготуйтеся, будемо розбиратися. У непідготовленої людини від назв процесів може кругом піти голова. Що таке hpnra.exe або issch.exe? Чи не вірус чи це? Подібні питання напевно виникали у багатьох, хто вперше залазив в "Автозавантаження". Це справедливо, так як нерідко шкідливе ПО маскується під назви системних процесів. При цьому вірус називається дуже схоже, справедливо сподіваючись на те, що недосвідчений користувач не помітить різницю від заміни або перестановки однієї-двох літер.
Відключивши непотрібні процеси, ми можемо домогтися деякого приросту продуктивності. Якого, дізнаємося після проведення практичних тестів на наступній конфігурації: процесор Athlon X2 5200 +, ОЗУ 3 Гб, материнська плата ASUS M2N Sli Deluxe, відео Gigabyte GeForce 8600GT, ОС Windows XP SP3.
Зрозуміло, існують більш потужні інструменти, керуючі "Автозавантаження". Навскидку можу назвати кілька безкоштовних альтернатив: MSConfig Cleanup, Autoruns, AnVir Task Manager, OSAM: Autorun Manager, Absolute StartUp. Я рекомендую користуватися утилітою Autoruns (див. Врізку). Незважаючи на англомовний інтерфейс, розібратися з нею не складе труднощів, до того ж вона схвалена корпорацією Microsoft. Крім того, в парі до неї раджу встановити Process Lasso (http://www.bitsum.com/prolasso.php / 412 Кб), яка представляє собою більш зручний і функціональний в інформаційному плані "диспетчер задач".
Врізка!
Autoruns 9.39 - Посилання - http://technet.microsoft.com/ru-ru/sysinternals/bb963902.aspx - 565 Кб (screen 2)
Ця програма служить для відстеження і контролю процесів, що завантажуються в системі автоматично. Натиснувши на потрібну програму або сервісу, ви тут же перейдете в те місце, з якого він завантажується. Без праці можна отримати і додаткові відомості про процес, виділивши його і натиснувши клавіші "Ctrl + G" (або вибравши пункт в меню "Entry - Google"). Автоматично сформується запит для пошукової системи Google і в розпочатому браузері ви зможете знайти результати пошуку. Будь-яким компонентом це зручний спосіб упорядкування. Список автозавантаження створюється через меню "File> Export As": результати збережуться в текстовий файл.
Програми можуть запускатися з безлічі місць: "Пуск> Програми> Автомат", з файлу win.ini і реєстру. В останньому вони зазвичай знаходяться в розділах Run, RunOnce, RunOnceEx, RunServices, RunServicesOnce гілки HKEY_LOCAL_MACHINE \ Software \ Microsoft \ Windows \ CurrentVersion, де відразу після установки Windows в розділі Run створюються ключі internat.exe, LoadPowerProfile, ScanRegistry, SystemTray, TaskMonitor. На жаль, це не єдиний розділ, звідки автоматично запускаються додатки. У гілці HKEY_CURRENT_USER \ SOFTWARE \ Microsoft \ Windows \ CurrentVersion також присутні розділи Run і Runonce, які спочатку порожні і поступово заповнюються одними програмами. Зрідка віруси можуть прописатися і в інших гілках, що ускладнює їх пошук.
Пріоритет завантаження наступний: спочатку завантажуються програми, прописані в реєстрі, потім з файлу win.ini і найостаннішими - з меню "Пуск> Програми> Автомат".
Перш ніж почати відключати непотрібні процеси, потрібно розібратися, хто за що відповідає. Адже якщо автозавантаження програми QuickTime можна відключити без наслідків, то подібний фокус з антивірусом не пройде. Тому перед проведенням тестів ми розберемо по поличках весь мій список автозавантаження ( "Пуск> Виконати> msconfig"). Зрозуміло, на вашому комп'ютері набір додатків буде дещо іншим. У дужках буду вказувати кількість споживаної пам'яті, яке буду брати з "диспетчера задач" (для зручності ці значення округлимо до Мб) - якщо воно там знаходиться. Назва процесів візьмемо точно так, як вони розташовані на малюнку 1 (screen 1). Нумерація проставлена для зручності. Зірочкою відзначені ті процеси, які згодом увійдуть в оптимальний варіант.
1. NvCpl.dll - бібліотека контрольної панелі NVIDIA. Відповідає за настройки екрану. Міняти їх не планую, відключаємо. До речі, при відключенні додатків, зі списку автозавантаження рядок не видаляється, тому в будь-який час ви можете включити автозавантаження тієї чи іншої програми.
2. Nwiz.exe - модуль програми NVidia Nview для управління графічним прискорювачем, яка надає доступ до додаткових настройок відеокарти. Відключаємо, так як не користуємося.
3. CTDVDDET.EXE (3,88 Мб) - утиліта від звукової карти Createive Audigy 4. Автоматично виявляє і запускає DVD-диски. Некритичний процес, відключаємо.
4. CTSysVol.exe (6,06 Мб) - утиліта від звукової карти Createive Audigy 4. Що робить, так і не зрозумів, але теж відключаємо.
5. CTHELPER.EXE (6,63 Мб) - резидентно завантажувати розширення Windows API MFC від звукової карти. Імовірно відповідає за специфічні функції. Відключаємо.
6. UpdReg.EXE - думки в Інтернеті з приводу цього модуля розійшлися. Деякі стверджують, що це стандартний додаток, що перевіряє цілісність реєстру операційної системи. Це не так, додаток використовується для реєстрації користувачів Creative Labs products. Відключаємо.
7. qttask.exe (2,88 Мб) - з'являється при установці QuickTime (QuickTime TASKbar). Однак сам програвач незручний в управлінні і споживає багато ресурсів. Використовую плейер Media Pleer Classic. Тому теж відключаємо.
8. TBPanel.EXE (6,14 Мб) - утиліта для настроювання максимальної продуктивності відеокарти (Display Control Panel). Чи не використовуємо, тому відключаємо.
9. SMax4PNP.exe (4,89 Мб) - драйвер моєї вбудованої звукової плати (SoundMAX service agent component). Прибираємо з автозавантаження так як використовуємо дискретну карту.
10. SMax4.exe (3,27 Мб) - ще один компонент SoundMAX. Відключаємо.
11. ashDisp.exe * (2,57 Мб) - запускається файл антивіруса Avast! Home. Ми залишаємо.
12. KHALMNPR.EXE (6,08 Мб) - судячи з усього, ядро драйвера для миші Logitech. Відключаємо, якщо не користуємося спеціальними можливостями.
13. NvMcTray.dll - щось від драйверів відеокарти NVidia. Прибираємо.
14. CTFMON.exe * (3,76 Мб) - мовної модуль, який показує в треї використовувану розкладку. Ми залишаємо. Як варіант радять поставити PuntoSwitcher і деактивувати. Використовую звичний варіант, тому залишаємо.
15. VistaDrv.exe (4,19 Мб) - змінені іконки для дисків в стилі "Віста". Служить для прикрас, тому відключаємо.
16. dmaster.exe (8,03 Мб) - "гойдалка" файлів DownloadMaster. Скачую з Інтернету щодня, тому залишаємо.
17. axcmd.exe - утиліта командного рядка програми Alcohol 120. Відключаємо.
18. uTorrent.exe (10,44 Мб) - торрентовскій клієнт uTorrent. Використовую не часто, тому якщо треба, запущу через ярлик на робочому столі. Відключаємо.
19. daemon.exe (8,42 Мб) - програма Deamon Tools Lite. Використовую вкрай рідко, тому автозапуск відключаємо.
20. flashnote.exe * (5,76 Мб) - утиліта-блокнот Flashnote. Часто вдаюся до неї, тому залишаємо.
21. RGSCLauncher - додаток відповідає за роботу з RockStar Games Social Club. Поставив разом з GTA 4. Ігри давно немає, а запис залишилася. Прибираємо.
22. Adobe Acrobat Speed Launcher - утиліта прискорює відкриття Adobe Reader. Якщо використовуєте альтернативні переглядачі, вимкніть.
23. Logitech Desktop Messenger.exe (4,58 Мб) - додаток інформує вас про новини компанії Logitech (зокрема, відповідає за появу оновлень). Відключаємо.
24. Logitech SetPoint.exe - програмне забезпечення для мишей і клавіатур виробництва Logitech. Відключаємо. Як показала практика, миша як працювала без проблем, так і працює.
25. jusched.exe (Sun Java Update Scheduler) - програма для перевірки новий версій для Sun Java. Відключаємо.
26. NCProTray.exe * (3,22 Мб) - програма для управління профілем монітора Samsung. Ми залишаємо, так як працюємо через цю програму, налаштувавши призначений для користувача профіль.
27. HDDlife.exe (8,56 Мб) - програма HDDlife, що відслідковує деякі параметри жорстких дисків системи (температура, SMART-параметри). Відключаємо.
28. Total Commander.exe * (7,35 Мб) - автозапуск програми Total Commander. Ми залишаємо, так звик відразу починати з неї роботу в операційній системі.
29. ВолгаТелеком - мережеве підключення до Інтернету. Ми залишаємо, так як споживає мінімум ресурсів.
30. AWC.exe - модуль програми Advanced SystemCare 3. Відключаємо, так як вдаюся до її послуг вкрай рідко.
31. Rainlendar2.exe - модуль Rainlendar2. Відключаємо, так як програма вже вилучена, а запис залишилася.
32. wmagent.exe - агент Wmoney. Користуюся рідко, тому теж відключаємо.
Так як у вашому випадку список автозавантаження буде іншим, збирати інформацію про додатки доведеться в Інтернеті. Можна скористатися пошуковими системами, а можна - спеціалізованими сайтами: http://www.processlibrary.com (англійською мовою, але для розуміння потрібні лише мінімальний знання мови), http://www.spycheck.ru/ (мається інтерфейс на 11 мовах , в тому числі і російською), http://wiki.compowiki.info/ProcessyWindows ( "довідник по процесам Windows").
! Врізка!
Якщо вас турбує можливість того, що який-небудь додаток без вашого відома залізе в автозавантаження, встановіть на свою систему безкоштовну утиліту StartupMonitor (http://www.mlin.net/StartupMonitor.shtml). Важить близько 60 кБ і після інсталяції починає відстежувати будь-які спроби додатків влізти в автозавантаження реєстру Windows або меню "Пуск". У подібних випадках ви будете сповіщені інформаційної табличкою з можливістю дозволу або блокування вироблених сторонньою програмою дій.
результати тестів
Отже, ми маємо близько трьох десятків процесів, що запускаються при старті системи. Цю конфігурацію назвемо "максимальної". "Мінімальна" конфігурація включає в себе тільки два процеси: CTFMON.exe і ashDisp.exe. Навіть якщо їх відключити, при наступному перезавантаженні вони знову будуть включені. "Оптимальна конфігурація" - додатки, відмічені зірочкою. Після відключення хоча б одного процесу при подальшій перезавантаженні з'явиться вікно із запитом. Поставте галку в пункті "більше не запускати ...", щоб при кожному завантаженні Windows це вікно не з'являлося.
До речі, в Windows Vista за допомогою вбудованого планувальника завдань можна запускати не всі програми відразу, а поступово. Таким чином до роботи можна приступити трохи раніше (докладніше можна прочитати тут: http://www.oszone.net/7362). На жаль, Windows XP подібною можливістю не володіє.
У кожній конфігурації вимірювалися такі параметри:
1. Час завантаження повної операційної системи. Це значення визначалося по "пісочним годинником" поруч зі стрілкою миші і інтенсивній роботі вінчестера. У всіх трьох випадках робочий стіл з'являвся через 48 секунд після запуску комп'ютера, далі завантаження системи тривала;
2. Обсяг оперативної пам'яті і кількість працюючих процесів. Виміри проводилися через 2-3 хвилини після повного завантаження операційної системи, дані бралися з "диспетчера задач Windows" (вкладка "швидкодія").
3. Продуктивність вимірювалася за допомогою синтетичних тестів PCMark05 Basic Edition і SiSoftware Sandra Lite.
Для зменшення похибки кожен параметр вимірювався за три рази. Результати зведені в таблицю.
параметри Час повного завантаження
Windows, хв Об'єм оперативної пам'яті, Мб Кількість запущених процесів Результати тесту PCMark05 Basic Edition Результати тесту SiSoftware Sandra Lite "Мінімальна" 1:28:00 240 26 5736 274 "Оптимальна" 1:33:00 (+ 5%) 269 (+12 %) 32 5728 (-0,2%) 274 (0%) "Максимальна" 1:55:00 (+ 30%) 361 (+ 50%) 53 5407 (-5,7%) 263
висновки
Я думаю, тепер кожен сам для себе вирішить: розбиратися йому зі своїм списком автозавантаження, або залишити все як є. Приріст в продуктивності, об'єм займаної оперативної пам'яті і часу завантаження Windows не так і великий. Однак спосіб цей при всій його відносній складності анітрохи не зменшить кількість грошей у вашому гаманці. Мабуть, нині, це більш ніж вагомий аргумент.
(Опубліковано в газеті "Мій друг комп'ютер", № 7, березень 2009 року. Тут дана авторська редакція.)
77144 переглядів
Чи можете ви сказати відразу, яка програма за що відповідає?
Exe?
Чи не вірус чи це?