- Створення, зміна та видалення облікового запису користувача
- Зміна облікового запису
- Створення нового користувача
- Батьківський контроль на комп'ютері
- Як встановити (поставити) батьківський контроль?
- Як відключити (прибрати) батьківський контроль?
- Як прибрати батьківський контроль якщо ви не знаєте пароль?
Зміст статті
Кількість користувачів Windows при даному обліку може значно перевищувати власників оригінального продукту в декілька разів, тому це статистичне значення ніяк не може бути виключено з рівняння. Що ж стосується користувачів Windows певних виключно віртуальним способом, то тут мова йде про те можливій кількості облікових записів, яке може бути створено однією комп'ютерною пристрої працює під управління Windows OS. Дані облікові записи, в свою чергу, призначені для відокремленої роботи в межах однієї машини і встановленого на ній продукту.
Для додавання нового облікового запису, Вам необхідно зайти в Пуск => Панель управління => Облікові записи користувачів
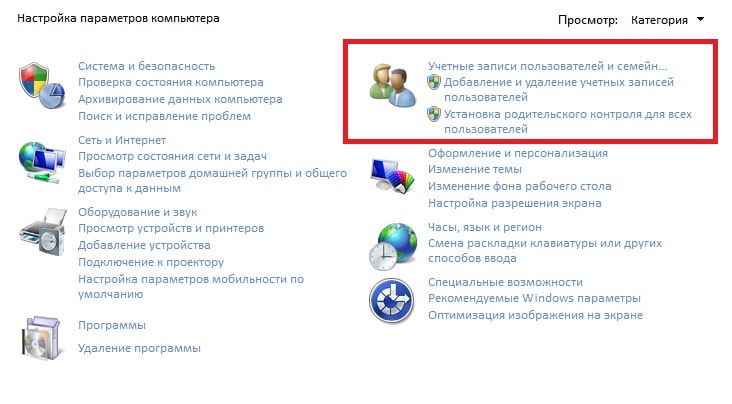
Сдесь ми розглянемо 3 функції: Створення / видалення користувача, Зміна пароля і зображення облікового запису, і останнім Установка батьківського контролю.
Створення, зміна та видалення облікового запису користувача
Вибираємо пункт Додавання і видалення облікових записів користувачів і бачимо список всіх раніше створених користувачів
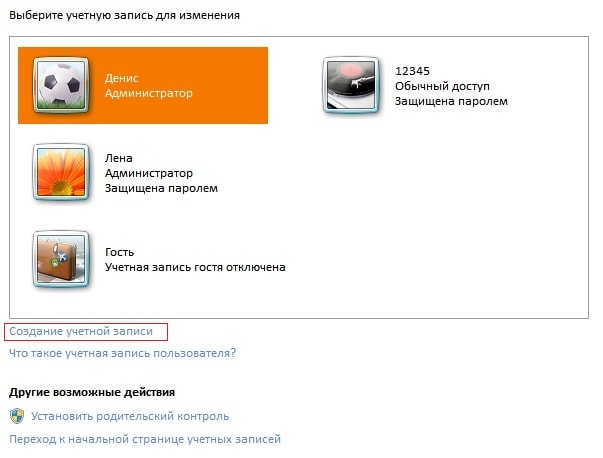
Вибираємо зі списку обліковий запис, якщо Вам необхідно змінити / створити пароль, змінити зображення, ім'я або видалити цього користувача з системи.
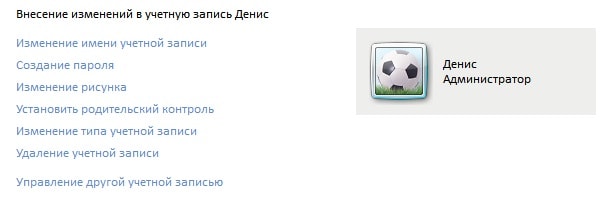
Зміна облікового запису
Зміна імені облікового запису. Вибравши цю опцію, ми можемо змінити ім'я, яке буде відображатися в меню пуск, а також в стартовому вікні Windows при вході в систему. Вводимо до потрібного імені в рядок і натискаємо Змінити назву.

Створення / зміна пароля. Якщо Ви не хочете, щоб хтось зайшов в Windows під вашим профілем, раджу Вам створити пароль на вхід. Якщо пароль був заданий при установці ОС, тоді в цьому пункті у Вас буде можливість його змінити. Вибираємо пункт Створення пароля і у вікні вводимо новий пароль, підтверджуємо його і при необхідності вводимо підказку на випадок, якщо Ви самі забудете свій пароль 🙂
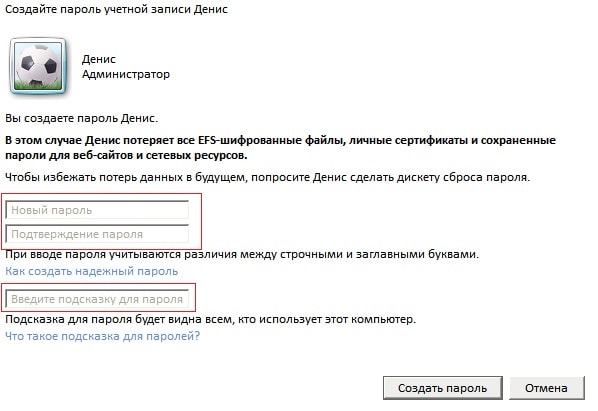
Зміна малюнка. Для зміни малюнка, який відображається над ім'ям вашого профілю при вході в Windows, а також в меню Пуск, вибираємо однойменний пункт. Тут у нас є можливість вибрати стандартний малюнок або з Вашого комп'ютера. Для вибору власного малюнка натисніть посилання Пошук інших малюнків ...

Зміна типу облікового запису. У цьому пункті Ви можете змінити параметри доступу облікового запису до системи, якщо Ви є адміністратором.
Щоб видалити обліковий запис. Ну тут, думаю, все зрозуміло - якщо даний користувач Вам більше не потрібен, просто видаляємо його запис.
Створення нового користувача
Для створення облікового запису з малюнка 2 вибираємо однойменний пункт, вводимо ім'я, вибираємо тип облікового запису і натискаємо кнопку Створити 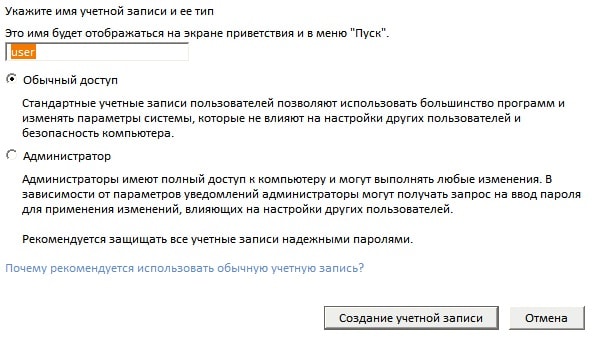
Батьківський контроль на комп'ютері
За допомогою цієї функції Ви зможете регулювати час роботи за комп'ютером, встановити програми, які будуть доступні дітям і які дітям забороняється запускати. Також за допомогою установки додаткових компонентів Ви можете заблокувати використання певних веб-сайтів. Щоб встановити батьківський контроль Ви повинні володіти правами адміністратора. Дія батьківського контролю поширюється тільки на стандартні облікові записи.
ВАЖЛИВО! Для облікового запису адміністратора обов'язково повинен бути встановлений пароль на вхід. Цей пароль Вам потрібно запам'ятати, тому що подальші настройки батьківського контролю Ви зможете робити тільки під своїм обліковим записом
Як встановити (поставити) батьківський контроль?
З першого малюнка вибираємо Установку батьківського контролю ..., далі вибираємо обліковий запис, для якої хочемо створити контроль.
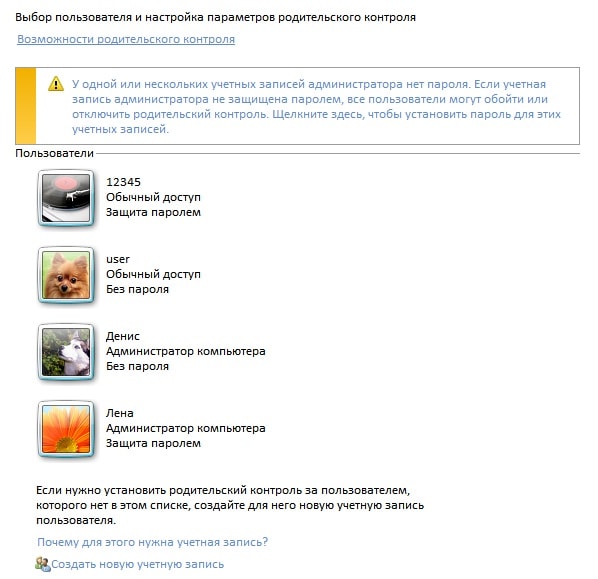
Після вибору облікового запису ми бачимо ось таке віконце з настройками:
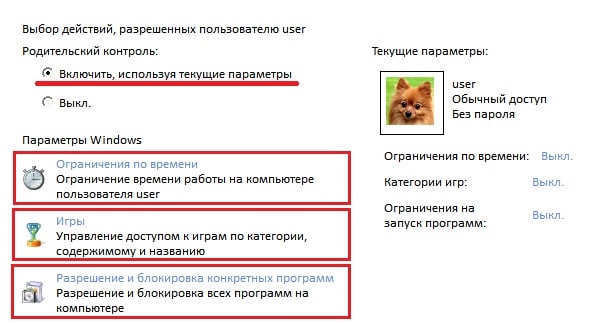
Ну і як я вже говори л писав, можна обмежити час роботи дитини за комп'ютером, заблокувати доступ до певних ігор і программам.Для блокування певних програм вибираємо Дозвіл і блокування конкретних програм, потім у вікні ставимо прапорець User може працювати тільки з дозволеними програмами і відзначаємо програми для заборони прапорцями. Якщо який-небудь програми немає в цьому списку, Ви зможете додати її за допомогою кнопки Огляд (відзначена на малюнку)


Після цього дитина при спробі запустити заборонену програму або гру побачить таке повідомлення:
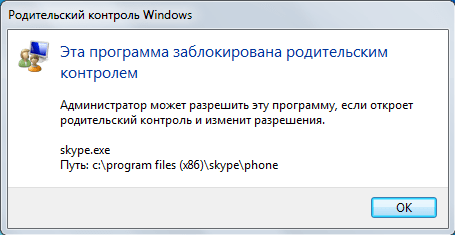
Для обмеження часу роботи за ПК вибираємо однойменну опцію. У вікні ми можемо вибрати в які дні в який час блокувати доступ облікового запису до комп'ютера.

При спробі зайти в обліковий запис в заборонений час, дитина побачить таке повідомлення:
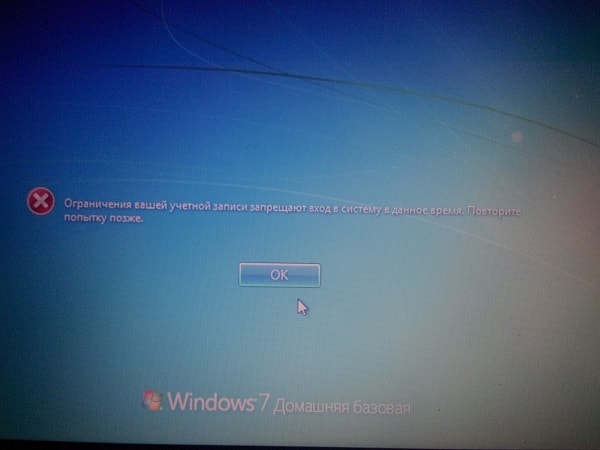
Після збереження всіх настройок значок облікового запису в розділі батьківського контролю матиме такий вигляд

Для можливості фільтрації переглядаються веб-сайтів і перегляду історії веб-серфінгу потрібно додатково встановити один компонент. Отже, переходимо по цим посиланням , Викачуємо до себе на ПК цей компонент і запускаємо установку подвійним кліком. У діалоговому вікні Компоненти для установки клацають Вибрати програми для установки і в наступному вікні залишаємо галочку навпроти Безпеки
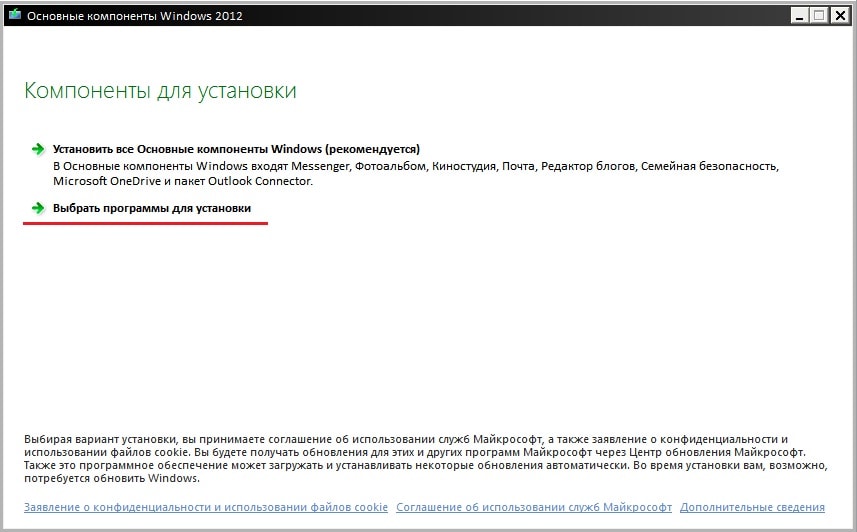
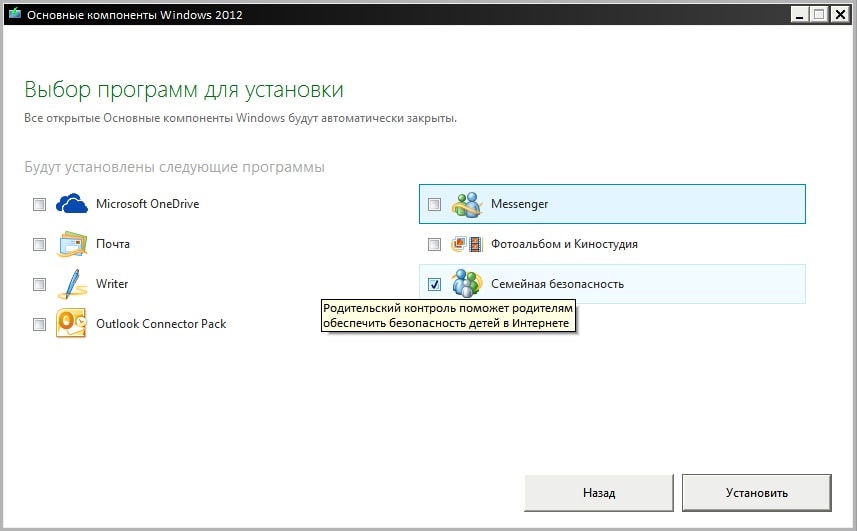
Для доступу до налаштувань компонента, Вам необхідно зареєструватися в сервісі Windows Live . При реєстрації Вам потрібно буде вказати прізвище, ім'я, адреса ел. пошти (можна також вказати вже існуючу адресу), встановити пароль і т.д.
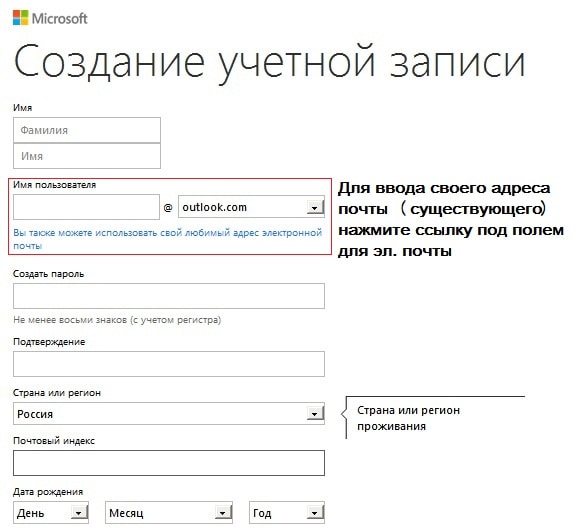
На Вашу адресу електронної пошти прийде лист для підтвердження реєстрації аккаунта. Після цього заходите в Пуск => Панель управління і в розділі з Обліковими записами вибираємо Установка батьківського контролю і вибираємо потрібну запис. Вводимо свої реєстраційні дані
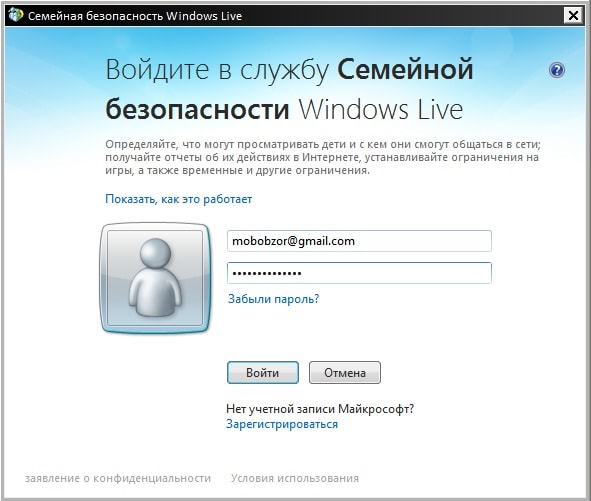
Потім ще раз вибираємо уч. запис для настройки батьківського контролю ... і чекаємо. потім переходимо по посиланню , Вводимо свій логін і пароль.
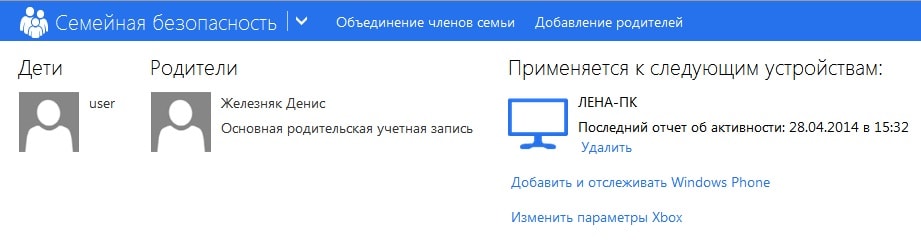
Тут Ви можете переглянути звіти про виконувані дії на ПК: перегляд відвіданих сайтів, скачування файлів. Для блокування сайтів необхідно в лівому меню вибрати пункт Веб-фільтр => Список дозволів. Далі вводимо адресу сайту і вибираємо хочемо ми його дозволити або заборонити.
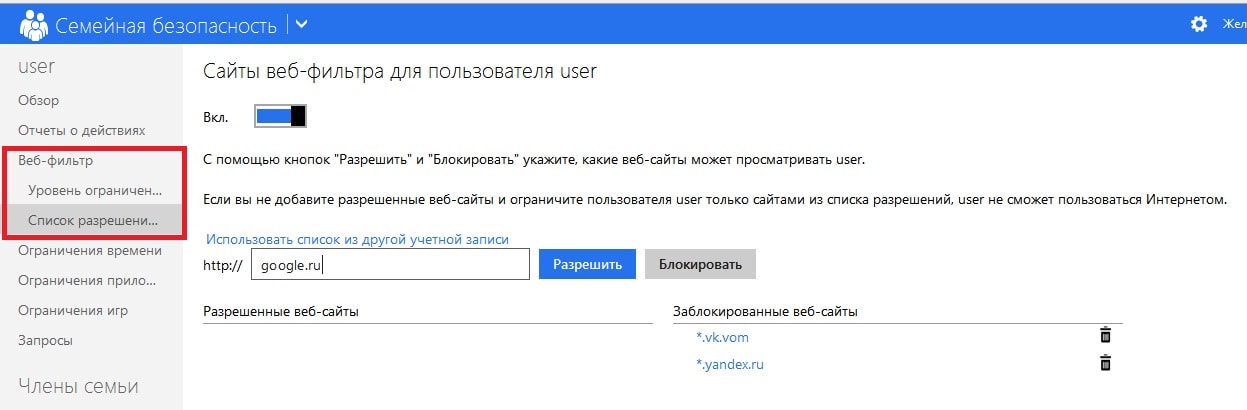
Також, в розділі Обмеження часу ми можемо встановити ліміт часу, який може бути використано цим користувачем для роботи.
Якщо дитина побачить попередження про батьківський контроль, він зможе відправити Вам запит на дозвіл доступу до певної функції, а Ви потім в розділі Запити зможете або дозволити їх або заборонити
Як відключити (прибрати) батьківський контроль?
Для відключення сімейної безпеки Ви можете в акаунті Windows LIve в потрібних розділах перетягнути повзунок в стан «ВИКЛ.»
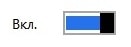
Для видалення батьківського контролю Вам потрібно зайти в Панель управління, в розділі Облікові записи користувачів вибрати пункт Установка батьківського контролю для всіх користувачів. Далі вибрати потрібний обліковий запис і в ній поставити галочку «ВИКЛ»: 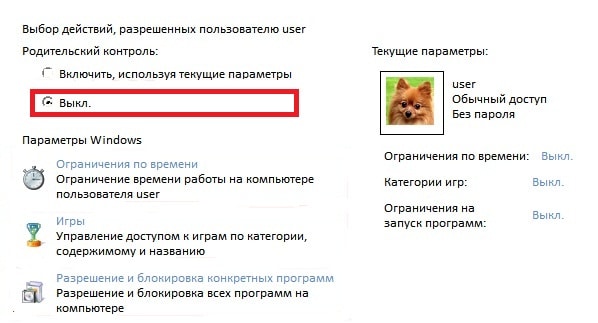
Як прибрати батьківський контроль якщо ви не знаєте пароль?
Прибрати батьківський контроль без доступу до облікового запису адміністратора можна. А доступ до вже перевірений адміністратором сайту аккаунту нерідко буває захищений паролем. Але цю проблему цілком можна обійти. Далі ми розповімо вам про те, як прибрати батьківський контроль, якщо ви забули або не знаєте пароль.
Для цього:
- Відкрийте редактор реєстру. Для цього пропишіть в пошуковому рядку «Пуск» слово «виконати» і натисніть клавішу введення. Потім введіть команду regedit і знову тисніть Enter.
- У лівому вікні знадобиться перейти в папку System, що розташовується по шляху «HKEY_LOCAL_MACHINE -> SOFTWARE -> Microsoft-> windows-> CurrentVersion -> Policies».
- Далі в деяких записах потрібно змінити значення. Для EnableLUA задайте «0», в ConsentPromptBehaviorAdmin необхідно поставити «5», а для PromptOnSecureDesktop встановити «1».
Тепер ви повністю відключили контроль «учеток». Зміни вступлять в силу в процесі перезавантаження ОС. Не забудьте, що якщо ви хочете, щоб ваші дії залишилися непоміченими іншими користувачами комп'ютера, має сенс знову встановити батьківський контроль після того, як ви виконаєте всі цілі, заради яких обходили цю заборону.
Для повторної установки батьківського контролю необхідно:
- Зайти в «Панель управління», потім вибрати пункт «Батьківський контроль».
- Вибрати аккаунт, до якого ви хочете застосувати обмеження.
- Ви потрапите в меню налаштувань контролю. Натисніть «Включити, використовуючи поточні параметри».
- Далі встановіть все конфігурації так, як це було до зняття заборон.
- Натисніть «Ок».
Тепер батьківський контроль знову встановлений. Якщо ви поставили ті ж настройки, які були задані раніше, то ніхто не запідозрить вас в тому, що ви тимчасово відключали цю функцію. Це дуже зручно і просто. Регулярно користуйтеся нашими інструкціями, якщо хочете підвищити свою комп'ютерну грамотність.
Можливо Вас також зацікавить
Ваші запитання та коментарі:
Як відключити (прибрати) батьківський контроль?Як прибрати батьківський контроль якщо ви не знаєте пароль?