- Проблеми з підключенням - шукаємо винуватця
- перевіряємо драйвера
- Перевіряємо роботу адаптера
- Перевіряємо конфігурацію роутера
Власники портативних комп'ютерів нерідко стикаються з тим, що ноутбук не бачить WiFi роутер. Це досить серйозна і прикра проблема, яка ставить в тупик багатьох, навіть досвідчених користувачів. Що ж може стати причиною того, щоб ноутбук не бачив WiFi роутер? 
Налаштування Wifi будинку і підключення через нього ноутбука.
Причин цього явища може бути кілька, і кожна з них вимагає окремого уважного розгляду. Дана проблема може торкнутися не тільки тих, хто портативних машин, таких як ноутбуки і нетбуки, але і власників класичних стаціонарних систем, що мають приймач WiFi. Тому рішення такої популярної проблеми буде актуально і корисно знати практично всім, хто хоч іноді має справу з комп'ютерами або WiFi.
Проблеми з підключенням - шукаємо винуватця
Одне з найбільш часто виникаючих перешкод, які сприяють тому, щоб ноутбук не бачив WiFi роутер - це невдалий запуск модуля WiFi на ньому. Може навіть трапитися так, що пошук доступних мереж включається, всі крапки знаходяться в радіусі дії, але варто лише спробувати приєднатися, як система видає помилку підключення. Ці та подібні ускладнення найбільш часто виникають на компах з Windows 7, саме ця система найбільше схильна створювати проблеми з підключенням до WiFi.
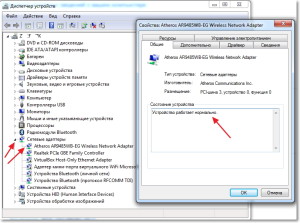
Малюнок 1. Перевірка установки драйвера на WI-FI. Спочатку необхідно перевірити чи встановлений драйвер на Wi-Fi.
Крім провини компа, не варто виключати можливість несправності точки доступу, тобто роутера. Тому перш за все слід визначити, що ж саме спровокувало проблему, хто винуватець - комп'ютер або роутер? Простий і ефективний спосіб визначитися з цим полягає в наступному:
- Знайти другий комп'ютер і спробувати підключитися до точки доступу з нього.
- З підозрюваного компа спробувати підключатися до різних інших точок.
Таким чином, має з'ясуватися, який з пристроїв в дійсності спровокувало проблему.
Якщо один комп'ютер не бачить роутер, але інші комп'ютери та мобільні пристрої вільно підключаються до нього, значить проблема саме в цьому комп'ютері. В іншому випадку, якщо до роутера не мають можливості підключатися і інші пристрої, а інші точки доступу ніяких проблем не викликають, розбиратися все ж доведеться з роутером.
перевіряємо драйвера
У разі, коли WiFi не підключається з вини компа, перш за все варто перевірити, чи запущений модуль WiFi і встановлені на нього все драйвера.
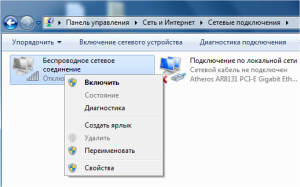
Для перевірки адаптера потрібно через Панель управління зайти в Мережеві підключення і включити адаптер.
З цією метою відкриваємо Диспетчер пристроїв (Комп'ютер - Властивості - Диспетчер пристроїв), в ньому шукаємо і відкриваємо підрозділ «Мережеві адаптери».
Перевіряємо, чи присутній там пристрій, в назві якого є слова «Wireless Network Adapter», або «Wireless», або просто «Wi-Fi». Потрібно зайти в "властивості" і подивитися, чи нормально воно працює. (РІС. 1)
У разі якщо такий пристрій відсутній, або не працює належним чином, а також присутні непізнані пристрою, необхідно переустановити їх драйвера. Для цього знаходимо сайт виробника моделі ноутбука, на ньому шукаємо відповідний драйвер Wireless Network Adapter, викачуємо його і встановлюємо.
Цю процедуру рекомендується виконати навіть в тому випадку, якщо диспетчер показує, що з пристроєм все в порядку.
Неправильне автоматичне визначення драйверів системою, або застарілі драйвера є поширеним випадком, здатним перешкодити коректній роботі бездротового адаптера.
Перевіряємо роботу адаптера
Обов'язково слід перевірити, чи включений бездротової адаптер на ноутбуці. Як правило, його включення / відключення проводиться натисненням комбінації клавіш, наприклад FN + F2. Щоб переконатися напевно, якісь кнопки потрібно натискати, знайдіть клавішу зі значком бездротової мережі і натисніть її разом із клавішею FN, або зверніться до інструкції користувача для даної моделі ноутбука. Деякі ноутбуки мають окремий перемикач для включення / вимикання WiFi.
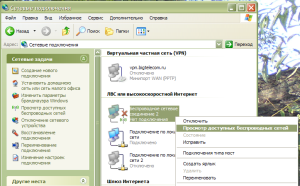
Перевірка wi-fi з'єднання в windows XP.
Ще один спосіб перевірити, чи включений WiFi чи ні - через програму управління мережами. З Панелі управління заходами в Центр управління мережами, потім зліва вибираємо «Зміна параметрів адаптера». Відкриється вікно мережевих адаптерів і підключень, в якому потрібно знайти «Бездротове мережеве з'єднання». Натискаємо правою клавішею миші на іконці підключення. Якщо в контекстному меню є пункт «Включити» і іконка підключення виглядає сірою, натискаємо на «Включити», адаптер повинен запуститися.
В іншому випадку, якщо іконка кольорова і в меню є пункт «Відключити», рекомендується перезапустити адаптер, тобто натиснути на «Відключити», почекати кілька секунд, поки модуль відключиться, а потім включити його знову. Значок з'єднання в області повідомлень повинен стати таким, як на скріншоті. Це означає, що адаптер включений і знайдені точки доступу. Якщо з'являється схожий значок, але замість жовтої зірочки показується червоний хрестик - значить, модуль запущений, але точок для підключення, не знайдено.
Також досить характерна ситуація, коли комп знаходить доступні точки WiFi, але не підключається до них, натомість спроба підключення викликає помилку «Windows не вдалося підключитися». Але в даний час, універсального і однозначного виправлення для цієї помилки немає. Досить часто причиною служать неправильні настройки роутера, наприклад неправильні безпеки і шифрування, або проблеми з розподілом IP-адреси.
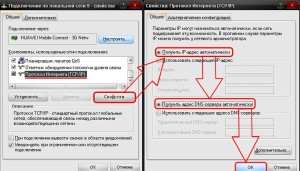
Автоматичне отримання IP і DSN адрес.
Один з можливих способів, виручає в безлічі ситуацій - це перезавантаження роутера і компа. У деяких випадках виправити помилку допомагає натискання посилання «Пошук та усунення несправностей» у вікні повідомлення з помилкою. Ще одна порада: зайти в властивості бездротового адаптера і заборонити його відключення для економії енергії, тому що причина може бути в тому, що комп'ютер некоректно управляє харчуванням WiFi модуля.
Досить часто обрив з'єднання відбувається після виходу ноутбука з сплячого або режиму очікування. Виявляється ця проблема в основному на системах Windows 7 і Windows 8. У цьому випадку також допомагає міра, описана вище, тобто заборона відключення адаптера для економії енергії. Для цього переходимо в Диспетчер пристроїв, в підрозділі мережевих пристроїв знаходимо бездротової адаптер, заходимо в його властивості через контекстне меню. У вікні властивостей потрібно перейти у вкладку «Управління електроживленням» і там зняти позначку з пункту «Дозволити відключення пристрою». Тиснемо ОК і перезавантажуємо систему.
Помилка підключення неминуче з'явиться, якщо у властивостях WiFi з'єднання на ноут був збережений пароль і тип шифрування для автоматичного підключення, а на роутері один або обидва цих параметра були змінені. В цьому випадку система буде намагатися приєднатися до роутера зі старими параметрами, а той, відповідно, їх не прийме і відмовить в з'єднанні. Рішення проблеми - видалити мережу зі старими параметрами і підключитися за новими.
Перевіряємо конфігурацію роутера

Увійти в налаштування роутера можна через Мережеві підключення, де вибираємо вибираємо пункт "Центр управління мережами і загальним доступом", далі при необхідності міняємо настройки роутера.
У тому ж випадку, коли винен роутер, і перезавантаження не допомагає, є кілька способів, здатних виправити проблему:
- Не застосовувати препарат автоопределение каналу, виставити його вручну, перевірити різні канали.
- Змінити тип, частоту і регіон мережі.
- Не використовувати в паролі і імені SSID кириличні символи.
Потрапити в налаштування роутера нескладно, для цього потрібно виконати кілька простих кроків. Перш за все, роутер повинен бути приєднаний до комп'ютера мережевим кабелем. Є можливість приєднатися і через бездротову мережу, але це не так надійно і безпечно, як безпосередньо по кабелю. Потім відкриваємо будь-який інтернет-браузер, вводимо в адресний рядок IP роутера, зазвичай це 192.168.0.1 або 192.168.1.1, точніше можна дізнатися в інструкції до маршрутизатора або прочитати прямо на наклейці у нього на корпусі. Ввівши адресу роутера, потрапляємо в його веб-інтерфейс.
Для отримання доступу знадобиться обліковий запис і пароль, зазвичай вони однакові: admin. Іноді можуть відрізнятися, це повинно бути зазначено там же, де і адреса - в інструкції або на наклейці. Потрапивши в настройки, необхідно спершу спробувати встановити їх відповідно до сучасних стандартів:
- тип захисту WPA / WPA2;
- версія WPA2-PSK;
- шифрування автоматичне;
- регіон США або РФ.
http://antonkozlov.ru/
Рекомендується змінити ім'я точки WiFi і її пароль. Не використовуйте кирилицю, перевірте розкладку клавіатури! Коректно працюють тільки імена і паролі на латиниці, допускається використання цифр. Після закінчення зміни параметрів слід перезавантажити роутер. Після цього нові параметри вступлять в силу, можна видаляти старе збережене з'єднання на ноутбуці і всіх інших пристроях, що підключаються до роутера раніше, і пробувати підключатися заново.
Як уже згадувалося, якщо після зміни пароля, типу захисту або шифрування не справити процедуру видалення старого і створення нового підключення на комп'ютері, комп'ютер може відмовитися підключатися до WiFi, видаючи помилку. Для здійснення цієї процедури необхідно зайти в Центр управління мережами, зробити це можна з Панелі управління або через значок мережі в області повідомлень. Зайшовши в нього, знаходимо і тиснемо посилання «Управління бездротовими мережами». Потрапивши туди, вибираємо мережу роутера, на якому були змінені параметри, клацаємо ПКМ на ньому і в контекстному меню вибираємо «Видалити мережу».
http://antonkozlov.ru/
Таким чином, старе з'єднання буде видалено, тепер можна підключатися заново, ввівши новий пароль. Для цього потрібно натиснути на іконку з'єднання в області сповіщень на панелі завдань, знайти точку доступу WiFi, натиснути на неї, потім на кнопці «Підключення», ввести пароль і натиснути ОК.
Читайте також
Що ж може стати причиною того, щоб ноутбук не бачив WiFi роутер?Тому перш за все слід визначити, що ж саме спровокувало проблему, хто винуватець - комп'ютер або роутер?